StorSimple 8000 sorozat: hibrid felhőalapú tárolási megoldás
Figyelemfelhívás
Szükséges művelet: A StorSimple Data Manager, a StorSimple Eszközkezelő, a StorSimple 1200 és a StorSimple 8000 elérte a támogatás megszűnését. Ezt a tartalmat már nem frissítjük. A termék, szolgáltatás, technológia vagy API támogatásáról a Microsoft-termékek életciklusa című leírásból tájékozódhat. A StorSimple felügyeleti szolgáltatásokat leszerelték és eltávolították az Azure-platformról.
Az alábbi források segítséget nyújtanak a biztonsági mentési fájlok migrálásához vagy az élő adatok saját környezetbe való másolásához, valamint a StorSimple-berendezés leszereléséhez szükséges dokumentáció biztosításához.
| Erőforrás | Leírás |
|---|---|
| Azure StorSimple 8000 sorozat másolási segédprogram | A Microsoft egy írásvédett adatmásolási segédprogramot biztosít a biztonsági mentési fájlok helyreállításához és áttelepítéséhez a StorSimple felhőbeli pillanatképeiből. A StorSimple 8000 sorozat másolási segédprogramot úgy tervezték, hogy a környezetben fusson. Telepítheti és konfigurálhatja a segédprogramot, majd a szolgáltatástitkosítási kulccsal hitelesítheti és letöltheti a metaadatokat a felhőből. |
| Az Azure StorSimple 8000 sorozat másolási segédprogram dokumentációja | Útmutató a Másolás segédprogram használatához. |
| A StorSimple archivált dokumentációja | Archivált StorSimple-cikkek a Microsoft műszaki dokumentációjából. |
Adatok másolása, majd a berendezés leszerelése
Az alábbi lépésekkel adatokat másolhat a környezetbe, majd leszerelést végezhet a StorSimple 8000-berendezésen. Ha az adatok már át lettek migrálva a saját környezetbe, folytathatja a berendezés leszerelését.
1. lépés: Biztonsági mentési fájlok vagy élő adatok másolása a saját környezetbe.
- Biztonsági mentési fájlok. Ha rendelkezik biztonsági mentési fájlokkal, az Azure StorSimple 8000 Sorozatmásolási segédprogrammal migrálhatja a biztonsági mentési fájlokat a környezetbe.
- Élő adatok. Ha élő adatokkal rendelkezik a másoláshoz, az iSCSI-n keresztül elérheti és másolhatja az élő adatokat a környezetbe.
2. lépés: Az eszköz leszerelése.
Az adatmigrálás befejezése után az alábbi lépésekkel szerelje le az eszközt. Az eszköz leszerelése előtt mindenképpen másolja ki az összes adatot a berendezésből a helyi gazdagépmásolási műveletek vagy a segédprogram használatával.
A leszerelési műveletek nem vonhatók vissza. Javasoljuk, hogy mihamarabb végezze el az adatmigrálást.
Bontsa le az iSCSI-munkamenetet a gazdagépen, vagyis az iSCSI-kezdeményezőket.
Állítsa alaphelyzetbe az eszközt a gyári alapértelmezett értékre:
Ez az eljárás azt ismerteti, hogyan állíthatja vissza az Azure StorSimple-eszközt gyári alapértelmezett beállításokra a StorSimple-hez készült Windows PowerShell használatával. Az eszköz alaphelyzetbe állítása alapértelmezés szerint eltávolítja az összes adatot és beállítást a teljes fürtből.
Az eszköz gyári alapértelmezett beállításainak alaphelyzetbe állításához kövesse az alábbi lépéseket:
- Az eszköz elérése a soros konzolon keresztül. Ellenőrizze a szalagcím üzenetét, hogy csatlakozik-e az Aktív vezérlőhöz.
- A soros konzol menüjében válassza az 1. lehetőséget: Jelentkezzen be teljes hozzáféréssel.
- A parancssorba írja be a következő parancsot a teljes fürt alaphelyzetbe állításához, és távolítsa el az összes adatot, metaadatot és vezérlőbeállítást:
Reset-HcsFactoryDefaultEgyetlen vezérlő alaphelyzetbe állításához használja a Reset-HcsFactoryDefault parancsmagot a -scope paraméterrel.
A rendszer többször újraindul. Értesítést kap, ha az alaphelyzetbe állítás sikeresen befejeződött. A rendszermodelltől függően 8100 eszköz esetén 45–60 perc, 8600-ra pedig 60–90 percbe telhet a folyamat befejezése.
3. lépés: Állítsa le az eszközt.
Ez a szakasz bemutatja, hogyan lehet leállítani egy futó vagy sikertelen StorSimple-eszközt egy távoli számítógépről. Az eszköz ki van kapcsolva, miután mindkét eszközvezérlő le van állítva. Az eszköz leállítása akkor fejeződik be, ha az eszközt fizikailag áthelyezik vagy kiveszi a szolgáltatásból.
3a. lépés: Az alábbi lépésekkel azonosíthatja és kikapcsolhatja a passzív vezérlőt az eszközön. Hajtsa végre ezt a műveletet a StorSimple-hez készült Windows PowerShellben.
Az eszköz elérése a soros konzolon vagy egy távoli számítógép telnet-munkamenetén keresztül. A 0. vezérlőhöz vagy az 1. vezérlőhöz való csatlakozáshoz kövesse az alábbi lépéseket, hogy a PuTTY használatával csatlakozzon az eszköz soros konzolhoz.
A StorSimple-höz készült Windows PowerShellhez való csatlakozáshoz szükség lesz egy terminálemulációs szoftverre, például a PuTTY-ra. A PuTTY az eszköz soros konzolon keresztül történő közvetlen elérésekor vagy egy telnet-munkamenet távoli számítógépről történő megnyitása során vehető igénybe.
A soros konzolon keresztüli csatlakozáshoz csatlakoztassa a soros kábelt az eszközhöz, közvetlenül vagy USB-soros adapteren keresztül.
Nyissa meg Vezérlőpult, majd nyissa meg a Eszközkezelő.
Keresse meg a COM-portot az alábbi ábrának megfelelően.
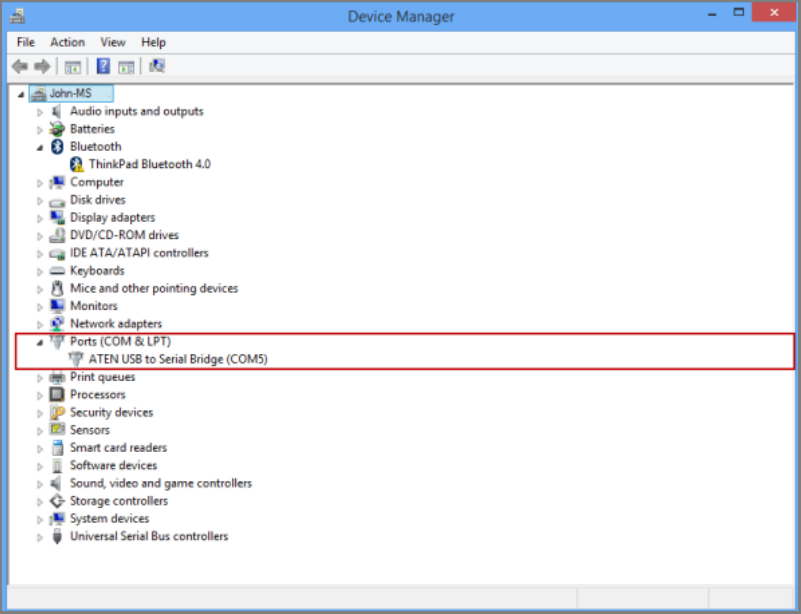
Indítsa el a PuTTY alkalmazást.
A jobb oldali panelen módosítsa a kapcsolat típusát Sorosra.
A jobb oldali panelen adja meg a megfelelő COM-portot. Ügyeljen arra, hogy a soros konfiguráció paraméterei az alábbiaknak megfelelők legyenek:
- Sebesség: 115200
- Adatbitek: 8
- Stopbitek: 1
- Paritás: Nincs
- Folyamatvezérlés: Nincs.
Ezek a beállítások az alábbi ábrán láthatók.
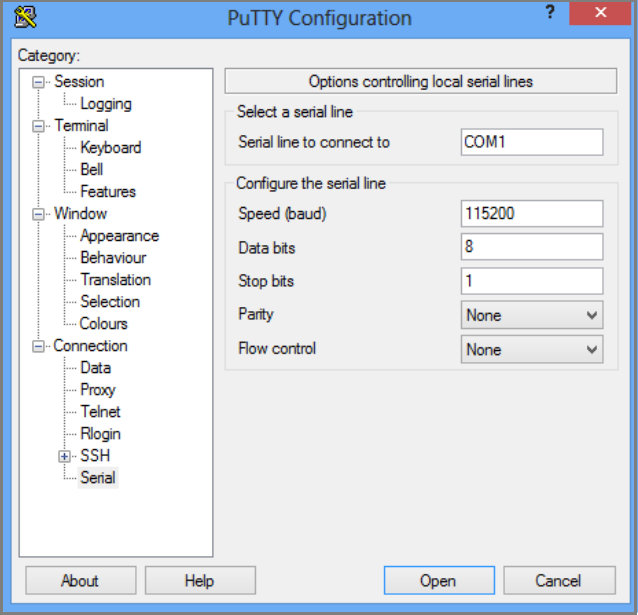
Ha az alapértelmezett folyamatvezérlési beállítás nem működik, próbálja meg XON/XOFF értékre állítani a Folyamatvezérlőt.
- A Megnyitás gombra kattintva elindíthat egy soros munkamenetet.
A soros konzol menüjében válassza az 1. lehetőséget: Jelentkezzen be teljes hozzáféréssel.
A transzparens üzenetben jegyezze fel a csatlakoztatott vezérlőt, a 0. vezérlőt vagy az 1. vezérlőt, valamint azt, hogy aktív vagy passzív (készenléti) vezérlőről van-e szó.
- Egyetlen vezérlő leállításához futtassa a következő parancsot:
Stop-HcsControllerEzzel leállítja a csatlakoztatott vezérlőt. Amikor leállítja az aktív vezérlőt, az eszköz át fog állni a passzív vezérlőre.
- A vezérlő újraindításához futtassa a következő parancsot a parancssorban:
Restart-HcsControllerEz újraindítja a csatlakoztatott vezérlőt. Az aktív vezérlő újraindításakor az újraindítást megelőzően feladatátvételt hajt végre a passzív vezérlőre.
3b. lépés: Ismételje meg az előző lépést az aktív vezérlő leállításához.
3c. lépés: Most meg kell néznie az eszköz hátsó síkját. A két vezérlő leállítása után mindkét vezérlő állapotjelző LED-jének pirosan villognia kell. Az eszköz teljes kikapcsolásához kapcsolja ki a tápkapcsolót mind a tápegységek, mind a hűtési modulok (PCM-ek) kikapcsolt állásba. Ez kikapcsolja az eszközt.
Támogatási kérelem létrehozása
Az alábbi lépésekkel támogatási jegyet hozhat létre a StorSimple adatmásolási, adatmigrálási és eszköz leszerelési műveleteihez.
Az Azure Portalon írja be a súgót a keresősávba, majd válassza a Súgó + Támogatás lehetőséget.
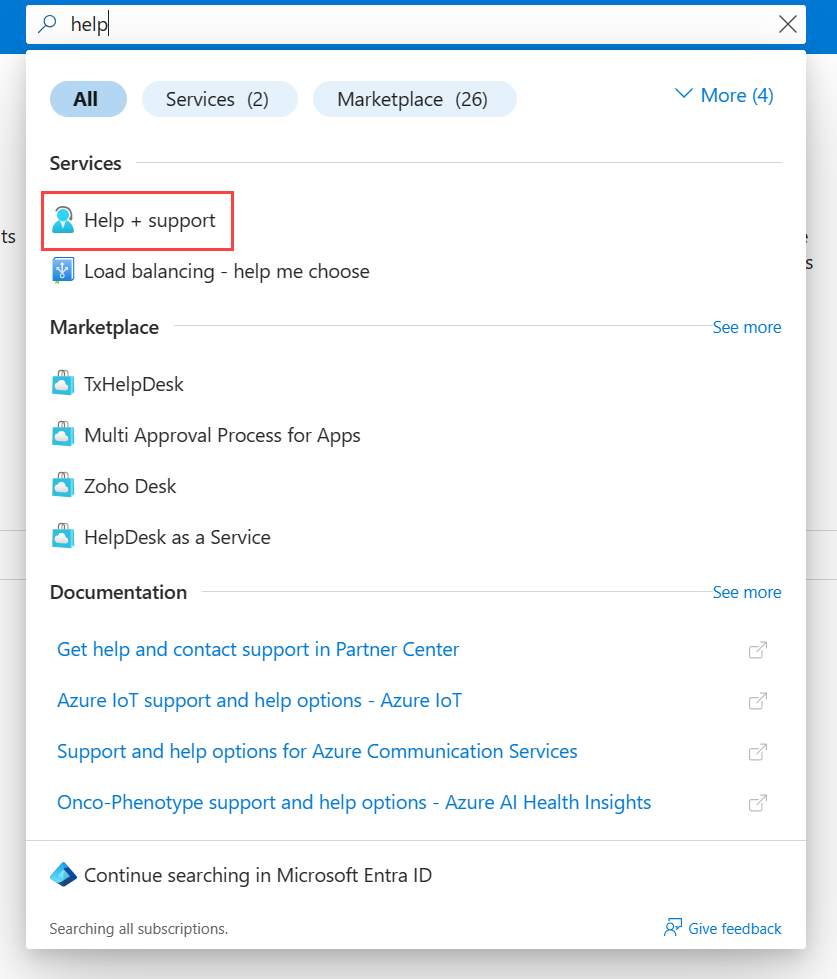
A Súgó és támogatás lapon válassza a Támogatási kérelem létrehozása lehetőséget.
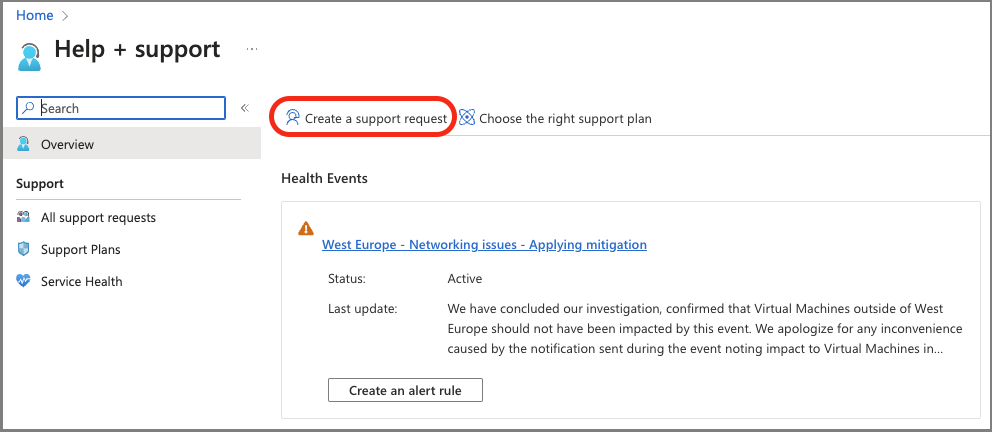
Az Új támogatási kérelem lapon adja meg a szükséges információkat:
Adja meg a probléma rövid összefoglalását .
Adja meg a Technikai típust a probléma típusaként.
Adja meg az érintett előfizetést.
Adja meg az Összes szolgáltatást. Minden szolgáltatást meg kell adnia, mert a StorSimple Manager szolgáltatás már nem érhető el.
Szolgáltatástípus esetén adja meg az Azure StorSimple 8000 Sorozatot.
Problématípus esetén adja meg a StorSimple Migration Segédprogramot.
A folytatáshoz kattintson a Tovább gombra.
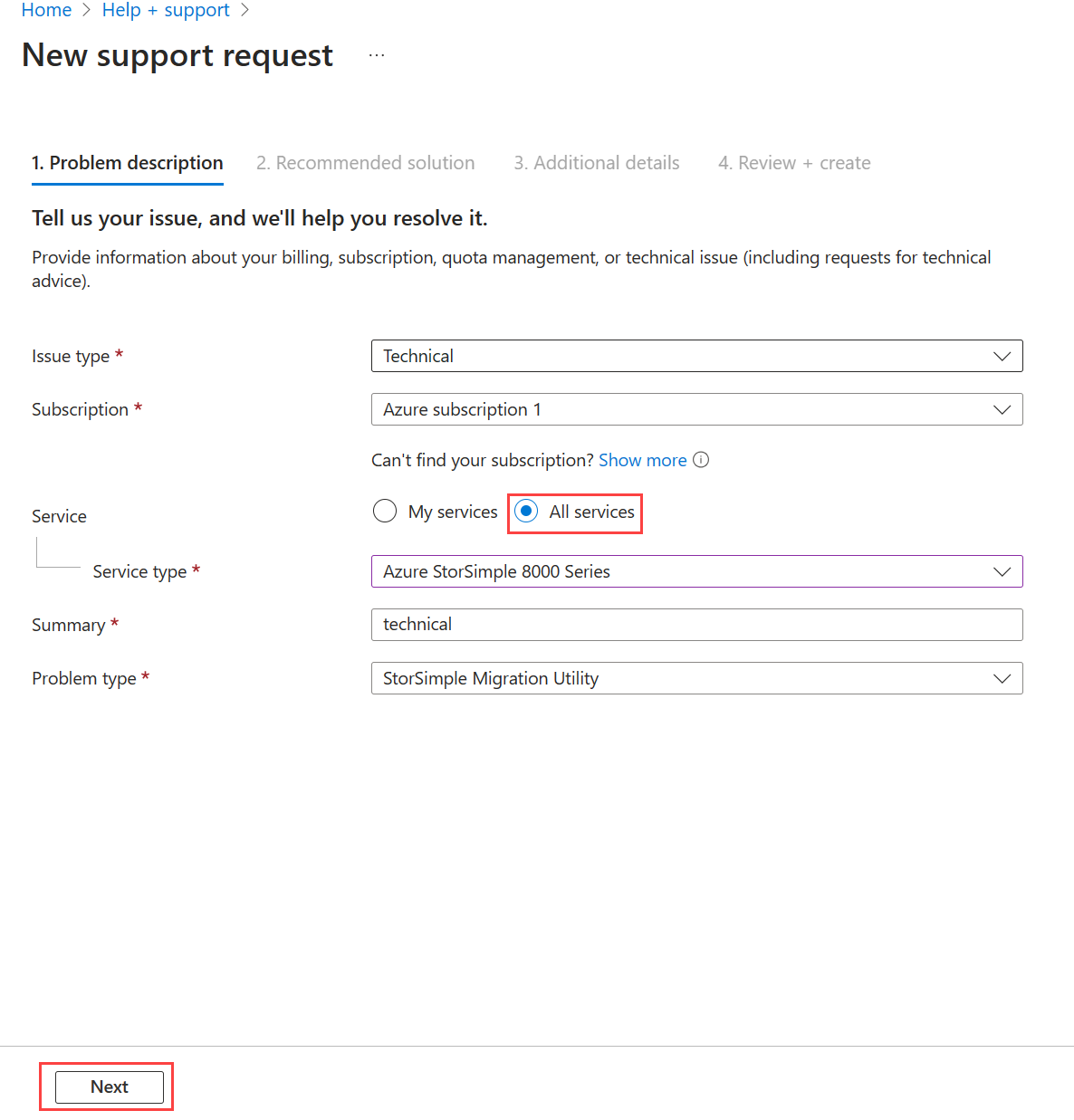
Ha megjelenik a Megoldások lap, válassza a Vissza a támogatási kérelemhez lehetőséget, majd válassza a Tovább gombot.
A További részletek lapon adja meg a további adatokat és a kapcsolattartási adatokat:
Adja meg a probléma kezdetének időpontját, a leírást és a megfelelő fájlok feltöltését, ha van ilyen.
Adja meg az Igen vagy a Nem értéket a speciális diagnosztikai információgyűjtéshez.
A támogatási csomag az előfizetése alapján jön létre. Adja meg a súlyosságot, az előnyben részesített kapcsolattartási módszert és a nyelvet.
Adja meg a kapcsolattartási adatokat: Vezetéknév, Vezetéknév, E-mail, Telefon és Ország/régió.
A folytatáshoz kattintson a Tovább gombra.
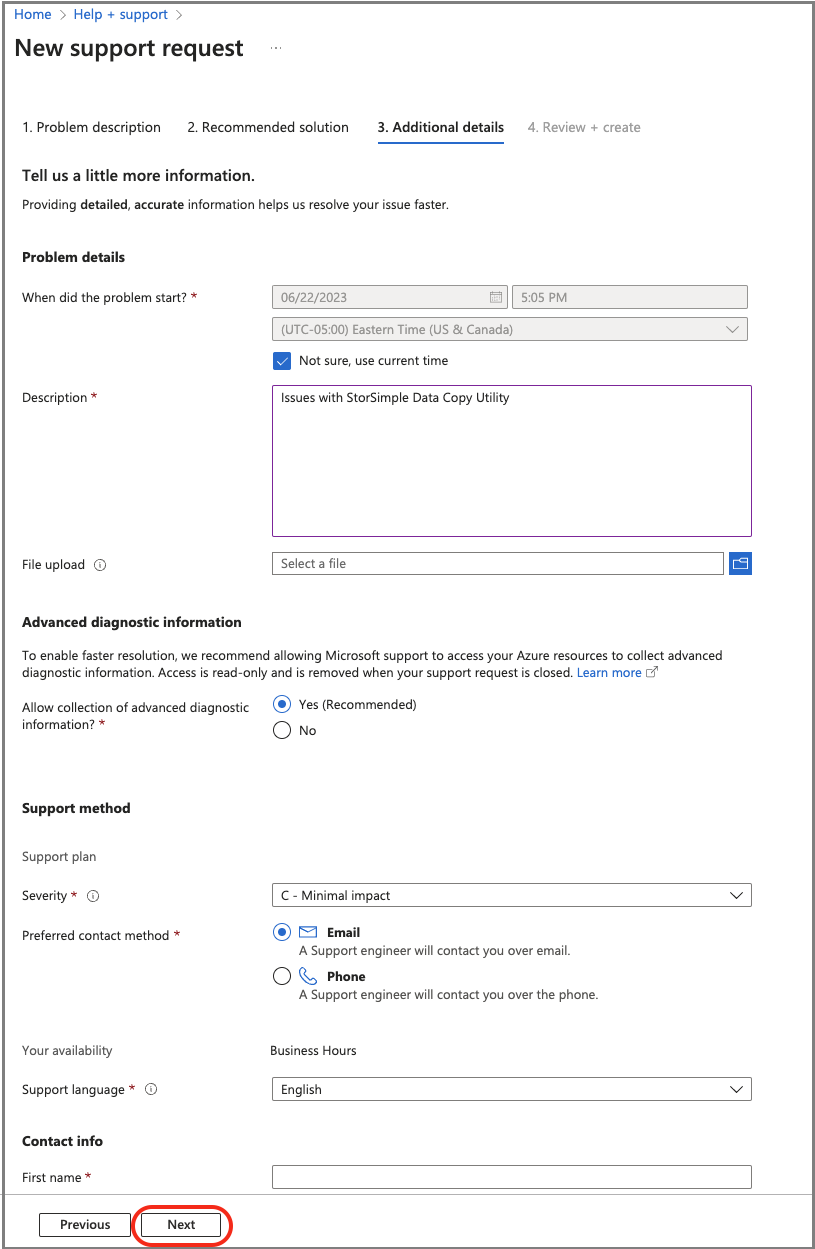
A Véleményezés + létrehozás lapon tekintse át az eset összegzését. A folytatáshoz válassza a Létrehozás lehetőséget.
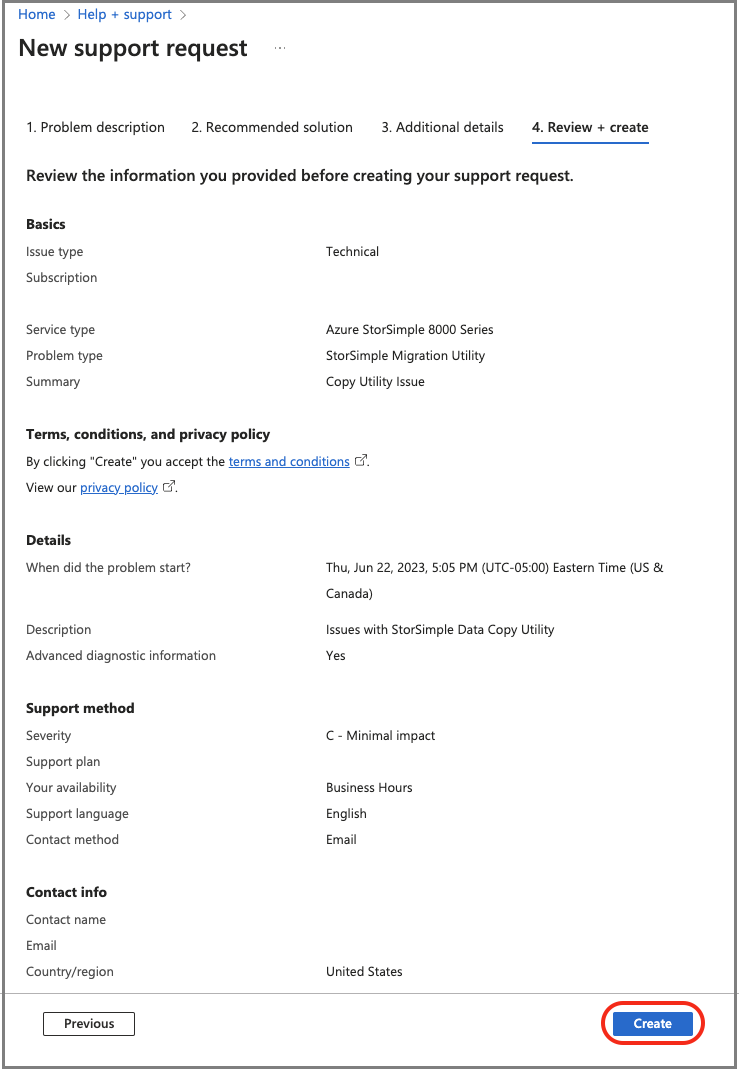
Microsoft ügyfélszolgálata ezeket az információkat felhasználva további részleteket és diagnózist kaphat. A támogatási mérnök a lehető leghamarabb felveszi Önnel a kapcsolatot, hogy továbbhaladjon a kérésével.