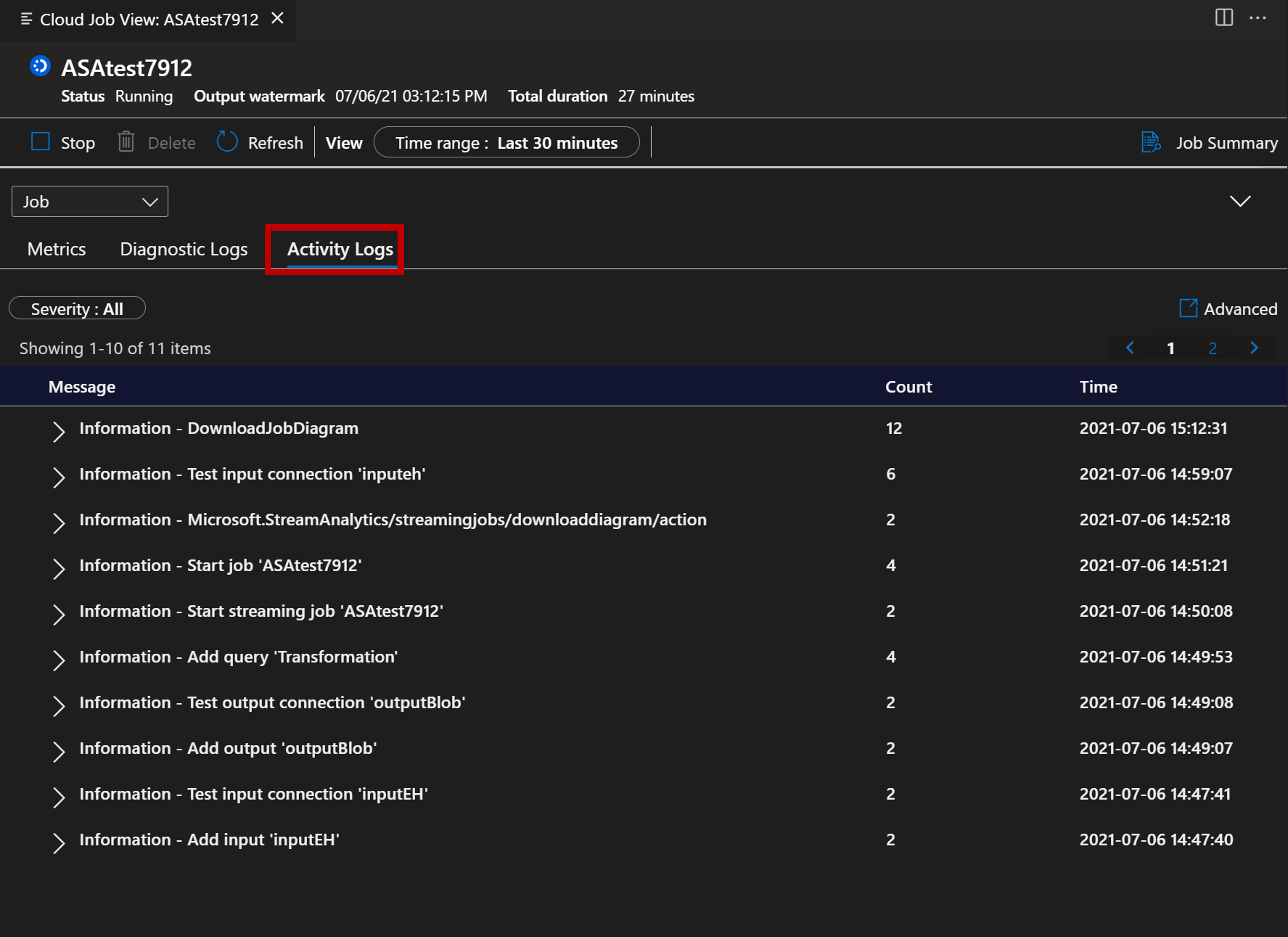Stream Analytics-feladatok exportálása és kezelése a Visual Studio Code-ban
A Visual Studio Code-hoz készült Azure Stream Analytics (ASA) bővítmény zökkenőmentes felhasználói élményt nyújt a Stream Analytics-feladatok felhőbeli kezeléséhez. Windows, Mac és Linux platformokon is használható. Az ASA-bővítménnyel a következőket teszi lehetővé:
- Felhőfeladat létrehozása, elindítása és leállítása az Azure-ban
- Meglévő feladatok exportálása helyi gépre
- Feladatok listázása és feladatentitások megtekintése
- Feladat megtekintése és hibakeresése feladatdiagram és monitorozás használatával
Feladat exportálása helyi gépre
- Nyissa meg a VS Code-ot, és válassza az Azure ikont a tevékenységsávon. Ha még nem telepítette az ASA-bővítményt, a telepítéshez kövesse ezt az útmutatót .
- Válassza a STREAM ANALYTICS lehetőséget az explorerben az exportálni kívánt feladat megkereséséhez.

Feladat listázása és feladatentitások megtekintése
A feladatnézettel használhatja az Azure Stream Analytics-feladatokat a Visual Studióból.
Válassza az Azure ikont a Visual Studio Code tevékenységsávján, majd bontsa ki a Stream Analytics-csomópontot. A feladatoknak az előfizetések alatt kell megjelennie.

Bontsa ki a feladatcsomópontot, megnyithatja és megtekintheti a feladat lekérdezését, konfigurációját, bemeneteit, kimeneteit és függvényeit.
Kattintson a jobb gombbal a feladatcsomópontra, és válassza a Feladatnézet megnyitása a portálon csomópontot a feladatnézet megnyitásához a Azure Portal.

Feladatdiagram és hibakeresés megtekintése a Feladatfigyelőben
Az Azure Stream Analytics-feladatok megtekintéséhez és hibaelhárításához használhatja a Visual Studio Code feladatmonitorozását.
Feladatábra és feladat összegzésének megtekintése
Válassza a Feladatmonitorozás lehetőséget. Meg kell jelennie a Feladatfigyelőnek, és a feladatdiagramot automatikusan be kell tölteni.

Megtekintheti a feladatdiagramot, és a Feladat összegzése lehetőséget választva megtekintheti a feladat tulajdonságait és adatait.
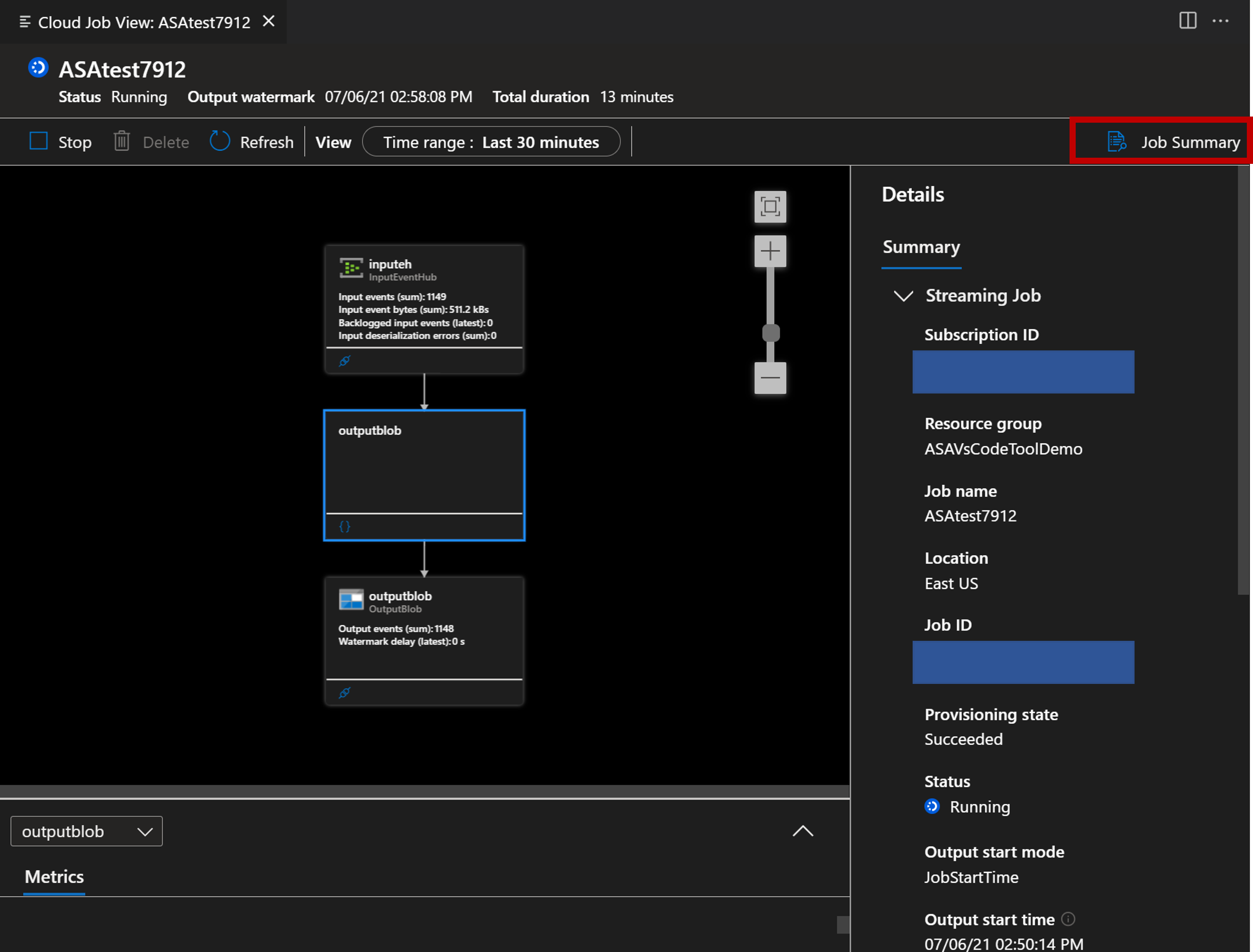
A Kapcsolat tesztelése gombot választva tesztelheti a bemenethez és kimenethez való kapcsolatot.

A lekérdezés megtekintéséhez a Szkript keresése gombot is választhatja.

Monitorozás és hibakeresés metrikákkal
Válassza a nyílgombot, és nyissa meg a Metrikák panelt.

Használhatja, és elemezheti a feladatát a diagramon látható főbb metrikákkal. Dönthet úgy, hogy megtekinti a feladatszintű metrikákat vagy a csomópontszintű metrikákat. Azt is eldöntheti, hogy mely metrikákat szeretné megjeleníteni a diagramon.
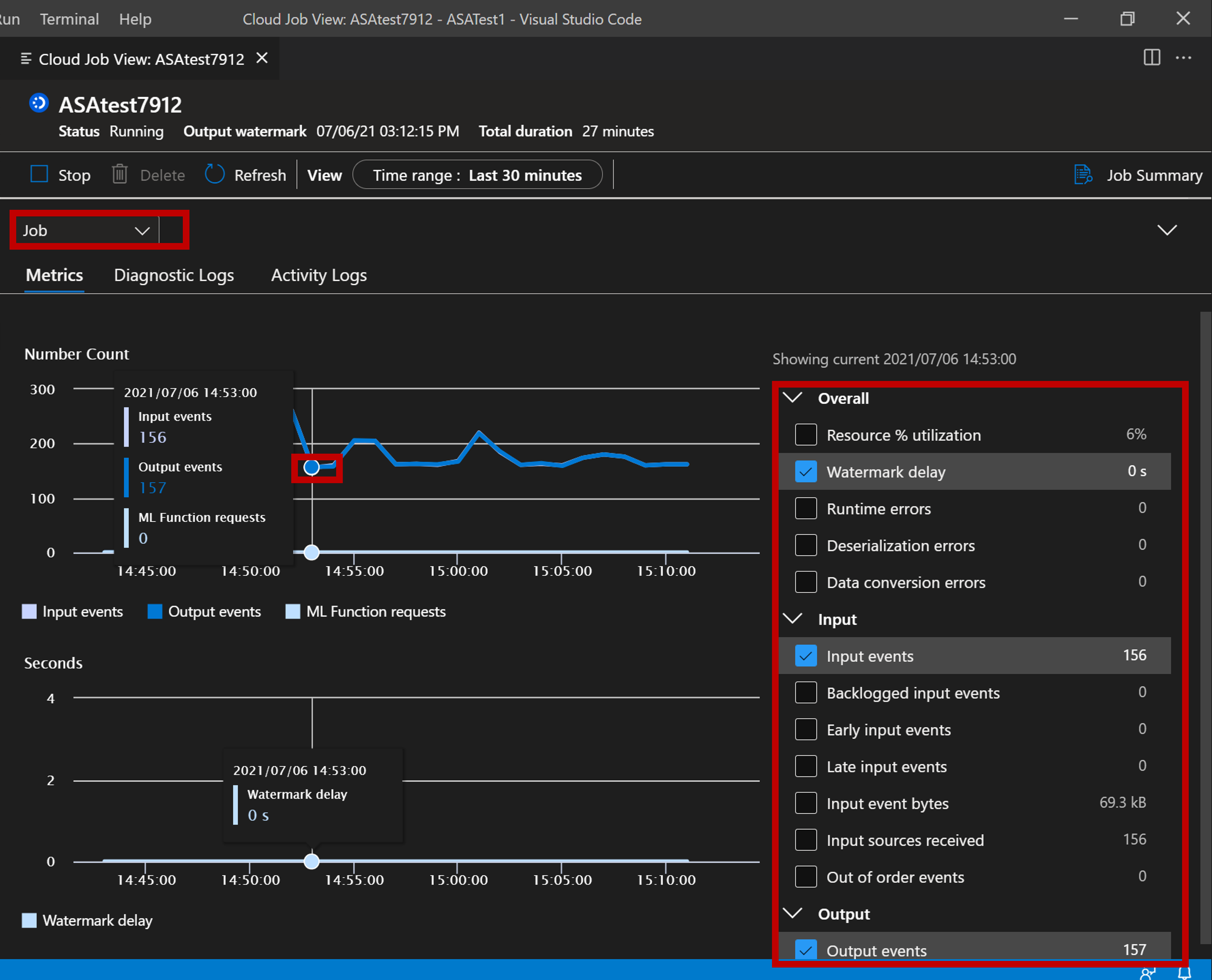
Hibakeresés diagnosztikai naplókkal és tevékenységnaplókkal
A hibaelhárításhoz megtekintheti a feladat diagnosztikai naplóit és tevékenységnaplóit.
Válassza a Diagnosztikai naplók lapot.

Tevékenységnaplók lap kiválasztása