Rövid útmutató: Elemzés Data Explorer (előzetes verzió)
Ebben a cikkben megismerheti az adatok betöltésének és elemzésének alapvető lépéseit a Azure Synapse Data Explorer használatával.
Data Explorer készlet létrehozása
A Synapse Studio bal oldali ablaktábláján válassza a Kezelés>Data Explorer készletek lehetőséget.
Válassza az Új lehetőséget, majd adja meg a következő adatokat az Alapok lapon:
Beállítás Ajánlott érték Leírás Data Explorer készlet neve contosodataexplorer Ez a Data Explorer készlet neve. Számítási feladat Számításra optimalizált Ez a számítási feladat magasabb processzor-SSD tárolási arányt biztosít. Csomópont mérete Kicsi (4 mag) Állítsa ezt a legkisebb méretre a rövid útmutató költségeinek csökkentése érdekében Fontos
Vegye figyelembe, hogy az Data Explorer készletek által használható nevekre vonatkozóan bizonyos korlátozások vonatkoznak. A neveknek csak kisbetűket és számokat kell tartalmazniuk, 4 és 15 karakter közöttinek kell lenniük, és betűvel kell kezdődniük.
Válassza a Felülvizsgálat + létrehozás>Létrehozás lehetőséget. A Data Explorer készlet elindítja a kiépítési folyamatot.
Data Explorer-adatbázis létrehozása
A Synapse Studio bal oldali ablaktábláján válassza az Adatok lehetőséget.
Válassza az + (Új erőforrás hozzáadása) >Data Explorer adatbázist, és illessze be a következő adatokat:
Beállítás Ajánlott érték Leírás Készlet neve contosodataexplorer A használni kívánt Data Explorer készlet neve Name TestDatabase Az adatbázis nevének egyedinek kell lennie a fürtön belül. Alapértelmezett megőrzési idő 365 Az az időtartam (napokban), amelyre vonatkozóan garantált, hogy az adatok elérhetők maradnak a lekérdezéshez. Az időtartam az adatok betöltésének időpontjával kezdődik. Alapértelmezett gyorsítótár-időszak 31 Az az időtartam (napokban), amelyre a gyakran lekérdezett adatok SSD-tárolóban vagy RAM-ban tárolhatók a hosszabb távú tárolás helyett. Az adatbázis létrehozásához válassza a Létrehozás lehetőséget. Az adatbázis létrehozása általában kevesebb mint egy percet vesz igénybe.
Mintaadatok betöltése és elemzés egy egyszerű lekérdezéssel
A Synapse Studio bal oldali ablaktábláján válassza a Fejlesztés lehetőséget.
A KQL-szkriptek területen válassza ki + az (Új erőforrás hozzáadása) >KQL-szkriptet. A jobb oldali panelen nevezheti el a szkriptet.
A Csatlakozás menüben válassza a contosodataexplorer elemet.
Az Adatbázis használata menüben válassza a TestDatabase lehetőséget.
Illessze be a következő parancsot, és válassza a Futtatás lehetőséget egy StormEvents-tábla létrehozásához.
.create table StormEvents (StartTime: datetime, EndTime: datetime, EpisodeId: int, EventId: int, State: string, EventType: string, InjuriesDirect: int, InjuriesIndirect: int, DeathsDirect: int, DeathsIndirect: int, DamageProperty: int, DamageCrops: int, Source: string, BeginLocation: string, EndLocation: string, BeginLat: real, BeginLon: real, EndLat: real, EndLon: real, EpisodeNarrative: string, EventNarrative: string, StormSummary: dynamic)Tipp
Ellenőrizze, hogy a tábla sikeresen létrejött-e. A bal oldali panelen válassza az Adatok lehetőséget, válassza a contosodataexplorer more menüt , majd a Frissítés lehetőséget. A contosodataexplorer területen bontsa ki a Táblák elemet, és győződjön meg arról, hogy a StormEvents tábla megjelenik a listában.
Illessze be a következő parancsot, és válassza a Futtatás az adatok StormEvents táblába való betöltéséhez lehetőséget.
.ingest into table StormEvents 'https://kustosamples.blob.core.windows.net/samplefiles/StormEvents.csv' with (ignoreFirstRecord=true)A betöltés befejezése után illessze be a következő lekérdezést, jelölje ki a lekérdezést az ablakban, és válassza a Futtatás lehetőséget.
StormEvents | sort by StartTime desc | take 10A lekérdezés a következő eredményeket adja vissza a betöltött mintaadatokból.
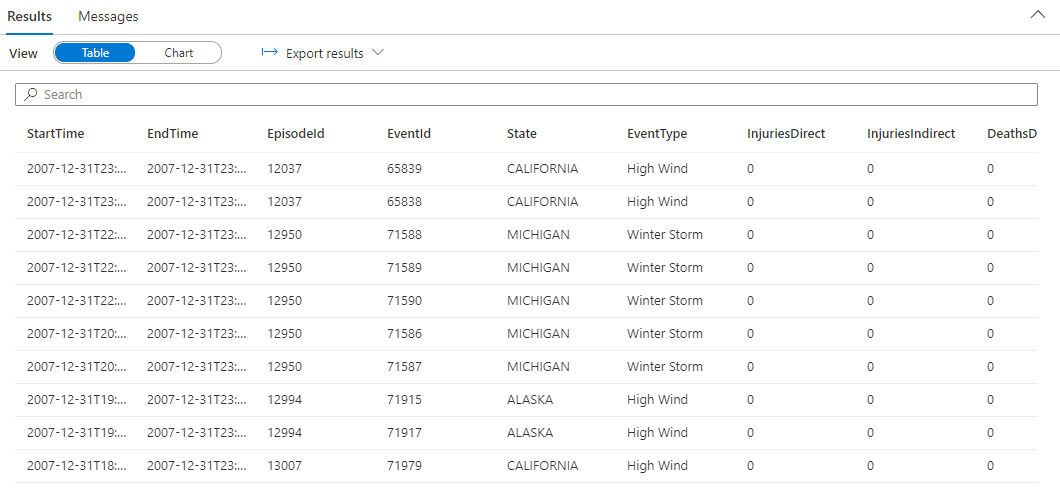
Következő lépések
Visszajelzés
Hamarosan elérhető: 2024-ben fokozatosan kivezetjük a GitHub-problémákat a tartalom visszajelzési mechanizmusaként, és lecseréljük egy új visszajelzési rendszerre. További információ: https://aka.ms/ContentUserFeedback.
Visszajelzés küldése és megtekintése a következőhöz: