Rövid útmutató: Dedikált SQL-készlet (korábbi nevén SQL DW) létrehozása és lekérdezése az Azure Synapse Analyticsben az Azure Portal használatával
Az Azure Synapse Analyticsben gyorsan létrehozhat és lekérdezhet egy dedikált SQL-készletet (korábbi nevén SQL DW-t) az Azure Portal használatával.
Fontos
Ez a rövid útmutató egy dedikált SQL-készlet (korábban SQL DW) létrehozását segíti. Ha dedikált SQL-készletet szeretne létrehozni az Azure Synapse Analytics-munkaterületen, és kihasználni a legújabb funkciókat és integrációt az Azure Synapse Analytics-munkaterületen, használja a rövid útmutatót: Dedikált SQL-készlet létrehozása a Synapse Studióval.
Előfeltételek
Ha nem rendelkezik Azure-előfizetéssel, mindössze néhány perc alatt létrehozhat egy ingyenes Azure-fiókot a virtuális gép létrehozásának megkezdése előtt.
Feljegyzés
Egy dedikált SQL-készlet (korábbi nevén SQL DW) létrehozása az Azure Synapse-ban új számlázható szolgáltatást eredményezhet. További információkért lásd az Azure Synapse Analytics díjszabását.
Töltse le és telepítse az SQL Server Management Studio (SSMS) legújabb verzióját. Megjegyzés: Az SSMS csak Windows-alapú platformokon érhető el, lásd a támogatott platformok teljes listáját.
Jelentkezzen be az Azure Portalra
Jelentkezzen be az Azure Portalra.
SQL-készlet létrehozása
Az adattárházak dedikált SQL-készlet (korábban SQL DW) használatával jönnek létre az Azure Synapse Analyticsben. Egy dedikált SQL-készlet (korábbi nevén SQL DW) jön létre egy meghatározott számítási erőforráskészlettel. Az adatbázis egy Azure-erőforráscsoportban és egy logikai SQL-kiszolgálón jön létre.
Ezeket a lépéseket követve hozzon létre egy dedikált SQL-készletet (korábbi nevén SQL DW), amely tartalmazza a AdventureWorksDW mintaadatokat.
Kattintson az Azure Portal bal felső sarkában található Erőforrás létrehozása gombra.
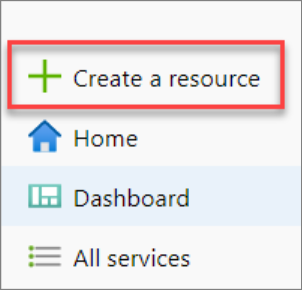
A keresősávba írja be a "dedikált SQL-készlet" kifejezést, és válassza ki a dedikált SQL-készletet (korábbi nevén SQL DW). Válassza a Megnyíló lapon a Létrehozás lehetőséget .
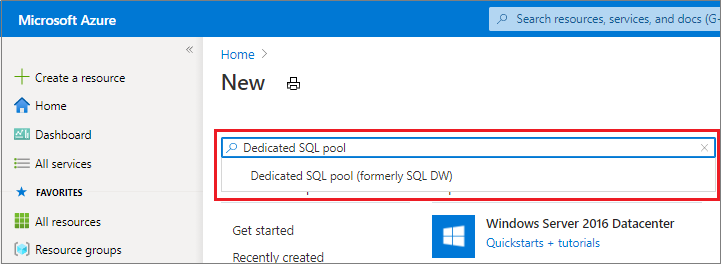
Az Alapszintű beállításokban adja meg az előfizetését, az erőforráscsoportját, a dedikált SQL-készlet (korábbi nevén SQL DW) nevét és a kiszolgáló nevét:
Beállítás Ajánlott érték Leírás Előfizetés Az Ön előfizetése Az előfizetései részleteivel kapcsolatban lásd az előfizetéseket ismertető cikket. Erőforráscsoport myResourceGroup Az érvényes erőforráscsoport-nevekkel kapcsolatban lásd az elnevezési szabályokat és korlátozásokat ismertető cikket. SQL-készlet neve Minden globálisan egyedi név (példa a mySampleDataWarehouse) Az érvényes adatbázisnevekkel kapcsolatban lásd az adatbázis-azonosítókat ismertető cikket. Kiszolgáló Bármely globálisan egyedi név Válassza ki a meglévő kiszolgálót, vagy hozzon létre egy új kiszolgálónevet, és válassza az Új létrehozása lehetőséget. Az érvényes kiszolgálónevekkel kapcsolatban lásd az elnevezési szabályokat és korlátozásokat ismertető cikket. 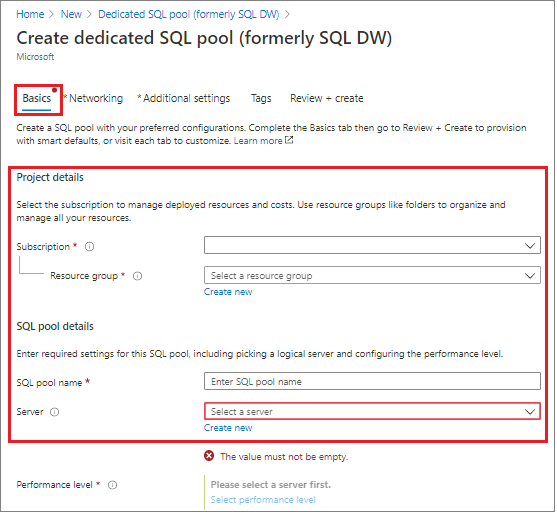
A Teljesítményszint területen válassza a Teljesítményszint kiválasztása lehetőséget a konfiguráció csúszkával történő módosításához.
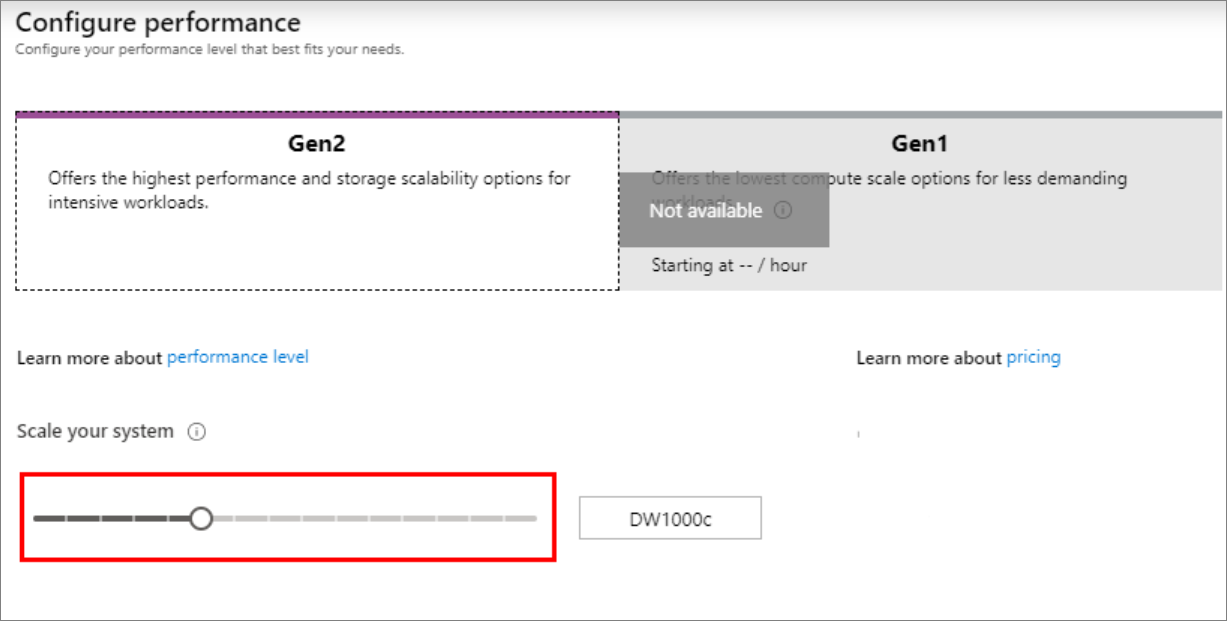
A teljesítményszintekről további információt az Azure Synapse Analytics számítási adatainak kezelése című témakörben talál.
Válassza a További beállítások lehetőséget, a Meglévő adatok használata területen válassza a Minta lehetőséget, hogy
AdventureWorksDWmintaadatbázisként létre lehessen hozni.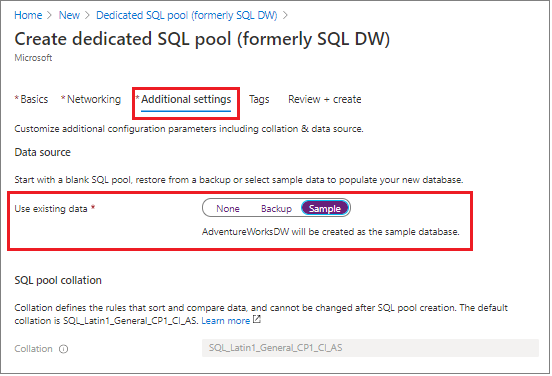
Most, hogy befejezte az Azure Synapse Analytics űrlap Alapismeretek lapját, válassza a Véleményezés + Létrehozás , majd a Létrehozás lehetőséget az SQL-készlet létrehozásához. Az üzembe helyezés eltarthat néhány percig.


Az eszköztáron válassza az Értesítések elemet az üzembehelyezési folyamat monitorozásához.
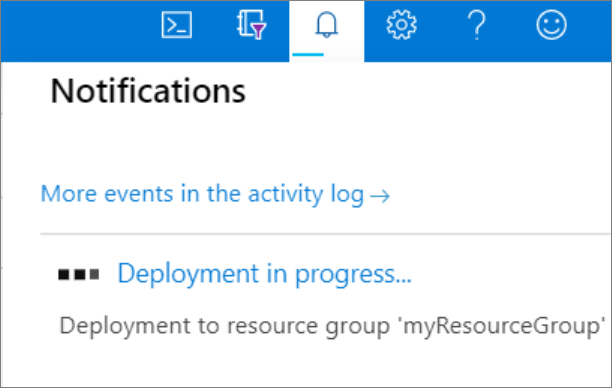
Kiszolgálószintű tűzfalszabály létrehozása
Az Azure Synapse szolgáltatás kiszolgálószinten hoz létre tűzfalat. Ez a tűzfal megakadályozza, hogy külső alkalmazások és eszközök csatlakozzanak a kiszolgálóhoz vagy a kiszolgálón lévő adatbázisokhoz. A csatlakozás engedélyezéséhez hozzáadhat tűzfalszabályokat, amelyek adott IP-címekkel engedélyezik a kapcsolódást. A következő lépéseket követve hozzon létre egy kiszolgálószintű tűzfalszabályt az ügyfél IP-címéhez.
Feljegyzés
Az Azure Synapse az 1433-as porton keresztül kommunikál. Ha vállalati hálózaton belülről próbál csatlakozni, elképzelhető, hogy a hálózati tűzfal nem engedélyezi a kimenő forgalmat az 1433-as porton keresztül. Ha igen, csak akkor csatlakozhat a kiszolgálóhoz, ha az informatikai részleg meg nem nyitja az 1433-at.
Az üzembe helyezés befejezése után válassza az Összes szolgáltatást a menüből. Válassza az Adatbázisok lehetőséget, válassza ki az Azure Synapse Analytics melletti csillagot az Azure Synapse Analytics kedvencekhez való hozzáadásához.
Válassza ki az Azure Synapse Analyticset a bal oldali menüből, majd válassza a mySampleDataWarehouse lehetőséget az Azure Synapse Analytics oldalon. Megnyílik az adatbázis áttekintési oldala, amelyen a kiszolgáló teljes neve (például
sqlpoolservername.database.windows.net) látható, és további konfigurációs lehetőségeket biztosít.Másolja ki ezt a teljes kiszolgálónevet a kiszolgálóhoz és az adatbázisaihoz való csatlakozáshoz ebben a rövid útmutatóban és más rövid útmutatókban. A kiszolgálóbeállítások megnyitásához válassza ki a kiszolgáló nevét.

Válassza a Tűzfalbeállítások megjelenítése lehetőséget.

Megnyílik a kiszolgáló tűzfalbeállítási lapja.
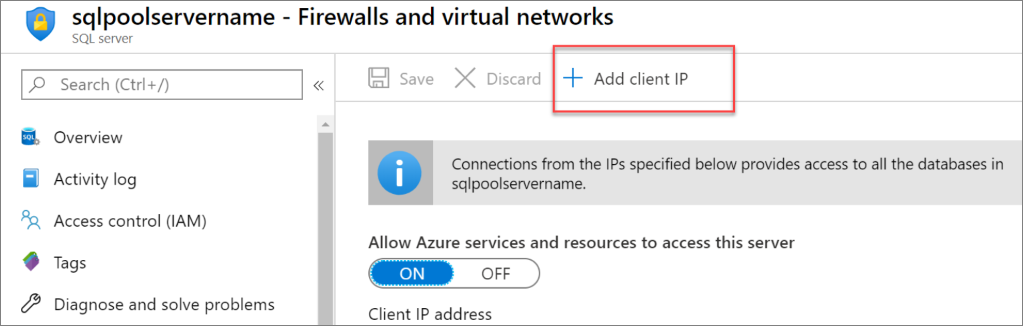
Ha az aktuális IP-címet egy új tűzfalszabályhoz szeretné hozzáadni, válassza az Ügyfél IP-címének hozzáadása lehetőséget az eszköztáron. A tűzfalszabály az 1433-as portot egy egyedi IP-cím vagy egy IP-címtartomány számára nyithatja meg.
Válassza a Mentés lehetőséget. Kiszolgálószintű tűzfalszabály jön létre a kiszolgálón az aktuális IP-cím 1433-at megnyitó portjához.
Válassza az OK gombot, majd zárja be a Tűzfal beállításai lapot.
Ezzel az IP-címmel csatlakozhat a kiszolgálóhoz és annak SQL-készleteihez. A csatlakozás az SQL Server Management Studio vagy más, választott eszköz használatával lehetséges. A csatlakozáskor használja a korábban létrehozott ServerAdmin-fiókot.
Fontos
Alapértelmezés szerint az összes Azure-szolgáltatás számára engedélyezett a hozzáférés az SQL Database tűzfalán keresztül. Válassza a KI lehetőséget ezen a lapon, majd a Mentés gombra kattintva tiltsa le az összes Azure-szolgáltatás tűzfalát.
A teljes kiszolgálónév lekérése
Kérje le a kiszolgáló teljes kiszolgálónevét az Azure Portalon. Később ezt a teljes nevet fogja majd használni a kiszolgálóhoz való kapcsolódás során.
Jelentkezzen be az Azure Portalra.
A bal oldali menüben válassza ki az Azure Synapse Analyticset , majd válassza ki a munkaterületet az Azure Synapse Analytics oldalán.
Az Azure Portalon az adatbázishoz tartozó lap Alapvető erőforrások ablaktábláján keresse meg, majd másolja ki a Kiszolgáló nevét. Ebben a példában a teljes név a
sqlpoolservername.database.windows.netkövetkező: .
Csatlakozás a kiszolgálóhoz kiszolgáló-rendszergazdaként
Ez a szakasz az SQL Server Management Studio (SSMS) használatával hoz létre kapcsolatot a kiszolgálóval.
Nyissa meg az SQL Server Management Studiót.
A Connect to Server (Kapcsolódás a kiszolgálóhoz) párbeszédpanelen adja meg a következő adatokat:
Beállítás Ajánlott érték Leírás Server type (Kiszolgáló típusa) Database engine Kötelezően megadandó érték Kiszolgálónév A teljes kiszolgálónév Példa: sqlpoolservername.database.windows.netHitelesítés SQL Server-hitelesítés Ebben az oktatóanyagban az SQL-hitelesítésen kívül más hitelesítéstípus nincs konfigurálva. Bejelentkezés A kiszolgálói rendszergazdai fiók A kiszolgáló létrehozásakor megadott fiók. Jelszó A kiszolgálói rendszergazdai fiók jelszava A kiszolgáló létrehozásakor megadott jelszó. 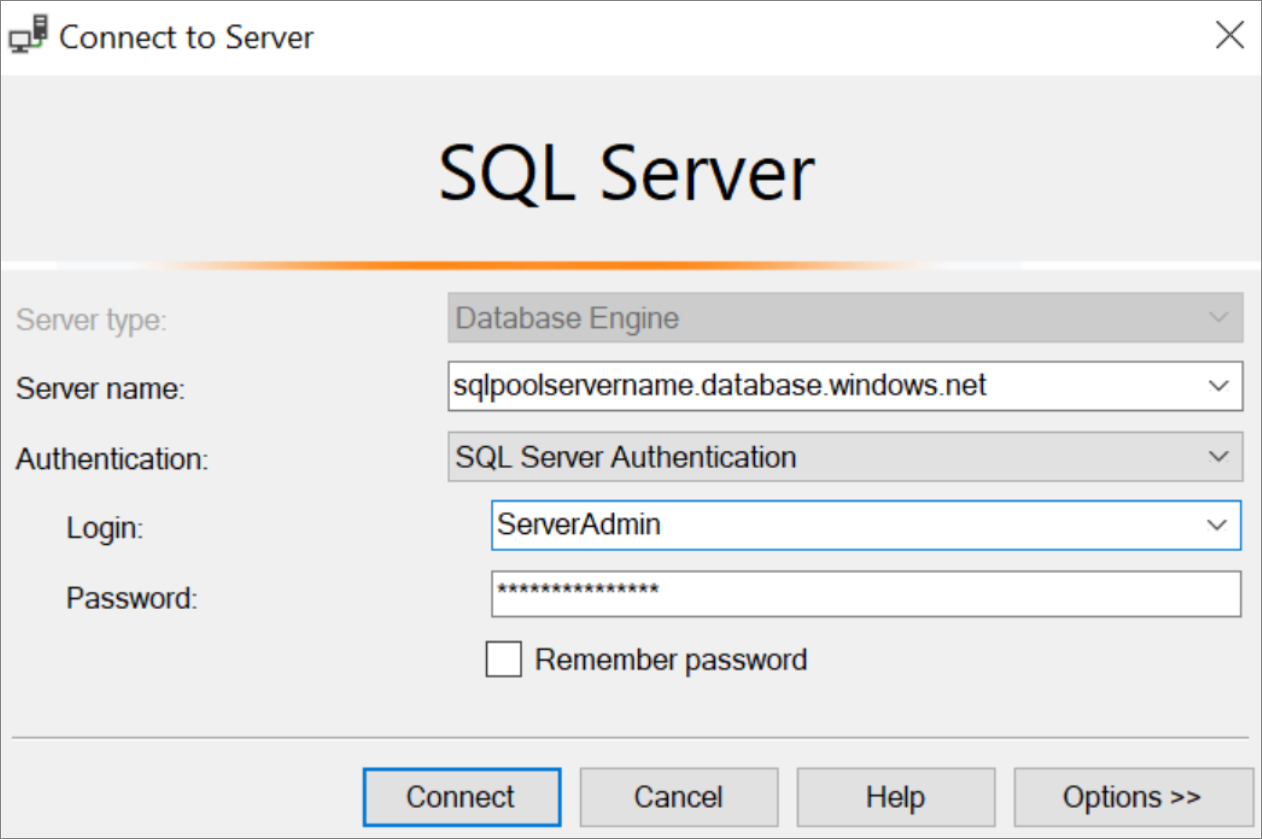
Válassza a Kapcsolódás lehetőséget. Megnyílik az Object Explorer ablak az SSMS-ben.
Az Object Explorerben bontsa ki a Databases (Adatbázisok) elemet. Ezután bontsa ki a mySampleDatabase csomópontot az új adatbázisban található objektumok megtekintéséhez.
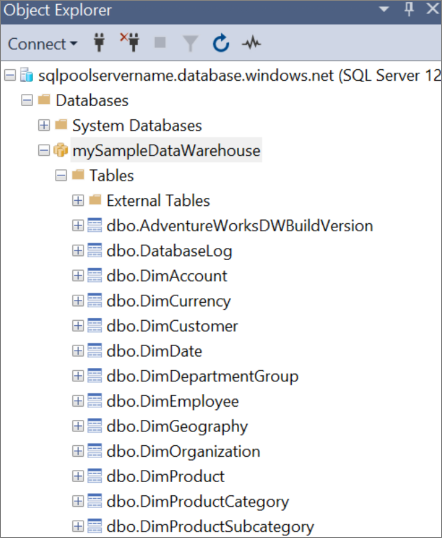
Néhány lekérdezés futtatása
Nem ajánlott nagy lekérdezéseket futtatni a kiszolgáló rendszergazdájaként naplózva, mivel korlátozott erőforrásosztályt használ. Ehelyett konfigurálja a számítási feladatok elkülönítését az oktatóanyagokban látható módon.
Az Azure Synapse Analytics a T-SQL-t használja lekérdezési nyelvként. Egy lekérdezési ablak megnyitásához és néhány T-SQL-lekérdezés futtatásához kövesse az alábbi lépéseket az SQL Server Management Studióban (SSMS):
Az Object Explorerben kattintson a jobb gombbal a mySampleDataWarehouse parancsra, és válassza az Új lekérdezés lehetőséget. Megnyílik egy új lekérdezési ablak.
A lekérdezésablakban írja be a következő parancsot az adatbázisok listájának megjelenítéséhez.
SELECT * FROM sys.databasesVálassza a Végrehajtás lehetőséget. A lekérdezés eredményei két adatbázist mutatnak:
masterésmySampleDataWarehouse.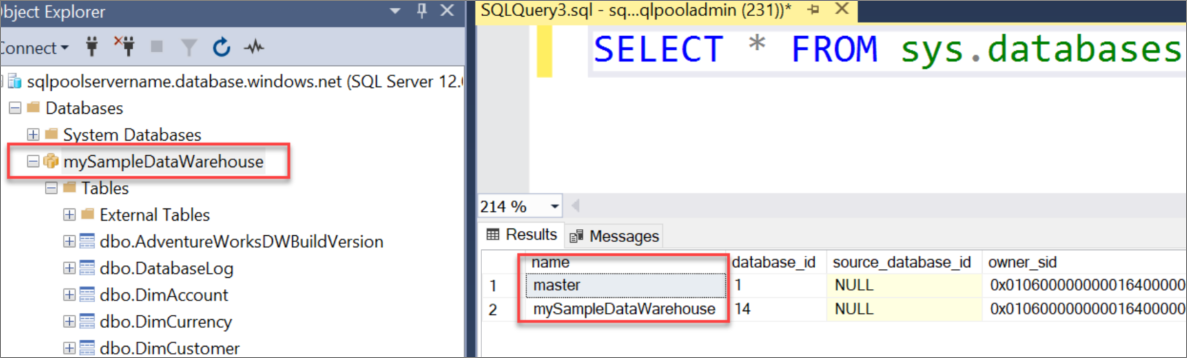
Hogy lássunk néhány adatot is, a következő parancs használatával tekintsük meg, hány Adams vezetéknevű, három gyermeket nevelő ügyfél létezik. A lekérdezés hat ügyfelet listáz ki.
SELECT LastName, FirstName FROM dbo.dimCustomer WHERE LastName = 'Adams' AND NumberChildrenAtHome = 3;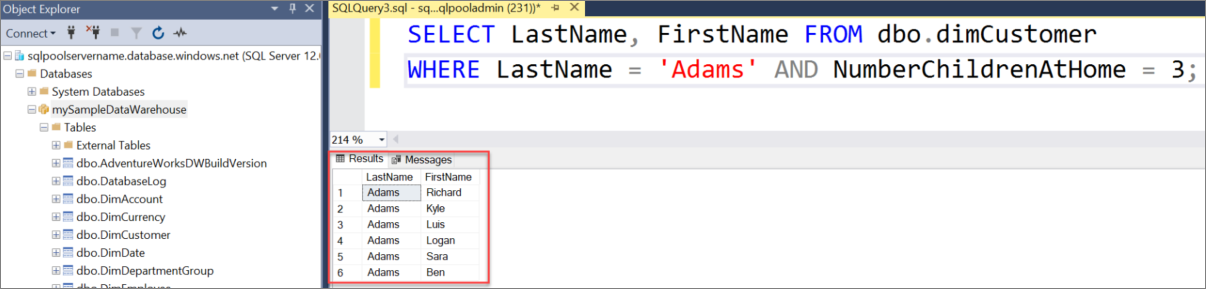
Az erőforrások eltávolítása
A dedikált SQL-készlet (korábbi nevén SQL DW) adattárházegységeiért és adataiért díjat számítunk fel. Ezek a számítási és tárolási erőforrások elkülönítve lesznek kiszámlázva.
Ha a tárolóban szeretné tartani az adatokat, szüneteltetheti a számítást, ha nem használja a dedikált SQL-készletet (korábbi nevén SQL DW). A számítás szüneteltetésével csak az adattárolásért kell fizetnie. Bármikor folytathatja a számítást, amikor készen áll az adatokkal való munkára.
Ha el szeretné távolítani a jövőbeli díjakat, törölheti a dedikált SQL-készletet (korábbi nevén SQL DW).
Az alábbi lépéseket követve megtisztíthatja a már nem szükséges erőforrásokat.
Jelentkezzen be az Azure Portalra, válassza ki a dedikált SQL-készletet (korábbi nevén SQL DW).
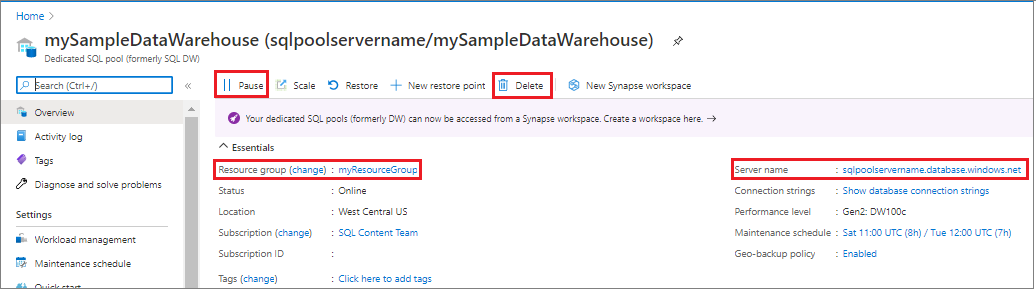
A számítás szüneteltetéséhez válassza a Szüneteltetés gombot. Ha a dedikált SQL-készlet (korábbi nevén SQL DW) szüneteltetve van, megjelenik egy Önéletrajz gomb. A számítás folytatásához válassza a Folytatás lehetőséget.
Ha el szeretné távolítani a dedikált SQL-készletet (korábban SQL DW-t), hogy ne kelljen fizetnie a számításért vagy a tárolásért, válassza a Törlés lehetőséget.
A létrehozott kiszolgáló eltávolításához válassza az előző képen lévő sqlpoolservername.database.windows.net, majd a Törlés lehetőséget. A törléssel bánjon óvatosan, mivel a kiszolgálóval együtt a hozzá rendelt összes adatbázis is törölve lesz.
Az erőforráscsoport eltávolításához válassza a myResourceGroup, majd az Erőforráscsoport törlése lehetőséget.
Optimalizálni és menteni szeretné a felhőbeli kiadásait?
Az Azure-szolgáltatások pénzbe kerülnek. Az Azure Cost Management segít a költségvetések beállításában és a riasztások konfigurálásában, hogy kézben tarthassa a költségeket. A Cost Managementtel elemezheti, kezelheti és optimalizálhatja az Azure-költségeit. További információt a költségek elemzésének gyorsútmutatójában talál.
Következő lépések
- Ha többet szeretne megtudni az adatok dedikált SQL-készletbe (korábbi nevén SQL DW) való betöltéséről, folytassa az adatok betöltésével egy dedikált SQL-készlettel foglalkozó cikkben.