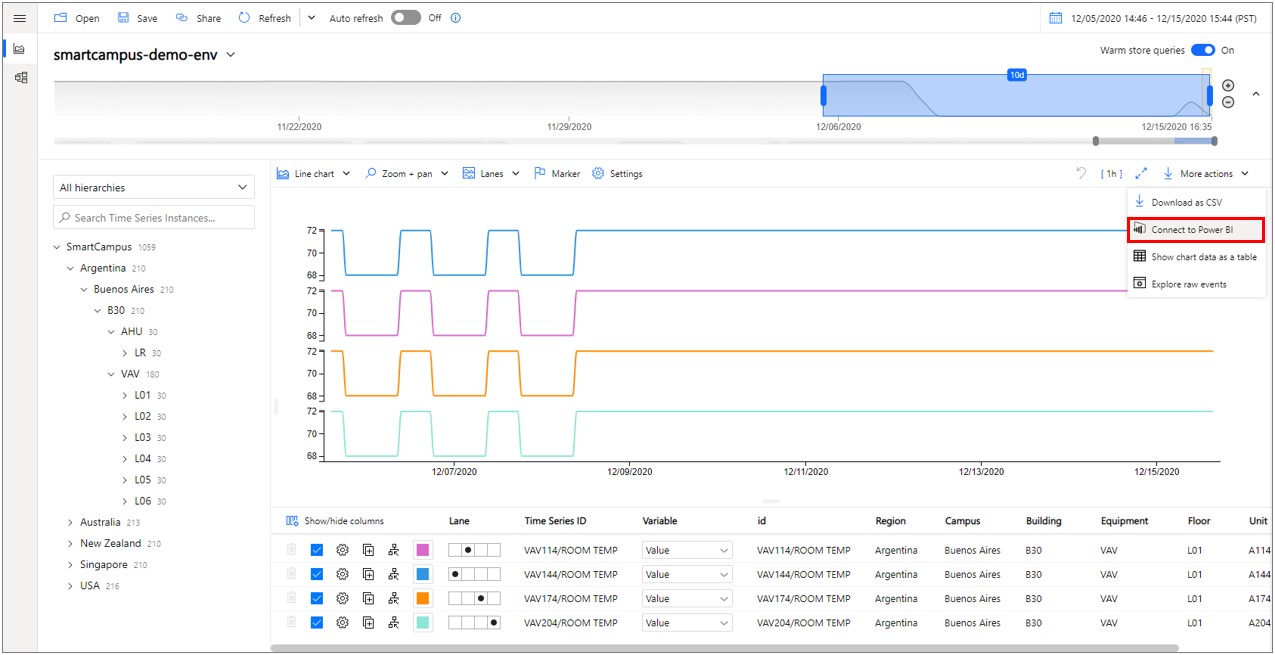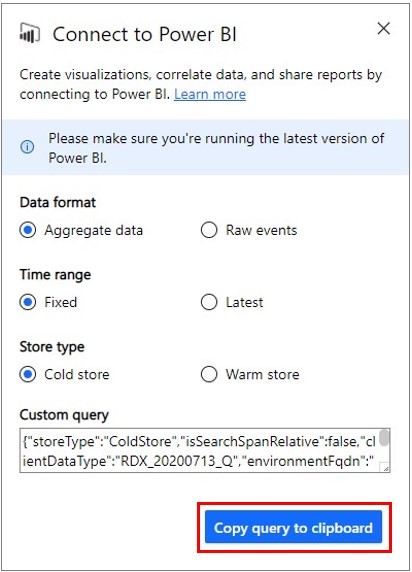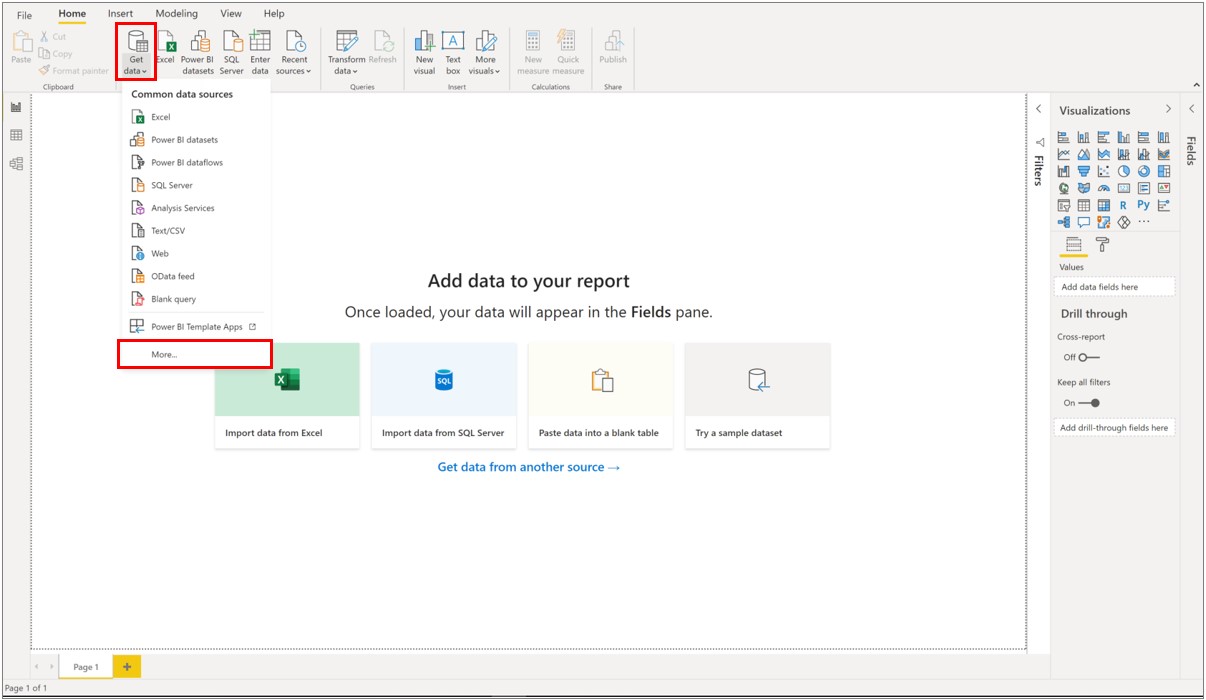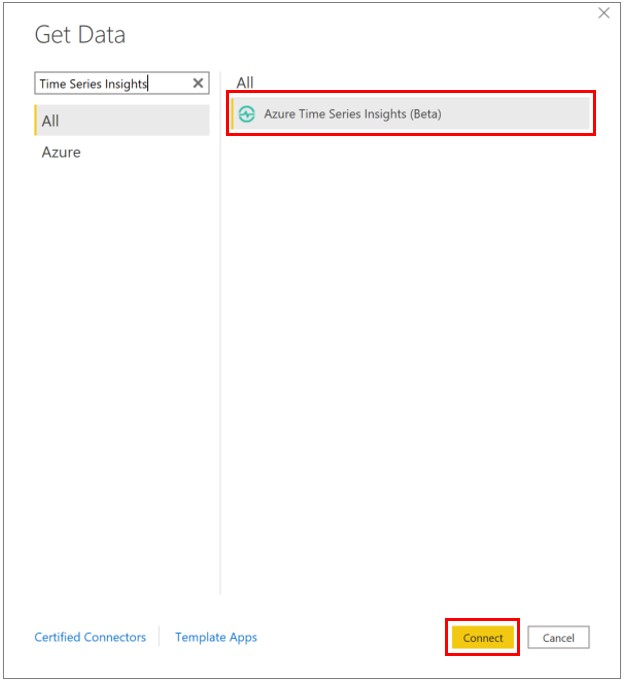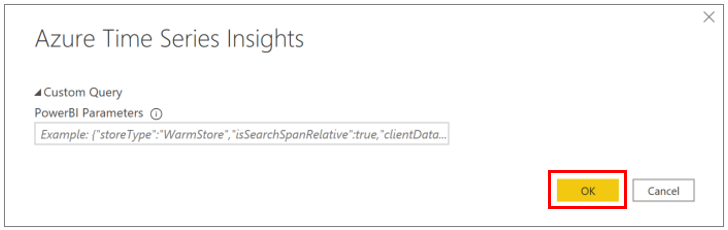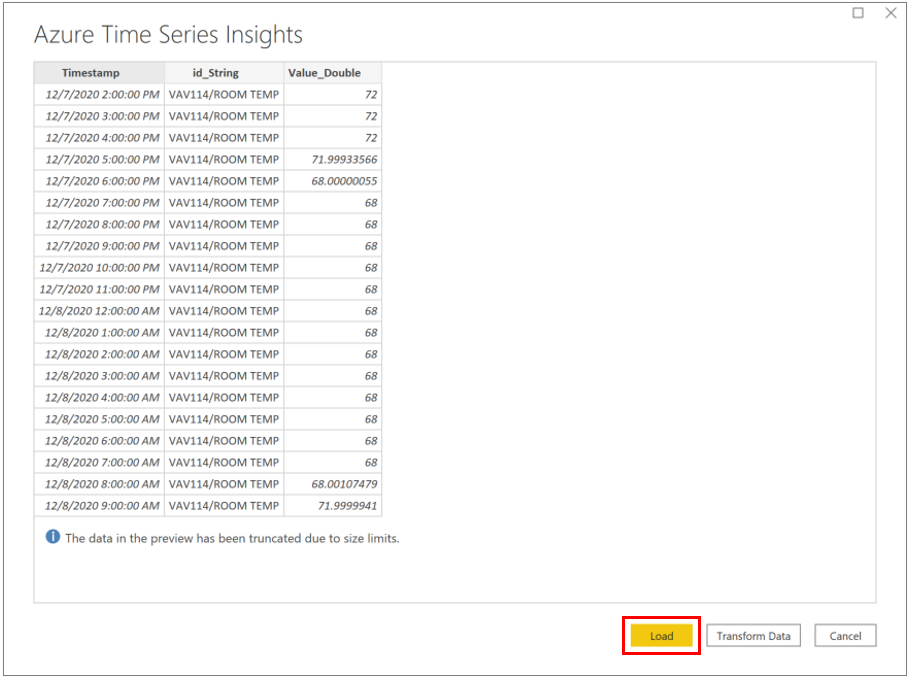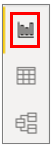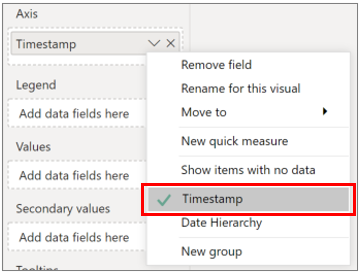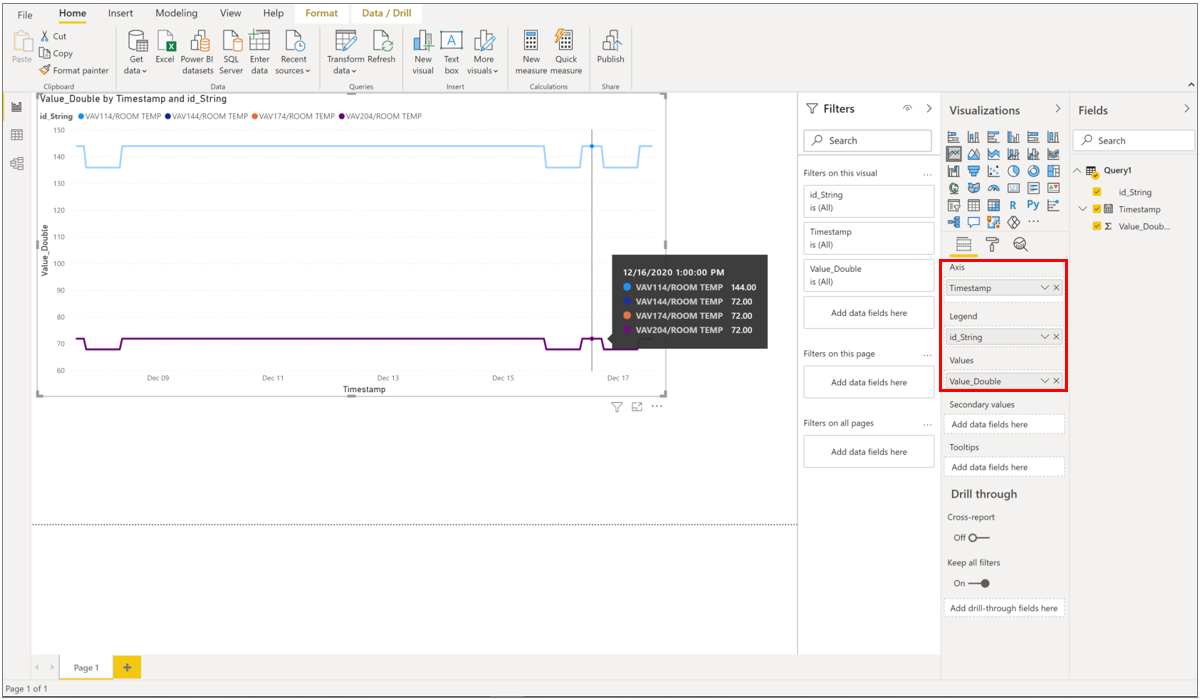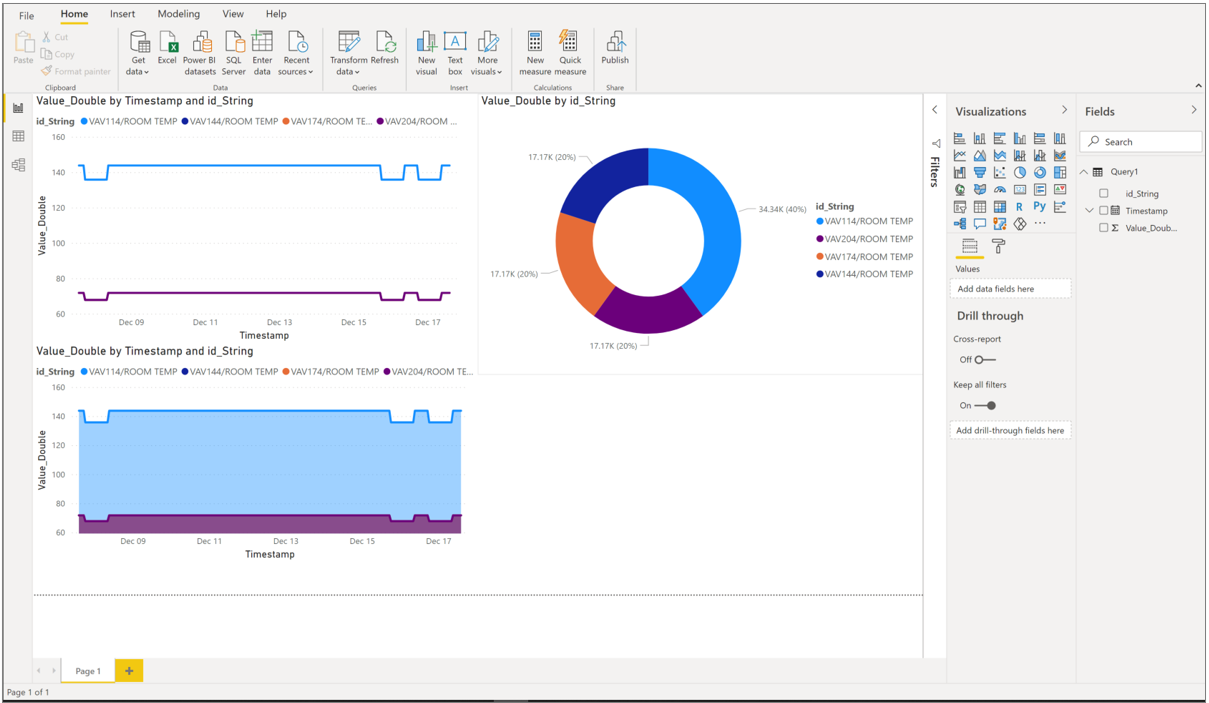Adatok megjelenítése Azure Time Series Insights a Power BI-ban
Megjegyzés
A Time Series Insights (TSI) szolgáltatás 2025 márciusa után már nem támogatott. Fontolja meg a meglévő TSI-környezetek migrálását alternatív megoldásokba a lehető leghamarabb. Az elavulással és a migrálással kapcsolatos további információkért tekintse meg dokumentációnkat.
A Azure Time Series Insights egy platform az idősoros adatok felhőben való tárolására, kezelésére, lekérdezésére és vizualizációjára. A Power BI egy gazdag vizualizációs képességekkel rendelkező üzleti elemzési eszköz, amellyel elemzéseket és eredményeket oszthat meg a szervezeten belül. Mindkét szolgáltatás integrálható, így a Power BI erős adatvizualizációs és egyszerű megosztási képességeivel bővítheti a Azure Time Series Insights hatékony elemzését.
A következőket fogja megtanulni:
- Azure Time Series Insights csatlakoztatása a Power BI-hoz a natív Azure Time Series Insights összekötővel
- Vizualizációk létrehozása idősoradatokkal a Power BI-ban
- A jelentés közzététele a Power BI-ban, és megosztás a szervezet többi tagjával
Előfeltételek
- Regisztráljon ingyenes Azure-előfizetésre , ha még nem rendelkezik ilyen előfizetéssel.
- A Power BI Desktop legújabb verziójának letöltése és telepítése
- Azure Time Series Insights Gen2-környezet használata vagy létrehozása
Tekintse át a környezeti hozzáférési szabályzatokat, és győződjön meg arról, hogy közvetlen hozzáféréssel vagy vendéghozzáféréssel rendelkezik a Azure Time Series Insights Gen2-környezethez.
Fontos
Töltse le és telepítse az Power BI Desktop legújabb verzióját. A cikk lépéseit követve győződjön meg arról, hogy legalább a Power BI Desktop 2020. decemberi (2.88.321.0-s) verziója telepítve van.
Adatok exportálása Azure Time Series Insights a Power BI Desktopba
Első lépések:
Nyissa meg a Azure Time Series Insights Gen2 Explorert, és kurálja az adatokat. Ezek az adatok lesznek exportálva a Power BI-ba.
Miután létrehozott egy elégedett nézetet, lépjen a További műveletek legördülő menübe, és válassza a Csatlakozás a Power BI-hoz lehetőséget.
Adja meg a paramétereket az exportáláshoz:
Adatformátum: Adja meg, hogy exportálni szeretné-e az összesítő adatokat vagy a nyers eseményeket a Power BI-ba.
Megjegyzés
Ha nyers eseményeket exportál, később összesítheti az adatokat a Power BI-ban. Összesített adatok exportálása esetén azonban nem állíthat vissza nyers adatokra a Power BI-ban. A nyers eseményszintű adatok esetében 250 000 eseményszámkorlát van érvényben.
Időtartomány: Adja meg, hogy rögzített időtartományt vagy a Power BI legújabb adatait szeretné-e látni. A rögzített időtartomány kiválasztása azt jelenti, hogy a diagramon szereplő keresési tartomány adatai a Power BI-ba lesznek exportálva. A legújabb időtartomány kiválasztása azt jelenti, hogy a Power BI a kiválasztott keresési tartományhoz tartozó legfrissebb adatokat fogja lekérte (például ha 1 órányi adatot diagramol, és a "legújabb" beállítást választja, a Power BI Connector mindig a legutóbbi 1 órányi adatra készít lekérdezéseket.)
Áruház típusa: Adja meg, hogy a kiválasztott lekérdezést a Meleg áruházban vagy a Hűtőházban szeretné-e futtatni. Ha olyan tartományt választott ki, amely a Hideg és a Meleg tárolóra is kiterjed, a lekérdezés alapértelmezés szerint a Hidegtárba lesz irányítva, mivel a Meleg tároló csak a legújabb adatokat tartalmazza. A storeType paraméter manuális módosítása engedélyezett, de nem ajánlott a legjobb élmény érdekében.
Tipp
Azure Time Series Insights Explorer automatikusan kiválasztja az ajánlott paramétereket az exportálni kívánt adatok keresési tartományától és nézetétől függően.
Miután konfigurálta a beállításokat, válassza a Lekérdezés másolása a vágólapra lehetőséget.
Indítsa el a Power BI Desktopot.
A Kezdőlap lap Power BI Desktop bal felső sarkában válassza az Adatok lekérése, majd az Egyebek lehetőséget.
Keresse meg a Azure Time Series Insights, válassza a Azure Time Series Insights (bétaverzió) lehetőséget, majd a Csatlakozás lehetőséget.
Másik lehetőségként lépjen az Azure lapra, válassza a Azure Time Series Insights (bétaverzió) lehetőséget, majd a Csatlakozás lehetőséget.
Illessze be a Azure Time Series Insights Explorerből másolt lekérdezést az Egyéni lekérdezés mezőbe, majd nyomja le az OK gombot.
Az adattábla ekkor betöltődik. Nyomja le a Load billentyűt a Power BI-ba való betöltéshez. Ha bármilyen átalakítást szeretne végezni az adatokon, ezt most az Adatok átalakítása elemre kattintva teheti meg. Az adatokat a betöltés után is átalakíthatja.
Vizualizációkat tartalmazó jelentés létrehozása
Most, hogy importálta az adatokat a Power BI-ba, ideje vizualizációkkal létrehozni egy jelentést.
Az ablak bal oldalán győződjön meg arról, hogy a Jelentés nézetet választotta.
A Vizualizációk oszlopban válassza ki a kívánt vizualizációt. Válassza például a Vonaldiagram lehetőséget. Ezzel hozzáad egy üres vonaldiagramot a vászonhoz.
A Mezők listában válassza a _Timestamp lehetőséget, és húzza a Tengely mezőre az X tengely mentén lévő idő megjelenítéséhez. Ügyeljen arra, hogy a tengely értékeként _Timestamp értékre váltson (az alapértelmezett érték a Dátumhierarchia).
A Mezők listában jelölje ki a ábrázolni kívánt változót, és húzza az Értékek mezőre az Y tengely mentén lévő értékek megjelenítéséhez. Jelölje ki az idősor-azonosító értékét, és húzza a Jelmagyarázat mezőre, hogy több sort hozzon létre a diagramban, idősor-azonosítónként egyet. Ez az Azure Time Series Insights Explorer által biztosítotthoz hasonló nézetet jelenít meg!
Ha egy másik diagramot szeretne hozzáadni a vászonhoz, jelölje ki a vászon bármely pontját a vonaldiagramon kívül, és ismételje meg ezt a folyamatot.
Miután létrehozta a jelentést, közzéteheti a Power BI Reporting Servicesben, és megoszthatja másokkal a szervezetében.
Speciális szerkesztés
Ha már betöltött egy adathalmazt a Power BI-ban, de módosítani szeretné a lekérdezést (például a dátum/idő vagy a környezetazonosító paramétereit), ezt a Power BI Speciális szerkesztő funkciójával teheti meg. Ha többet szeretne megtudni arról, hogyan végezhet módosításokat a Power Query-szerkesztő használatával, tekintse meg a Power BI dokumentációját.
Következő lépések
További információ a Power BI desktopról.
További információ az adatok lekérdezéséről Azure Time Series Insights Gen2-ben.