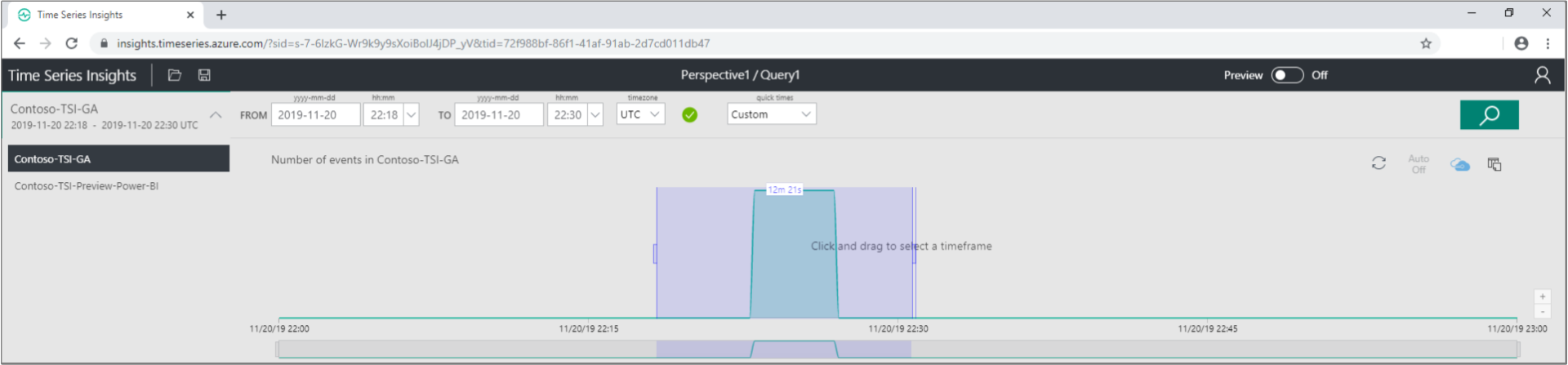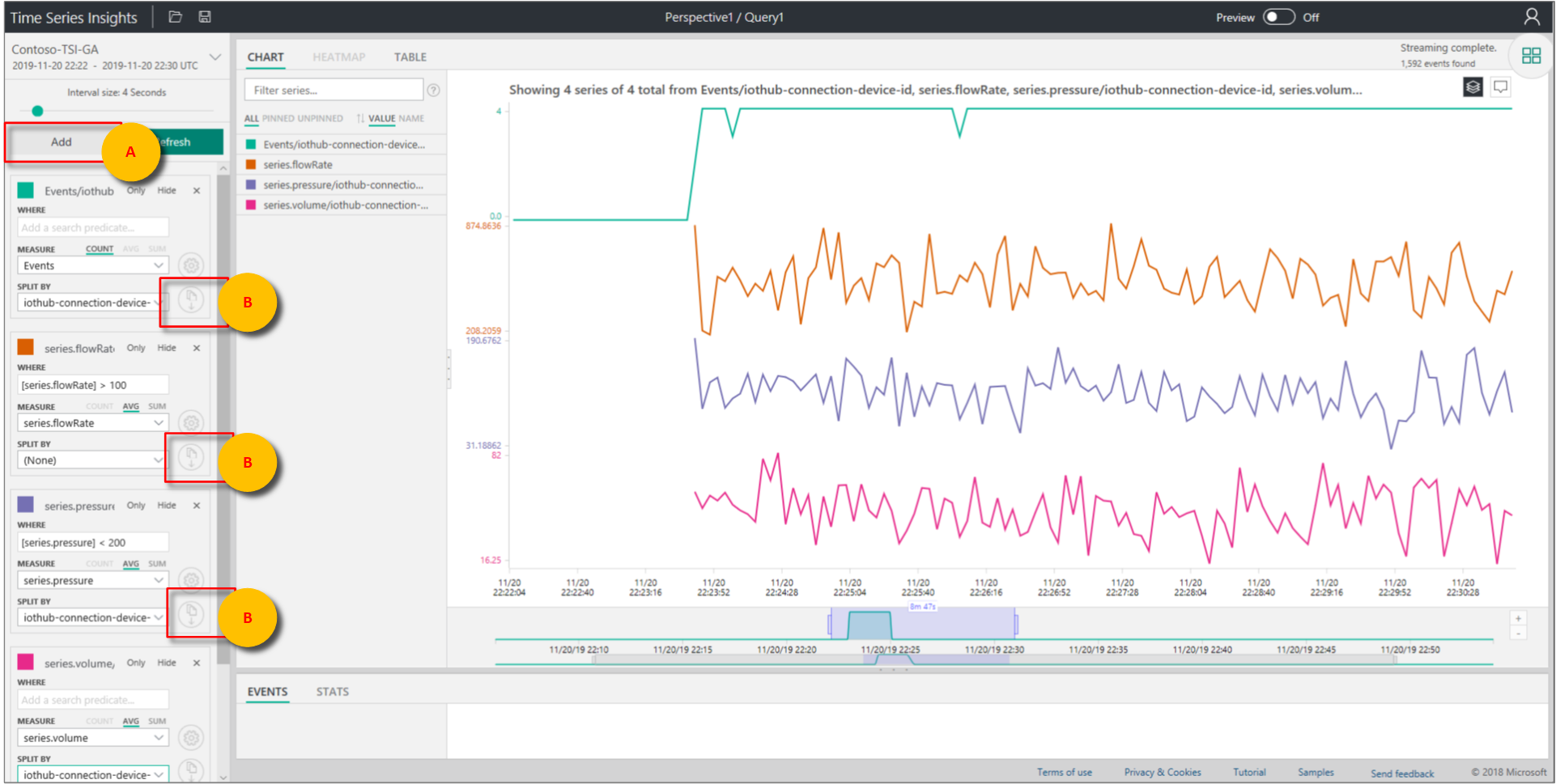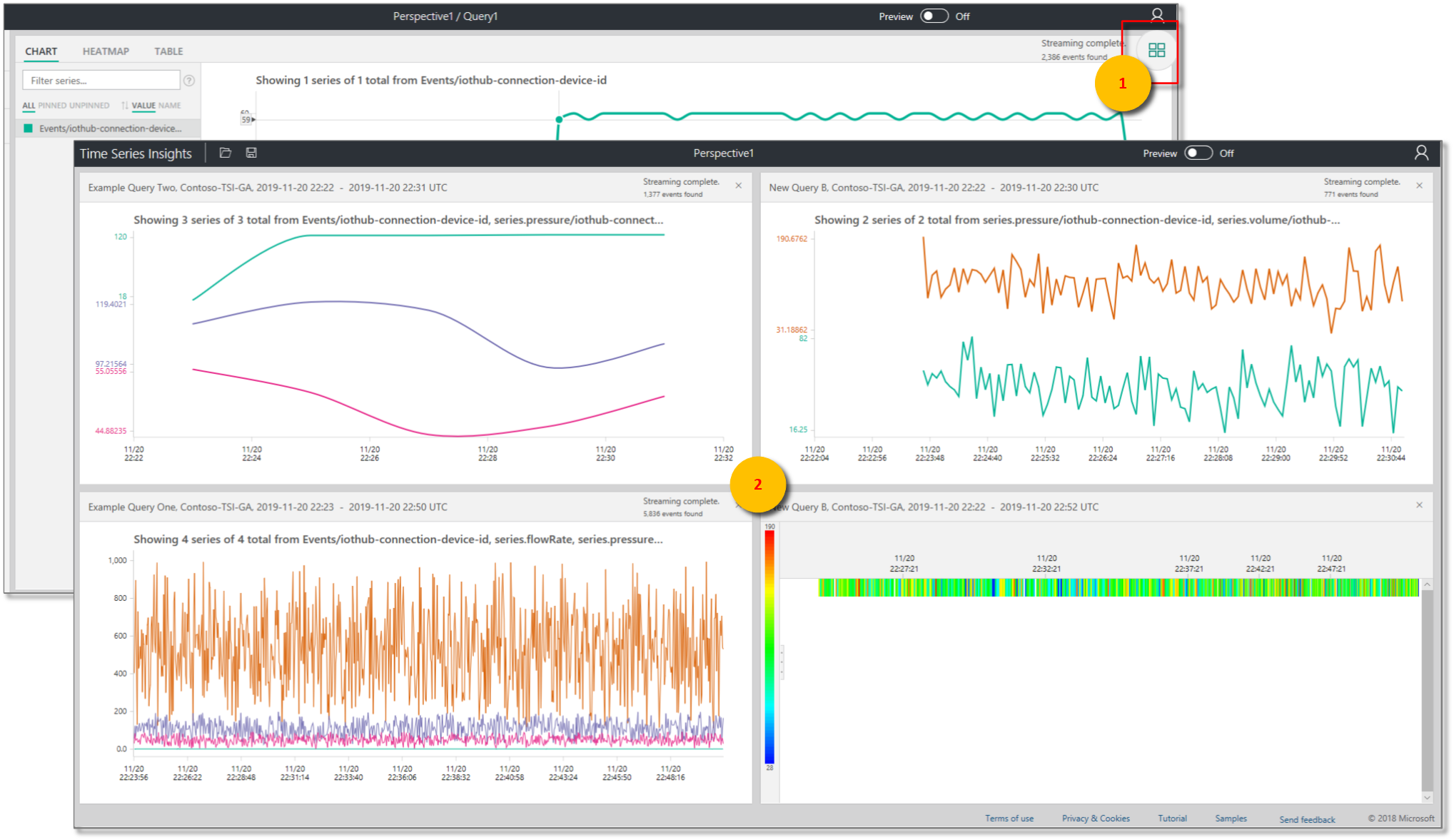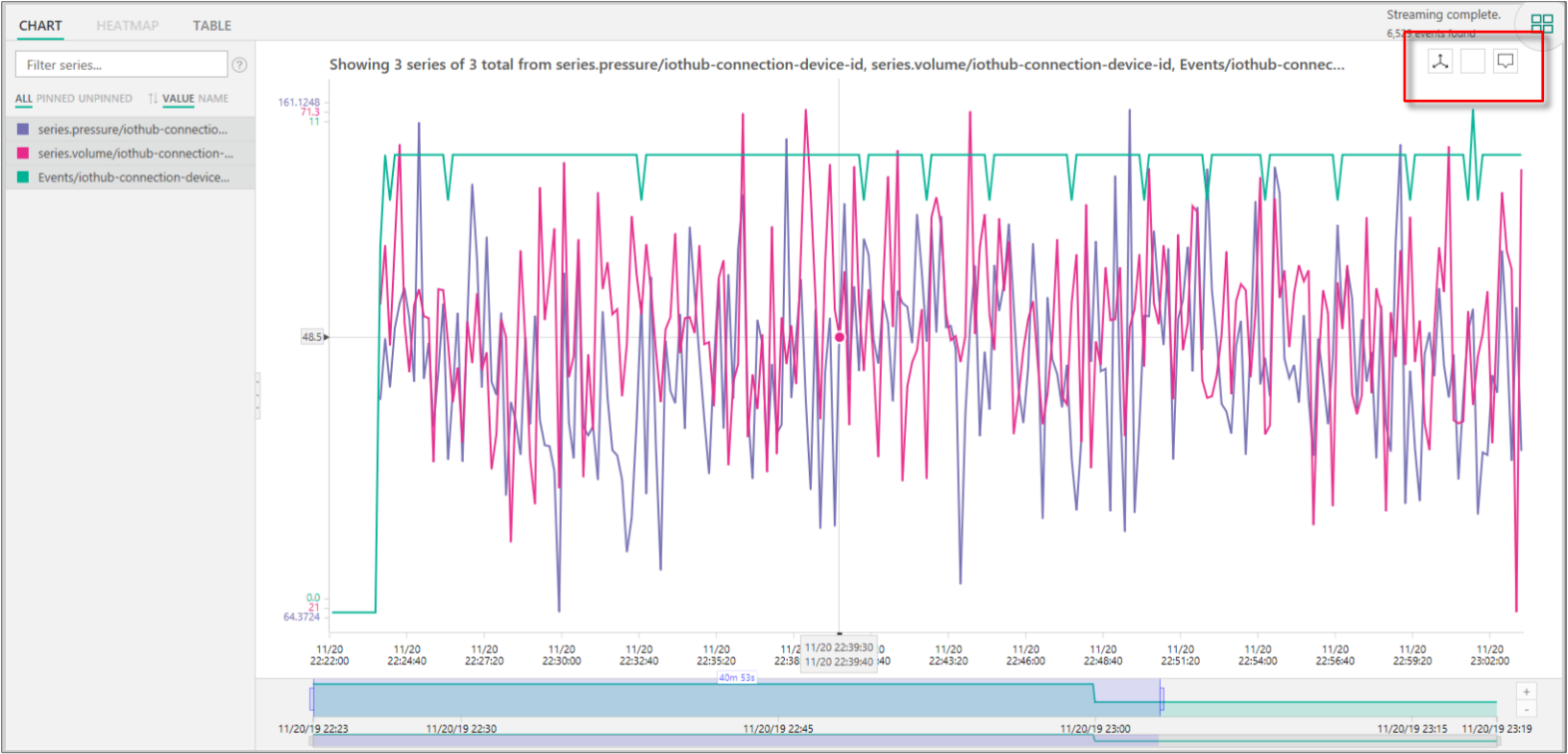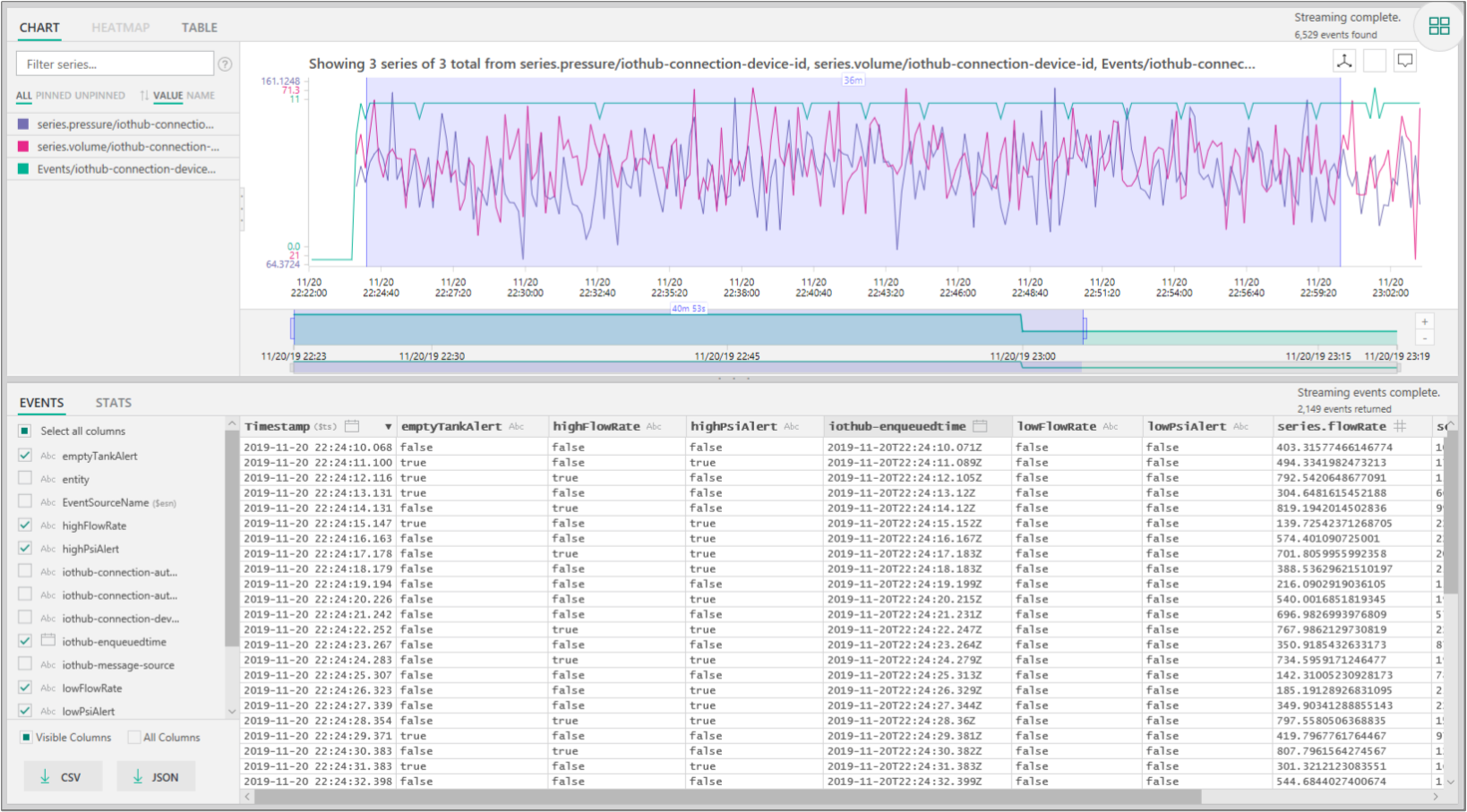Azure Time Series Insights Gen1 Explorer
Feljegyzés
A Time Series Insights szolgáltatás 2024. július 7-én megszűnik. Fontolja meg a meglévő környezetek migrálását alternatív megoldásokba a lehető leghamarabb. Az elavulással és a migrálással kapcsolatos további információkért tekintse meg dokumentációnkat.
Figyelemfelhívás
Ez egy Gen1 cikk.
Ez a cikk az Azure Time Series Insights Gen1 Explorer webalkalmazás funkcióit és beállításait ismerteti. Az Azure Time Series Insights Explorer bemutatja a szolgáltatás által biztosított hatékony adatvizualizációs képességeket, amelyek a saját környezetében érhetők el.
Az Azure Time Series Insights egy teljes körűen felügyelt elemző, tároló és megjelenítő szolgáltatás, amely megkönnyíti IoT-események milliárdjainak párhuzamos felderítését és elemzését. Globális képet nyújt az adatokról, így gyorsan ellenőrizheti az IoT-megoldást, és elkerülheti a kritikus fontosságú eszközök költséges állásidejét. Közel valós időben felderítheti a rejtett trendeket, észlelheti az anomáliákat, és elvégezheti a kiváltó okok elemzését.
Tipp.
Az Azure Time Series Insights gyorsútmutatóját a bemutatókörnyezetben bemutató bemutatókban olvashatja el.
Videó
További információ az adatok lekérdezéséről az Azure Time Series Insights Explorer használatával.
Feljegyzés
Játssza le az előző videót "Az Azure Time Series Insights használatának első lépései egy Azure IoT-megoldásgyorsító használatával".
Előfeltételek
Az Azure Time Series Insights Explorer használatához a következőt kell tennie:
- Azure Time Series Insights-környezet létrehozása. További információkért olvassa el az Azure Time Series Insights használatának első lépéseit.
- Adjon hozzáférést a fiókjához a környezetben.
- Adjon hozzá egy IoT Hub - vagy eseményközpont-eseményforrást .
Adatok feltárása és lekérdezése
Az eseményforrás Azure Time Series Insights-környezethez való csatlakoztatását követő percekben megismerheti és lekérdezheti az idősor adatait.
Első lépésként nyissa meg az Azure Time Series Insights Explorert a webböngészőben. Az ablak bal oldalán válasszon ki egy környezetet. Az összes olyan környezet, amelyhez hozzáféréssel rendelkezik, betűrendben van felsorolva.
Miután kiválasztott egy környezetet, használja a felül található From és To konfigurációkat, vagy válassza ki és húzza át a kívánt időtartamot. Válassza ki a nagyítót a jobb felső sarokban, vagy kattintson a jobb gombbal a kijelölt időbélyegre, és válassza a Keresés lehetőséget.
Az Automatikus be gombra kattintva percenként automatikusan frissítheti a rendelkezésre állást. Az Automatikus be állás gomb csak a rendelkezésre állási diagramra vonatkozik, a fő vizualizáció tartalmára nem.
Az Azure Cloud ikon az Azure Portalon nyitja meg a környezetét.
Ezután megjelenik egy diagram, amely a kijelölt idő alatt az összes esemény számát jeleníti meg. Itt számos vezérlő található:
- Kifejezésszerkesztő panel: A kifejezéstér az a hely, ahol lekérdezi a környezetet. A képernyő bal oldalán található:
MÉRTÉK: Ez a legördülő lista az összes numerikus oszlopot (dupla) jeleníti meg.
SPLIT BY: Ez a legördülő lista kategorikus oszlopokat (sztringeket) jelenít meg.
Engedélyezheti a lépésinterpolációt, megjelenítheti a minimumot és a maximumot, és módosíthatja az y tengelyt a MÉRTÉK melletti vezérlőpultról. Azt is beállíthatja, hogy a megjelenített adatok száma, átlaga vagy összege legyen.
Legfeljebb öt kifejezést adhat hozzá ugyanazon az x tengelyen való megtekintéshez. Válassza a Hozzáadás lehetőséget egy új kifejezés hozzáadásához, vagy használja a Kifejezés klónozása gombot egy meglévő kifejezés másolatának hozzáadásához.
Predikátum: A predikátum használatával gyorsan szűrheti az eseményeket az alábbi táblázatban felsorolt operandusok halmazával. Ha a keresésre kattintva vagy kattintással végez keresést, a predikátum automatikusan frissül a keresés alapján. A támogatott operandustípusok a következők:
Művelet Támogatott típusok Jegyzetek <, >, <=, >= Dupla, DateTime, TimeSpan =, !=, <> Sztring, Bool, Dupla, DateTime, TimeSpan, NULL BAN Sztring, Bool, Dupla, DateTime, TimeSpan, NULL Minden operandusnak azonos típusúnak vagy NULL állandónak kell lennie. HAS Sztring A jobb oldalon csak állandó sztringkonstansok engedélyezettek. Üres sztring és NULL nem engedélyezett. Példa lekérdezések
- Kifejezésszerkesztő panel: A kifejezéstér az a hely, ahol lekérdezi a környezetet. A képernyő bal oldalán található:
Az Intervallumméret csúszka eszközzel nagyíthatja és kicsinyítheti az intervallumokat azonos időtartományban. A csúszka pontosabban szabályozza a nagy időszeletek közötti mozgást, amely egyenletes trendeket jelenít meg az ezredmásodperchez hasonló szeletekre, így az adatok részletes, nagy felbontású vágásait jelenítheti meg és elemezheti. A csúszka alapértelmezett kiindulási pontja a kijelölésből származó adatok legoptimálisabb nézeteként van beállítva a felbontás, a lekérdezési sebesség és a részletesség egyensúlyának érdekében.
Az Idő kefe eszközzel egyszerűen navigálhat az egyik időről a másikra.
A Mentés ikonra kattintva mentheti az aktuális lekérdezést, és megoszthatja azt a környezet többi felhasználójával. A Megnyitás ikonra kattintva áttekintheti az összes mentett lekérdezést és a többi felhasználó megosztott lekérdezését olyan környezetekben, amelyekhez hozzáféréssel rendelkezik.
Adatok vizualizációja
A Perspektíva nézet eszközzel egyszerre legfeljebb négy egyedi lekérdezést tekinthet meg. A Perspektíva nézet gomb a diagram jobb felső sarkában található.
Diagram megtekintése az adatok vizuális feltárásához, valamint a Diagrameszközök használata:
- Jelöljön ki vagy kattintson egy adott időkeretre vagy adatsorra.
- Az időkeret-kijelölésen belül nagyíthatja vagy felfedezheti az eseményeket.
- Egy adatsoron belül feloszthatja az adatsort egy másik oszlopra, hozzáadhatja az adatsort új kifejezésként, csak a kijelölt sorozatot jelenítheti meg, kizárhatja a kijelölt sorozatot, pingelheti az adott sorozatot, vagy felderítheti a kijelölt sorozat eseményeit.
- A diagram bal oldalán található szűrőterületen áttekintheti az összes megjelenített adatsort, és érték vagy név szerint átrendezheti azokat. Az összes adatsort, illetve a rögzített vagy nem rögzített adatsorokat is megtekintheti. Kijelölhet egyetlen adatsort, és feloszthatja az adatsort egy másik oszlopra, hozzáadhatja az adatsort új kifejezésként, csak a kijelölt sorozatot jelenítheti meg, kizárhatja a kijelölt sorozatot, rögzítheti az adott sorozatot, vagy felderítheti a kijelölt sorozat eseményeit.
- Ha egyszerre több kifejezést tekint meg, verheti, instabilizálhatja, áttekintheti az adatsorok további adatait, és minden kifejezésben ugyanazt az y tengelyt használhatja. Használja a diagram jobb felső sarkában lévő gombokat.
A hőtérkép használatával gyorsan észreveheti az egyedi vagy rendellenes adatsorokat egy adott lekérdezésben. Csak egy keresési kifejezés jeleníthető meg hőtérképként.
Time Series Insights Explorer hőtérkép-diagramkészítés](media/time-series-insights-explorer/tsi-ga-example-heatmap-charting.png#lightbox)
Ha az eseményeket a kijelöléssel vagy a jobb gombbal való kattintással vizsgálja meg, az ESEMÉNYEK panel elérhetővé válik. Itt áttekintheti az összes nyers eseményt, és JSON- vagy CSV-fájlként exportálhatja az eseményeket. Az Azure Time Series Insights az összes nyers adatot tárolja.
Az események felfedezése után válassza a STATS lapot a minták és oszlopstatisztikák felfedéséhez.
Minták: Ez a funkció proaktív módon jeleníti meg a statisztikailag legjelentősebb mintákat egy kiválasztott adatrégióban. Nem kell néznie több ezer eseményt, hogy megértse, milyen minták igényelnek a legtöbb időt és energiát. Az Azure Time Series Insights segítségével közvetlenül ezekbe a statisztikailag jelentős mintákba ugorhat az elemzés folytatásához. Ez a funkció az előzményadatok post mortem vizsgálatához is hasznos.
Oszlopstatisztikák: Az oszlopstatisztikák olyan diagramokat és táblázatokat biztosítanak, amelyek a kijelölt adatsorok egyes oszlopaiból a kijelölt időkereten belül bontják le az adatokat.
Most megismerkedett az Azure Time Series Insights Explorer webalkalmazásban elérhető főbb funkciókkal, konfigurációs beállításokkal és megjelenítési lehetőségekkel.
Következő lépések
Megtudhatja, hogyan diagnosztizálhat és oldhat meg problémákat az Azure Time Series Insights-környezetben.
Tekintse meg az Azure Time Series Insights rövid útmutatóját .
Visszajelzés
Hamarosan elérhető: 2024-ben fokozatosan kivezetjük a GitHub-problémákat a tartalom visszajelzési mechanizmusaként, és lecseréljük egy új visszajelzési rendszerre. További információ: https://aka.ms/ContentUserFeedback.
Visszajelzés küldése és megtekintése a következőhöz: