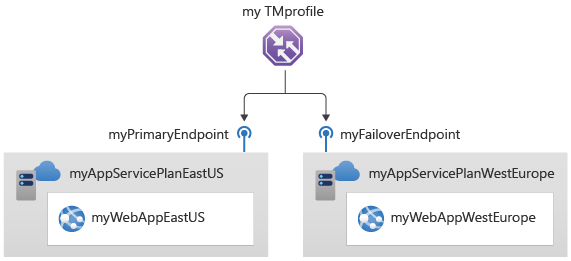Megjegyzés
Az oldalhoz való hozzáféréshez engedély szükséges. Megpróbálhat bejelentkezni vagy módosítani a címtárat.
Az oldalhoz való hozzáféréshez engedély szükséges. Megpróbálhatja módosítani a címtárat.
Ez a rövid útmutató bemutatja, hogyan hozhat létre olyan Traffic Manager-profilt, amely magas rendelkezésre állást biztosít a webalkalmazás számára.
Ebben a rövid útmutatóban egy webalkalmazás két példányáról olvashat. Mindegyik egy másik Azure-régióban fut. Traffic Manager profilt fog létrehozni végpont prioritása alapján. A profil a felhasználói forgalmat a webalkalmazást futtató elsődleges helyre irányítja. A Traffic Manager folyamatosan figyeli a webalkalmazást. Ha az elsődleges hely nem érhető el, automatikus feladatátvételt biztosít a biztonsági mentési helyre.
Ha nem rendelkezik Azure-előfizetéssel, hozzon létre egy ingyenes fiókot.
Előfeltételek
Ehhez a rövid útmutatóhoz egy webalkalmazás két példányára lesz szüksége, amelyeket két különböző Azure-régióban (az USA keleti régiójában és Nyugat-Európában) helyeznek üzembe. Mindegyik a Traffic Manager elsődleges és feladatátvételi végpontjaként fog szolgálni.
Jelentkezzen be a Azure portalra.
A képernyő bal felső részén válassza az Erőforrás létrehozása lehetőséget. Keresse meg a webalkalmazást , és válassza a Létrehozás lehetőséget.
Webalkalmazás létrehozásakor írja be vagy válassza ki az alábbi értékeket az Alapismeretek lapon:
Beállítás Érték Előfizetés Válassza ki az előfizetését. Erőforráscsoport Válassza az Új létrehozása lehetőséget, és írja be a myResourceGroupTM1 kifejezést a szövegmezőbe. Név Adjon meg egy egyedi nevet a webalkalmazásnak. Ez a példa a myWebAppEastUS-t használja. Közzétesz Válassza a kódot. Futtatókörnyezeti verem Válassza ASP.NET V4.8 lehetőséget. Operációs rendszer Válassza a Windows lehetőséget. Régió Válassza az USA keleti régiója lehetőséget. Windows-terv Válassza az Új létrehozása lehetőséget , és írja be a myAppServicePlanEastUS kifejezést a szövegmezőbe. Termékváltozat és méret Válassza a Standard S1 100 teljes ACU- és 1,75 GB-os memóriát. 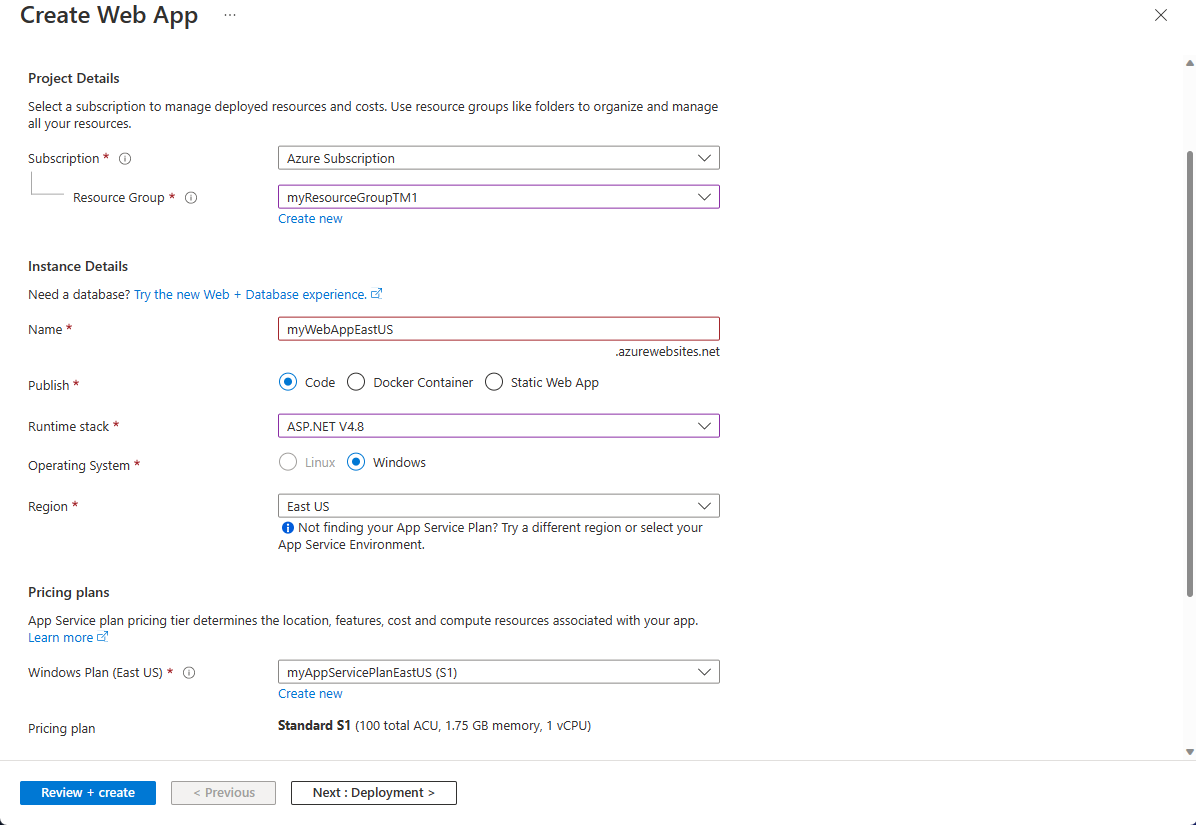
Válassza a Figyelés lapot, vagy a Következető közvetlenül a Figyelés lap mellett. A Figyelés területen állítsa az Application Insights > bekapcsolásátNem értékre.
Válassza a Áttekintés és alétrehozása opciót.
Tekintse át a beállításokat, majd válassza a Létrehozás lehetőséget. A webalkalmazás sikeres üzembe helyezésekor létrehoz egy alapértelmezett webhelyet.
Kövesse az 1–6. lépést a myWebAppWestEurope nevű második webalkalmazás létrehozásához. A Resource Group neve myResourceGroupTM2, régióvalnyugat-európai, és App Service Plan neve myAppServicePlanWestEurope. Az összes többi beállítás megegyezik a myWebAppEastUS beállításéval.
Traffic Manager-profil létrehozása
Hozzon létre egy Traffic Manager-profilt, amely a végpont prioritása alapján irányítja a felhasználói forgalmat.
A képernyő bal felső részén válassza az Erőforrás létrehozása lehetőséget. Ezután keresse meg a Traffic Manager-profilt , és válassza a Létrehozás lehetőséget.
A Traffic Manager létrehozása profilban adja meg vagy válassza ki az alábbi beállításokat:
Beállítás Érték Név Adjon meg egy egyedi nevet a Traffic Manager-profilnak. Útválasztási módszer Válassza a Prioritás lehetőséget. Előfizetés Válassza ki azt az előfizetést, amelyhez a Traffic Manager-profilt alkalmazni szeretné. Erőforráscsoport Válassza a myResourceGroupTM1 lehetőséget. Elhelyezkedés Ez a beállítás az erőforráscsoport helyére vonatkozik. Nincs hatása a globálisan üzembe helyezendő Traffic Manager-profilra. 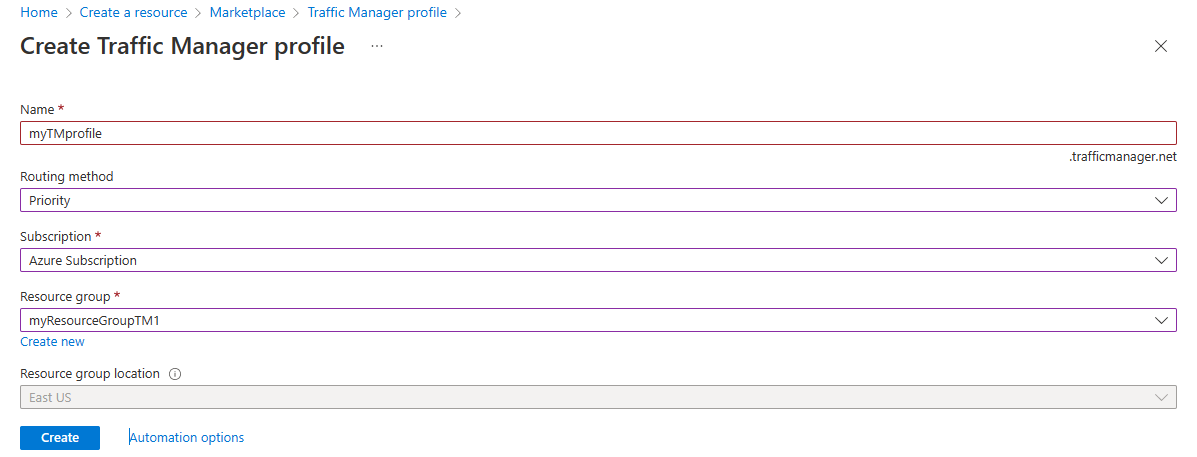
Válassza a Create gombot.
Traffic Manager-végpontok hozzáadása
Adja hozzá az USA keleti régiójában található webhelyet elsődleges végpontként az összes felhasználói forgalom irányításához. Adja hozzá a webhelyet Nyugat-Európában feladatátvételi végpontként. Ha az elsődleges végpont nem érhető el, a forgalom automatikusan átirányításra kerül a tartalék végpontra.
A portál keresősávján adja meg az előző szakaszban létrehozott Traffic Manager-profilnevet.
Válassza ki a profilt a keresési eredmények közül.
A Traffic Manager-profil Beállítások szakaszában válassza a Végpontok, majd a Hozzáadás lehetőséget.
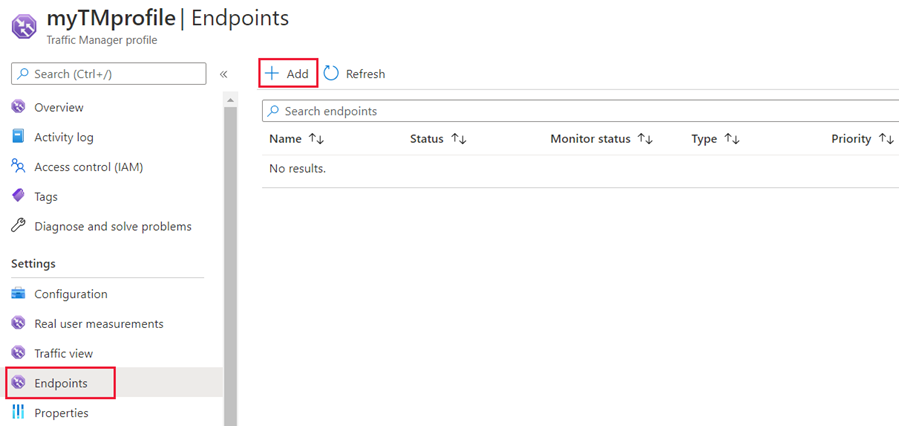
Adja meg vagy válassza ki a következő beállításokat:
Beállítás Érték Típus szerint Válassza ki az Azure-végpontot. Név Írja be myPrimaryEndpoint. Célerőforrás típusa Válassza az App Service lehetőséget. Célerőforrás Válassza a szolgáltatás kiválasztása appot>Kelet-USA lehetőséget. Elsőbbség Válassza az 1 lehetőséget. Az összes forgalom erre a végpontra kerül, ha kifogástalan állapotban van. 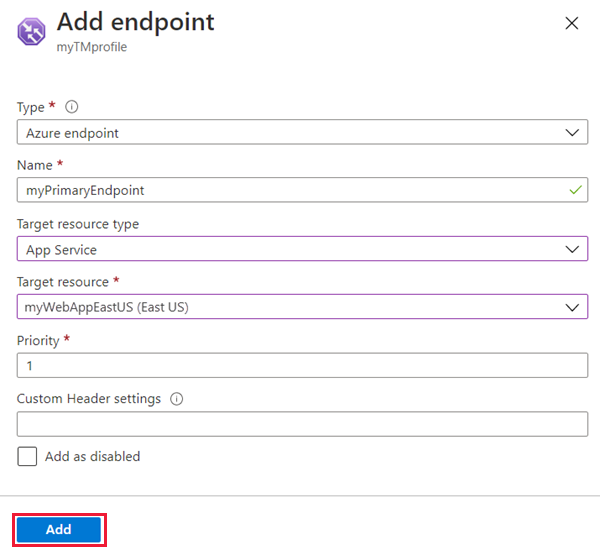
Válassza a Hozzáadás lehetőséget.
A második Azure-régió feladatátvételi végpontjának létrehozásához ismételje meg a 3. és a 4. lépést az alábbi beállításokkal:
Beállítás Érték Típus szerint Válassza ki az Azure-végpontot. Név Írja be myFailoverEndpointot. Célerőforrás típusa Válassza az App Service lehetőséget. Célerőforrás Válassza aNyugat-Európaappszolgáltatás> kiválasztása lehetőséget. Elsőbbség Válassza a 2 lehetőséget. Ha az elsődleges végpont nem működőképes, az összes forgalom erre a feladatátvételi végpontra kerül. Válassza a Hozzáadás lehetőséget.
Ha befejezte a két végpont hozzáadását, azok megjelennek a Traffic Manager-profilban. Figyelje meg, hogy a figyelési állapotuk online állapotú.
Traffic Manager-profil tesztelése
Ebben a szakaszban a Traffic Manager-profil tartománynevét fogja ellenőrizni. Azt is konfigurálja, hogy az elsődleges végpont elérhetetlen legyen. Végül láthatja, hogy a webalkalmazás továbbra is elérhető. Ennek az az oka, hogy a Traffic Manager elküldi a forgalmat a feladatátvételi végpontnak.
A DNS-név ellenőrzése
A portál keresősávjában keressen rá az előző szakaszban létrehozott Traffic Manager-profil nevére.
Válassza ki a Traffic Manager-profilt. Megjelenik az Áttekintés .
A Traffic Manager-profil mezőben megjelenik az újonnan létrehozott Traffic Manager-profil DNS-neve.
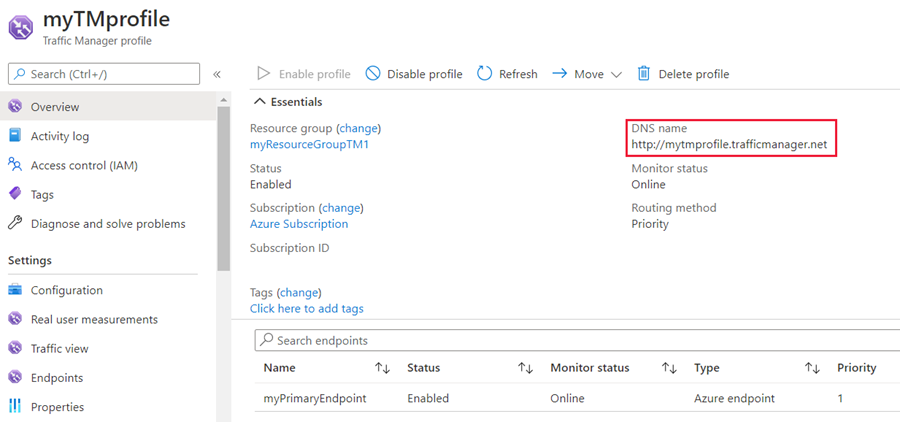
A Traffic Manager megtekintése működés közben
Egy webböngészőben adja meg a Traffic Manager-profil DNS-nevét a webalkalmazás alapértelmezett webhelyének megtekintéséhez.
Megjegyzés
Ebben a rövid útmutatóban az összes kérés az elsődleges végponthoz vezet. Az 1. prioritásra van állítva.
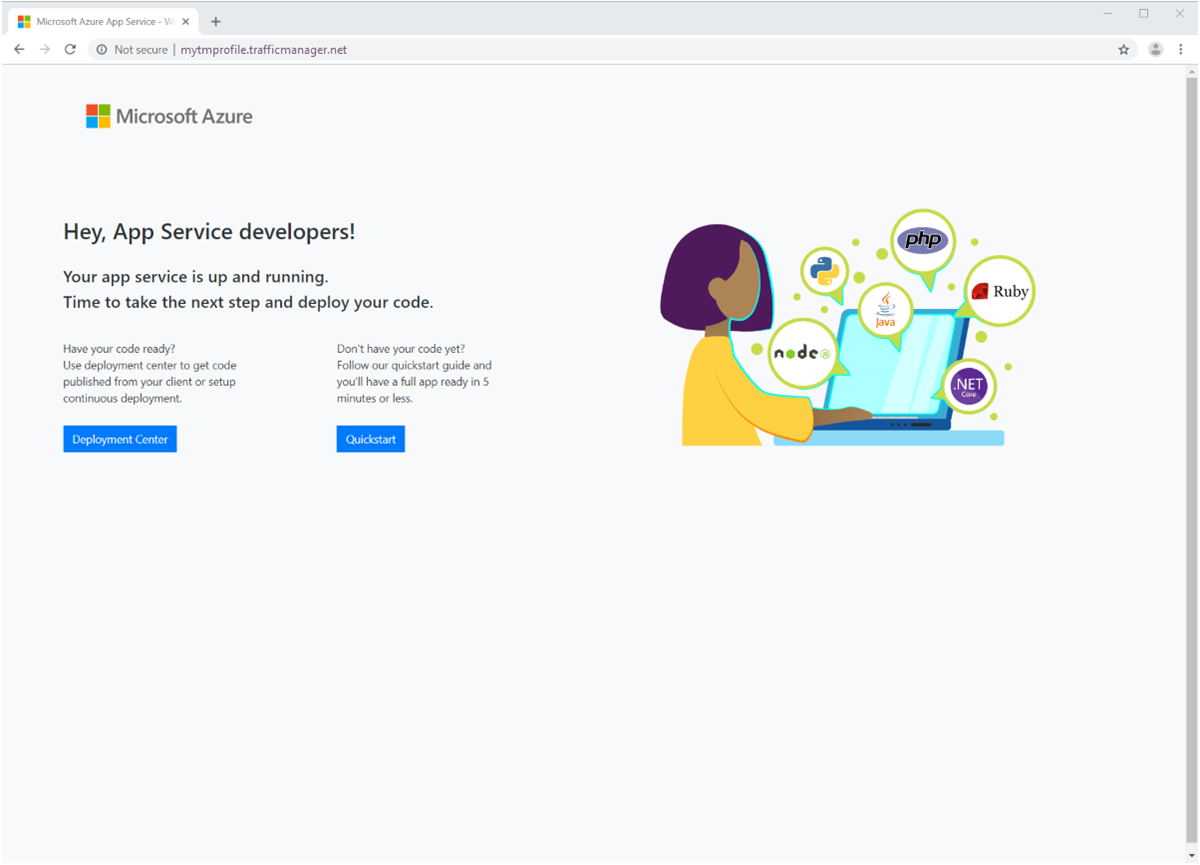
Ha működés közben szeretné megtekinteni a Traffic Manager feladatátvételét, tiltsa le az elsődleges helyet:
- A Traffic Manager-profil lap Áttekintés szakaszában válassza a myPrimaryEndpoint lehetőséget.
- A myPrimaryEndpoint részen válassza a Letiltott>Mentés lehetőséget.
- Zárja be myPrimaryEndpoint. Figyelje meg, hogy az állapot le van tiltva .
Másolja ki a Traffic Manager-profil DNS-nevét az előző lépésből a webhely új webböngésző-munkamenetben való megtekintéséhez.
Ellenőrizze, hogy a webalkalmazás továbbra is elérhető-e.
Az elsődleges végpont nem érhető el, ezért a rendszer átirányította a feladatátvételi végpontra.
Erőforrások tisztítása
Ha végzett a privát kapcsolat szolgáltatással, törölje az erőforráscsoportot, hogy megtisztítsa az ebben a gyorstalpalóban használt erőforrásokat.
Írja be a myResourceGroupTM1 kifejezést a portál tetején található keresőmezőbe, és válassza ki a myResourceGroupTM1 elemet a keresési eredmények közül.
Válassza az Erőforráscsoport törlése elemet.
Írja be az ERŐFORRÁSCSOPORT NEVÉT: myResourceGroupTM1.
Válassza a Törlés lehetőséget.
Ismételje meg az 1–4. lépést a második myResourceGroupTM2 erőforráscsoport esetében.
Következő lépések
Ebben a rövid útmutatóban létrehoz egy Traffic Manager-profilt. Lehetővé teszi a felhasználói forgalom irányítását a magas rendelkezésre állású webalkalmazások számára. A forgalom irányításával kapcsolatos további információkért tekintse meg a Traffic Manager oktatóanyagait.