Oktatóanyag: Forgalom irányítása adott végpontokra felhasználói alhálózat alapján a Traffic Manager használatával
Ez a cikk ismerteti, hogy hogyan konfigurálhatja a forgalom-útválasztási metódust. Az alhálózati forgalom-útválasztási módszer lehetővé teszi ip-címtartományok meghatározott végpontokra való leképezését. Amikor egy kérést a Traffic Manager fogad, a kérés forrás IP-címét vizsgálja, és visszaadja a hozzá társított végpontot.
Ebben az oktatóanyagban az alhálózati útválasztást használva, a felhasználó lekérdezésének IP-címétől függően a forgalom egy belső webhelyre vagy egy éles webhelyre lesz irányítva.
Ebben az oktatóanyagban az alábbiakkal fog megismerkedni:
- Két, egy alapszintű webhelyet futtató virtuális gép létrehozása az IIS-en
- Két virtuális tesztgép létrehozása a Traffic Manager működés közbeni megtekintéséhez
- Az IIS-t futtató virtuális gépek DNS-nevének konfigurálása
- Egy forgalom-útválasztási Traffic Manager-profil létrehozása a felhasználó alhálózata alapján
- Virtuálisgép-végpontok hozzáadása a Traffic Manager-profilhoz
- A Traffic Manager megtekintése működés közben
Ha még nincs Azure-előfizetése, kezdés előtt hozzon létre egy ingyenes fiókot.
Előfeltételek
Ahhoz, hogy működés közben láthassa a Traffic Managert, ehhez az oktatóanyaghoz a következőket kell üzembe helyeznie:
- két alapszintű webhely, amelyek eltérő Azure-régiókban futnak – az USA keleti régiója (belső webhely) és Nyugat-Európa (éles üzemű webhely).
- két virtuális tesztgép a Traffic Manager teszteléséhez – egy az USA keleti régiójában és egy Nyugat-Európában.
A virtuális tesztgépekkel mutatjuk be, hogy a Traffic Manager hogyan irányítja a felhasználói forgalmat a belső vagy az éles üzemű webhelyre a felhasználói lekérdezés alhálózata alapján.
Bejelentkezés az Azure-ba
Jelentkezzen be az Azure Portalra.
Webhelyek létrehozása
Ebben a szakaszban két webhelypéldányt hoz létre, amelyek a két szolgáltatásvégpontot szolgáltatják két Azure-régióban a Traffic Manager-profilnak. A két webhely létrehozása a következő lépéseket foglalja magában:
- Hozzon létre kért virtuális gépet egy alapszintű webhely futtatásához – egyet az USA keleti régiójában, egyet pedig Nyugat-Európában.
- Telepítse az IIS-kiszolgálót mindkét virtuális gépen, és frissítse az alapértelmezett webhelylapot, amely ismerteti azon virtuális gép nevét, amelyhez a felhasználó csatlakozik a webhely megnyitásakor.
Virtuális gépek létrehozása webhelyek futtatásához
Ebben a szakaszban két virtuális gépet hoz létre a myIISVMEastUS és a myIISVMWestEurope az USA keleti és nyugat-európai Azure-régióiban.
Az Azure Portal bal felső sarkában válassza az Erőforrás>létrehozása Számítási>Windows Server 2019 Datacenter lehetőséget.
A Virtuális gép létrehozása lapon írja be vagy válassza ki a következő értékeket az Alapszintű beállítások lapon:
- Előfizetési>erőforráscsoport: Válassza az Új létrehozása lehetőséget, majd írja be a myResourceGroupTM1 parancsot.
- Példány részletei>Virtuális gép neve: Írja be a myIISVMEastUS nevet.
- Példány részleteinek>régiója: Válassza az USA keleti régióját.
- Rendszergazda istrator-fiók>Felhasználónév: Adja meg az Ön által választott felhasználónevet.
- Rendszergazda istrator-fiók>Jelszó: Adja meg a választott jelszót. A jelszónak legalább 12 karakter hosszúságúnak kell lennie, az összetettségre vonatkozó követelmények teljesülése mellett.
- Bejövő portszabályok>Nyilvános bejövő portok: Válassza a Kijelölt portok engedélyezése lehetőséget.
- Bejövő portszabályok>: Válassza ki a bejövő portokatvirtuális gépek/windows/faq.yml: Válassza ki az RDP-t és a HTTP-t a lekéréses mezőben.
Válassza a Felügyelet lapot, vagy válassza a Tovább: Lemezek, majd a Tovább: Hálózatkezelés, majd a Következő: Kezelés lehetőséget. A Figyelés csoportban állítsa ki a rendszerindítási diagnosztikát.
Select Review + create.
Tekintse át a beállításokat, majd válassza a Létrehozás lehetőséget.
A lépéseket követve hozzon létre egy második, myIISVMWestEurope nevű virtuális gépet a myResourceGroupTM2 erőforráscsoport nevével, amely Nyugat-Európa egyik helye, és az összes többi beállítás ugyanaz, mint a myIISVMEastUS.
A virtuális gépek létrehozása néhány percet vesz igénybe. Ne folytassa a többi lépéssel, amíg mindkét virtuális gép létre nem jön.
Az IIS telepítése és az alapértelmezett webhely testreszabása
Ebben a szakaszban telepíti az IIS-kiszolgálót a két virtuális gépre ( myIISVMEastUS & myIISVMWestEurope), majd frissíti az alapértelmezett webhelylapot. A testre szabott webhelyoldal megjeleníti annak a virtuális gépnek a nevét, amelyhez a webhely webböngészőből való felkeresésekor csatlakozik.
Válassza a bal oldali menü Minden erőforrás elemét, majd az erőforrások listájában válassza a myResourceGroupTM1 erőforráscsoportban található myIISVMEastUS lehetőséget.
Az Áttekintés lapon válassza a Csatlakozás, majd a virtuális gépre Csatlakozás válassza az RDP-fájl letöltése lehetőséget.
Nyissa meg a letöltött rdp-fájlt. Ha a rendszer kéri, válassza a Csatlakozás lehetőséget. Írja be a virtuális gép létrehozásakor megadott felhasználónevet és jelszót. Előfordulhat, hogy a virtuális gép létrehozásakor megadott hitelesítő adatok megadásához a További lehetőségek, majd a Másik fiók használata lehetőségre kell kattintania.
Kattintson az OK gombra.
A bejelentkezés során egy figyelmeztetés jelenhet meg a tanúsítvánnyal kapcsolatban. Ha a figyelmeztetést kapja, válassza az Igen vagy a Folytatás lehetőséget a kapcsolat folytatásához.
A kiszolgáló asztalán lépjen a Windows felügyeleti eszközök>Kiszolgálókezelő elemre.
Indítsa el a Windows PowerShellt a myIISVMEastUS virtuális gépen, és az alábbi parancsokkal telepítse az IIS-kiszolgálót, és frissítse az alapértelmezett htm-fájlt.
# Install IIS Install-WindowsFeature -name Web-Server -IncludeManagementTools # Remove default htm file remove-item C:\inetpub\wwwroot\iisstart.htm #Add custom htm file Add-Content -Path "C:\inetpub\wwwroot\iisstart.htm" -Value $("Hello World from my " + $env:computername)Zárja be az RDP-kapcsolatot a myIISVMEastUS virtuális géppel.
Ismételje meg az 1–6. lépést a myResourceGroupTM2 erőforráscsoportban található virtuális géppel létesített RDP-kapcsolat létrehozásával az IIS telepítéséhez és az alapértelmezett weblap testreszabásához.
Indítsa el a Windows PowerShellt a myIISVMWestEurope virtuális gépen, és az alábbi parancsokkal telepítse az IIS-kiszolgálót, és frissítse az alapértelmezett htm-fájlt.
# Install IIS Install-WindowsFeature -name Web-Server -IncludeManagementTools # Remove default htm file remove-item C:\inetpub\wwwroot\iisstart.htm #Add custom htm file Add-Content -Path "C:\inetpub\wwwroot\iisstart.htm" -Value $("Hello World from my " + $env:computername)
Az IIS-t futtató virtuális gépek DNS-neveinek konfigurálása
A Traffic Manager a szolgáltatásvégpontok DNS-neve alapján irányítja a felhasználói forgalmat. Ebben a szakaszban konfigurálja az IIS-kiszolgálók – myIISVMEastUS és myIISVMWestEurope – DNS-nevét.
- Válassza az Összes erőforrás lehetőséget a bal oldali menüben, majd az erőforrások listájában válassza a myResourceGroupTM1 erőforráscsoportban található myIISVMEastUS lehetőséget.
- Az Áttekintés lap DNS-név területén válassza a Konfigurálás lehetőséget.
- A Konfiguráció lap DNS-név címkéje alatt adjon hozzá egy egyedi nevet, majd válassza a Mentés lehetőséget.
- Ismételje meg az 1–3. lépést a myResourceGroupTM2 erőforráscsoportban található myIISVMWestEurope nevű virtuális gép esetében.
Virtuális tesztgépek létrehozása
Ebben a szakaszban egy virtuális gépet (myVMEastUS és myVMWestEurope) hoz létre minden Azure-régióban (USA keleti régiója és Nyugat-Európa). Ezekkel a virtuális gépekkel tesztelheti, hogyan irányítja a Traffic Manager a felhasználói forgalmat a felhasználó lekérdezésének alhálózata alapján.
Az Azure Portal bal felső sarkában válassza az Erőforrás>létrehozása Számítási>Windows Server 2019 Datacenter lehetőséget.
A Virtuális gép létrehozása lapon írja be vagy válassza ki a következő értékeket az Alapszintű beállítások lapon:
- Előfizetési>erőforráscsoport: Válassza a myResourceGroupTM1 lehetőséget.
- Példány részletei>Virtuális gép neve: Írja be a myVMEastUS nevet.
- Példány részleteinek>régiója: Válassza az USA keleti régióját.
- Rendszergazda istrator-fiók>Felhasználónév: Adja meg az Ön által választott felhasználónevet.
- Rendszergazda istrator-fiók>Jelszó: Adja meg a választott jelszót. A jelszónak legalább 12 karakter hosszúságúnak kell lennie, az összetettségre vonatkozó követelmények teljesülése mellett.
- Bejövő portszabályok>Nyilvános bejövő portok: Válassza a Kijelölt portok engedélyezése lehetőséget.
- Bejövő portszabályok>: Bejövő portok kiválasztása: Válassza ki az RDP lehetőséget a lekéréses mezőben.
Válassza a Felügyelet lapot, vagy válassza a Tovább: Lemezek, majd a Tovább: Hálózatkezelés, majd a Következő: Kezelés lehetőséget. A Figyelés csoportban állítsa ki a rendszerindítási diagnosztikát.
Select Review + create.
Tekintse át a beállításokat, majd válassza a Létrehozás lehetőséget.
A lépéseket követve hozzon létre egy második, myVMWestEurope nevű virtuális gépet a myResourceGroupTM2 erőforráscsoport nevével, amely Nyugat-Európa egyik helye, és az összes többi beállítás ugyanaz, mint a myVMEastUS.
A virtuális gépek létrehozása néhány percet vesz igénybe. Csak akkor folytassa a következő lépésekkel, ha már mindkét virtuális gép létrejött.
Traffic Manager-profil létrehozása
Létrehozhat egy Traffic Manager-profilt, amellyel a kérés forrás IP-címe alapján adott végpontokat adhat vissza.
A képernyő bal felső részén válassza az Erőforrás létrehozása lehetőséget. Keresse meg a Traffic Manager-profilt , és válassza a Létrehozás lehetőséget.
A Traffic Manager létrehozása profilban adja meg vagy válassza ki a következő adatokat. Fogadja el a fennmaradó beállítások alapértelmezett beállításait, majd válassza a Létrehozás lehetőséget.
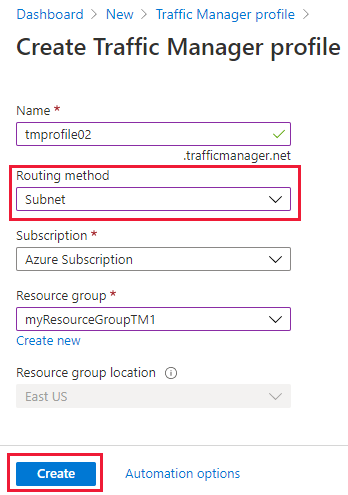
Setting Érték Név Ennek a névnek egyedinek kell lennie a trafficmanager.net zónában, és a trafficmanager.net DNS-nevet eredményezi, amellyel elérhető a Traffic Manager-profil. Útválasztási metódus Válassza a Subnet útválasztási metódust. Előfizetés Select your subscription. Erőforráscsoport Válassza a Meglévő lehetőséget, majd írja be a myResourceGroupTM1 kifejezést.
Traffic Manager-végpontok hozzáadása
Adja hozzá az IIS-kiszolgálókat futtató két virtuális gépet ( myIISVMEastUS & myIISVMWestEurope ) a felhasználói forgalom irányításához a felhasználó lekérdezésének alhálózata alapján.
A portál keresősávjában keressen rá az előző szakaszban létrehozott Traffic Manager-profil nevére, majd válassza ki a profilt a megjelenített eredmények között.
A Traffic Manager-profil Gépház szakaszában válassza a Végpontok elemet, majd a Hozzáadás lehetőséget.
Adja meg vagy válassza ki a következő adatokat. Fogadja el a többi beállítás alapértelmezett beállításait, majd kattintson az OK gombra:
Setting Érték Típus Azure-végpont Név myInternalWebSiteEndpoint Célerőforrás típusa Nyilvános IP-cím Target resource Válasszon nyilvános IP-címet, így megjelenítheti az azonos előfizetéshez tartozó, nyilvános IP-címmel rendelkező erőforrások listáját. Az Erőforrás területen válassza a myIISVMEastUS-ip nevű nyilvános IP-címet. Ez az USA keleti régiójában található IIS-kiszolgáló virtuális gépének nyilvános IP-címe. Alhálózat útválasztási beállításai Adja hozzá a myVMEastUS teszt virtuális gép által használt rekurzív DNS-feloldó IP-címét. A virtuális gépről származó felhasználói lekérdezések a myInternalWebSiteEndpointra lesznek irányítva. Ismételje meg a 2. és a 3. lépést egy másik myProdWebsiteEndpoint nevű végpont hozzáadásához a myIISVMWestEurope-ip nyilvános IP-címhez, amely a myIISVMWestEurope nevű IIS-kiszolgáló virtuális gépéhez van társítva. Az alhálózati útválasztási beállításokhoz adja hozzá a teszt virtuális gép által használt rekurzív DNS-feloldó IP-címét – myVMWestEurope. A teszt virtuális gépről a DNS-feloldón keresztül érkező felhasználói lekérdezések a végpontra lesznek irányítva – myProdWebsiteEndpoint.
Ha mindkét végpont hozzáadása befejeződött, azok megjelennek a Traffic Manager-profilban, valamint online állapotukkal együtt.
Traffic Manager-profil tesztelése
Ebben a szakaszban tesztelheti, hogyan irányítja a Traffic Manager egy adott alhálózat felhasználói forgalmát egy adott végpontba. A Traffic Manager működés közbeni megtekintéséhez végezze el a következő lépéseket:
- Határozza meg a Traffic Manager-profilja DNS-nevét.
- Tekintse meg a Traffic Manager működését az alábbiak szerint:
- Az USA keleti régiójában található teszt virtuális gépről (myVMEastUS) egy webböngészőben keresse meg a Traffic Manager-profil DNS-nevét.
- A nyugat-európai régióban található teszt virtuális gépről (myVMWestEurope) egy webböngészőben keresse meg a Traffic Manager-profil DNS-nevét.
A Traffic Manager-profil DNS-nevének meghatározása
Ebben az oktatóanyagban az egyszerűség kedvéért a Traffic Manager-profil DNS-nevét használja a webhelyek megnyitásához.
A Traffic Manager-profil DNS-nevét a következőképp határozhatja meg:
- A portál keresősávjában keressen rá az előző szakaszban létrehozott Traffic Manager-profil nevére. A megjelenített eredmények között válassza ki a Traffic Manager-profilt.
- Válassza az Áttekintés lehetőséget.
- A Traffic Manager-profil mezőben megjelenik az újonnan létrehozott Traffic Manager-profil DNS-neve. Éles környezetekben egy személyes tartománynév konfigurálásával mutathat a Traffic Manager tartománynevére, egy DNS CNAME rekord segítségével.
A Traffic Manager megtekintése működés közben
Ebben a szakaszban megtekintheti a Traffic Managert működés közben.
A bal oldali menüben válassza az Összes erőforrás lehetőséget, majd az erőforrások listájában válassza ki a myResourceGroupTM1 erőforráscsoportban található myVMEastUS elemet.
Az Áttekintés lapon válassza a Csatlakozás, majd a virtuális gépre Csatlakozás válassza az RDP-fájl letöltése lehetőséget.
Nyissa meg a letöltött rdp-fájlt. Ha a rendszer kéri, válassza a Csatlakozás lehetőséget. Írja be a virtuális gép létrehozásakor megadott felhasználónevet és jelszót. Előfordulhat, hogy a virtuális gép létrehozásakor megadott hitelesítő adatok megadásához a További lehetőségek, majd a Másik fiók használata lehetőségre kell kattintania.
Kattintson az OK gombra.
A bejelentkezés során egy figyelmeztetés jelenhet meg a tanúsítvánnyal kapcsolatban. Ha a figyelmeztetést kapja, válassza az Igen vagy a Folytatás lehetőséget a kapcsolat folytatásához.
A myVMEastUS virtuális gépen egy webböngészőben adja meg a Traffic Manager-profil DNS-nevét a webhely megtekintéséhez. Mivel a virtuális gép myVMEastUS IP-címe a myInternalWebsiteEndpoint végponthoz van társítva, a webböngésző elindítja a Teszt webhelykiszolgálót – myIISVMEastUS.
Ezután csatlakozzon a Nyugat-Európában található myVMWestEurope virtuális géphez az 1–5. lépéssel, és keresse meg a Traffic Manager-profil tartománynevét ebből a virtuális gépből. Mivel a virtuális gép myVMWestEurope IP-címe a myProductionWebsiteEndpoint végponthoz van társítva, a webböngésző elindítja a Teszt webhelykiszolgálót – myIISVMWestEurope.
Clean up resources
Ha már nincs rájuk szüksége, törölje az erőforráscsoportokat (ResourceGroupTM1 és ResourceGroupTM2). Ehhez válassza ki az erőforráscsoportot (ResourceGroupTM1 vagy ResourceGroupTM2), majd válassza a Törlés lehetőséget.
További lépések
Az alhálózati útválasztási módszerről az alábbiakban olvashat bővebben:
Visszajelzés
Hamarosan elérhető: 2024-ben fokozatosan kivezetjük a GitHub-problémákat a tartalom visszajelzési mechanizmusaként, és lecseréljük egy új visszajelzési rendszerre. További információ: https://aka.ms/ContentUserFeedback.
Visszajelzés küldése és megtekintése a következőhöz: