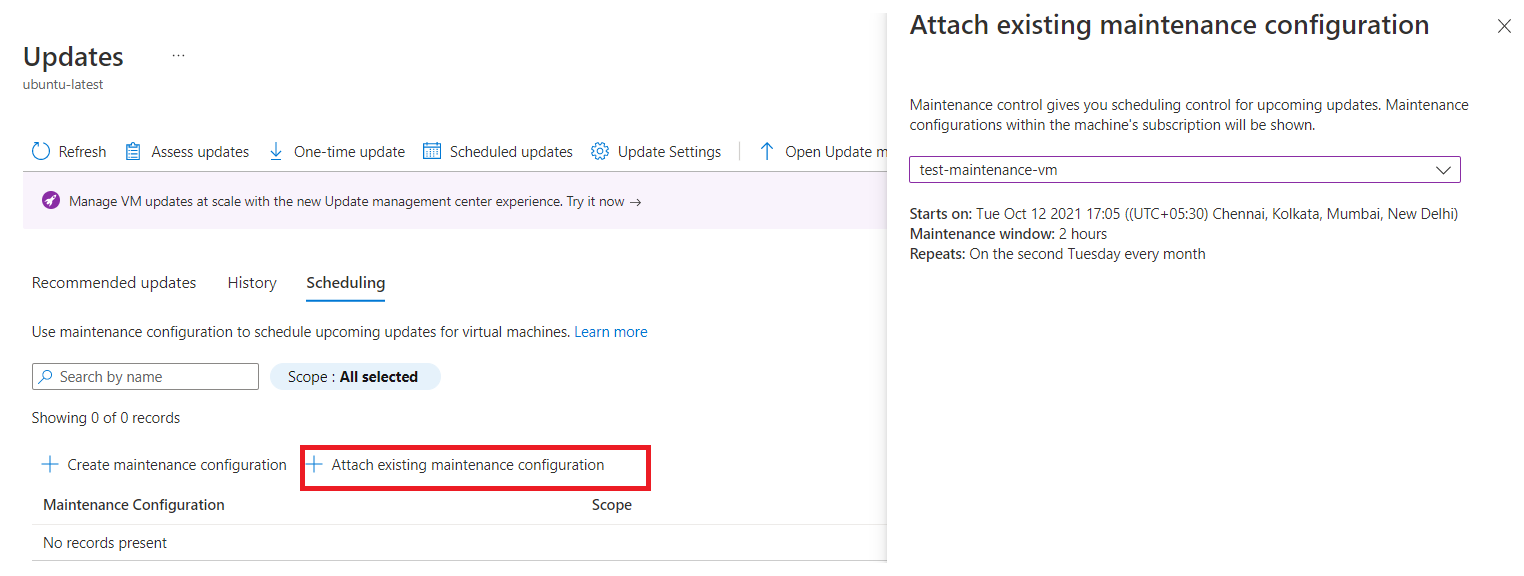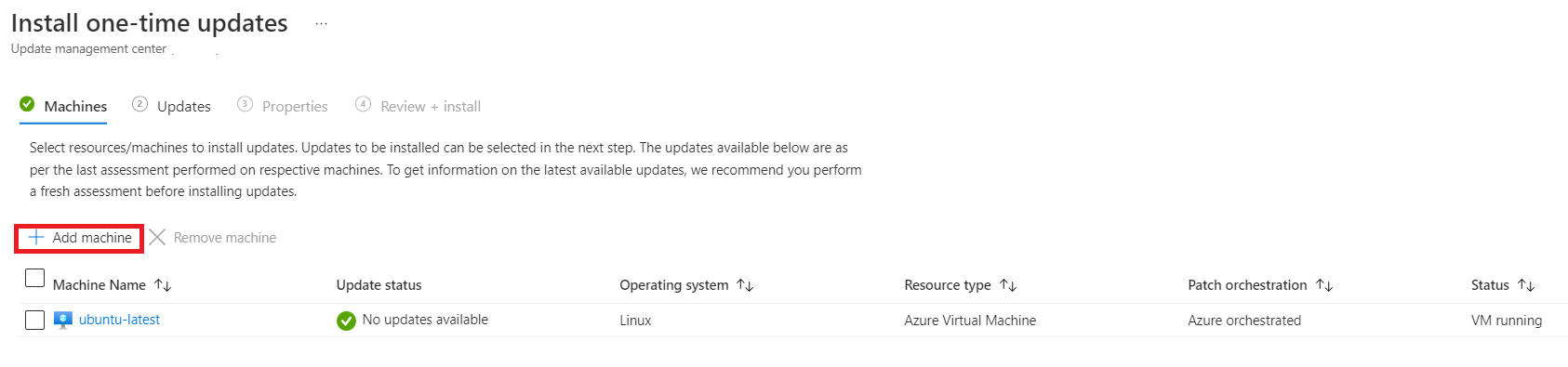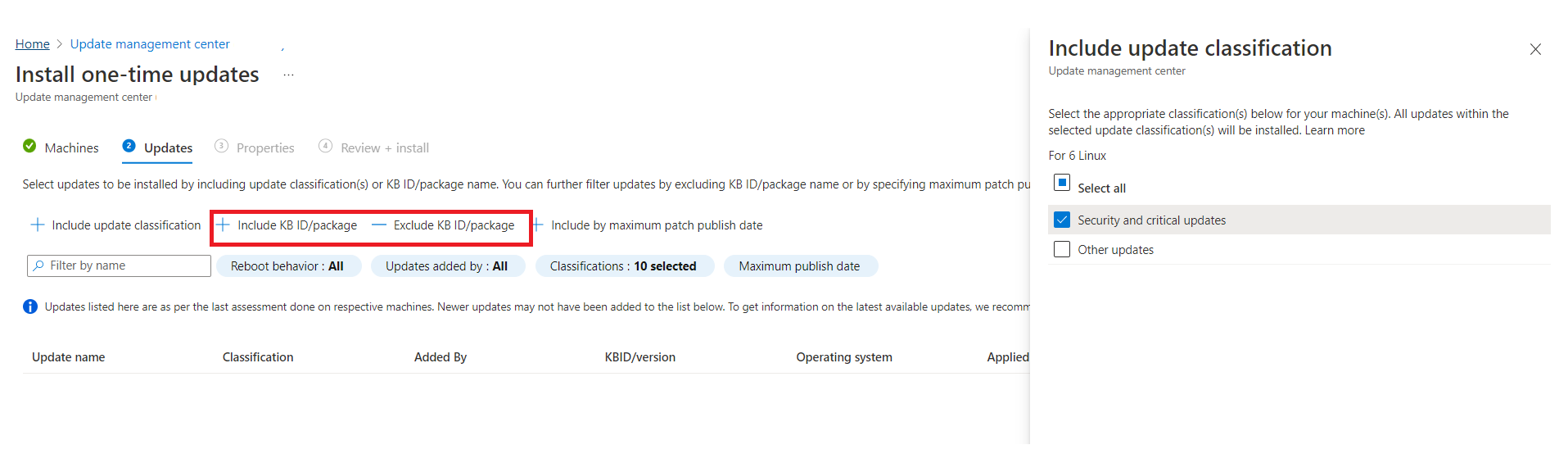Ismétlődő frissítések ütemezése gépekhez az Azure Portal és az Azure Policy használatával
A következőkre vonatkozik: ✔️ Windows rendszerű virtuális ✔️ gépek linuxos ✔️ virtuális gépek helyszíni környezete ✔️ Azure Arc-kompatibilis kiszolgálókra.
Fontos
- A zökkenőmentes ütemezett javítás érdekében javasoljuk, hogy az összes Azure-beli virtuális gép esetében 2023. június 30-ig frissítse a javítás vezénylését az ügyfél által felügyelt ütemezésekre. Ha 2023. június 30-ig nem tudja frissíteni a javítás vezénylését, az üzletmenet-folytonosság megszakadhat, mert az ütemezések nem fogják kijavítani a virtuális gépeket. További információ.
Az Azure Update Manager használatával ismétlődő üzembehelyezési ütemezéseket hozhat létre és menthet. Napi, heti vagy óránkénti ütemezést hozhat létre. Megadhatja az ütemezés részeként frissíteni kívánt gépeket és a telepíteni kívánt frissítéseket.
Ez az ütemezés ezután automatikusan telepíti a frissítéseket az egyetlen virtuális géphez létrehozott ütemezésnek megfelelően, nagy léptékben.
Az Update Manager a saját ütemezések létrehozása helyett karbantartás-vezérlési ütemezést használ. A karbantartásvezérlés teszi lehetővé, hogy az ügyfelek platformfrissítéseket kezeljenek. További információ: A karbantartásvezérlés dokumentációja.
Az ütemezett javítás előfeltételei
Tekintse meg az Update Manager előfeltételeit.
Az Azure-gépek javítás-vezénylését ügyfél által felügyelt ütemezésekre kell beállítani. További információk: Ütemezett javítás engedélyezése meglévő virtuális gépeken. Az Azure ARC-kompatibilis gépek esetében ez nem követelmény.
Feljegyzés
Ha a javítási módot az Azure vezénylésével (
AutomaticByPlatform) állítja be, de nem engedélyezi a BypassPlatformSafetyChecksOnUserSchedule jelzőt, és nem csatol karbantartási konfigurációt egy Azure-géphez, az automatikus vendégjavítás-kompatibilis gépként lesz kezelve. Az Azure platform automatikusan telepíti a frissítéseket a saját ütemezése szerint. További információ.
Javítás ütemezése rendelkezésre állási csoportban
A közös rendelkezésre állási csoportban lévő összes virtuális gép nem frissül egyidejűleg.
A közös rendelkezésre állási csoportok virtuális gépei az Update Domain határain belül frissülnek. A több frissítési tartomány virtuális gépei nem frissülnek egyszerre.
Azokban az esetekben, amikor az azonos rendelkezésre állási csoportból származó gépeket egyszerre, különböző ütemezések szerint javítják, valószínű, hogy azok nem lesznek javítva, vagy esetleg meghibásodhatnak, ha a karbantartási időszak túllépésére kerül sor. Ennek elkerülése érdekében javasoljuk, hogy növelje a karbantartási időszakot, vagy ossza fel az ugyanazon rendelkezésre állási csoporthoz tartozó gépeket több ütemezésre különböző időpontokban.
Újraindítási beállítások konfigurálása
Az automatikus frissítések konfigurálása beállításkulcsok az újraindítás kezeléséhez használt beállításjegyzék- és beállításkulcsok szerkesztésével a gépek újraindítását okozhatják. Újraindítás akkor is előfordulhat, ha a Never Reboot (Újraindítás soha) beállítást adja meg az Ütemezés beállításai között. Konfigurálja ezeket a beállításkulcsokat a környezetének leginkább megfelelő módon.
Szolgáltatáskorlátok
A mutatókra az alábbi korlátokat javasoljuk.
| Kijelző | Nyilvános felhőkorlát | Mooncake/Fairfax Limit |
|---|---|---|
| Előfizetésenkénti ütemezések száma régiónként | 250 | 250 |
| Ütemezéshez tartozó erőforrás-társítások teljes száma | 3000 | 3000 |
| Erőforrás-társítások az egyes dinamikus hatókörökben | 1000 | 1000 |
| Dinamikus hatókörök száma erőforráscsoportonként vagy előfizetésenként régiónként | 250 | 250 |
| Dinamikus hatókörök száma ütemezésenként | 200 | 30 |
| Az összes dinamikus hatókörhöz hozzárendelt előfizetések teljes száma ütemezésenként | 200 | 30 |
További információkért tekintse meg a dinamikus hatókör szolgáltatáskorlátait.
Ismétlődő frissítések ütemezése egyetlen virtuális gépen
A frissítések ütemezését az Áttekintés vagy a Gépek panelen, az Update Manager oldalon vagy a kijelölt virtuális gépen végezheti el.
Ismétlődő frissítések ütemezése egyetlen virtuális gépen:
Jelentkezzen be az Azure Portalra.
Az Azure Update Manager | Áttekintés lapján válassza ki az előfizetését, majd válassza a Frissítések ütemezése lehetőséget.
Az Új karbantartási konfiguráció létrehozása lapon létrehozhat egy ütemezést egyetlen virtuális géphez.
Jelenleg az ugyanabban az előfizetésben lévő virtuális gépek és karbantartási konfigurációk támogatottak.
Az Alapszintű beállítások lapon válassza az Előfizetés, az Erőforráscsoport és a Példány részletei területen található összes lehetőséget.
Válassza a Karbantartási hatókört vendégként (Azure-beli virtuális gép, Azure Arc-kompatibilis virtuális gépek/kiszolgálók).
Válassza az Ütemezés hozzáadása lehetőséget. Az Ütemezés hozzáadása/módosítása területen adja meg az ütemezés részleteit, mint például:
- Kezdés
- Karbantartási időszak (órákban). A felső karbantartási időszak 3 óra 55 perc.
- Ismétlések (havonta, naponta vagy hetente)
- Záró dátum hozzáadása
- Ütemezés összegzése
Az óránkénti beállítás nem támogatott a portálon, de az API-val is használható.
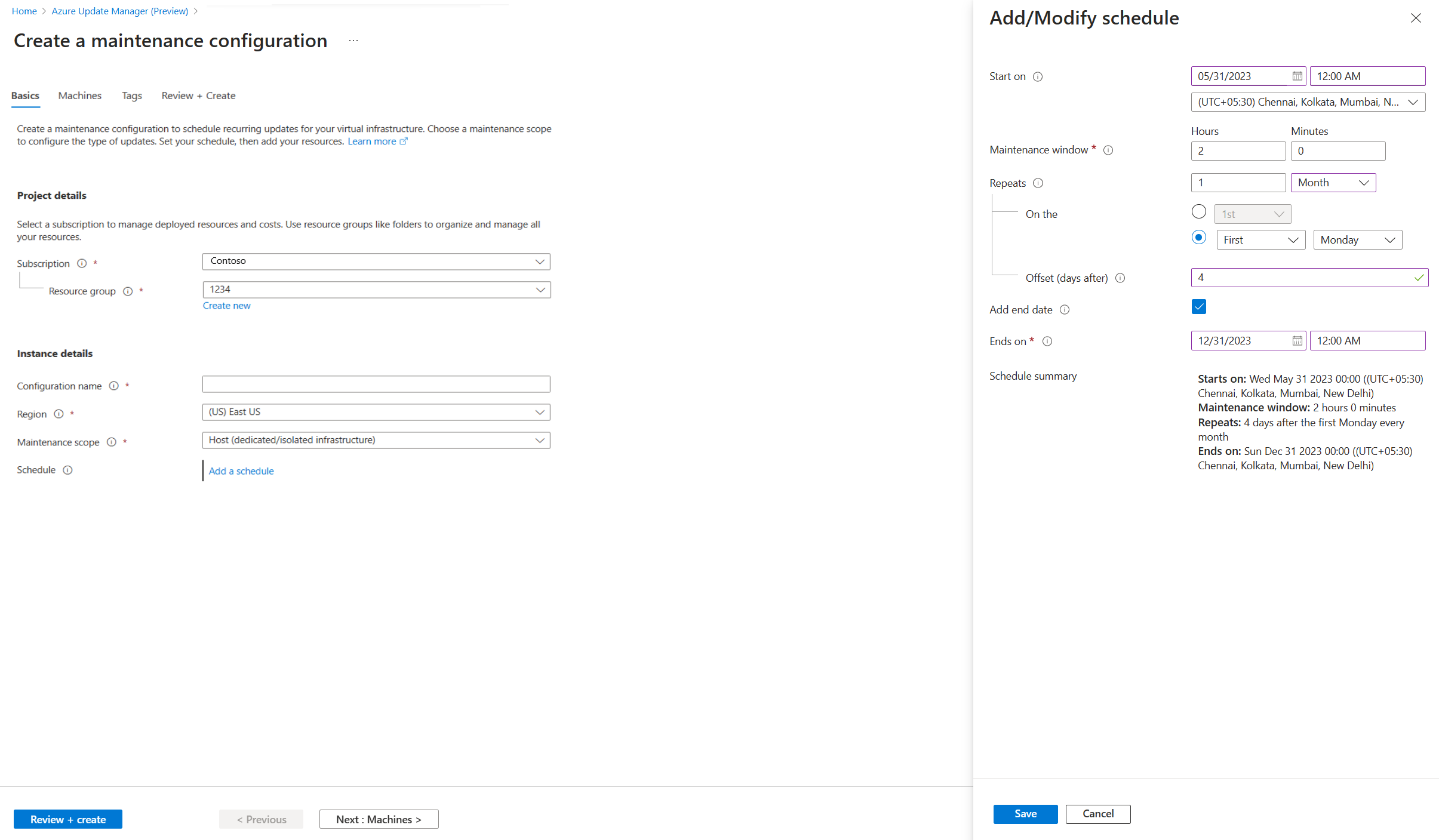
Havonta ismétlődik, két lehetőség közül választhat:
- Ismétlődés naptárdátumban (opcionálisan a hónap utolsó napján fut).
- Ismételje meg a hónap n-edik (első, második stb.) x napján (például hétfő, kedd). A napkészletből eltolást is megadhat. Ez lehet +6/-6. Ha például a keddi javítás utáni első szombatra szeretne javítást végezni, akkor a hónap második keddjeként állítsa be az ismétlődés értékét +4 napos eltolással. Ha azt szeretné, hogy az ütemezés lejárjon, megadhat egy befejezési dátumot is.
A Gépek lapon válassza ki a gépet, majd válassza a Tovább gombot.
Az Frissítéskezelő nem támogatja az illesztőprogramok frissítését.
A Címkék lapon rendeljen címkéket a karbantartási konfigurációkhoz.
A Véleményezés + létrehozás lapon ellenőrizze a frissítés üzembehelyezési beállításait, majd válassza a Létrehozás lehetőséget.
Jelentkezzen be az Azure Portalra.
Az Azure Update Manager | Gépek lapján válassza ki az előfizetését, válassza ki a gépet, majd válassza a Frissítések ütemezése lehetőséget.
Az új karbantartási konfiguráció létrehozása során létrehozhat egy ütemezést egyetlen virtuális géphez, és hozzárendelhet egy gépet és címkéket. A karbantartási konfiguráció létrehozásához és ütemezés hozzárendeléséhez kövesse a 3. lépés lépéseit az Ismétlődő frissítések ütemezése egy virtuális gépen az Ütemezés munkaablakban.
Egy értesítés megerősíti, hogy az üzembe helyezés létrejött.
Ismétlődő frissítések nagy léptékben történő ütemezése
Az ismétlődő frissítések nagy léptékben történő ütemezéséhez kövesse ezeket a lépéseket.
A frissítéseket az Áttekintés vagy a Gépek panelen ütemezheti.
Jelentkezzen be az Azure Portalra.
Az Azure Update Manager | Áttekintés lapján válassza ki az előfizetését, majd válassza a Frissítések ütemezése lehetőséget.
Az Új karbantartási konfiguráció létrehozása lapon több gép számára is létrehozhat ütemezést.
Jelenleg az ugyanabban az előfizetésben lévő virtuális gépek és karbantartási konfigurációk támogatottak.
Az Alapszintű beállítások lapon válassza ki az Előfizetés és az Erőforráscsoport elemet, és a Példány részletei területen található összes lehetőséget.
Válassza az Ütemezés hozzáadása lehetőséget. Az Ütemezés hozzáadása/módosítása területen adja meg az ütemezés részleteit, mint például:
- Kezdés
- Karbantartási időszak (órákban)
- Ismétlések (havonta, naponta vagy hetente)
- Záró dátum hozzáadása
- Ütemezés összegzése
Az óránkénti beállítás nem támogatott a portálon, de az API-val is használható.
A Gépek lapon ellenőrizze, hogy a kijelölt gépek szerepelnek-e a listában. A listában gépeket vehet fel vagy távolíthat el. Válassza a Tovább lehetőséget.
A Frissítések lapon adja meg az üzembe helyezésbe belefoglalni kívánt frissítéseket, mint például az ütemezés indításakor telepíteni kívánt a frissítésbesorolások vagy KB-azonosítókat/csomagok.
Az Frissítéskezelő nem támogatja az illesztőprogramok frissítését.
A Címkék lapon rendeljen címkéket a karbantartási konfigurációkhoz.
A Véleményezés + létrehozás lapon ellenőrizze a frissítés üzembehelyezési beállításait, majd válassza a Létrehozás lehetőséget.
Egy értesítés megerősíti, hogy az üzembe helyezés létrejött.
Karbantartási konfiguráció csatolása
A karbantartási konfiguráció több géphez is csatolható. Az új karbantartási konfiguráció létrehozásakor vagy akár a létrehozás után is csatolható a gépekhez.
Az Azure Update Manager lapon válassza a Gépek lehetőséget, majd válassza ki az előfizetését.
Válassza ki a gépet, és a Frissítések panelen válassza az Ütemezett frissítések lehetőséget egy karbantartási konfiguráció létrehozásához, vagy csatoljon egy meglévő karbantartási konfigurációt az ütemezett ismétlődő frissítésekhez.
Az Ütemezés lapon válassza a Karbantartási konfiguráció csatolása lehetőséget.
Válassza ki a csatolni kívánt karbantartási konfigurációt, majd válassza a Csatolás lehetőséget.
A Frissítések panelen válassza a Karbantartás csatolása konfiguráció ütemezése>lehetőséget.
A Meglévő karbantartási konfiguráció csatolása lapon válassza ki a csatolni kívánt karbantartási konfigurációt, majd válassza a Csatolás lehetőséget.
Ismétlődő frissítések ütemezése a karbantartási konfigurációból
Az összes karbantartási konfigurációt egyetlen helyről böngészheti és kezelheti.
Karbantartási konfigurációk keresése az Azure Portalon. Megjeleníti az összes karbantartási konfiguráció listáját, valamint a karbantartási hatókört, az erőforráscsoportot, a helyet és az előfizetést, amelyhez tartozik.
A karbantartási konfigurációkat felül szűrőkkel szűrheti. A vendég operációs rendszer frissítéséhez kapcsolódó karbantartási konfigurációk azok, amelyek karbantartási hatókörrel rendelkeznek inGuestPatch néven.
Létrehozhat egy új vendég operációsrendszer-frissítési karbantartási konfigurációt, vagy módosíthatja a meglévő konfigurációt.
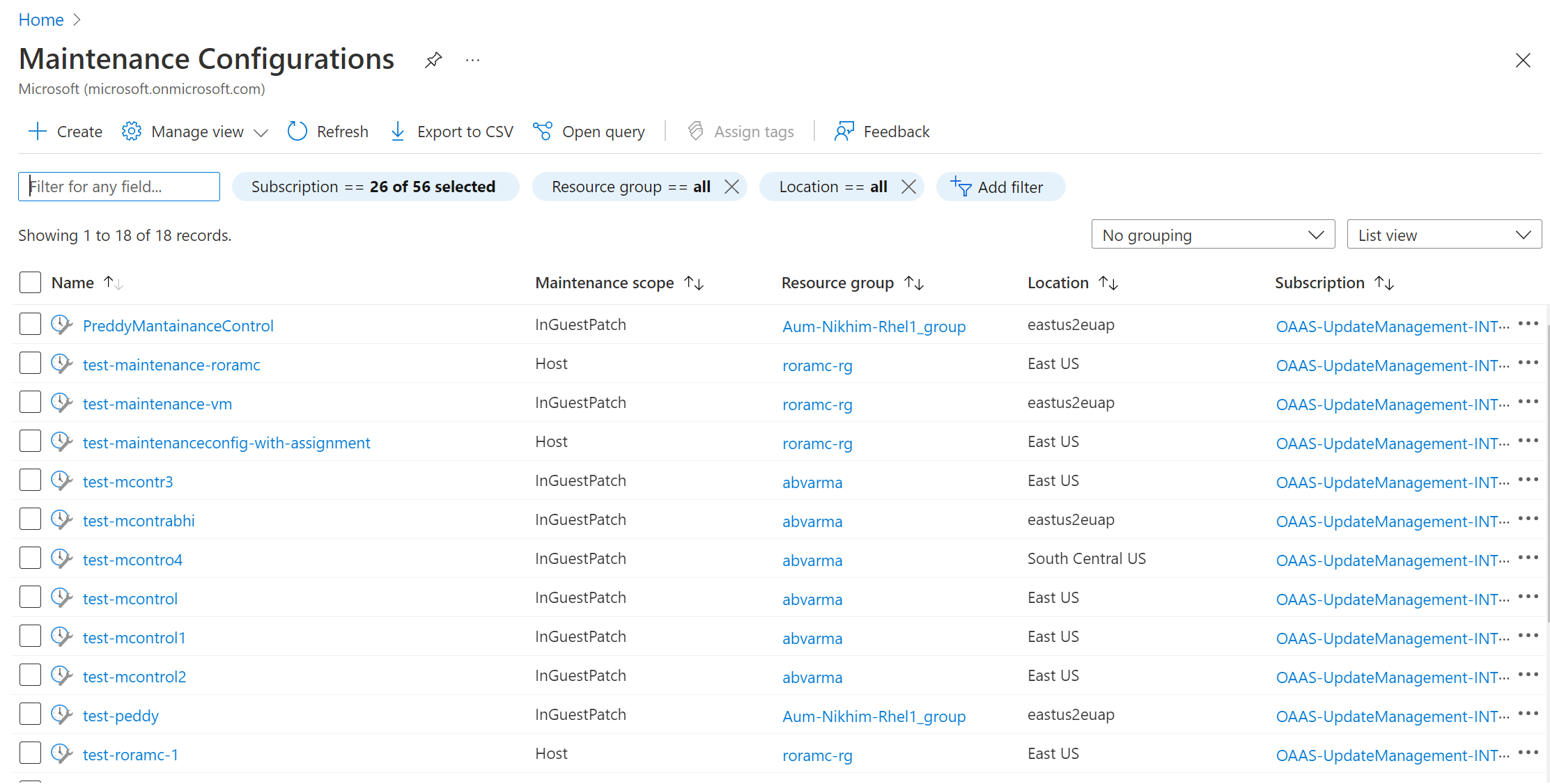
Új karbantartási konfiguráció létrehozása
Lépjen a Gépek lapra, és válassza ki a listában szereplő gépeket.
A Frissítések panelen válassza az Ütemezett frissítések lehetőséget.
A Karbantartási konfiguráció létrehozása panelen kövesse az eljárás 3. lépését egy karbantartási konfiguráció létrehozásához.
Az Alapszintű beállítások lapon válassza ki a Karbantartási hatókört vendégként (Azure-beli virtuális gép, Arc-kompatibilis virtuális gépek/kiszolgálók).
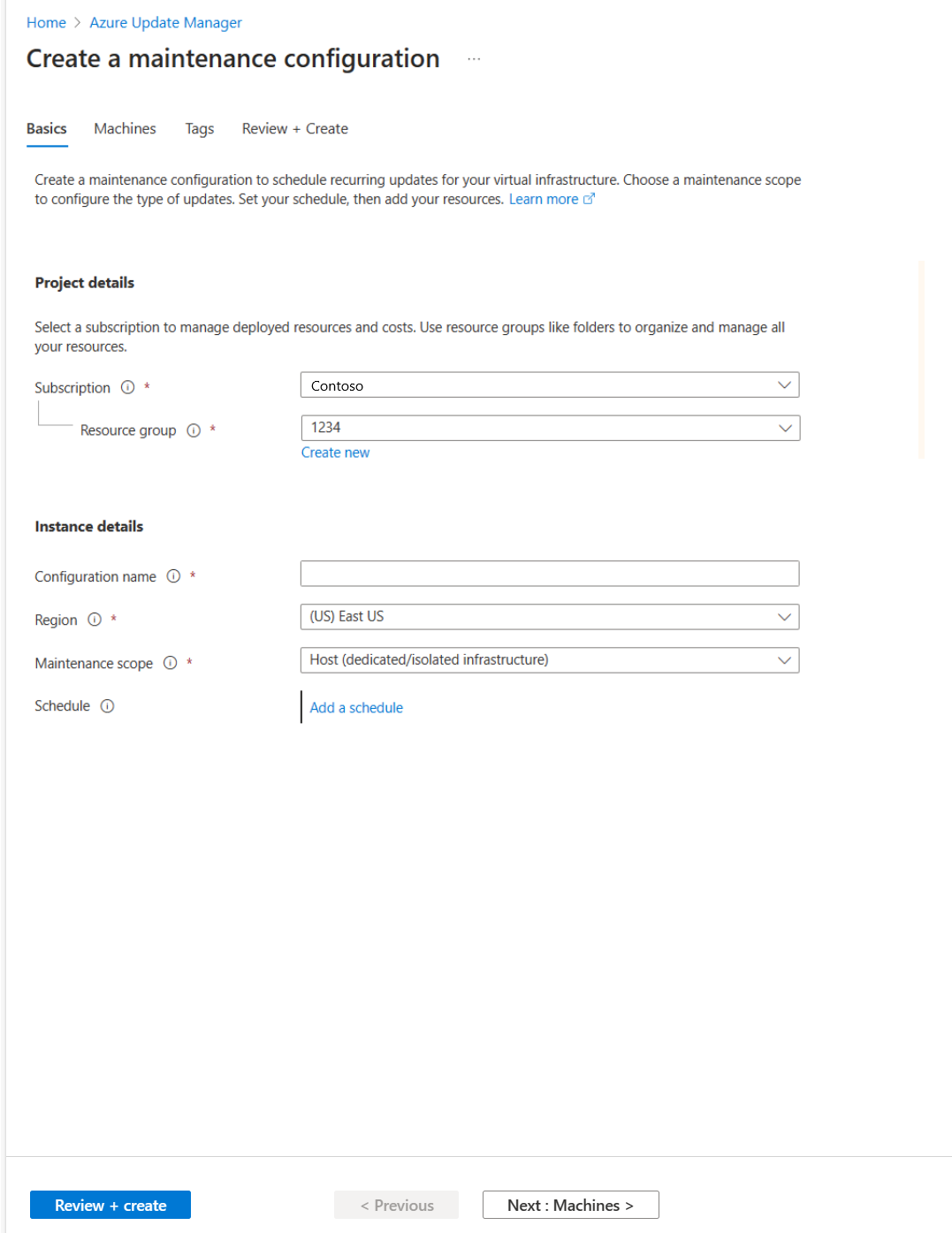
Gépek hozzáadása vagy eltávolítása a karbantartási konfigurációból
Lépjen a Gépek lapra, és válassza ki a gépeket a listából.
A Frissítések lapon válassza az Egyszeri frissítések lehetőséget.
Az egyszeri frissítések telepítése panelen válassza a Gép>hozzáadása elemet.
Frissítési kiválasztási feltételek módosítása
Az egyszeri frissítések telepítése panelen válassza ki a frissítések telepítéséhez szükséges erőforrásokat és gépeket.
A Gépek lapon válassza a Gép hozzáadása lehetőséget a korábban nem kijelölt gépek hozzáadásához, majd válassza a Hozzáadás lehetőséget.
A Frissítések lapon adja meg az üzembe helyezésbe belefoglalandó frissítéseket.
Válassza a Tudásbázis-azonosító/-csomag belefoglalása és a KB-azonosító/csomag kizárása lehetőséget a kritikus, a biztonsági és a szolgáltatásfrissítések kiválasztásához.
Előkészítés ütemezéshez az Azure Policy használatával
Az Update Manager lehetővé teszi, hogy azure-beli vagy nem Azure-beli virtuális gépek egy csoportját célozza meg a frissítés üzembe helyezéséhez az Azure Policy használatával. A házirendet használó csoportosítás megakadályozza, hogy a gépek frissítéséhez szerkessze az üzemelő példányt. A hatókör meghatározásához használhat előfizetést, erőforráscsoportot, címkéket vagy régiókat. Ezt a funkciót a beépített szabályzatokhoz használhatja, amelyeket a használati esetnek megfelelően testre szabhat.
Feljegyzés
Ez a szabályzat azt is biztosítja, hogy az Azure-gépek javítás vezénylési tulajdonsága ügyfél által felügyelt ütemezésekre legyen beállítva, mert ez az ütemezett javítás előfeltétele.
Szabályzat hozzárendelése
Az Azure Policy lehetővé teszi a szabványok hozzárendelését és a megfelelőség nagy méretekben történő értékelését. További információ: Az Azure Policy áttekintése. Szabályzat hozzárendelése a hatókörhöz:
Jelentkezzen be az Azure Portalra, és válassza a Szabályzat lehetőséget.
A Hozzárendelések csoportban válassza a Szabályzat hozzárendelése lehetőséget.
A Szabályzat hozzárendelése lapon, az Alapszintű beállítások lapon:
A Hatókör mezőben válassza ki az előfizetést és az erőforráscsoportot, majd válassza a Kiválasztás lehetőséget.
A szabályzatok listájának megtekintéséhez válassza a Szabályzatdefiníció lehetőséget.
Az Elérhető definíciók panelen válassza a Beépített típus lehetőséget. A Keresés területen adja meg az Ismétlődő frissítések ütemezése lehetőséget az Azure Update Managerrel, majd kattintson a Kiválasztás gombra.
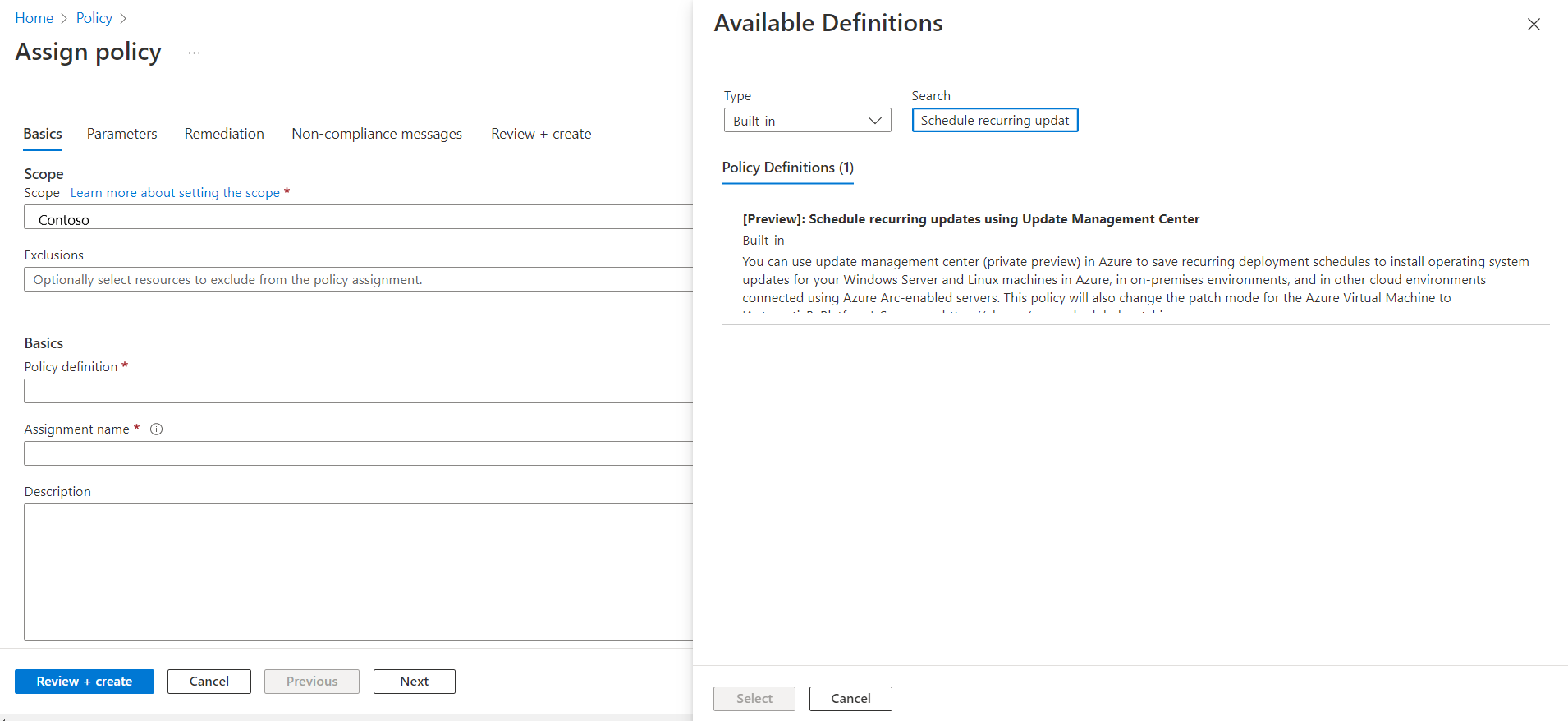
Győződjön meg arról, hogy a házirend-kényszerítés engedélyezve van, majd válassza a Tovább gombot.
A Paraméterek lapon alapértelmezés szerint csak a Karbantartási konfiguráció ARM-azonosítója látható.
Ha nem ad meg más paramétereket, az előfizetésben és az erőforráscsoportban az Alapszintű beállítások lapon kiválasztott összes gép a hatókör hatálya alá tartozik. Ha az erőforráscsoport, a hely, az operációs rendszer, a címkék stb. alapján további hatókört szeretne használni, törölje a Jelet csak azoknak a paramétereknek a megjelenítéséhez, amelyekhez bemenetre vagy felülvizsgálatra van szükség az összes paraméter megtekintéséhez:
- Karbantartási konfiguráció ARM-azonosítója: Kötelező paraméter megadása. A program a gépekhez hozzárendelni kívánt ütemezés Azure Resource Manager-azonosítóját (ARM) jelöli.
- Erőforráscsoportok: Igény szerint megadhat egy erőforráscsoportot, ha azt erőforráscsoportra szeretné korlátozni. Alapértelmezés szerint az előfizetés összes erőforráscsoportja ki van jelölve.
- Operációs rendszertípusok: Kiválaszthatja a Windows vagy a Linux rendszert. Alapértelmezés szerint mindkettő előre ki van jelölve.
- Gép helyei: Igény szerint megadhatja a kijelölni kívánt régiókat. Alapértelmezés szerint az összes ki van jelölve.
- Címkék a gépeken: Címkék használatával tovább szűkítheti a hatókört. Alapértelmezés szerint az összes ki van jelölve.
- Címkék operátora: Ha több címkét jelöl ki, megadhatja, hogy a hatókör olyan gépek legyenek-e, amelyek rendelkeznek az összes címkét tartalmazó címkékkel vagy gépekkel.
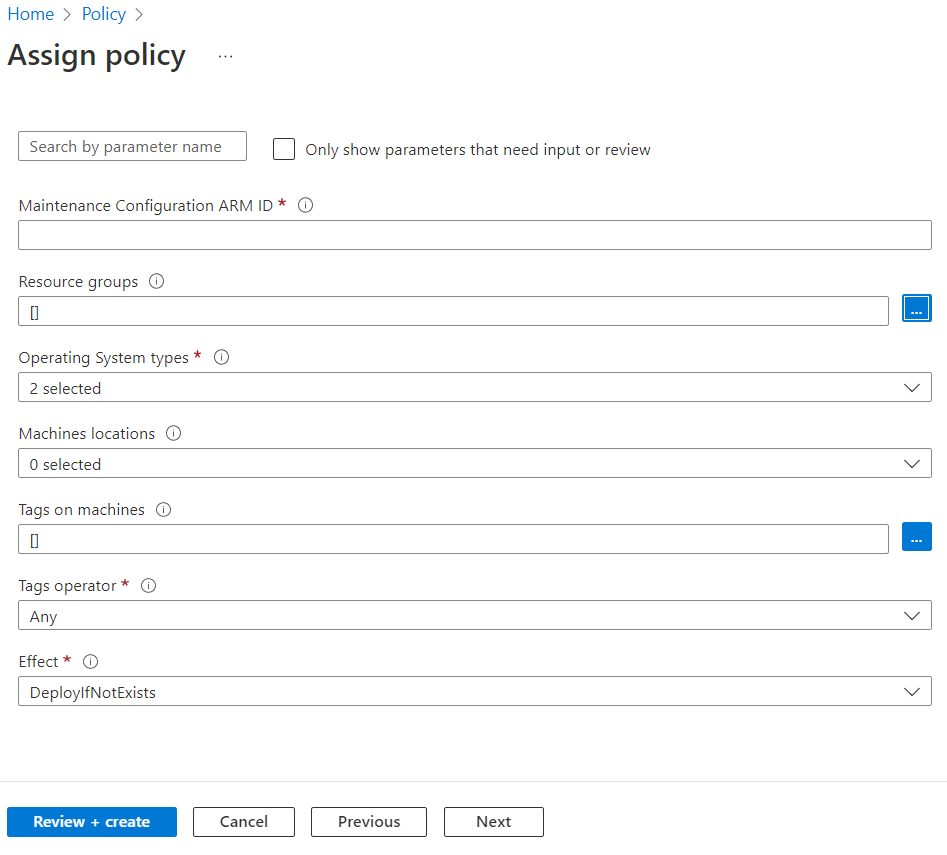
A Szervizelés lap felügyelt identitástípusában> válassza a Rendszer által hozzárendelt felügyelt identitás lehetőséget. Az engedélyek már be van állítva közreműködőként a szabályzatdefiníciónak megfelelően.
Ha a Szervizelés lehetőséget választja, a szabályzat a hatókör összes meglévő gépére érvényes, vagy a hatókörhöz hozzáadott új gépekhez van hozzárendelve.
A Véleményezés + létrehozás lapon ellenőrizze a beállításokat, majd válassza a Létrehozás lehetőséget a nem megfelelő erőforrások azonosításához a környezet megfelelőségi állapotának megértéséhez.
Megfelelőség megtekintése
A meglévő erőforrások aktuális megfelelőségi állapotának megtekintése:
A Szabályzat-hozzárendelések területen válassza a Hatókör lehetőséget az előfizetés és az erőforráscsoport kiválasztásához.
A Definíció típusban válassza ki a szabályzatot. A listában válassza ki a hozzárendelés nevét.
Válassza a Megfelelőség megtekintése lehetőséget. Az erőforrás-megfelelőség felsorolja a gépeket és a meghibásodás okait.
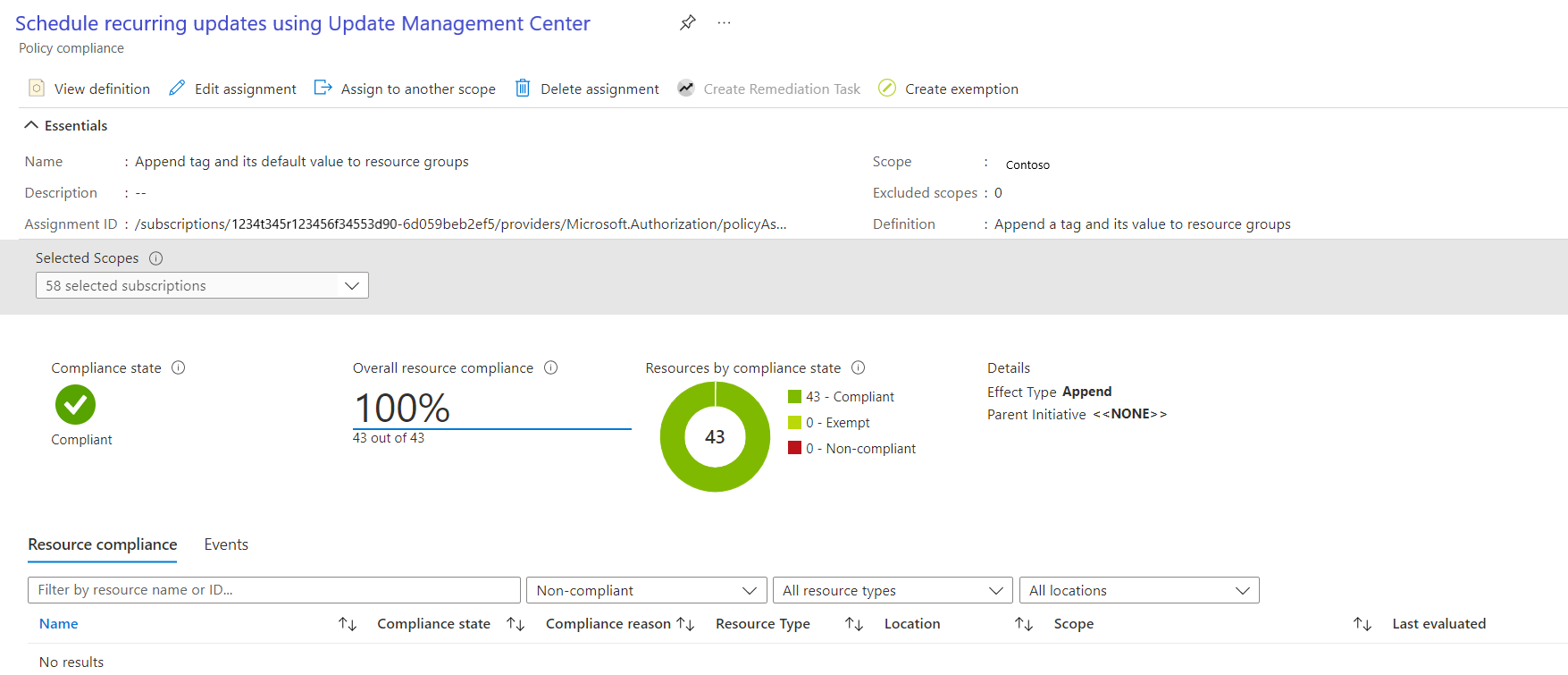
Az ütemezett javításfuttatás ellenőrzése
Az Update Manager portálon ellenőrizheti a karbantartási konfiguráció üzembe helyezési állapotát és előzményeit. További információkért tekintse meg az Üzembe helyezési előzmények frissítését karbantartási futtatási azonosító alapján című részt.
Karbantartási időszak idővonala
A karbantartási időszak szabályozza a virtuális gépre és az Arc-kompatibilis kiszolgálókra telepíthető frissítések számát. Javasoljuk, hogy a frissítés telepítésekor tekintse át az alábbi táblázatot egy karbantartási időszak ütemtervének megismeréséhez:
Ha például egy karbantartási időszak 3 óra, és 15:00-kor kezdődik, a frissítések telepítésének részletei a következők:
| Frissítés típusa | Részletek |
|---|---|
| Szervizcsomag | Szervizcsomag telepítésekor a karbantartási időszakban 20 perc szükséges a frissítések sikeres telepítéséhez, különben a rendszer kihagyja a frissítést. Ebben a példában 17:40-ig be kell fejeznie a szervizcsomag telepítését. |
| Egyéb frissítések | Ha a szervizcsomag mellett bármilyen más frissítést is telepít, a karbantartási időszakban 15 percnek kell lennie, különben a rendszer kihagyja. Ebben a példában 17:45-ig be kell fejeznie a többi frissítés telepítését. |
| Újraindítás | Ha a gép(ek)nek újraindításra van szüksége, 10 percet kell hagynia a karbantartási időszakban, különben az újraindítás kimarad. Ebben a példában 17:50-ig kell elindítania az újraindítást. Megjegyzés: Az Azure-beli virtuális gépek és az Arc-kompatibilis kiszolgálók esetében az Azure Update Manager legfeljebb 15 percet vár az Azure-beli virtuális gépekre, az Arc-kiszolgálókra pedig 25 percet az újraindítás után, mielőtt sikertelenként megjelöli azt. |
Feljegyzés
- Az Azure Update Manager nem állítja le az új frissítések telepítését, ha közeledik a karbantartási időszak végéhez.
- Az Azure Update Manger nem szünteti meg a folyamatban lévő frissítéseket, ha túllépi a karbantartási időszakot, és csak a többi telepíteni kívánt frissítést kísérli meg. Javasoljuk, hogy értékelje újra a karbantartási időszak időtartamát, hogy az összes frissítés telepítve legyen.
- A karbantartási időszak túllépése Windows rendszeren következik be, azt gyakran egy szervizcsomag-frissítés túl hosszú ideig tartó telepítése okozza.
Következő lépések
- További információ a dinamikus hatókörről, amely az ütemezési javítások speciális képessége.
- További információ arról, hogyan konfigurálhatja az ütemezési javításokat az Azure-beli virtuális gépeken az üzletmenet folytonossága érdekében.
- Kövesse a dinamikus hatókör különböző műveleteinek kezelésére vonatkozó utasításokat
- Ismerje meg az ütemezett karbantartási konfiguráció előtti és utáni feladatok automatikus végrehajtásához szükséges elő- és utórendezvényeket .