Automatikus méretezési csomag létrehozása és hozzárendelése az Azure Virtual Desktophoz
Az automatikus skálázás lehetővé teszi, hogy a munkamenet-gazdagép virtuális gépeit (virtuális gépeket) az ütemezésnek megfelelően felfelé vagy lefelé skálázza egy gazdagépkészletben az üzembehelyezési költségek optimalizálása érdekében.
Az automatikus skálázásról további információt az Azure Virtual Desktop automatikus méretezési tervei és példaforgatókönyvei című témakörben talál.
Feljegyzés
- Az Azure Virtual Desktop (klasszikus) nem támogatja az automatikus skálázást.
- A munkamenet-gazdagépek automatikus méretezése és méretezése nem használható az Azure Automation és az Azure Logic Apps használatával ugyanazon a gazdagépkészleten. Az egyiket vagy a másikat kell használnia.
- Az automatikus skálázás az Azure-ban és az Azure Governmentben érhető el.
- Az Azure Stack HCI és az Azure Virtual Desktop automatikus skálázási támogatása jelenleg előzetes verzióban érhető el. A bétaverziójú, előzetes verziójú vagy másként még általánosan nem elérhető Azure-szolgáltatások jogi feltételeit lásd: Kiegészítő használati feltételek a Microsoft Azure előzetes verziójú termékeihez.
A legjobb eredmény érdekében javasoljuk az automatikus skálázás használatát az Azure Virtual Desktop Azure Resource Manager-sablonokkal vagy a Microsoft belső eszközeivel üzembe helyezett virtuális gépekkel.
Előfeltételek
Skálázási tervek használatához kövesse az alábbi irányelveket:
A méretezési terv konfigurációs adatait ugyanabban a régióban kell tárolni, mint a gazdagépkészlet konfigurációját. A munkamenetgazda virtuális gépek üzembe helyezése minden Azure-régióban támogatott.
Ha automatikus skálázást használ a készletezett gazdagépkészletekhez, az adott gazdagépkészlethez konfigurált MaxSessionLimit paraméterrel kell rendelkeznie. Ne használja az alapértelmezett értéket. Ezt az értéket az Azure Portal gazdagépkészlet-beállításaiban konfigurálhatja, vagy futtathatja a New-AzWvdHostPool vagy az Update-AzWvdHostPool PowerShell-parancsmagokat.
Hozzáférést kell adnia az Azure Virtual Desktopnak a munkamenetgazda virtuális gépek energiaállapotának kezeléséhez. Az előfizetéseken engedéllyel kell rendelkeznie
Microsoft.Authorization/roleAssignments/writeahhoz, hogy hozzárendelje az Azure Virtual Desktop szolgáltatásnév szerepköralapú hozzáférés-vezérlési (RBAC) szerepkörét ezeken az előfizetéseken. Ez a felhasználói hozzáférés Rendszergazda istrator és a tulajdonos beépített szerepköreinek része.Ha a személyes asztali automatikus méretezést hibernálással szeretné használni, engedélyeznie kell a hibernálási funkciót a személyes gazdagépkészletben lévő virtuális gépekhez. Az FSLogix és az alkalmazás csatolása jelenleg nem támogatja a hibernálást. Ne engedélyezze a hibernálást, ha az FSLogixot vagy az alkalmazás csatolását használja a személyes gazdagépkészletekhez. A hibernálás előfeltételeinek teljes listáját a hibernálás használatának előfeltételei között találja.
Ha a PowerShell használatával hozza létre és rendeli hozzá a méretezési tervet, az Az.DesktopVirtualization modul 4.2.0-s vagy újabb verziójára lesz szüksége.
Ha időkorlát-szabályzatot konfigurál a Microsoft Intune használatával, a következőkre lesz szüksége:
- Egy Microsoft Entra ID-fiók, amely a Szabályzat- és profilkezelő beépített RBAC-szerepköréhez van hozzárendelve.
- A konfigurálni kívánt eszközöket tartalmazó csoport.
Az Asztali virtualizálás kikapcsolva közreműködői szerepkör hozzárendelése az Azure Portalhoz
Az első skálázási csomag létrehozása előtt hozzá kell rendelnie az asztali virtualizálási power on off közreműködő RBAC szerepkört az Azure Virtual Desktop szolgáltatásnévhez, és hozzárendelhető hatókörként az Azure-előfizetését kell hozzárendelni. Ha ezt a szerepkört az előfizetésénél alacsonyabb szinten rendeli hozzá, például az erőforráscsoportot, a gazdagépkészletet vagy a virtuális gépet, az megakadályozza az automatikus skálázás megfelelő működését. Minden Azure-előfizetést hozzárendelhető hatókörként kell hozzáadnia, amely gazdagépkészleteket és munkamenetgazda virtuális gépeket tartalmaz, amelyeket automatikus skálázással szeretne használni. Ez a szerepkör és hozzárendelés lehetővé teszi, hogy az Azure Virtual Desktop kezelje az előfizetésekben lévő virtuális gépek energiaállapotát. Azt is lehetővé teszi, hogy a szolgáltatás műveleteket alkalmazzon mind a gazdagépkészleteken, mind a virtuális gépeken, ha nincsenek aktív felhasználói munkamenetek.
Ha tudni szeretné, hogyan rendelheti hozzá az asztali virtualizálási power on off közreműködői szerepkört az Azure Virtual Desktop szolgáltatásnévhez, olvassa el az RBAC-szerepkörök hozzárendelése az Azure Virtual Desktop szolgáltatásnévhez című témakört.
Méretezési terv létrehozása
Most, hogy hozzárendelte az asztali virtualizálási power on off közreműködői szerepkört az előfizetések szolgáltatásnévéhez, létrehozhat egy skálázási csomagot. Méretezési terv létrehozása a portálon:
Jelentkezzen be az Azure Portalra.
A keresősávba írja be az Azure Virtual Desktopot, és válassza ki a megfelelő szolgáltatásbejegyzést.
Válassza a Tervek méretezése, majd a Létrehozás lehetőséget.
Az Alapszintű beállítások lapon keresse meg a Project részleteit, és válassza ki annak az előfizetésnek a nevét, amelyhez a skálázási tervet hozzárendeli.
Ha új erőforráscsoportot szeretne létrehozni, válassza az Új létrehozása lehetőséget. Ha meglévő erőforráscsoportot szeretne használni, válassza ki a nevét a legördülő menüből.
Adja meg a méretezési terv nevét a Név mezőbe.
Igény szerint hozzáadhat egy "rövid" nevet is, amely megjelenik a felhasználók számára, valamint egy leírást a csomaghoz.
Régió esetén válasszon egy régiót a skálázási tervhez. Az objektum metaadatai a régióhoz társított földrajzi helyen lesznek tárolva. A régiókkal kapcsolatos további információkért tekintse meg az adathelyeket.
Az időzóna esetében válassza ki a tervhez használni kívánt időzónát.
Gazdagépkészlet típusa esetén válassza ki azt a gazdagépkészletet, amelyre alkalmazni szeretné a méretezési tervet.
A Kizárási címkék mezőben adja meg a skálázási műveletekbe nem felvenni kívánt virtuális gépek címkéjét. Előfordulhat például, hogy olyan virtuális gépeket szeretne címkézni, amelyek leeresztési módra vannak beállítva, hogy az automatikus skálázás ne bírálja felül a lefolyómódot a karbantartás során az "excludeFromScaling" kizárási címkével. Ha az "excludeFromScaling" értéket állította be a gazdagépkészlet egyik virtuális gépének címkenévmezőjeként, az automatikus skálázás nem indítja el, nem állítja le vagy módosítja az adott virtuális gépek ürítési módját.
Feljegyzés
- Bár egy kizárási címke kizárja a címkézett virtuális gépet az energiagazdálkodási skálázási műveletekből, a címkézett virtuális gépek továbbra is a gazdagépek minimális százalékos arányának kiszámításának részét képezik.
- Ügyeljen arra, hogy ne tartalmazzon bizalmas információkat a kizárási címkékben, például a felhasználónevek neveiben vagy más személyazonosításra alkalmas adatokban.
Válassza a Tovább lehetőséget, amely az Ütemezések lapra viszi. Az ütemezések segítségével meghatározhatja, hogy az automatikus skálázás mikor kapcsolja be és ki a virtuális gépeket egész nap. Az ütemezési paraméterek a méretezési tervhez választott gazdagépkészlet-típustól függően eltérőek.
Készletezett gazdagépkészletek
Az ütemezés minden fázisában az automatikus skálázás csak akkor kapcsolja ki a virtuális gépeket, ha a használt gazdagépkészlet kapacitása nem lépi túl a kapacitás küszöbértékét. Az ütemezés létrehozásakor megjelenő alapértelmezett értékek a hétköznapok javasolt értékei, de szükség szerint módosíthatja őket.
Ütemezés létrehozása vagy módosítása:
Az Ütemezések lapon válassza az Ütemezés hozzáadása lehetőséget.
Adja meg az ütemezés nevét az Ütemezés név mezőbe.
Az Ismétlődés mezőben adja meg, hogy az ütemezés mely napokban ismétlődik.
A Ramp up (Felfelé) lapon töltse ki a következő mezőket:
Kezdési időpontként válasszon ki egy időpontot a legördülő menüből, és kezdje el előkészíteni a virtuális gépeket a csúcsidőre.
A terheléselosztási algoritmushoz javasoljuk a szélességi első algoritmus kiválasztását. A teljes körű első terheléselosztás elosztja a felhasználókat a meglévő virtuális gépek között a hozzáférési idő gyors megőrzése érdekében.
Feljegyzés
Az itt kiválasztott terheléselosztási beállítás felülírja azt, amelyiket az eredeti gazdagépkészlet-beállításokhoz választott.
A gazdagépek minimális százalékos arányához adja meg azoknak a munkamenet-gazdagépeknek a százalékos arányát, amelyeket ebben a fázisban mindig meg szeretne maradni. Ha a megadott százalékos érték nem egész szám, akkor a függvény a legközelebbi egész számra kerekít fel. Például egy hét munkamenet-gazdagépből álló gazdagépkészletben, ha a gazdagépek minimális százalékos arányát 10%-ra állítja a felfutási órákban, egy virtuális gép mindig a felfelé irányuló órákban marad, és az automatikus skálázás nem fogja kikapcsolni.
A kapacitás küszöbértékeként adja meg a rendelkezésre álló gazdagépkészlet-kapacitás százalékos arányát, amely skálázási műveletet indít el. Ha például a gazdagépkészletben két, legfeljebb 20 munkamenetkorláttal rendelkező munkamenet-gazdagép be van kapcsolva, az elérhető gazdagépkészlet-kapacitás 40. Ha a kapacitás küszöbértékét 75%-ra állítja, és a munkamenet-gazdagépek több mint 30 felhasználói munkamenettel rendelkeznek, az automatikus skálázás bekapcsol egy harmadik munkamenet-gazdagépet. Ekkor a rendelkezésre álló gazdagépkészlet kapacitása 40-ről 60-ra módosul.
A Csúcsidő lapon töltse ki a következő mezőket:
Kezdési időpontként adja meg a kezdési időpontot, amikor a használati arány a legmagasabb a nap folyamán. Győződjön meg arról, hogy az idő ugyanabban az időzónában van, amelyet a skálázási tervhez megadott. Ez az idő egyben a felfelé irányuló fázis befejezési ideje is.
A terheléselosztáshoz választhatja a szélesség-első vagy a mélységi első terheléselosztást. A teljes körű első terheléselosztás elosztja az új felhasználói munkameneteket a gazdagépkészlet összes elérhető munkamenetgazda között. A mélységi első terheléselosztás minden elérhető munkamenetgazda számára elosztja az új munkameneteket, és a legtöbb kapcsolat még nem érte el a munkamenetkorlátot. A terheléselosztási típusokról további információt az Azure Virtual Desktop terheléselosztási módszerének konfigurálása című témakörben talál.
Feljegyzés
Itt nem módosíthatja a kapacitás küszöbértékét. Ehelyett a Ramp-upban megadott beállítás ezt a beállítást fogja továbbvinni.
A Felcsúszáshoz az értékeket a Ramp-uphoz hasonló mezőkbe írja be, de ezúttal az lesz az, amikor a gazdagépkészlet kihasználtsága leesik. Ez a következő mezőket foglalja magában:
- Kezdési idő
- Terheléselosztási algoritmus
- A gazdagépek minimális százalékos aránya (%)
- Kapacitás küszöbértéke (%)
- Emblémafelhasználók kényszerítése
Fontos
Ha engedélyezte az automatikus skálázást, hogy kényszerítse a felhasználókat a kijelentkezésre a leállítás során, a szolgáltatás a legalacsonyabb számú (aktív és leválasztott) felhasználói munkamenetet tartalmazó munkamenet-gazdagépet fogja választani a leállításhoz. Az automatikus skálázás lefolyó módban helyezi el a munkamenet-gazdagépet, értesítést küld a felhasználói munkameneteknek arról, hogy kijelentkeztetik őket, majd kijelentkezteti a felhasználókat a megadott várakozási idő leteltével. Miután az automatikus skálázás kijelentkezteti ezeket a felhasználói munkameneteket, felszabadítja a virtuális gépet.
Ha még nem engedélyezte a kényszerített kijelentkezéseket a leállítás során, akkor ki kell választania, hogy le szeretné-e állítani a "Virtuális gépek nem rendelkeznek aktív vagy leválasztott munkamenetekkel" vagy "A virtuális gépek nem rendelkeznek aktív munkamenetekkel" beállítást a leállítás során.
Függetlenül attól, hogy engedélyezte-e az automatikus skálázást, hogy kényszerítse a felhasználókat a kijelentkezés során, a kapacitás küszöbértékét és a gazdagépek minimális százalékos arányát továbbra is betartja, az automatikus skálázás csak akkor kapcsolja le a virtuális gépeket, ha a gazdagépkészlet összes meglévő felhasználói munkamenete (aktív és leválasztva) kevesebb virtuális gépre konszolidálható a kapacitás küszöbértékének túllépése nélkül.
Konfigurálhat egy olyan időkorlát-szabályzatot is, amely az összes fázisra vonatkozik, hogy az összes leválasztott felhasználót kijelentkeztesse a használt gazdagépkészlet kapacitásának csökkentése érdekében. További információ: Időkorlát-szabályzat konfigurálása a Microsoft Intune használatával.
Hasonlóképpen, a csúcsidőn kívüli órák ugyanúgy működnek, mint a csúcsidő:
- Kezdési idő, amely egyben a lefutási időszak vége is.
- Terheléselosztási algoritmus. Javasoljuk, hogy az első mélység kiválasztásával fokozatosan csökkentse a munkamenet-gazdagépek számát az egyes virtuális gépek munkamenetei alapján.
- A csúcsidőkhez hasonlóan itt sem konfigurálhatja a kapacitás küszöbértékét. Ehelyett a Ramp-downban megadott érték tovább fog terjedni.
Személyes gazdagépkészletek
Az ütemezés minden fázisában határozza meg, hogy a virtuális gépeket a felhasználói munkamenet állapota alapján kell-e felszabadítani.
Ütemezés létrehozása vagy módosítása:
Az Ütemezések lapon válassza az Ütemezés hozzáadása lehetőséget.
Adja meg az ütemezés nevét az Ütemezés név mezőbe.
Az Ismétlődés mezőben adja meg, hogy az ütemezés mely napokban ismétlődik.
A Ramp up (Felfelé) lapon töltse ki a következő mezőket:
Kezdési időpontként válassza ki azt az időpontot, amikor a felfelé irányuló fázist a legördülő menüből szeretné elindítani.
A virtuális gép indítása Csatlakozás esetén válassza ki, hogy engedélyezni szeretné-e a virtuális gép indítását a Csatlakozás a felfutás során.
A virtuális gépek indításához válassza ki, hogy csak azokat a személyes asztalokat szeretné-e elindítani, amelyekhez a kezdéskor hozzá van rendelve egy felhasználó, vagy azt szeretné, hogy a gazdagépkészlet összes személyes asztala (a felhasználói hozzárendeléstől függetlenül) elinduljon, vagy azt szeretné, hogy a készletben ne legyenek személyes asztalok.
Feljegyzés
Erősen javasoljuk, hogy engedélyezze a virtuális gép indítását Csatlakozás, ha úgy dönt, hogy nem indítja el a virtuális gépeket a bevezetési fázisban.
Ha nincs leválasztva, adja meg, hogy egy adott művelet végrehajtása előtt hány percet kell megszakítani a felhasználói munkamenetet. Ez a szám bárhol lehet 0 és 360 között.
A Végrehajtás beállításnál adja meg, hogy milyen műveletet kell végrehajtania a szolgáltatásnak a felhasználói munkamenet adott időre való leválasztása után. A lehetőségek között választhat, hogy felszabadítja (leállítja) a virtuális gépeket, hibernálja a személyes asztalt, vagy semmit sem tesz.
Ha ki van jelentkezve, adja meg, hogy egy adott művelet végrehajtása előtt hány percet kell kijelentkeztetnie egy felhasználói munkamenetből. Ez a szám bárhol lehet 0 és 360 között.
A Végrehajtás beállításnál adja meg, hogy milyen műveletet kell végrehajtania a szolgáltatásnak a felhasználói munkamenet megadott időre való kijelentkezése után. A lehetőségek között választhat, hogy felszabadítja (leállítja) a virtuális gépeket, hibernálja a személyes asztalt, vagy semmit sem tesz.
A Csúcsidők, a Lecsúszás és a Csúcsidőn kívül lapon töltse ki a következő mezőket:
Kezdési időpontként adja meg az egyes fázisok kezdési időpontját. Ez az idő az előző fázis befejezési ideje is.
A virtuális gép indítása Csatlakozás esetén adja meg, hogy engedélyezni szeretné-e a virtuális gép indítását Csatlakozás ezen fázisban.
Ha nincs leválasztva, adja meg, hogy egy adott művelet végrehajtása előtt hány percet kell megszakítani a felhasználói munkamenetet. Ez a szám bárhol lehet 0 és 360 között.
A Végrehajtás beállításnál adja meg, hogy milyen műveletet kell végrehajtania, miután egy felhasználói munkamenet megszakadt a megadott ideig. A lehetőségek között választhat, hogy felszabadítja (leállítja) a virtuális gépeket, hibernálja a személyes asztalt, vagy semmit sem tesz.
Ha ki van jelentkezve, adja meg, hogy egy adott művelet végrehajtása előtt hány percet kell kijelentkeztetnie egy felhasználói munkamenetből. Ez a szám bárhol lehet 0 és 360 között.
A Végrehajtás beállításnál adja meg, hogy milyen műveletet kell végrehajtania egy felhasználói munkamenetnek a megadott időre való kijelentkezése után. A lehetőségek között választhat, hogy felszabadítja (leállítja) a virtuális gépeket, hibernálja a személyes asztalt, vagy semmit sem tesz.
A Tovább gombra kattintva lépjen a Gazdagépkészlet-hozzárendelések lapra. Jelölje be az egyes gazdagépkészletek melletti jelölőnégyzetet. Ha nem szeretné engedélyezni az automatikus skálázást, törölje az összes jelölőnégyzet kijelölését. Később bármikor visszatérhet ehhez a beállításhoz, és módosíthatja azt. A méretezési tervet csak a csomagban megadott gazdagépkészlet-típusnak megfelelő gazdagépkészletekhez rendelheti.
Feljegyzés
- Ha olyan méretezési tervet hoz létre vagy frissít, amely már hozzá van rendelve a gazdagépkészletekhez, annak módosításai azonnal érvénybe lépnek.
Ezután címkéket kell megadnia. A címkék név- és értékpárok, amelyek kategorizálják az erőforrásokat az összevont számlázáshoz. Ugyanazt a címkét több erőforrásra és erőforráscsoportra is alkalmazhatja. További információ az erőforrások címkézéséről: Címkék használata az Azure-erőforrások rendszerezéséhez.
Feljegyzés
Ha a címkék létrehozása után más lapon módosítja az erőforrás-beállításokat, a címkék automatikusan frissülnek.
Ha végzett, lépjen a Véleményezés + létrehozás lapra, és válassza a Létrehozás lehetőséget a méretezési terv létrehozásához és hozzárendeléséhez a kiválasztott gazdagépkészletekhez.
Időkorlát-szabályzat konfigurálása a Microsoft Intune használatával
Konfigurálhat egy időkorlát-szabályzatot, amely az összes leválasztott felhasználót kijelentkezteti a használt gazdagépkészlet kapacitásának csökkentése érdekében.
A szabályzat intune-beli konfigurálásához kövesse az alábbi lépéseket:
- Jelentkezzen be a Microsoft Intune felügyeleti központjába.
- Válassza az Eszközök és konfiguráció lehetőséget. Ezután válassza a Létrehozás és az Új szabályzat lehetőséget.
- Profiltípusban válassza Gépház katalógust, majd a Létrehozás lehetőséget. Ekkor megjelenik a Profil létrehozása lap.
- Az Alapszintű beállítások lapon adja meg a szabályzat nevét. Válassza a Tovább lehetőséget.
- A Konfigurációs beállítások lapon válassza a Beállítások hozzáadása lehetőséget.
- A Gépház választópanelen válassza Rendszergazda istrative Templates>Windows Components Remote Desktop Services Remote Desktop Session Host Session Time Limits (Távoli asztali munkamenetgazda>>munkamenetének időkorlátjai>) lehetőséget. Ezután jelölje be a leválasztott munkamenetek időkorlátjának beállítása jelölőnégyzetet.
- Az időkorlát engedélyezéséhez szükséges beállítások a Konfiguráció beállításai lapon jelennek meg. Válassza ki a kívánt időkorlátot a leválasztott munkamenet (eszköz) befejezése legördülő menüben, és állítsa be a kapcsolót Engedélyezve értékre a leválasztott munkamenetek időkorlátjának beállításához.
- A Hozzárendelések lapon válassza ki a konfigurálni kívánt távoli munkamenetet biztosító számítógépeket tartalmazó csoportot, majd válassza a Tovább gombot.
- A Véleményezés + létrehozás lapon tekintse át a beállításokat, majd válassza a Létrehozás lehetőséget.
Meglévő méretezési terv szerkesztése
Meglévő méretezési terv szerkesztése:
Jelentkezzen be az Azure Portalra.
A keresősávba írja be az Azure Virtual Desktopot, és válassza ki a megfelelő szolgáltatásbejegyzést.
Válassza a Méretezési tervek lehetőséget, majd válassza ki a szerkeszteni kívánt méretezési terv nevét. Meg kell nyitni a méretezési terv áttekintési paneljét.
A méretezési terv gazdagépkészlet-hozzárendeléseinek módosításához a Kezelés fejléc alatt válassza a Gazdagépkészlet-hozzárendelések lehetőséget.
Az ütemezések szerkesztéséhez a Kezelés fejléc alatt válassza az Ütemezések lehetőséget.
A terv rövid nevének, leírásának, időzónájának vagy kizárási címkéinek szerkesztéséhez lépjen a Tulajdonságok lapra.
Méretezési tervek hozzárendelése meglévő gazdagépkészletekhez
Skálázási tervet rendelhet hozzá az üzemelő példányban található, azonos típusú meglévő gazdagépkészletekhez. Amikor skálázási tervet rendel a gazdagépkészlethez, a csomag az adott gazdagépkészlet összes munkamenet-gazdagépére érvényes lesz. A méretezési terv automatikusan vonatkozik a hozzárendelt gazdagépkészletben létrehozott új munkamenet-gazdagépekre is.
Ha letilt egy skálázási tervet, az összes hozzárendelt erőforrás abban az állapotban marad, amelyben a letiltáskor volt.
Skálázási terv hozzárendelése meglévő gazdagépkészletekhez:
Nyissa meg az Azure Portalt.
A keresősávba írja be az Azure Virtual Desktopot, és válassza ki a megfelelő szolgáltatásbejegyzést.
Válassza a Méretezési tervek lehetőséget, és válassza ki a gazdagépkészletekhez hozzárendelni kívánt skálázási tervet.
A Kezelés fejléc alatt válassza a Gazdagépkészlet-hozzárendelések, majd a + Hozzárendelés lehetőséget. Jelölje ki a skálázási tervet hozzárendelni kívánt gazdagépkészleteket, és válassza a Hozzárendelés lehetőséget. A gazdagépkészleteknek ugyanabban az Azure-régióban kell lenniük, mint a skálázási tervnek, és a skálázási terv gazdagépkészlet-típusának meg kell egyeznie azzal a gazdagépkészlet-típussal, amelyhez hozzá szeretné rendelni.
Tipp.
Ha az üzembe helyezés során engedélyezte a skálázási tervet, akkor a Skálázási terv menüben letilthatja a kijelölt gazdagépkészlet tervét az automatikus méretezés engedélyezése jelölőnégyzet bejelölésével, ahogyan az az alábbi képernyőképen látható.
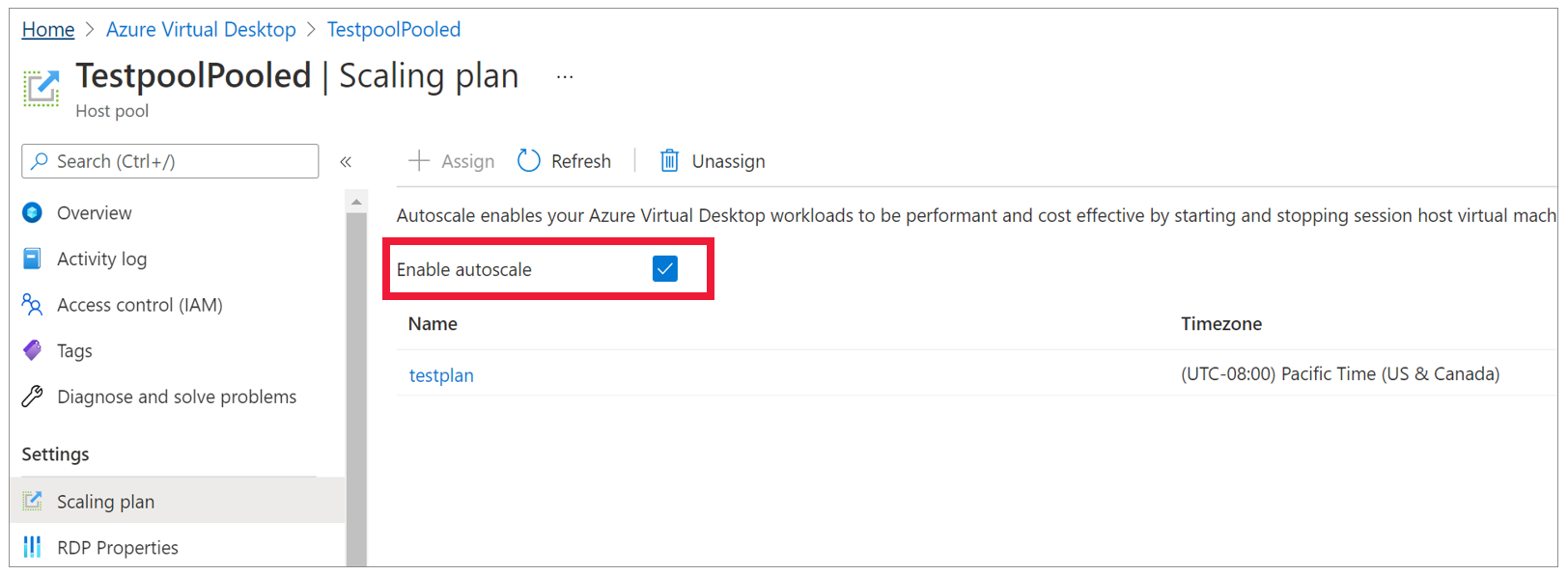
Következő lépések
Most, hogy létrehozta a méretezési tervet, az alábbiakat teheti:
Ha többet szeretne megtudni a cikkben használt kifejezésekről, tekintse meg automatikus skálázási szószedetünket. Az automatikus skálázás működésével kapcsolatos példákért lásd az automatikus skálázási példaforgatókönyveket. Ha további kérdései vannak, tekintse meg az automatikus skálázási gyakori kérdéseket is.
Visszajelzés
Hamarosan elérhető: 2024-ben fokozatosan kivezetjük a GitHub-problémákat a tartalom visszajelzési mechanizmusaként, és lecseréljük egy új visszajelzési rendszerre. További információ: https://aka.ms/ContentUserFeedback.
Visszajelzés küldése és megtekintése a következőhöz: