Személyes asztali hozzárendelés konfigurálása
Fontos
Ez a tartalom az Azure Resource Manager Azure Virtual Desktop-objektumokkal rendelkező Azure Virtual Desktopra vonatkozik. Ha Azure Virtual Desktopot (klasszikus) használ Azure Resource Manager-objektumok nélkül, tekintse meg ezt a cikket.
A személyes gazdagépkészletek olyan gazdagépkészletek, amelyek személyes asztalokkal rendelkeznek. A személyes asztalok egy-az-egyhez leképezéssel rendelkeznek, ami azt jelenti, hogy egyetlen felhasználó csak egyetlen személyes asztalhoz rendelhető hozzá. Minden alkalommal, amikor a felhasználó bejelentkezik, a rendszer átirányítja a felhasználói munkamenetet a hozzárendelt személyes asztali munkamenet-gazdagépre. Ez a gazdagépkészlet-típus ideális az erőforrás-igényes számítási feladatokkal rendelkező ügyfelek számára, mert a felhasználói élmény és a munkamenet teljesítménye javul, ha csak egy munkamenet van a munkamenet-gazdagépen. Ennek a gazdagépkészlet-típusnak egy másik előnye, hogy a felhasználói tevékenységek, fájlok és beállítások a felhasználó kijelentkezése után is megmaradnak a virtuálisgép-operációs rendszer (VM OS) lemezén.
A munkamenet megkezdéséhez a felhasználókat hozzá kell rendelni egy személyes asztalhoz. A személyes asztali gazdagépkészlet hozzárendelési típusát úgy konfigurálhatja, hogy az igényeinek jobban megfeleljen az Azure Virtual Desktop-környezet. Ebben a témakörben bemutatjuk, hogyan konfigurálhat automatikus vagy közvetlen hozzárendelést a felhasználók számára.
Feljegyzés
A cikkben szereplő utasítások csak a személyes asztali gazdagépkészletekre vonatkoznak, a készletezett gazdagépkészletekre nem, mivel a készletezett gazdagépkészletekben lévő felhasználók nincsenek hozzárendelve adott munkamenet-gazdagépekhez.
Előfeltételek
Ha az Azure Portalt vagy a PowerShell-metódust használja, a következőkre lesz szüksége:
- Személyes gazdagépkészlet legalább egy munkamenet-gazdagéppel.
- Egy Azure-fiók hozzárendelte az asztali virtualizálási közreműködői szerepkört.
- Ha helyileg szeretné használni az Azure CLI-t vagy az Azure PowerShellt, olvassa el az Azure CLI és az Azure PowerShell használata az Azure Virtual Desktopkal című témakört, amelyből megtudhatja, hogy telepítve van-e a desktopvirtualizálási Azure CLI-bővítmény vagy az Az.DesktopVirtualization PowerShell modul. Másik lehetőségként használja az Azure Cloud Shellt.
Ha asztali számítógépeket rendel a PowerShellhez, le kell töltenie és telepítenie kell az Azure Virtual Desktop PowerShell-modult , ha még nem tette meg.
Automatikus hozzárendelés konfigurálása
Az automatikus hozzárendelés személyes asztalt rendel a felhasználókhoz, amikor először csatlakoznak. Ez az Azure Virtual Desktop-környezetben létrehozott új személyes asztali gazdagépkészletek alapértelmezett hozzárendelési típusa. A felhasználók automatikus hozzárendeléséhez nincs szükség adott munkamenet-gazdagépre.
A felhasználók automatikus hozzárendeléséhez először rendelje hozzá őket a személyes asztali gazdagépkészlethez, hogy láthassák az asztalt a hírcsatornájukban. Amikor egy hozzárendelt felhasználó elindítja az asztalt a hírcsatornájában, a felhasználói munkamenet terhelése ki lesz osztva egy elérhető munkamenetgazda számára, ha még nem csatlakozott a gazdagépkészlethez. A felhasználót még a csatlakozás előtt közvetlenül hozzárendelheti egy munkamenet-gazdagéphez , még akkor is, ha a hozzárendelés típusa automatikusan be van állítva.
Az automatikus hozzárendelés konfigurálása az Azure Portalon:
Jelentkezzen be az Azure Portalra.
A keresősávon adja meg az Azure Virtual Desktopot , és válassza ki a megfelelő szolgáltatásbejegyzést.
Válassza a Gazdagépkészletek lehetőséget, majd válassza ki az automatikus hozzárendelés konfigurálásához használni kívánt személyes gazdagépkészletet.
Ezután válassza a Tulajdonságok lehetőséget, majd a Hozzárendelés legördülő menüben válassza az Automatikus lehetőséget.
Válassza a Mentés lehetőséget.
Közvetlen hozzárendelés konfigurálása
Az automatikus hozzárendeléstől eltérően, ha közvetlen hozzárendelést használ, először egy adott személyes asztalt rendel hozzá egy felhasználóhoz. A felhasználót a személyes asztali gazdagépkészlethez és egy adott munkamenet-gazdagéphez is hozzá kell rendelnie, mielőtt csatlakozhatnának a személyes asztalukhoz. Ha a felhasználó csak munkamenet-gazdagép-hozzárendelés nélküli gazdagépkészlethez van hozzárendelve, akkor nem fog tudni hozzáférni az erőforrásokhoz, és hibaüzenet jelenik meg, amely szerint nincs elérhető erőforrás.
Közvetlen hozzárendelés konfigurálása az Azure Portalon:
Jelentkezzen be az Azure Portalra.
A keresősávba írja be az Azure Virtual Desktopot, és válassza ki a megfelelő szolgáltatásbejegyzést.
Válassza a Gazdagépkészletek lehetőséget, majd válassza ki az automatikus hozzárendelés konfigurálásához használni kívánt személyes gazdagépkészletet.
Ezután válassza a Tulajdonságok lehetőséget, majd a Hozzárendelés legördülő menüben válassza a Közvetlen lehetőséget.
Válassza a Mentés lehetőséget.
Felhasználók közvetlen hozzárendelése munkamenet-gazdagépekhez
Így rendelhet közvetlenül felhasználókat munkamenet-gazdagépekhez az Azure Portal vagy a PowerShell használatával. Az Azure CLI használatával nem rendelhet felhasználókat munkamenet-gazdagépekhez.
Felhasználó közvetlen hozzárendelése munkamenet-gazdagéphez az Azure Portalon:
Jelentkezzen be az Azure Portalra.
Írja be az Azure Virtual Desktopot a keresősávba.
A Szolgáltatások területen válassza az Azure Virtual Desktopot.
Az Azure Virtual Desktop lapon nyissa meg az ablak bal oldalán található menüt, és válassza a Gazdagépkészletek lehetőséget.
Válassza ki azt a gazdagépkészletet, amelyhez felhasználókat szeretne hozzárendelni.
Ezután nyissa meg az ablak bal oldalán található menüt, és válassza az Alkalmazáscsoportok lehetőséget.
Válassza ki annak az alkalmazáscsoportnak a nevét, amelyhez felhasználókat szeretne hozzárendelni, majd válassza a Hozzárendelések lehetőséget az ablak bal oldalán található menüben.
Válassza a + Hozzáadás lehetőséget, majd válassza ki azokat a felhasználókat vagy felhasználói csoportokat, amelyeket hozzá szeretne rendelni ehhez az alkalmazáscsoporthoz.
Válassza a Virtuális gép hozzárendelése lehetőséget az Információs sávon a munkamenet-gazdagép felhasználóhoz való hozzárendeléséhez.
Válassza ki a felhasználóhoz hozzárendelni kívánt munkamenet-gazdagépet, majd válassza a Hozzárendelés lehetőséget. Kiválaszthatja a Hozzárendelés hozzárendelése>felhasználót is.
Válassza ki azt a felhasználót, akihez a munkamenet-gazdagépet hozzá szeretné rendelni az elérhető felhasználók listájából.
Ha elkészült, válassza a Kiválasztás lehetőséget.
Személyes asztal hozzárendelésének megszüntetése
A személyes asztal hozzárendelésének megszüntetése az Azure Portal vagy a PowerShell használatával. Személyes asztalt nem rendelhet le az Azure CLI használatával.
Személyes asztal hozzárendelésének megszüntetése az Azure Portalon:
Jelentkezzen be az Azure Portalra.
Írja be az Azure Virtual Desktopot a keresősávba.
A Szolgáltatások területen válassza az Azure Virtual Desktopot.
Az Azure Virtual Desktop lapon nyissa meg az ablak bal oldalán található menüt, és válassza a Gazdagépkészletek lehetőséget.
Válassza ki azt a gazdagépkészletet, amelyhez módosítani szeretné a felhasználói hozzárendelést.
Ezután lépjen az ablak bal oldalán található menüre, és válassza a Munkamenet-gazdagépek lehetőséget.
Jelölje be a felhasználó hozzárendelését megszüntetni kívánt munkamenet-gazdagép melletti jelölőnégyzetet, jelölje be a sor végén található három pontot, majd válassza a Felhasználó hozzárendelésének megszüntetése lehetőséget. A hozzárendelés hozzárendelésének visszavonása>lehetőséget is választhatja.
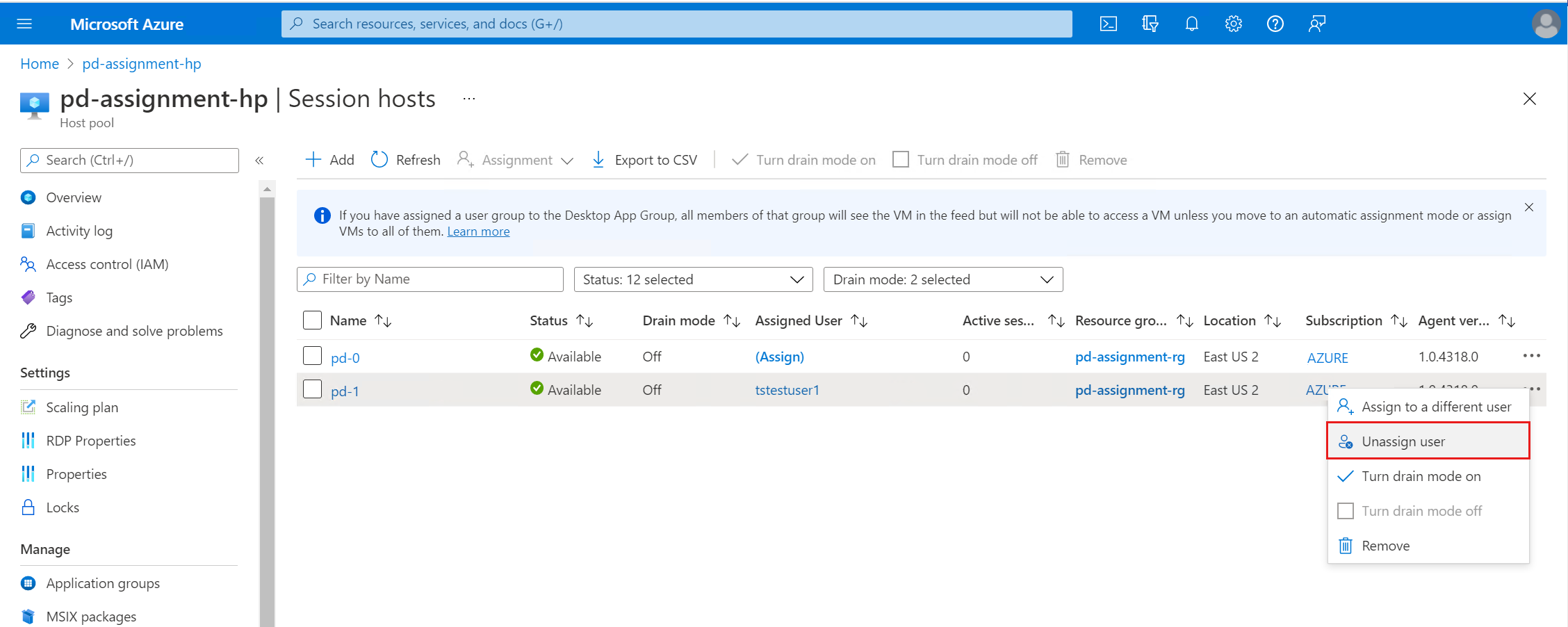
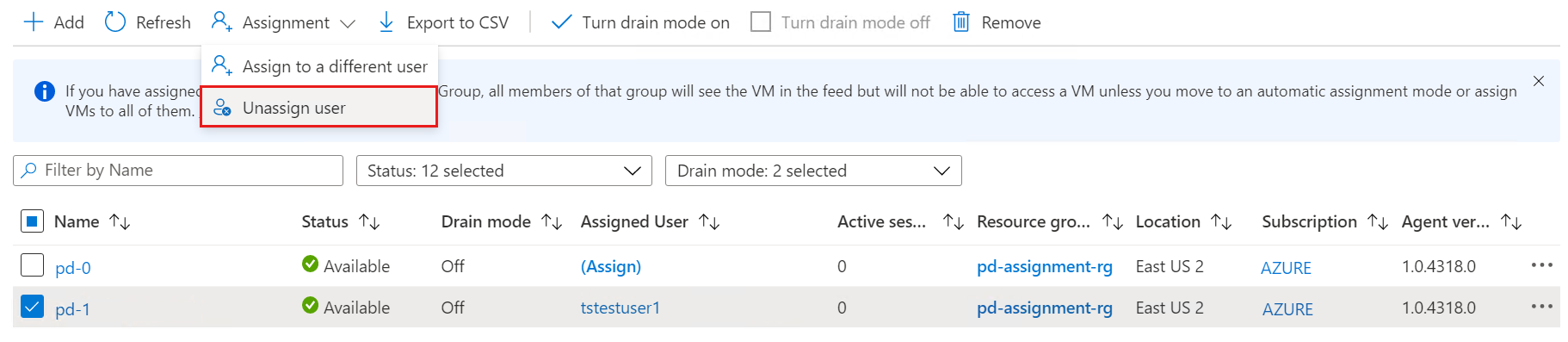
A figyelmeztetés hatására válassza a Hozzárendelés megszüntetése lehetőséget.
Személyes asztal újbóli hozzárendelése
Az alábbiakban bemutatjuk, hogyan rendelhet újra egy személyes asztalt az Azure Portal vagy a PowerShell használatával. Személyes asztalt nem rendelhet újra az Azure CLI-vel.
Személyes asztal hozzárendelése az Azure Portalon:
Jelentkezzen be az Azure Portalra.
Írja be az Azure Virtual Desktopot a keresősávba.
A Szolgáltatások területen válassza az Azure Virtual Desktopot.
Az Azure Virtual Desktop lapon nyissa meg az ablak bal oldalán található menüt, és válassza a Gazdagépkészletek lehetőséget.
Válassza ki azt a gazdagépkészletet, amelyhez módosítani szeretné a felhasználói hozzárendelést.
Ezután lépjen az ablak bal oldalán található menüre, és válassza a Munkamenet-gazdagépek lehetőséget.
Jelölje be a másik felhasználóhoz hozzárendelni kívánt munkamenet-gazdagép melletti jelölőnégyzetet, jelölje be a sor végén található három pontot, majd válassza a Hozzárendelés másik felhasználóhoz lehetőséget. A Hozzárendelés hozzárendelése>másik felhasználóhoz lehetőséget is választhatja.
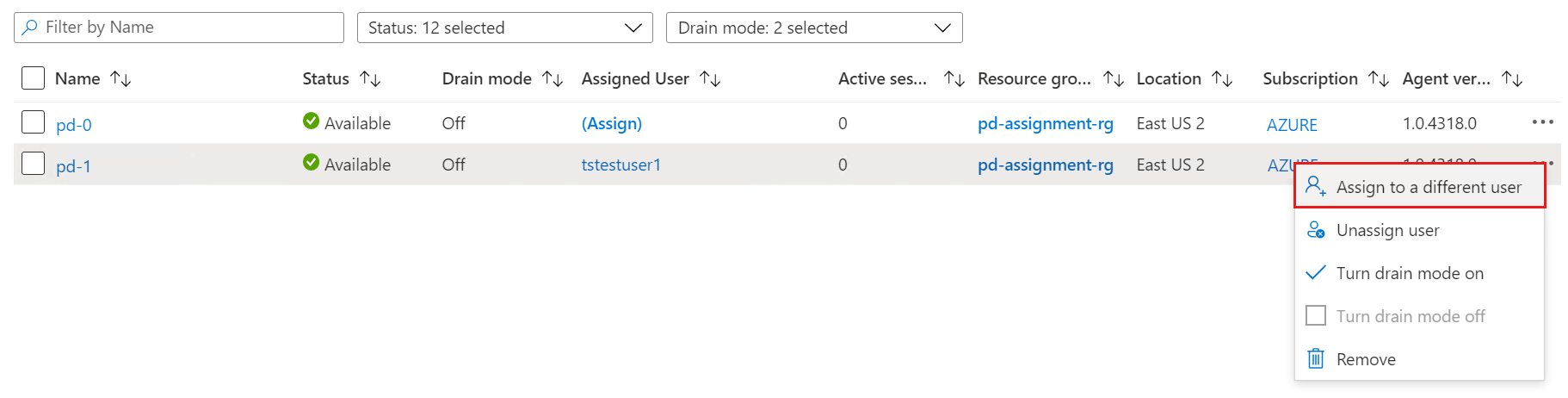
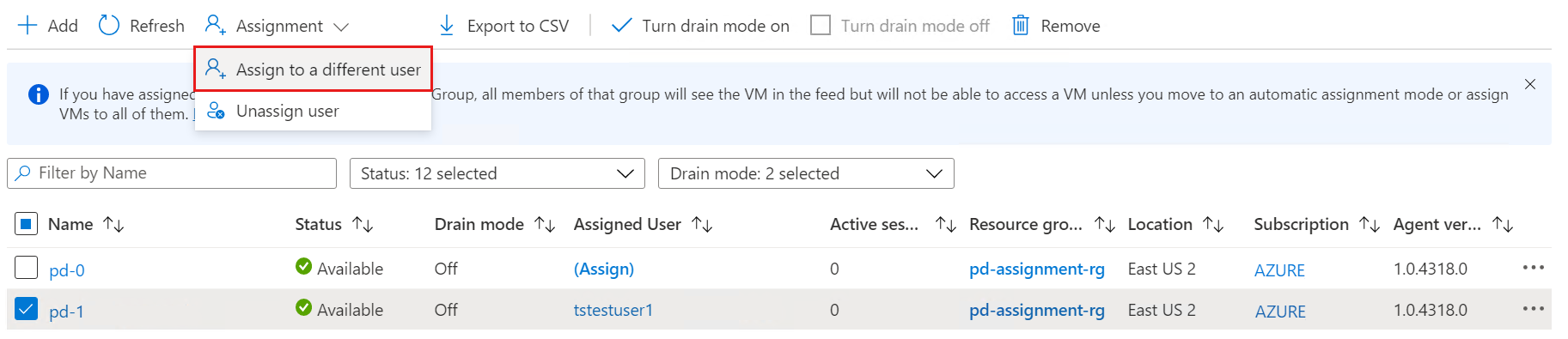
Válassza ki azt a felhasználót, akihez a munkamenet-gazdagépet hozzá szeretné rendelni az elérhető felhasználók listájából.
Ha elkészült, válassza a Kiválasztás lehetőséget.
Rövid név megadása a személyes gazdagépkészlet munkamenet-gazdagépei számára
A személyes asztalokat felhasználóbarát névvel is elláthatja, hogy a felhasználók a PowerShell használatával meg tudják különböztetni őket a hírcsatornájukban. Az Azure Portalon vagy az Azure CLI-ben jelenleg nincs mód a munkamenet-gazdagépek felhasználóbarát nevének adására.
Indítsa el az Azure Cloud Shellt az Azure Portalon a PowerShell-termináltípussal , vagy futtassa a PowerShellt a helyi eszközön.
Ha Cloud Shellt használ, győződjön meg arról, hogy az Azure-környezet a használni kívánt előfizetésre van állítva.
Ha helyileg használja a PowerShellt, először jelentkezzen be az Azure PowerShell-lel, majd győződjön meg arról, hogy az Azure-környezet a használni kívánt előfizetésre van állítva.
Futtassa a következő parancsot a PowerShellben a munkamenet-gazdagép felhasználóbarát nevének hozzáadásához vagy módosításához:
$parameters = @{ HostPoolName = 'HostPoolName' Name = 'SessionHostName' ResourceGroupName = 'ResourceGroupName' FriendlyName = 'SessionHostFriendlyName' } Update-AzWvdSessionHost @parametersA munkamenet-gazdagép felhasználóbarát nevének lekéréséhez futtassa a következő parancsot a PowerShellben:
$sessionHostParams = @{ HostPoolName = 'HostPoolName' Name = 'SessionHostName' ResourceGroupName = 'ResourceGroupName' } Get-AzWvdSessionHost @sessionHostParams | FL Name, AssignedUser, FriendlyName
Következő lépések
Most, hogy konfigurálta a személyes asztali hozzárendelés típusát, és rövid nevet adott a munkamenet-gazdagépnek, bejelentkezhet egy Azure Virtual Desktop-ügyfélbe, hogy tesztelje azt egy felhasználói munkamenet részeként. Ezek a cikkek bemutatják, hogyan csatlakozhat egy munkamenethez a választott ügyfél használatával:
Visszajelzés
Hamarosan elérhető: 2024-ben fokozatosan kivezetjük a GitHub-problémákat a tartalom visszajelzési mechanizmusaként, és lecseréljük egy új visszajelzési rendszerre. További információ: https://aka.ms/ContentUserFeedback.
Visszajelzés küldése és megtekintése a következőhöz: