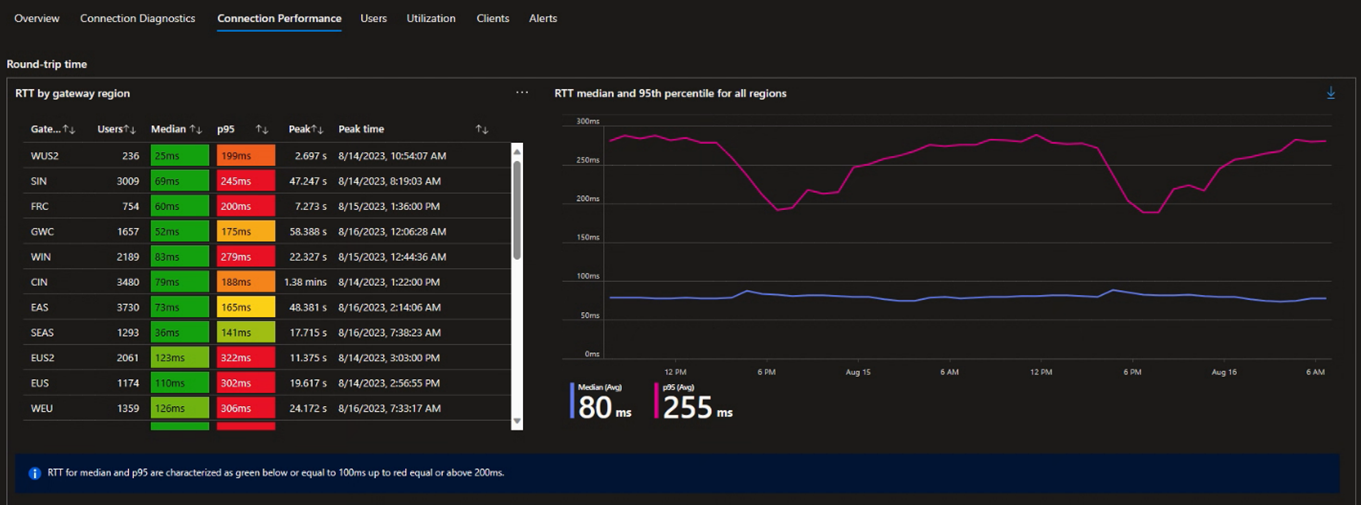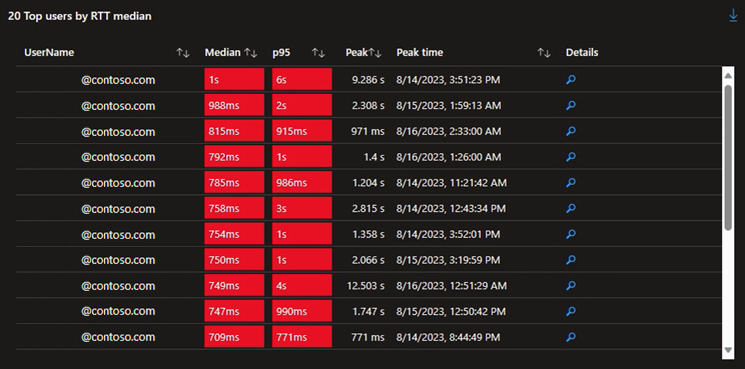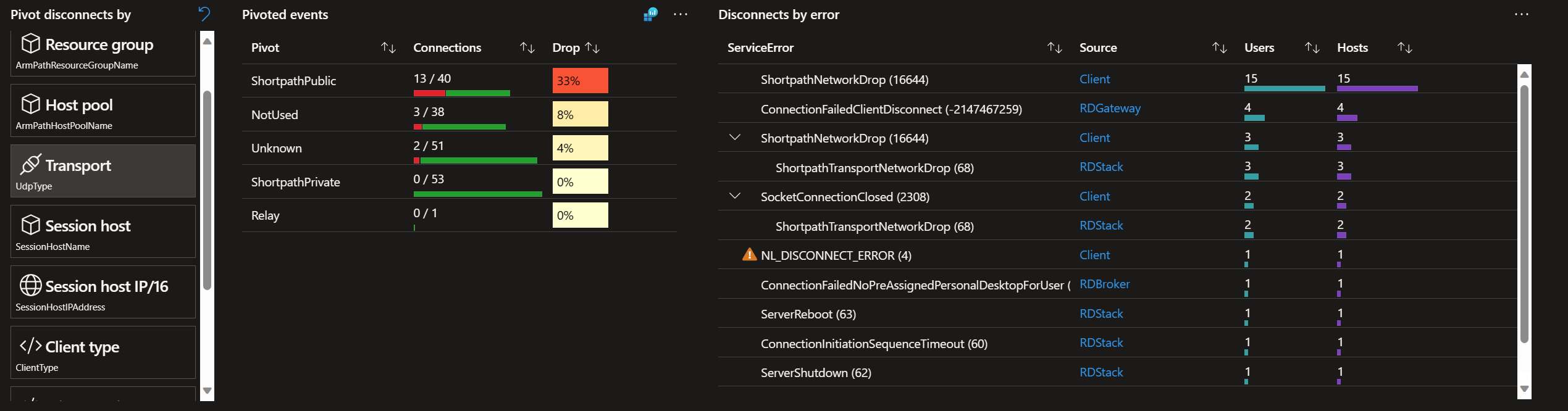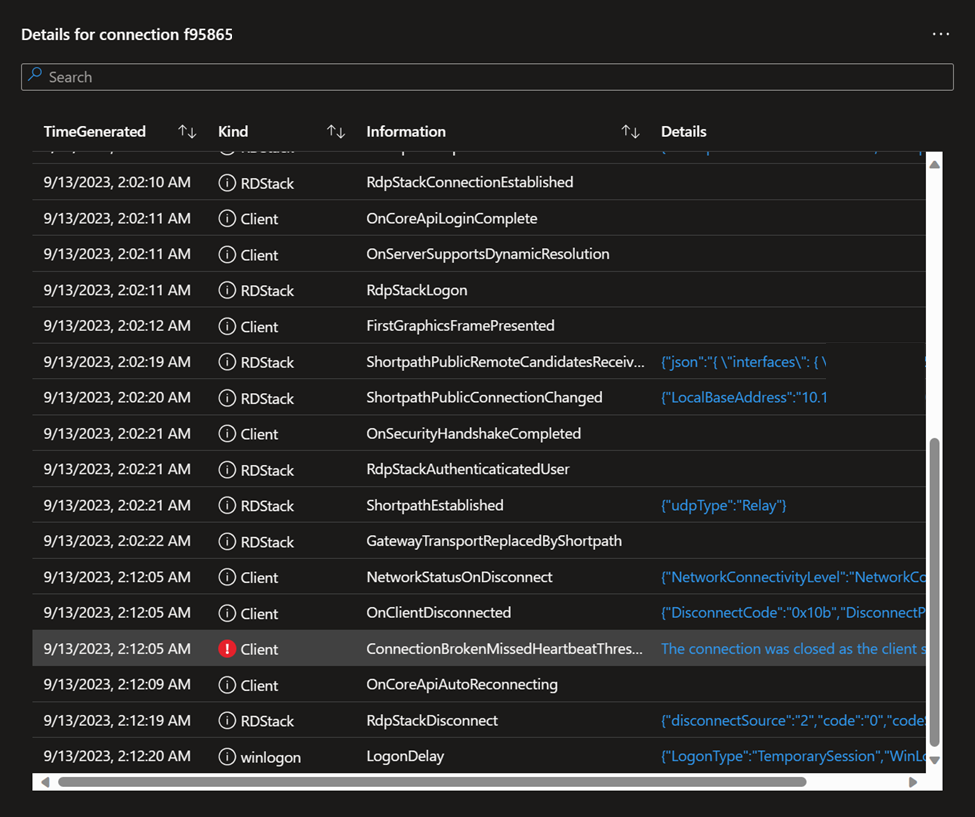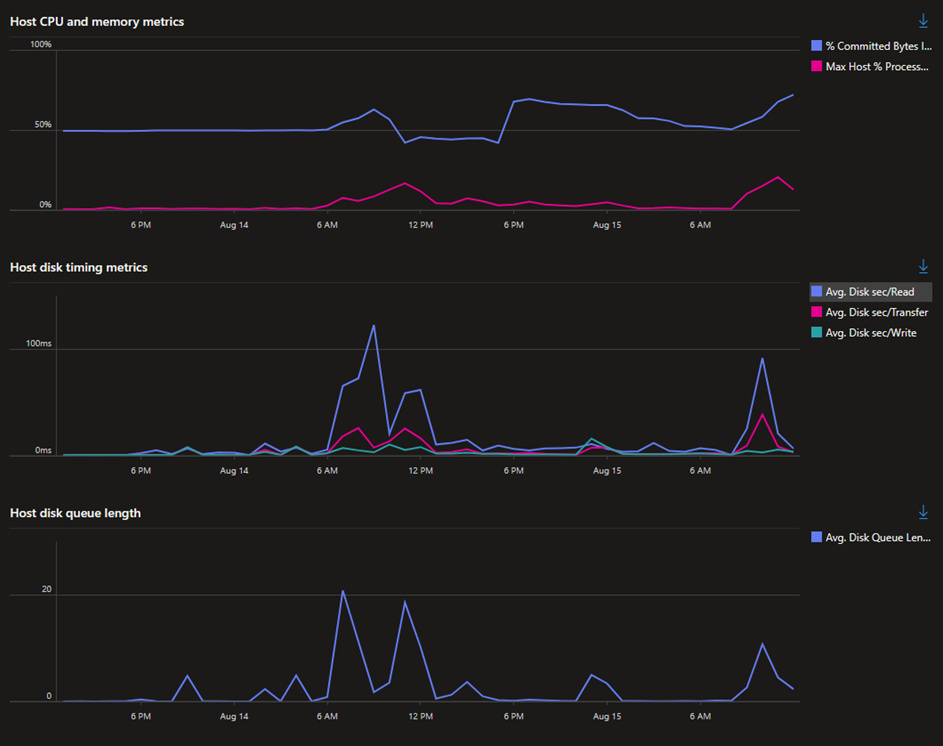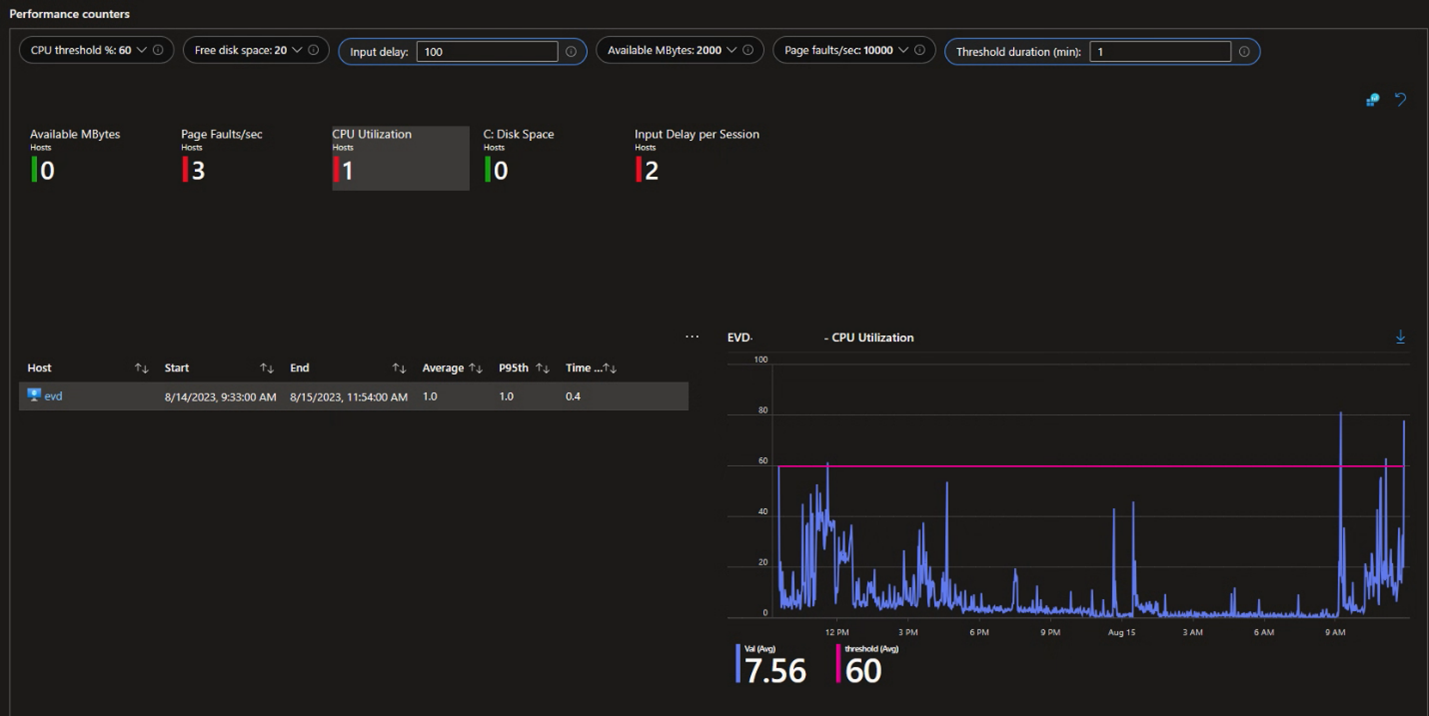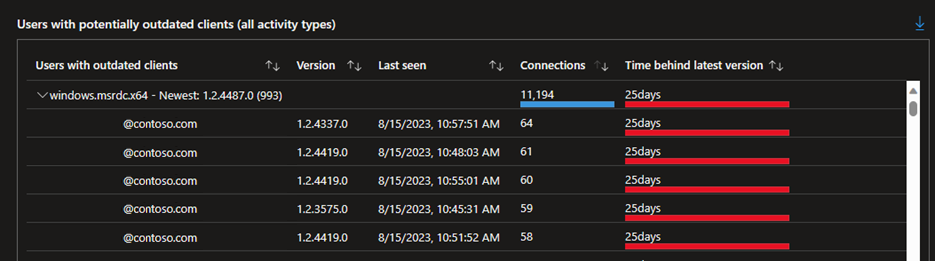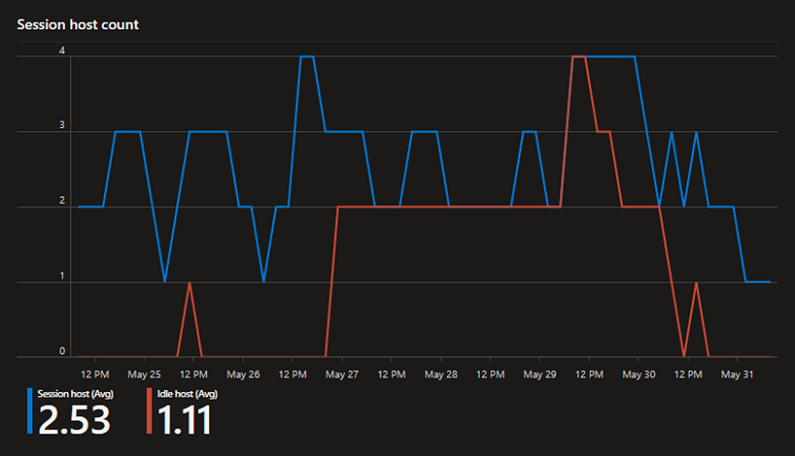Használati esetek az Azure Virtual Desktop Insightshoz
Az Azure Virtual Desktop Insights használatával megismerheti az Azure Virtual Desktop üzembe helyezését. Segíthet az ellenőrzésekben, például az ügyfélverziók csatlakoztatásában, a költségmegtakarítási lehetőségekben, vagy az erőforrás-korlátozások vagy a kapcsolati problémák ismeretében. Ha módosításokat hajt végre, folyamatosan ellenőrizheti, hogy a módosításoknak a kívánt hatása van-e, és szükség esetén iterálhat. Ez a cikk néhány használati esetet tartalmaz az Azure Virtual Desktop Insightshoz és az Azure Portalt használó példaforgatókönyvekhez.
Előfeltételek
Egy meglévő gazdagépkészlet munkamenet-gazdagépekkel, valamint az Azure Virtual Desktop Insights használatára konfigurált munkaterület.
A megalapozott döntések meghozatalához aktív munkameneteket kell végeznie egy ideig.
Kapcsolatok
A csatlakozási problémák súlyos hatással lehetnek az Azure Virtual Desktop végfelhasználói élményének minőségére és megbízhatóságára. Az Azure Virtual Desktop Insights segíthet azonosítani a csatlakozási problémákat, és megérteni, hogy hol lehet javítani.
Magas késés
A nagy késés a távoli munkamenetek gyenge minőségét és lassúságát okozhatja. Az ideális interakciós idők fenntartásához a késés általában 100 ezredmásodperc alatt kell lennie, és a munkamenetek általában alacsony minőségűek lesznek 200 ms-nál. Az Azure Virtual Desktop Insights segítségével rögzítheti az átjárórégiók és a késés által érintett felhasználókat az oda-vissza menetidő megtekintésével, így könnyebben megtalálhatja a kapcsolathoz kapcsolódó felhasználói hatásokat.
Az oda-vissza menetidő megtekintése:
Jelentkezzen be az Azure Virtual Desktop Insights szolgáltatásba az Azure Portalon, és nyissa meg a következőt https://aka.ms/avdi: .
A legördülő listákban jelöljön ki egy vagy több előfizetést, erőforráscsoportot, gazdagépkészletet, és adjon meg egy időtartományt, majd válassza a Kapcsolati teljesítmény lapot.
Tekintse át a körutazási időt ismertető szakaszt, és koncentráljon az RTT táblára átjárórégió és a gráf RTT mediánja és a 95. percentilis minden régió esetében. Az alábbi példában a legtöbb medián késés az ideális 100 ms-os küszöbérték alatt van, de több is magasabb. Sok esetben a 95. percentilis (p95) lényegesen magasabb, mint a medián, ami azt jelenti, hogy vannak olyan felhasználók, akiknél nagyobb a késés.
Tipp.
Az átjárórégió kódjai és a hozzájuk tartozó Azure-régió listája az Átjáró régiókódjai között található.
Az RTT táblában átjárórégió szerint válassza a Medián lehetőséget, amíg a mellette lévő nyíl lefelé nem mutat, és csökkenő sorrendben rendezi a medián késését. Ez a sorrend kiemeli az átjárókat, amelyeket a felhasználók a legnagyobb késéssel érnek el, amely a legnagyobb hatással lehet. Válasszon ki egy átjárót az RTT mediánjának és a 95. percentilis gráfjának megtekintéséhez, és szűrje a 20 legnépszerűbb felhasználó listáját az RTT mediánja alapján az adott régióra.
Ebben a példában a SAN-átjáró régiója a legmagasabb medián késéssel rendelkezik, és a grafikon azt jelzi, hogy a felhasználók idővel jelentősen túllépik a gyenge kapcsolatminőség küszöbértékét.
A felhasználók listájával azonosíthatja, hogy kiket érintenek ezek a problémák. A Részletek oszlopban a nagyító ikont választva részletesebben részletezheti az adatokat.
Számos lehetőség van arra, hogy a késés miért lehet magasabb a vártnál egyes felhasználók esetében, például gyenge Wi-Fi-kapcsolat, vagy az internetszolgáltatójukkal kapcsolatos problémák. Az érintett felhasználók listájával azonban proaktív módon kapcsolatba léphet, és megkísérelheti megoldani a végfelhasználói élményproblémákat a hálózati kapcsolat megértésével.
Rendszeresen át kell tekintenie a környezetben töltött oda-vissza menetidőt és a lehetséges teljesítményproblémák azonosítására szolgáló általános trendet.
Kapcsolat megbízhatósága
A kapcsolat megbízhatósága jelentős hatással lehet a végfelhasználói élményre. Az Azure Virtual Desktop Insights segíthet megérteni a végfelhasználókat érintő leválasztási eseményeket és korrelációkat.
A kapcsolat megbízhatósága két fő nézetet biztosít a kapcsolatok megbízhatóságának megértéséhez:
Egy gráf, amely egy adott időtartományban az egyidejű kapcsolatok közötti leválasztások számát mutatja. Ez a gráf lehetővé teszi, hogy könnyen észlelje a kapcsolat megbízhatóságát befolyásoló leválasztási fürtöket.
A 20 leggyakoribb leválasztási esemény táblázata, amely felsorolja a 20 legfontosabb időintervallumot, ahol a legtöbb leválasztás történt. A táblázat egy sorát kijelölve kiemelheti a kapcsolati gráf adott szegmenseit, hogy megtekintse az adott időszegmensekben történt leválasztást.
A kapcsolathibákat különböző kimutatásokkal is elemezheti a kapcsolat megszakadásának alapvető okának meghatározásához és a kapcsolat megbízhatóságának javításához. Az elérhető kimutatások a következők:
| Kimutatás | Leírás |
|---|---|
| Előfizetés | Események csoportosítása az előfizetés szerint, amely kapcsolódó erőforrásokat tartalmaz. Ha egynél több előfizetés rendelkezik Azure Virtual Desktop-erőforrásokkal, segít megállapítani, hogy a problémák hatóköre egy vagy több előfizetésre terjed-e ki. |
| Erőforráscsoport | Események csoportosítása a kapcsolódó erőforrásokat tartalmazó erőforráscsoport szerint. |
| Gazdagépkészlet | Események csoportosítása gazdagépkészlet szerint. |
| Átvitel | A kapcsolatokhoz használt hálózati átviteli réteg szerint csoportosítja az eseményeket, akár UDP, akár TCP. Az UDP esetében az érvényes értékek a következők Relay: és ShortpathPrivateShortpathPublic.TCP esetén az érvényes értékek a következők NotUsed : <> |
| Munkamenet-gazdagép | Események csoportosítása munkamenetgazda szerint. |
| Munkamenet-gazdagép IP/16 | Csoportosítja az eseményeket az egyes munkamenet-gazdagépek IPv4-címe alapján, az első két oktett szerint rendezve, például (1.2.3.4). |
| Ügyfél típusa | Csoportosítja a távoli munkamenethez való csatlakozáshoz használt ügyfél eseményeit, beleértve a csatlakozó eszköz platform- és processzorarchitektúráját. |
| Ügyfélverzió | Események csoportosítása a Windows-alkalmazás verziószáma vagy a távoli munkamenethez való csatlakozáshoz használt Távoli asztali alkalmazás alapján. |
| Ügyfél IP-címe/16 | Események csoportosítása a távoli munkamenethez csatlakozó minden ügyféleszköz IPv4-címe alapján, az első két oktett szerint rendezve, például (1.2.3.4). |
| Átjáró régiója | Események csoportosítása az Azure Virtual Desktop-átjáró régiója szerint, amelyen keresztül egy ügyféleszköz csatlakozik. Az átjárórégiók listájáért tekintse meg az átjárórégiók kódjait. |
A kapcsolat megbízhatósági információinak megtekintése:
Jelentkezzen be az Azure Virtual Desktop Insights szolgáltatásba az Azure Portalon, és nyissa meg a következőt https://aka.ms/avdi: .
A legördülő listákban jelöljön ki egy vagy több előfizetést, erőforráscsoportot, gazdagépkészletet, és adjon meg egy időtartományt, majd válassza a Kapcsolat megbízhatósága lapot. A táblázat és a gráf az első 20 leválasztási eseményt, valamint az egyidejű kapcsolatok és leválasztások gráfját tartalmazza az idő függvényében.
A gráfban tekintse át az egyidejű kapcsolatok száma (zöld színnel jelenik meg) a leválasztások számát (piros színnel).
A táblázatban tekintse át a 20 legfontosabb leválasztási eseményt. Jelöljön ki egy sort a gráf adott időszegmensének és szomszédos időszegmenseinek kiemeléséhez, amikor a leválasztások történtek.
Amikor kijelöl egy sort a táblában, kiválaszthatja az egyik kimutatást a csatlakozási hibák részletesebb elemzéséhez. Előfordulhat, hogy lefelé kell görgetnie az összes elérhető releváns adat megtekintéséhez. A különböző kimutatások kapcsolati hibáinak áttekintésével megkeresheti a leválasztások gyakoriságát.
Válasszon ki egy adott időszeletet a részleteinek megtekintéséhez az időszeletben lévő kapcsolatok teljes listájával, a kezdési és befejezési dátumokkal, azok időtartamával, a sikeresség vagy a sikertelenség jelzésével, valamint az érintett felhasználóval és munkamenet-gazdagéppel.
Egy adott kapcsolat részletes előzményeinek megtekintéséhez jelöljön ki egy bejegyzést az időszelet Részletek szakaszában. Ha kiválaszt egy bejegyzést, megjelenik a kapcsolat lépéseinek és a hibáknak a listája.
Munkamenet-gazdagép teljesítménye
A munkamenet-gazdagépekkel kapcsolatos problémák, például ha a munkamenet-gazdagépek túl sok munkamenettel rendelkeznek ahhoz, hogy megbirkózzanak a számítási feladat végfelhasználóival, a rossz végfelhasználói élmény fő oka lehet. Az Azure Virtual Desktop Insights részletes információkat nyújt az erőforrás-kihasználtságról és a felhasználói bevitel késleltetéséről , így könnyebben és gyorsabban megállapíthatja, hogy a felhasználókra hatással vannak-e az erőforrások, például a CPU vagy a memória korlátozásai.
A munkamenet-gazdagép teljesítményének megtekintése:
Jelentkezzen be az Azure Portalra.
A keresősávba írja be az Azure Virtual Desktopot, és válassza ki a megfelelő szolgáltatásbejegyzést az Azure Virtual Desktop áttekintéséhez.
Válassza a Gazdagépkészletek lehetőséget, majd válassza ki annak a gazdagépkészletnek a nevét, amelynek a munkamenet-gazdagép teljesítményét meg szeretné tekinteni.
Válassza az Elemzések lehetőséget, adjon meg egy időtartományt, majd válassza a Gazdagép teljesítménye lapot.
Tekintse át a táblázatot a gazdagép és a gráf medián bemeneti késleltetésének időbeli késleltetéséről, hogy megtalálja a gazdakészletben lévő egyes munkamenet-gazdagépek medián és 95. percentilis felhasználói bemeneti késleltetési értékeinek összegzését. Ideális esetben az egyes gazdagépek felhasználói bemeneti késleltetésének 100 ezredmásodperc alatt kell lennie, és az alacsonyabb érték jobb.
Az alábbi példában a munkamenet-gazdagépek ésszerű medián felhasználói beviteli késéssel rendelkeznek, de időnként az értékek a 100 ms-os küszöbérték felett tetőznek, ami hatással lehet a végfelhasználókra.
Ha a vártnál nagyobb felhasználói beviteli késleltetést (>100 ms) talál, hasznos lehet a munkamenet-gazdagépek processzor-, memória- és lemeztevékenységének összesített statisztikáit megvizsgálni, hogy vannak-e a vártnál magasabb kihasználtságú időszakok. A gazdagép CPU- és memóriametrikáinak, a gazdagéplemez időzítési metrikáinak és a gazdagéplemez-üzenetsor hosszának grafikonjai vagy a munkamenet-gazdagépek összesítését, vagy egy kiválasztott munkamenet-gazdagép erőforrásmetrikáit jelenítik meg.
Ebben a példában a lemez olvasási ideje magasabb, ami korrelál a nagyobb felhasználói beviteli késleltetéssel.
Egy adott munkamenet-gazdagépről további információt a Gazdagép diagnosztika lapján talál.
Tekintse át a Teljesítményszámlálók szakaszt a megadott küszöbértékeket átlépő eszközök gyors összefoglalásának megtekintéséhez:
- Rendelkezésre álló MBytes (rendelkezésre álló memória)
- Laphibák/mp
- Processzor kihasználtsága
- Lemeztárhely
- Bemeneti késleltetés munkamenetenként
Ha kiválaszt egy paramétert, lehatolást végezhet, és megtekintheti a kijelölt munkamenet-gazdagépek trendjének alakulását. Az alábbi példában egy munkamenet-gazdagép processzorhasználata> (60%) magasabb volt a kiválasztott időtartamhoz (1 perc).
Azokban az esetekben, amikor egy munkamenet-gazdagép hosszabb ideig magas erőforrás-kihasználtsággal rendelkezik, érdemes megfontolni a munkamenet-gazdagép Azure-beli virtuálisgép-méretének növelését a felhasználói számítási feladatok jobb elhelyezéséhez.
Ügyfélverzió-használat
Az Azure Virtual Desktop végfelhasználói gyakran olyan régebbi ügyfeleket használnak, amelyek esetleg hiányoznak az új vagy frissített funkciókból, vagy ismert problémákat tartalmaznak, amelyeket újabb verziókkal oldanak meg. Az Azure Virtual Desktop Insights a használt különböző ügyfelek listáját tartalmazza, és azonosítja az elavult ügyfeleket.
Az elavult ügyfelekkel rendelkező felhasználók listájának megtekintése:
Jelentkezzen be az Azure Virtual Desktop Insights szolgáltatásba az Azure Portalon, és nyissa meg a következőt https://aka.ms/avdi: .
A legördülő listákban jelöljön ki egy vagy több előfizetést, erőforráscsoportot, gazdagépkészletet, és adjon meg egy időtartományt, majd válassza az Ügyfelek lapot.
Tekintse át a potenciálisan elavult ügyfelekkel (minden tevékenységtípussal) rendelkező felhasználók szakaszát. Az összegző táblázat a környezethez (a legújabbként megjelölt) környezethez csatlakozó összes ügyfél legmagasabb verziószámát mutatja a kiválasztott időtartományban, valamint az elavult verziókat használó felhasználók számát (zárójelben).
Az alábbi példában a windowsos Microsoft Távoli asztal-ügyfél (MSRDC) legújabb verziója az 1.2.4487.0, és jelenleg 993 felhasználó használ régebbi verziót. Emellett a kapcsolatok számát és a régebbi ügyfelek által a legújabb verzió mögötti napok számát is megjeleníti.
További információkért bontsa ki az ügyfelet azon felhasználók listájához, amelyek az adott ügyfél elavult verzióját, azok verzióit és a legutóbb az adott verzióhoz való csatlakozást figyelő dátumot használják. Az adatokat a táblázat jobb felső sarkában található gombbal exportálhatja a felhasználókkal való kommunikációhoz, vagy figyelheti a frissítések propagálását.
Rendszeresen tekintse át a használt ügyfelek verzióit, hogy a felhasználók a lehető legjobb élményt kapják.
Költségmegtakarítási lehetőségek
A munkamenet-gazdagépek kihasználtságának megértése segíthet annak szemléltetésében, hogy hol csökkentheti a kiadásokat skálázási terv használatával, átméretezheti a virtuális gépeket, vagy csökkentheti a készletben lévő munkamenet-gazdagépek számát. Az Azure Virtual Desktop Insights betekintést nyújt a használati mintákba, hogy a lehető legérthetőbb döntéseket hozhassa arról, hogyan kezelheti az erőforrásokat a valós felhasználói használat alapján.
Munkamenet-gazdagép kihasználtsága
Ha tudja, hogy a munkamenet-gazdagépek mikor vannak csúcsigényben, vagy ha kevés vagy nincs munkamenet, segíthetnek a munkamenet-gazdagépek kezelésével kapcsolatos döntések meghozatalában. Az automatikus skálázás használatával használati minták alapján skálázhatja a munkamenet-gazdagépeket. Az Azure Virtual Desktop Insights segítségével több gazdagépkészlet felhasználói tevékenységének széles mintái azonosíthatók. Ha lehetőséget talál a munkamenet-gazdagépek méretezésére, ezekkel az információkkal skálázási tervet hozhat létre.
A munkamenet-gazdagép kihasználtságának megtekintése:
Jelentkezzen be az Azure Virtual Desktop Insights szolgáltatásba az Azure Portalon, és nyissa meg a következőt https://aka.ms/avdi: .
A legördülő listákban jelöljön ki egy vagy több előfizetést, erőforráscsoportot, gazdagépkészletet, és adjon meg egy időtartományt, majd válassza a Kihasználtság lapot.
Tekintse át a Munkamenet-előzmények diagramot, amely megjeleníti az aktív és inaktív (leválasztott) munkamenetek számát az idő függvényében. Azonosítsa a magas tevékenységi időszakokat, valamint a felhasználói munkamenetek csúcsszámából és a csúcsok előfordulásának időtartamából származó alacsony aktivitási időszakokat. Ha rendszeres, ismétlődő tevékenységmintát talál, az általában azt jelenti, hogy jó lehetőség van a skálázási terv implementálására.
Ebben a példában a grafikon a felhasználói munkamenetek számát mutatja egy hét alatt. A csúcsértékek hétköznap dél körül fordulnak elő, és a hétvégén észrevehetően hiányzik a tevékenység. Ez a minta arra utal, hogy lehetőség van a munkamenet-gazdagépek skálázására a hét folyamán felmerülő igények kielégítése érdekében, és csökkentheti a munkamenet-gazdagépek számát a hétvégén.
A Munkamenet-gazdagépek száma diagram használatával jegyezheti fel az aktív munkamenet-gazdagépek átlagos számát az idő függvényében, és különösen az inaktív munkamenet-gazdagépek átlagos számát (munkamenetek nélkül). Ideális esetben a munkamenet-gazdagépeknek aktívan támogatniuk kell a csatlakoztatott munkameneteket és az aktív számítási feladatokat, és ki kell kapcsolniuk, ha nincs használatban skálázási terv használatával. Valószínűleg meg kell tartania a munkamenet-gazdagépek minimális számát, hogy biztosítsa a felhasználók számára a rendszertelen időkben való rendelkezésre állást, így a használat időbeli megértése segíthet megtalálni a megfelelő számú munkamenet-gazdagépet, hogy pufferként legyen bekapcsolva.
Még ha a skálázási terv nem is felel meg a használati mintáknak, továbbra is lehetőség van a pufferként elérhető munkamenet-gazdagépek teljes számának kiegyenlítésére a munkamenet-igények elemzésével és az inaktív eszközök számának csökkentésével.
Ebben a példában a grafikon azt mutatja, hogy egy hét alatt vannak hosszú időszakok, amikor az inaktív munkamenet-gazdagépek be vannak kapcsolva, és ezáltal növelik a költségeket.
A legördülő listák használatával egyetlen gazdagépkészletre csökkentheti a hatókört, és megismételheti a munkamenet-előzmények és a munkamenet-gazdagépek számának elemzését. Ebben a hatókörben azonosíthatja azokat a mintákat, amelyek egy adott gazdagépkészlet munkamenet-gazdagépeire vonatkoznak, hogy segítsenek az adott gazdagépkészlet skálázási tervének kidolgozásában.
Ebben a példában az első grafikon a felhasználói tevékenység mintáját mutatja egy hét alatt 18 és 10 óra között. A hétvégén minimális tevékenység van. A második grafikon az aktív és tétlen munkamenet-gazdagépek számát mutatja az adott héten. Vannak hosszú időszakok, amikor az inaktív munkamenet-gazdagépek be vannak kapcsolva. Ez az információ segít meghatározni a skálázási terv optimális fel- és lefutási idejét.
Hozzon létre egy méretezési tervet az ön által azonosított használati minták alapján, majd rendelje hozzá a skálázási tervet a gazdagépkészlethez.
Egy idő elteltével ismételje meg ezt a folyamatot annak ellenőrzéséhez, hogy a munkamenet-gazdagépek hatékonyan vannak-e használatban. Szükség esetén módosíthatja a skálázási tervet, és folytathatja az iterálást, amíg meg nem találja a használati minták optimális méretezési tervét.
Következő lépések
Visszajelzés
Hamarosan elérhető: 2024-ben fokozatosan kivezetjük a GitHub-problémákat a tartalom visszajelzési mechanizmusaként, és lecseréljük egy új visszajelzési rendszerre. További információ: https://aka.ms/ContentUserFeedback.
Visszajelzés küldése és megtekintése a következőhöz: