A Windows távoli asztali ügyfélfunkcióinak használata az Azure Virtual Desktophoz való csatlakozáskor
Fontos
A Windowshoz készült Azure Virtual Desktop Store alkalmazás jelenleg előzetes verzióban érhető el. A bétaverziójú, előzetes verziójú vagy másként még általánosan nem elérhető Azure-szolgáltatások jogi feltételeit lásd: Kiegészítő használati feltételek a Microsoft Azure előzetes verziójú termékeihez.
Miután a Távoli asztali ügyféllel csatlakozott az Azure Virtual Desktophoz, fontos tudnia, hogyan használhatja a funkciókat. Ez a cikk bemutatja, hogyan használhatja a Windows távoli asztali ügyfélprogramjában elérhető funkciókat. Ha szeretné megtudni, hogyan csatlakozhat az Azure Virtual Desktophoz, olvassa el a Csatlakozás az Azure Virtual Desktophoz a Windows távoli asztali ügyfélprogramjával című témakört.
A Windows távoli asztali ügyfélprogramjának három verziója érhető el, amelyek mindegyike az Azure Virtual Desktophoz való csatlakozáshoz támogatott:
- Önálló letöltés MSI-telepítőként. Ez a Windows távoli asztali ügyfélprogram leggyakoribb verziója.
- Azure Virtual Desktop-alkalmazás a Microsoft Store-ból. Ez a Windows távoli asztali ügyfél előzetes verziója.
- Távoli asztali alkalmazás a Microsoft Store-ból. Ezt a verziót már nem fejlesztik.
Tipp.
Az Azure Virtual Desktophoz a Windows App alkalmazással is csatlakozhat, amely egyetlen alkalmazással biztonságosan csatlakoztathatja Az Azure Virtual Desktop, a Windows 365, a Microsoft Dev Box, a Távoli asztali szolgáltatások és a távoli számítógépek windowsos eszközeihez és alkalmazásaihoz. További információ: Mi az a Windows-alkalmazás?
A Távoli asztali ügyfelek áttekintésében megtalálja az összes távoli asztali ügyfél listáját. Az ügyfelek közötti különbségekről további információt a Távoli asztali ügyfelek összehasonlítása című témakörben talál.
Feljegyzés
A rendszergazda felülbírálhat néhány beállítást az Azure Virtual Desktopban, például másolhatja és beillesztheti a helyi eszköz és a távoli munkamenet között. Ha néhány beállítás le van tiltva, forduljon a rendszergazdához.
Munkaterület frissítése vagy leiratkozás, illetve annak részleteinek megtekintése
Válassza az alábbi fület a használt Windows távoli asztali ügyfél verziójához.
Munkaterület frissítéséhez vagy leiratkozásához vagy részleteinek megtekintéséhez:
Nyissa meg a Távoli asztal alkalmazást az eszközön.
Jelölje ki a munkaterület nevének jobb oldalán található három elemet, ahol megjelenik egy menü a Részletek, a Frissítés és a Leiratkozás lehetőségekkel.
- A részletek a munkaterület adatait jelenítik meg, például:
- A munkaterület neve.
- A feliratkozáshoz használt URL-cím és felhasználónév.
- Az asztalok és alkalmazások száma.
- Az utolsó frissítés dátuma és időpontja.
- Az utolsó frissítés állapota.
- A frissítés gondoskodik arról, hogy a rendszergazda a legújabb asztalokat és alkalmazásokat, valamint azok beállításait tartalmazza.
- A leiratkozás eltávolítja a munkaterületet a Távoli asztal ügyfélprogramból.
- A részletek a munkaterület adatait jelenítik meg, például:
Felhasználói fiókok
Válassza az alábbi fület a használt Windows távoli asztali ügyfél verziójához.
Felhasználói fiókok kezelése
A felhasználói fiókot mentheti, és munkaterületekhez társíthatja a kapcsolatütemezés egyszerűsítése érdekében, mivel a bejelentkezési hitelesítő adatok automatikusan lesznek használva. Szerkesztheti a mentett fiókokat, vagy eltávolíthatja a már nem használni kívánt fiókokat.
A felhasználói fiókok tárolása és kezelése a Windows Credential Managerben általános hitelesítő adatként történik.
Felhasználói fiók mentése:
Nyissa meg a Távoli asztal alkalmazást az eszközön.
Kattintson duplán az egyik ikonra egy munkamenet elindításához az Azure Virtual Desktopban. Ha a rendszer ismét kéri a felhasználói fiók jelszavának megadását, írja be a jelszót, és jelölje be az Emlékezzen rám jelölőnégyzetet, majd kattintson az OK gombra.
Mentett felhasználói fiók szerkesztése vagy eltávolítása:
Nyissa meg a Credential Managert a Vezérlőpult. A Credential Managert a Start menüben is megnyithatja.
Válassza a Windows hitelesítő adatok lehetőséget.
Az Általános hitelesítő adatok csoportban keresse meg a mentett felhasználói fiókot, és bontsa ki annak részleteit. Az RDPClienttel kezdődik.
A felhasználói fiók szerkesztéséhez válassza a Szerkesztés lehetőséget. Módosíthatja a felhasználónevet és a jelszót. Ha végzett, válassza a Mentés lehetőséget.
A felhasználói fiók eltávolításához válassza az Eltávolítás lehetőséget, és erősítse meg, hogy törölni szeretné.
Megjelenítési beállítások
Válassza az alábbi fület a használt Windows távoli asztali ügyfél verziójához.
Az egyes távoli asztalok beállításainak megjelenítése
Ha a rendszergazda által megadott megjelenítési beállításoktól eltérő megjelenítési beállításokat szeretne használni, egyéni beállításokat is konfigurálhat.
Nyissa meg a Távoli asztal alkalmazást az eszközön.
Kattintson a jobb gombbal egy asztali kapcsolat nevére(például SessionDesktop), majd válassza a Beállítások lehetőséget.
Kikapcsolva az Alapértelmezett beállítások használata kapcsoló.
A Megjelenítés lapon az alábbi lehetőségek közül választhat:
Konfiguráció megjelenítése Leírás Minden kijelző Az asztal összes kijelzőjének automatikus használata. Ha több kijelzővel rendelkezik, az összeset használni fogja.
A korlátokról további információt a Távoli asztali ügyfelek funkcióinak összehasonlítása című témakörben talál.Egyetlen kijelző A távoli asztalhoz csak egyetlen kijelző használható. Megjelenítések kiválasztása A távoli asztalhoz csak a kijelölt kijelzők lesznek használva. A fenti táblázatban szereplő összes megjelenítési konfiguráció saját beállításokkal rendelkezik. Az egyes beállítások megértéséhez használja az alábbi táblázatot:
Beállítás Konfigurációk megjelenítése Leírás Egyetlen megjelenítés ablakos módban Minden kijelző
Megjelenítések kiválasztásaCsak egyetlen kijelzőt használjon, ha windowsos módban fut, nem pedig teljes képernyős üzemmódban. Kezdés teljes képernyősen Egyetlen kijelző Az asztal teljes képernyősen jelenik meg. Munkamenet igazítása az ablakhoz Minden kijelző
Egyetlen kijelző
Megjelenítések kiválasztásaAz ablak átméretezésekor az asztal méretezése automatikusan igazodik az új ablakmérethez. Az állásfoglalás változatlan marad. A felbontás frissítése átméretezés után Egyetlen kijelző Az ablak átméretezésekor az asztal felbontása automatikusan a megfelelőre változik.
Ha ez le van tiltva, megjelenik egy új megoldási lehetőség, ahol a felbontások előre definiált listájából választhat.A munkamenethez használni kívánt megjelenítés kiválasztása Megjelenítések kiválasztása Válassza ki a használni kívánt megjelenítéseket. Minden kijelölt kijelzőnek egymás mellett kell lennie. Teljes méret az aktuális megjelenítésig Megjelenítések kiválasztása A távoli asztal teljes képernyős megjelenítést jelenít meg az aktuális kijelző(k)n, amelyen az ablak be van kapcsolva, még akkor is, ha ez nem a beállítások között kijelölt kijelző. Ha ez ki van kapcsolva, a távoli asztal teljes képernyős megjelenítést jelenít meg, függetlenül attól, hogy az ablak éppen be van-e kapcsolva. Ha az ablak több kijelzővel is átfedésben van, a rendszer ezeket a kijelzőket fogja használni a távoli asztal maximalizálása során.
Bemeneti módszerek
Az asztalok és alkalmazások vezérléséhez használhat érintéses bemenetet, beépített vagy külső PC-billentyűzetet, trackpadet és egeret. Válassza az alábbi fület a használt Windows távoli asztali ügyfél verziójához.
Érintéses kézmozdulatok és egér mód használata távoli munkamenetben
Érintéses kézmozdulatokkal replikálhatja az egérműveleteket a távoli munkamenetben. Ha az Azure Virtual Desktoppal csatlakozik a Windows 10-hez vagy újabb verziókhoz, a natív Windows érintéses és több érintéses kézmozdulatok támogatottak.
Az alábbi táblázat azt mutatja be, hogy mely egérműveletek milyen kézmozdulatokat képeznek le:
| Egérművelet | Kézmozdulat |
|---|---|
| Bal gombbal | Koppintás egy ujjal |
| Kattintson a jobb gombbal a | Koppintson és tartsa lenyomva egy ujjal |
| Bal egérgombbal kattintással és húzással | Koppintson duplán egy ujjal, és tartsa lenyomva az ujját, majd húzza a |
| Kattintson a jobb gombbal a | Koppintson két ujjal |
| Kattintson a jobb gombbal, és húzza az alakzatot | Koppintson duplán két ujjal, és tartsa lenyomva, majd húzza a |
| Egérkerék | Koppintson és tartsa lenyomva két ujját, majd húzza felfelé vagy lefelé |
| Nagyítás | Két ujjal csippentéssel kicsinyíthet, az ujját pedig egymástól elmozdíthatja a nagyításhoz |
Billentyűzet
A funkciók némelyikének használatához számos billentyűparancs használható. Ezek közül néhány annak szabályozására szolgál, hogy a Távoli asztal ügyfél hogyan jeleníti meg a munkamenetet. Ezek a következők:
| Billentyűkombináció | Leírás |
|---|---|
| CTRL+ALT+HOME | Aktiválja a kapcsolatsávot, ha teljes képernyős módban van, és a kapcsolati sáv nincs rögzítve. |
| CTRL+ALT+PAUSE | Az ügyfél váltása teljes képernyős mód és ablak mód között. |
A Windows leggyakoribb billentyűparancsai, például a MÁSOLÁS CTRL+C és a CTRL+Z visszavonás esetén ugyanaz, mint az Azure Virtual Desktop használatakor. Ha egy távoli asztalt vagy alkalmazást használ ablakos módban, vannak olyan billentyűparancsok, amelyek eltérőek, így a Windows tudja, mikor érdemes használni őket az Azure Virtual Desktopban vagy a helyi eszközön. Ezek a következők:
| Windows-parancsikon | Az Azure Virtual Desktop parancsikonja | Leírás |
|---|---|---|
| CTRL+ALT+DELETE | CTRL+ALT+END | Megjeleníti a Windows biztonság párbeszédpanelt. Teljes képernyős módban is alkalmazható. |
| ALT+TAB | ALT+PAGE UP | Váltás a programok között balról jobbra. |
| ALT+SHIFT+TAB | ALT+PAGE DOWN | Váltás a programok között jobbról balra. |
| WINDOWS-kulcs vagy CTRL+ESC |
ALT+HOME | A Start menüt jeleníti meg. |
| ALT+SZÓKÖZ | ALT+DELETE | Megjeleníti a rendszermenüt. |
| NYOMTATÁSI KÉPERNYŐ | CTRL+ALT++ (pluszjel) | Pillanatképet készít a teljes távoli munkamenetről, és elhelyezi a vágólapon. |
| ALT+PRINT SCREEN | CTRL+ALT+- (mínuszjel) | Pillanatképet készít a távoli munkamenet aktív ablakáról, és elhelyezi a vágólapon. |
Feljegyzés
A billentyűparancsok nem működnek a beágyazott távoli asztali vagy RemoteApp-munkamenetek használatakor.
Billentyűzet nyelve
A távoli asztalok és alkalmazások alapértelmezés szerint ugyanazt a billentyűzetnyelvet használják, más néven területi beállításokat, mint a Windows rendszerű számítógépek. Ha például a Windows rendszerű számítógépe angol (Egyesült Királyság) esetén en-GB-ot használ, azt a Windows a távoli munkamenetben is használni fogja.
A windowsos megjelenítési nyelvi beállítások kezelésének lépéseit követve manuálisan beállíthatja, hogy melyik billentyűzetnyelvet használja a távoli munkamenetben. Előfordulhat, hogy be kell zárnia és újra kell indítania az éppen használt alkalmazást a billentyűzetmódosítások érvénybe lépéséhez.
Átirányítás
Válassza az alábbi fület a használt Windows távoli asztali ügyfél verziójához.
Mappa átirányítása
A Távoli asztali ügyfél elérhetővé teheti a helyi mappákat a távoli munkamenetben. Ezt mappaátirányításnak nevezzük. Ez azt jelenti, hogy a távoli munkamenettel megnyithat fájlokat, és fájlokat menthet a Windows rendszerű számítógépére. Az átirányított mappák hálózati meghajtóként jelennek meg a Windows Intézőben.
A mappaátirányítás nem konfigurálható a Windows távoli asztali ügyfélalkalmazásával. Ezt a viselkedést a rendszergazda konfigurálja az Azure Virtual Desktopban. Alapértelmezés szerint a rendszer az összes helyi meghajtót átirányítja egy távoli munkamenetbe.
Eszközök, hang és vágólap átirányítása
A Távoli asztal ügyfél elérhetővé teheti a helyi vágólapot és a helyi eszközöket a távoli munkamenetben, ahol szöveget, képeket és fájlokat másolhat és illeszthet be. A távoli munkamenetből származó hang a helyi eszközre is átirányítható. Az átirányítás azonban nem konfigurálható a Windows távoli asztali ügyfélprogramja használatával. Ezt a viselkedést a rendszergazda konfigurálja az Azure Virtual Desktopban. Íme néhány átirányítható eszköz és erőforrás listája. A teljes listát a Távoli asztali ügyfelek funkcióinak összehasonlítása az Azure Virtual Desktophoz való csatlakozáskor című témakörben találja.
- Nyomtatók
- USB-eszközök
- Hangkimenet
- Intelligens kártyák
- Vágólap
- Mikrofonok
- Kamerák
Alkalmazásmegjelenítési módok
Válassza az alábbi fület a használt Windows távoli asztali ügyfél verziójához.
Beállíthatja, hogy a távoli asztali ügyfél világos vagy sötét módban jelenjen meg, vagy egyezzen a rendszer móddal:
Nyissa meg a Távoli asztal alkalmazást az eszközön.
Válassza a Beállítások lehetőséget.
Az Alkalmazás módban válassza a Világos, a Sötét vagy a Rendszer mód használata lehetőséget. A rendszer azonnal alkalmazza a módosítást.
Nézetek
A távoli asztalokat és alkalmazásokat csempenézetként (alapértelmezett) vagy listanézetként tekintheti meg:
Nyissa meg a Távoli asztal alkalmazást az eszközön.
Ha Lista nézetre szeretne váltani, válassza a Csempe lehetőséget, majd válassza a Lista nézetet.
Ha Csempe nézetre szeretne váltani, válassza a Lista lehetőséget, majd válassza a Csempe nézetet.
Az ügyfél frissítése
Válassza az alábbi fület a használt Windows távoli asztali ügyfél verziójához.
Alapértelmezés szerint értesítést kap, ha az ügyfél új verziója elérhető, feltéve, hogy a rendszergazda nem tiltotta le az értesítéseket. Az értesítés megjelenik az ügyfélben és a Windows műveletközpontban. Az ügyfél frissítéséhez egyszerűen válassza ki az értesítést.
Manuálisan is kereshet új frissítéseket az ügyfélhez:
Nyissa meg a Távoli asztal alkalmazást az eszközön.
A menü megjelenítéséhez jelölje ki a jobb felső sarokban található három elemet, majd válassza a Névjegy lehetőséget. Az ügyfél automatikusan megkeresi a frissítéseket.
Ha elérhető frissítés, koppintson a Frissítés telepítése elemre az ügyfél frissítéséhez. Ha az ügyfél már naprakész, megjelenik egy zöld jelölőnégyzet, és az Ön naprakész üzenete.
Tipp.
A rendszergazdák szabályozhatják a frissítésekről és a frissítések telepítésének időpontjáról szóló értesítéseket. További információ: Frissítési viselkedés.
Insider-kiadások engedélyezése
Válassza az alábbi fület a használt Windows távoli asztali ügyfél verziójához.
Ha segíteni szeretne nekünk a Távoli asztali ügyfél windowsos új buildjeinek tesztelésében a kiadásuk előtt, töltse le az Insider-kiadásokat. A szervezetek az Insider-kiadások használatával ellenőrizhetik az új verziókat a felhasználók számára, mielőtt általánosan elérhetővé válnak.
Feljegyzés
Az Insider-kiadásokat nem szabad éles környezetben használni.
Az Insider-kiadások elérhetővé válnak a Távoli asztali ügyfélprogramban, miután konfigurálta az ügyfelet az Insider-kiadások használatára. Az ügyfél konfigurálása Insider-kiadások használatára:
Adja hozzá a következő beállításkulcsot és értéket:
- Kulcs: HKLM\Software\Microsoft\MSRDC\Policies
- Típus: REG_SZ
- Név: ReleaseRing
- Adatok: insider
Ezt a PowerShell használatával teheti meg. A helyi eszközön nyissa meg a PowerShellt rendszergazdaként, és futtassa a következő parancsokat:
New-Item -Path "HKLM:\SOFTWARE\Microsoft\MSRDC\Policies" -Force New-ItemProperty -Path "HKLM:\SOFTWARE\Microsoft\MSRDC\Policies" -Name ReleaseRing -PropertyType String -Value insider -ForceIndítsa újra a helyi eszközt.
Nyissa meg a Távoli asztal ügyfelet. A bal felső sarokban a címnek távoli asztalnak (Insider) kell lennie:
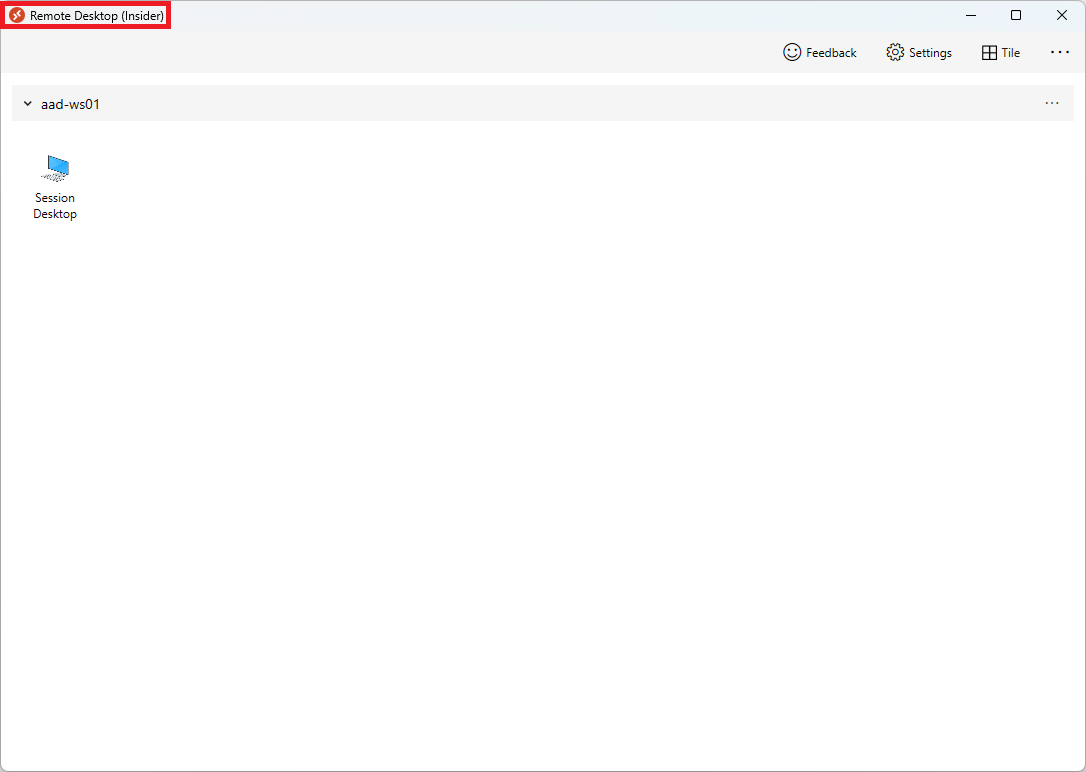
Ha már konfigurálta a Távoli asztali ügyfelet az Insider-kiadások használatára, a frissítéseket a normál módon történő frissítések keresésével ellenőrizheti, hogy a legújabb Insider-kiadással rendelkezik-e. További információ: Az ügyfél frissítése.
Rendszergazdai felügyelet
Vállalati üzembe helyezés
Ha a Távoli asztali ügyfelet vállalati környezetben szeretné üzembe helyezni, msiexec parancssorból telepítheti az MSI-fájlt. Az ügyfelet eszközönként vagy felhasználónként is telepítheti, ha rendszergazdaként futtatja a parancssorból a megfelelő parancsot:
Eszközenkénti telepítés:
msiexec /i <path to the MSI> /qn ALLUSERS=1Felhasználónkénti telepítés:
msiexec /i <path to the MSI> /qn ALLUSERS=2 MSIINSTALLPERUSER=1
Fontos
Ha felhasználónként szeretné telepíteni a távoli asztali ügyfelet az Intune-nal vagy a Configuration Managerrel, szkriptet kell használnia. További információ: Távoli asztali ügyfél telepítése Windowshoz felhasználónként az Intune-nal vagy a Configuration Managerrel.
Frissítési viselkedés
Szabályozhatja a frissítésekről és a frissítések telepítésének időpontjáról szóló értesítéseket. Az ügyfél frissítési viselkedése két tényezőtől függ:
Azt jelzi, hogy az alkalmazás csak az aktuális felhasználóra vagy a gép összes felhasználójára van-e telepítve
A következő beállításkulcs értéke:
- Kulcs: HKLM\Software\Microsoft\MSRDC\Policies
- Típus: REG_DWORD
- Név: AutomaticUpdates
A Távoli asztali ügyfél háromféleképpen frissíthet:
Értesítésalapú frissítések, ahol az ügyfél megjelenít egy értesítést az ügyfél felhasználói felületén, vagy egy előugró üzenetet a tálcán. A felhasználó az értesítés kiválasztásával módosíthatja az ügyfelet.
Csendes, bezárt frissítések, ahol az ügyfél automatikusan frissül, miután a felhasználó bezárta a Távoli asztal ügyfelet.
Csendes háttérfrissítések, ahol egy háttérfolyamat naponta néhány alkalommal ellenőrzi a frissítéseket, és frissíti az ügyfelet, ha új frissítés érhető el.
A felhasználók megszakításának elkerülése érdekében a csendes frissítések nem történnek, amíg a felhasználók megnyitják az ügyfelet, aktív a távoli kapcsolat, vagy letiltotta az automatikus frissítéseket. Ha az ügyfél csendes háttérfrissítés közben fut, az ügyfél értesítést jelenít meg, amely értesíti a felhasználókat arról, hogy elérhető egy frissítés.
Az AutomaticUpdates beállításkulcsot az alábbi értékek egyikére állíthatja be:
| Érték | Frissítési viselkedés (felhasználónkénti telepítés) | Frissítési viselkedés (gépenkénti telepítésenként) |
|---|---|---|
| 0 | Tiltsa le az értesítéseket, és kapcsolja ki az automatikus frissítést. | Tiltsa le az értesítéseket, és kapcsolja ki az automatikus frissítést. |
| 0 | Értesítésalapú frissítések. | Értesítésalapú frissítések. |
| 2 (alapértelmezett) | Értesítésalapú frissítések az alkalmazás futtatásakor. Ellenkező esetben a csendes bezárás és a háttérfrissítések. | Értesítésalapú frissítések. A csendes frissítési mechanizmusok nem támogatottak, mivel előfordulhat, hogy a felhasználók nem rendelkeznek rendszergazdai hozzáférési jogosultságokkal az ügyféleszközön. |
URI a munkaterületre való feliratkozáshoz
A Windows Távoli asztali ügyfél támogatja az ms-rd és az ms-avd (előzetes verzió) egységes erőforrás-azonosító (URI) sémákat. Ez lehetővé teszi a távoli asztali ügyfél meghívását adott parancsokkal, paraméterekkel és értékekkel az Azure Virtual Desktophoz való használatra. Feliratkozhat például egy munkaterületre, vagy csatlakozhat egy adott asztalhoz vagy RemoteApphoz.
További információ és az elérhető parancsok : Egységes erőforrás-azonosító sémák az Azure Virtual Desktop távoli asztali ügyféllel
Visszajelzés küldése
Ha visszajelzést szeretne küldeni nekünk a Windows távoli asztali ügyfélalkalmazásáról, ezt megteheti az ügyfélalkalmazás mosolygó arc emojijának tűnő gomb kiválasztásával, ahogyan az alábbi képen is látható. Ekkor megnyílik a Visszajelzési központ.
![]()
A legjobb segítség érdekében a lehető legrészletes információkat kell megadnunk. A részletes leírás mellett képernyőképeket is felvehet, fájlokat csatolhat vagy felvételt készíthet. További tippek a hasznos visszajelzések küldéséhez: Visszajelzés.
Következő lépések
Ha problémát tapasztal a Távoli asztali ügyféllel kapcsolatban, olvassa el a Távoli asztali ügyfél hibaelhárítása című témakört.
Munkaterület frissítése vagy leiratkozás, illetve annak részleteinek megtekintése
Munkaterület frissítéséhez vagy leiratkozásához vagy részleteinek megtekintéséhez:
Nyissa meg az Azure Virtual Desktop alkalmazást az eszközön.
Jelölje ki a munkaterület nevének jobb oldalán található három elemet, ahol megjelenik egy menü a Részletek, a Frissítés és a Leiratkozás lehetőségekkel.
- A részletek a munkaterület adatait jelenítik meg, például:
- A munkaterület neve.
- A feliratkozáshoz használt URL-cím és felhasználónév.
- Az asztalok és alkalmazások száma.
- Az utolsó frissítés dátuma és időpontja.
- Az utolsó frissítés állapota.
- A frissítés gondoskodik arról, hogy a rendszergazda a legújabb asztalokat és alkalmazásokat, valamint azok beállításait tartalmazza.
- A leiratkozás eltávolítja a munkaterületet az Azure Virtual Desktop alkalmazásból.
- A részletek a munkaterület adatait jelenítik meg, például:
Asztalok és alkalmazások rögzítése a Start menüben
Az Azure Virtual Desktop asztali gépeit és alkalmazásait rögzítheti a helyi eszköz Start menüjében, hogy könnyebben megtalálhassa és elindíthassa őket:
Nyissa meg az Azure Virtual Desktop alkalmazást az eszközön.
Kattintson a jobb gombbal egy asztalra vagy alkalmazásra, válassza a Rögzítés a Start menüben lehetőséget, majd erősítse meg a kérést.
Felhasználói fiókok
Felhasználói fiókok kezelése
A felhasználói fiókot mentheti, és munkaterületekhez társíthatja a kapcsolatütemezés egyszerűsítése érdekében, mivel a bejelentkezési hitelesítő adatok automatikusan lesznek használva. Szerkesztheti a mentett fiókokat, vagy eltávolíthatja a már nem használni kívánt fiókokat.
A felhasználói fiókok tárolása és kezelése a Windows Credential Managerben általános hitelesítő adatként történik.
Felhasználói fiók mentése:
Nyissa meg az Azure Virtual Desktop alkalmazást az eszközön.
Kattintson duplán az egyik ikonra egy munkamenet elindításához az Azure Virtual Desktopban. Ha a rendszer ismét kéri a felhasználói fiók jelszavának megadását, írja be a jelszót, és jelölje be az Emlékezzen rám jelölőnégyzetet, majd kattintson az OK gombra.
Mentett felhasználói fiók szerkesztése vagy eltávolítása:
Nyissa meg a Credential Managert a Vezérlőpult. A Credential Managert a Start menüben is megnyithatja.
Válassza a Windows hitelesítő adatok lehetőséget.
Az Általános hitelesítő adatok csoportban keresse meg a mentett felhasználói fiókot, és bontsa ki annak részleteit. Az RDPClienttel kezdődik.
A felhasználói fiók szerkesztéséhez válassza a Szerkesztés lehetőséget. Módosíthatja a felhasználónevet és a jelszót. Ha végzett, válassza a Mentés lehetőséget.
A felhasználói fiók eltávolításához válassza az Eltávolítás lehetőséget, és erősítse meg, hogy törölni szeretné.
Megjelenítési beállítások
Az egyes távoli asztalok beállításainak megjelenítése
Ha a rendszergazda által megadott megjelenítési beállításoktól eltérő megjelenítési beállításokat szeretne használni, egyéni beállításokat is konfigurálhat.
Nyissa meg az Azure Virtual Desktop alkalmazást az eszközön.
Kattintson a jobb gombbal egy asztal vagy alkalmazás nevére( például SessionDesktop), majd válassza a Beállítások lehetőséget.
Kikapcsolva az Alapértelmezett beállítások használata kapcsoló.
A Megjelenítés lapon az alábbi lehetőségek közül választhat:
Konfiguráció megjelenítése Leírás Minden kijelző Az asztal összes kijelzőjének automatikus használata. Ha több kijelzővel rendelkezik, az összeset használni fogja.
A korlátokról további információt a Távoli asztali ügyfelek funkcióinak összehasonlítása című témakörben talál.Egyetlen kijelző A távoli asztalhoz csak egyetlen kijelző használható. Megjelenítések kiválasztása A távoli asztalhoz csak a kijelölt kijelzők lesznek használva. A fenti táblázatban szereplő összes megjelenítési konfiguráció saját beállításokkal rendelkezik. Az egyes beállítások megértéséhez használja az alábbi táblázatot:
Beállítás Konfigurációk megjelenítése Leírás Egyetlen megjelenítés ablakos módban Minden kijelző
Megjelenítések kiválasztásaCsak egyetlen kijelzőt használjon, ha windowsos módban fut, nem pedig teljes képernyős üzemmódban. Kezdés teljes képernyősen Egyetlen kijelző Az asztal teljes képernyősen jelenik meg. Munkamenet igazítása az ablakhoz Minden kijelző
Egyetlen kijelző
Megjelenítések kiválasztásaAz ablak átméretezésekor az asztal méretezése automatikusan igazodik az új ablakmérethez. Az állásfoglalás változatlan marad. A felbontás frissítése átméretezés után Egyetlen kijelző Az ablak átméretezésekor az asztal felbontása automatikusan a megfelelőre változik.
Ha ez le van tiltva, megjelenik egy új megoldási lehetőség, ahol a felbontások előre definiált listájából választhat.A munkamenethez használni kívánt megjelenítés kiválasztása Megjelenítések kiválasztása Válassza ki a használni kívánt megjelenítéseket. Minden kijelölt kijelzőnek egymás mellett kell lennie. Teljes méret az aktuális megjelenítésig Megjelenítések kiválasztása A távoli asztal teljes képernyős megjelenítést jelenít meg az aktuális kijelző(k)n, amelyen az ablak be van kapcsolva, még akkor is, ha ez nem a beállítások között kijelölt kijelző. Ha ez ki van kapcsolva, a távoli asztal teljes képernyős megjelenítést jelenít meg, függetlenül attól, hogy az ablak éppen be van-e kapcsolva. Ha az ablak több kijelzővel is átfedésben van, a rendszer ezeket a kijelzőket fogja használni a távoli asztal maximalizálása során.
Bemeneti módszerek
Az asztalok és alkalmazások vezérléséhez használhat érintéses bemenetet, beépített vagy külső PC-billentyűzetet, trackpadet és egeret.
Érintéses kézmozdulatok és egér mód használata távoli munkamenetben
Érintéses kézmozdulatokkal replikálhatja az egérműveleteket a távoli munkamenetben. Ha az Azure Virtual Desktoppal csatlakozik a Windows 10-hez vagy újabb verziókhoz, a natív Windows érintéses és több érintéses kézmozdulatok támogatottak.
Az alábbi táblázat azt mutatja be, hogy mely egérműveletek milyen kézmozdulatokat képeznek le:
| Egérművelet | Kézmozdulat |
|---|---|
| Bal gombbal | Koppintás egy ujjal |
| Kattintson a jobb gombbal a | Koppintson és tartsa lenyomva egy ujjal |
| Bal egérgombbal kattintással és húzással | Koppintson duplán egy ujjal, és tartsa lenyomva az ujját, majd húzza a |
| Kattintson a jobb gombbal a | Koppintson két ujjal |
| Kattintson a jobb gombbal, és húzza az alakzatot | Koppintson duplán két ujjal, és tartsa lenyomva, majd húzza a |
| Egérkerék | Koppintson és tartsa lenyomva két ujját, majd húzza felfelé vagy lefelé |
| Nagyítás | Két ujjal csippentéssel kicsinyíthet, az ujját pedig egymástól elmozdíthatja a nagyításhoz |
Billentyűzet
A funkciók némelyikének használatához számos billentyűparancs használható. Ezek közül néhány annak szabályozására használható, hogy az Azure Virtual Desktop Store alkalmazás hogyan jeleníti meg a munkamenetet. Ezek a következők:
| Billentyűkombináció | Leírás |
|---|---|
| CTRL+ALT+HOME | Aktiválja a kapcsolatsávot, ha teljes képernyős módban van, és a kapcsolati sáv nincs rögzítve. |
| CTRL+ALT+PAUSE | Az ügyfél váltása teljes képernyős mód és ablak mód között. |
A Windows leggyakoribb billentyűparancsai, például a MÁSOLÁS CTRL+C és a CTRL+Z visszavonás esetén ugyanaz, mint az Azure Virtual Desktop használatakor. Ha egy távoli asztalt vagy alkalmazást használ ablakos módban, vannak olyan billentyűparancsok, amelyek eltérőek, így a Windows tudja, mikor érdemes használni őket az Azure Virtual Desktopban vagy a helyi eszközön. Ezek a következők:
| Windows-parancsikon | Az Azure Virtual Desktop parancsikonja | Leírás |
|---|---|---|
| CTRL+ALT+DELETE | CTRL+ALT+END | Megjeleníti a Windows biztonság párbeszédpanelt. Teljes képernyős módban is alkalmazható. |
| ALT+TAB | ALT+PAGE UP | Váltás a programok között balról jobbra. |
| ALT+SHIFT+TAB | ALT+PAGE DOWN | Váltás a programok között jobbról balra. |
| WINDOWS-kulcs vagy CTRL+ESC |
ALT+HOME | A Start menüt jeleníti meg. |
| ALT+SZÓKÖZ | ALT+DELETE | Megjeleníti a rendszermenüt. |
| NYOMTATÁSI KÉPERNYŐ | CTRL+ALT++ (pluszjel) | Pillanatképet készít a teljes távoli munkamenetről, és elhelyezi a vágólapon. |
| ALT+PRINT SCREEN | CTRL+ALT+- (mínuszjel) | Pillanatképet készít a távoli munkamenet aktív ablakáról, és elhelyezi a vágólapon. |
Feljegyzés
A billentyűparancsok nem működnek a beágyazott távoli asztali vagy RemoteApp-munkamenetek használatakor.
Billentyűzet nyelve
A távoli asztalok és alkalmazások alapértelmezés szerint ugyanazt a billentyűzetnyelvet használják, más néven területi beállításokat, mint a Windows rendszerű számítógépek. Ha például a Windows rendszerű számítógépe angol (Egyesült Királyság) esetén en-GB-ot használ, azt a Windows a távoli munkamenetben is használni fogja.
A windowsos megjelenítési nyelvi beállítások kezelésének lépéseit követve manuálisan beállíthatja, hogy melyik billentyűzetnyelvet használja a távoli munkamenetben. Előfordulhat, hogy be kell zárnia és újra kell indítania az éppen használt alkalmazást a billentyűzetmódosítások érvénybe lépéséhez.
Átirányítás
Mappa átirányítása
Az Azure Virtual Desktop Store alkalmazás elérhetővé teheti a helyi mappákat a távoli munkamenetben. Ezt mappaátirányításnak nevezzük. Ez azt jelenti, hogy a távoli munkamenettel megnyithat fájlokat, és fájlokat menthet a Windows rendszerű számítógépére. Az átirányított mappák hálózati meghajtóként jelennek meg a Windows Intézőben.
A mappaátirányítás nem konfigurálható az Azure Virtual Desktop alkalmazással. Ezt a viselkedést a rendszergazda konfigurálja az Azure Virtual Desktopban. Alapértelmezés szerint a rendszer az összes helyi meghajtót átirányítja egy távoli munkamenetbe.
Eszközök, hang és vágólap átirányítása
Az Azure Virtual Desktop Store alkalmazás elérhetővé teheti a helyi vágólapot és a helyi eszközöket a távoli munkamenetben, ahol szöveget, képeket és fájlokat másolhat és illeszthet be. A távoli munkamenetből származó hang a helyi eszközre is átirányítható. Az átirányítás azonban nem konfigurálható az Azure Virtual Desktop alkalmazással. Ezt a viselkedést a rendszergazda konfigurálja az Azure Virtual Desktopban. Íme néhány átirányítható eszköz és erőforrás listája. A teljes listát a Távoli asztali ügyfelek funkcióinak összehasonlítása az Azure Virtual Desktophoz való csatlakozáskor című témakörben találja.
- Nyomtatók
- USB-eszközök
- Hangkimenet
- Intelligens kártyák
- Vágólap
- Mikrofonok
- Kamerák
Az Azure Virtual Desktop alkalmazás frissítése
Az Azure Virtual Desktop Store alkalmazás frissítései a Microsoft Store-ban érhetők el. A frissítéseket közvetlenül az alkalmazáson keresztül is ellenőrizheti.
Frissítések keresése az alkalmazáson keresztül:
Nyissa meg az Azure Virtual Desktop alkalmazást az eszközön.
Válassza ki az alkalmazás jobb felső sarkában található három elemet a menü megjelenítéséhez, majd válassza a Névjegy lehetőséget.
Az Alkalmazásfrissítés szakaszban jelölje ki az egyes hivatkozásokat a Microsoft Store megnyitásához, ahol a rendszer kérni fogja, hogy telepítse a frissítéseket, ha már elérhető.
Ha bármelyik alkalmazáshoz elérhető frissítés érhető el, válassza a Frissítés lehetőséget. Az alkalmazások bármilyen sorrendben frissíthetők.
Frissítés telepítésekor előfordulhat, hogy az Azure Virtual Desktop Store alkalmazás bezárul. A frissítés befejezése után újra megnyithatja az alkalmazást, és folytathatja a abbahagyott műveletet. A Frissítések a Microsoft Store-ban való beszerzéséről további információt a Microsoft Store-ban elérhető alkalmazások és játékok frissítéseinek lekérése és az automatikus alkalmazásfrissítések bekapcsolása című témakörben talál.
Alkalmazásmegjelenítési módok
Beállíthatja, hogy az Azure Virtual Desktop Store alkalmazás világos vagy sötét módban jelenjen meg, vagy megfeleljen a rendszer üzemmódjának:
Nyissa meg az Azure Virtual Desktop alkalmazást az eszközön.
Válassza a Beállítások lehetőséget.
Az Alkalmazás módban válassza a Világos, a Sötét vagy a Rendszer mód használata lehetőséget. A rendszer azonnal alkalmazza a módosítást.
Nézetek
A távoli asztalokat és alkalmazásokat csempenézetként (alapértelmezett) vagy listanézetként tekintheti meg:
Nyissa meg az Azure Virtual Desktop alkalmazást az eszközön.
Ha Lista nézetre szeretne váltani, válassza a Csempe lehetőséget, majd válassza a Lista nézetet.
Ha Csempe nézetre szeretne váltani, válassza a Lista lehetőséget, majd válassza a Csempe nézetet.
Insider-kiadások engedélyezése
Ha segíteni szeretne nekünk az Azure Virtual Desktop alkalmazás új buildjeinek tesztelésében a megjelenésük előtt, töltse le az Insider-kiadásokat. A szervezetek az Insider-kiadások használatával ellenőrizhetik az új verziókat a felhasználók számára, mielőtt általánosan elérhetővé válnak.
Feljegyzés
Az Insider-kiadásokat nem szabad éles környezetben használni.
Az Insider-kiadások elérhetővé válnak az Azure Virtual Desktop Store alkalmazásban, miután konfigurálta az Insider-kiadások használatára. Az alkalmazás konfigurálása Insider-kiadások használatára:
Nyissa meg az Azure Virtual Desktop alkalmazást az eszközön.
Válassza ki az alkalmazás jobb felső sarkában található három elemet a menü megjelenítéséhez.
Válassza a Csatlakozás az insider csoporthoz lehetőséget, majd várjon, amíg az alkalmazás konfigurálva van.
Indítsa újra a helyi eszközt.
Nyissa meg az Azure Virtual Desktop alkalmazást. A bal felső sarokban a címnek az Azure Virtual Desktopnak (Insider) kell lennie:
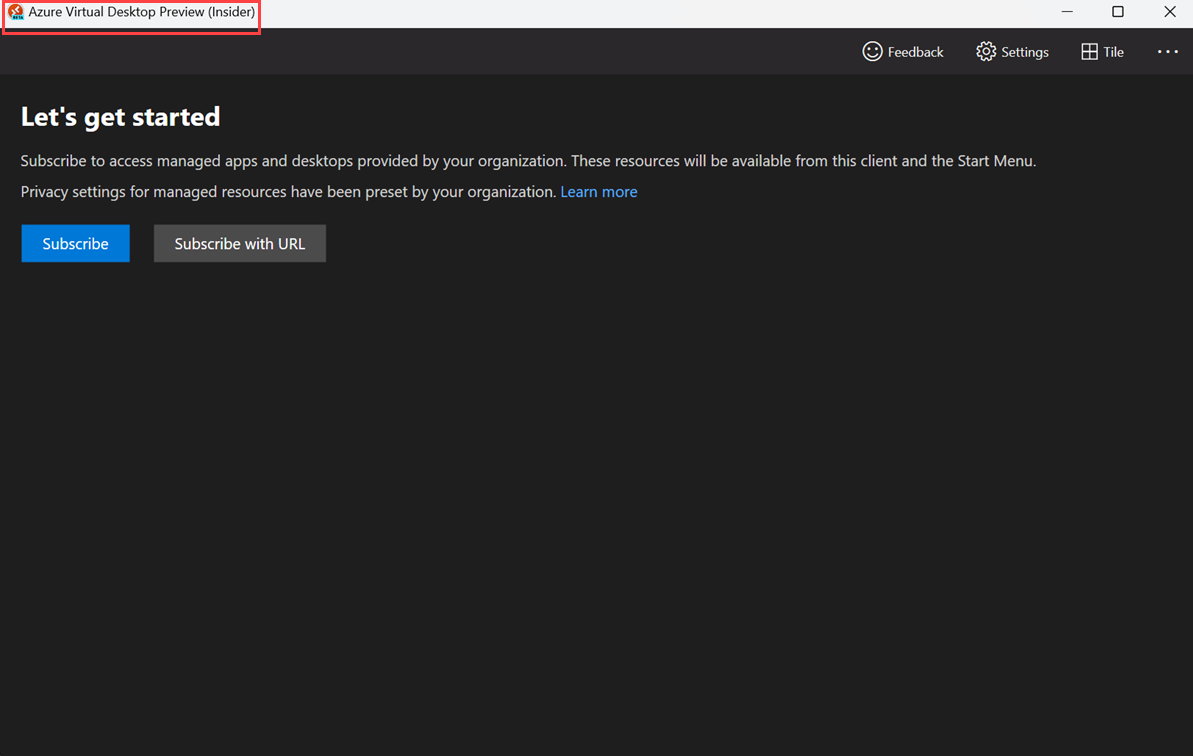
Ha már konfigurálta az Azure Virtual Desktop Store alkalmazást az Insider-kiadások használatára, a frissítéseket a normál módon történő frissítések keresésével ellenőrizheti, hogy a legújabb Insider-kiadással rendelkezik-e. További információ: Az Azure Virtual Desktop alkalmazás frissítése.
Rendszergazdai felügyelet
Vállalati üzembe helyezés
Az Azure Virtual Desktop Store alkalmazás vállalati üzembe helyezéséhez használhatja a Microsoft Intune-t vagy a Configuration Managert. További információk:
URI a munkaterületre való feliratkozáshoz
Az Azure Virtual Desktop Store alkalmazás támogatja az egységes erőforrás-azonosító (URI) sémákat a Távoli asztali ügyfél meghívásához adott parancsokkal, paraméterekkel és értékekkel az Azure Virtual Desktophoz való használatra. Feliratkozhat például egy munkaterületre, vagy csatlakozhat egy adott asztalhoz vagy RemoteApphoz.
További információ: Egységes erőforrás-azonosító sémák az Azure Virtual Desktop távoli asztali ügyféllel.
Azure Virtual Desktop (HostApp)
Az Azure Virtual Desktop (HostApp) egy olyan platformösszetevő, amely előre definiált felhasználói felületeket és API-kat tartalmaz, amelyekkel az Azure Virtual Desktop fejlesztői üzembe helyezhetik és kezelhetik az Azure Virtual Desktop-erőforrásaik távoli asztali kapcsolatait. Ha ez az alkalmazás egy másik alkalmazás megfelelő működéséhez szükséges egy eszközön, az Azure Virtual Desktop alkalmazás automatikusan letölti. Nincs szükség felhasználói beavatkozásra.
Az Azure Virtual Desktop (HostApp) célja, hogy alapvető funkciókat biztosítson az Azure Virtual Desktop Store alkalmazásnak a Microsoft Store-ban. Ezt üzemeltetett alkalmazásmodellnek nevezzük. További információ: Üzemeltetett alkalmazásmodell.
Visszajelzés küldése
Ha visszajelzést szeretne küldeni nekünk az Azure Virtual Desktop alkalmazásról, ezt megteheti az alkalmazásban mosolygó arc emojinak tűnő gomb kiválasztásával, ahogyan az alábbi képen is látható. Ekkor megnyílik a Visszajelzési központ.
![]()
A legjobb segítség érdekében a lehető legrészletes információkat kell megadnunk. A részletes leírás mellett képernyőképeket is felvehet, fájlokat csatolhat vagy felvételt készíthet. További tippek a hasznos visszajelzések küldéséhez: Visszajelzés.
Következő lépések
Ha problémát tapasztal az Azure Virtual Desktop alkalmazással kapcsolatban, tekintse meg az Azure Virtual Desktop alkalmazás hibaelhárítását.
Munkaterület frissítése vagy leiratkozás, illetve annak részleteinek megtekintése
Munkaterület frissítéséhez vagy leiratkozásához vagy részleteinek megtekintéséhez:
Nyissa meg a Távoli asztal alkalmazást az eszközön.
Jelölje ki a munkaterület nevének jobb oldalán található három elemet, ahol megjelenik egy menü a Részletek, a Frissítés és a Leiratkozás lehetőségekkel.
- A részletek a munkaterület adatait jelenítik meg, például:
- A munkaterület neve.
- A feliratkozáshoz használt URL-cím és felhasználónév.
- Az asztalok és alkalmazások száma.
- Az utolsó frissítés dátuma és időpontja.
- Az utolsó frissítés állapota.
- A frissítés gondoskodik arról, hogy a rendszergazda a legújabb asztalokat és alkalmazásokat, valamint azok beállításait tartalmazza.
- A leiratkozás eltávolítja a munkaterületet a Távoli asztal alkalmazásból.
- A részletek a munkaterület adatait jelenítik meg, például:
Asztalok és alkalmazások rögzítése a Start menüben
Az Azure Virtual Desktop asztali gépeit és alkalmazásait rögzítheti a helyi eszköz Start menüjében, hogy könnyebben megtalálhassa és elindíthassa őket:
Nyissa meg a Távoli asztal alkalmazást az eszközön.
Kattintson a jobb gombbal egy asztalra vagy alkalmazásra, válassza a Rögzítés a kezdőképernyőn lehetőséget, majd erősítse meg a kérést.
Felhasználói fiókok
Felhasználói hitelesítő adatok hozzáadása munkaterülethez
A felhasználói fiókot mentheti, és munkaterületekhez társíthatja a kapcsolatütemezés egyszerűsítése érdekében, mivel a bejelentkezési hitelesítő adatok automatikusan lesznek használva.
Nyissa meg a Távoli asztal alkalmazást az eszközön, majd válassza a Munkaterületek lehetőséget.
Válassza ki az ikonok egyikét, hogy elindítsa a munkamenetet az Azure Virtual Desktopban.
Amikor a rendszer kéri, hogy válasszon ki egy fiókot, válassza a + Felhasználói fiók lehetőséget egy új fiók hozzáadásához, vagy válasszon ki egy korábban hozzáadott fiókot.
Ha a fiók hozzáadását választotta, adjon meg egy felhasználónevet, jelszót és opcionálisan egy rövid nevet, majd válassza a Hozzáadás lehetőséget.
Válassza a Mentés, majd a Csatlakozás lehetőséget.
Felhasználói fiókok kezelése
A felhasználói fiókot mentheti, és munkaterületekhez társíthatja a kapcsolatütemezés egyszerűsítése érdekében, mivel a bejelentkezési hitelesítő adatok automatikusan lesznek használva. Szerkesztheti a mentett fiókokat, vagy eltávolíthatja a már nem használni kívánt fiókokat.
Felhasználói fiók mentése:
Nyissa meg a Távoli asztal alkalmazást az eszközön.
Válassza a Beállítások lehetőséget.
Válassza a + felhasználói fiók melletti (plusz) ikont.
Adjon meg egy felhasználónevet, jelszót és opcionálisan megjelenítendő nevet, majd válassza a Mentés lehetőséget. Ezt a fiókot ezután hozzáadhatja egy munkaterülethez a felhasználói hitelesítő adatok hozzáadása munkaterülethez című szakasz lépéseit követve.
A már nem használni kívánt fiók eltávolítása:
Nyissa meg a Távoli asztal alkalmazást az eszközön.
Válassza a Beállítások lehetőséget.
Válassza ki az eltávolítani kívánt legördülő listából a felhasználói fiókot, majd válassza a Szerkesztés (ceruza ikon) lehetőséget.
Válassza a Fiók eltávolítása lehetőséget, majd erősítse meg, hogy törölni szeretné a felhasználói fiókot.
Ha módosítani szeretné azt a felhasználói fiókot, amelyet egy távoli munkamenet használ, el kell távolítania a munkaterületet, és újra hozzá kell adnia.
Megjelenítési beállítások
Ha a rendszergazda által megadott megjelenítési beállításoktól eltérő megjelenítési beállításokat szeretne használni, egyéni beállításokat is konfigurálhat. A megjelenítési beállítások az összes munkaterületre érvényesek.
Nyissa meg a Távoli asztal alkalmazást az eszközön.
Válassza a Beállítások lehetőséget.
A következő beállításokat konfigurálhatja:
Beállítás Érték Kapcsolatok indítása teljes képernyőn Be - vagy kikapcsolt Minden kapcsolat indítása új ablakban Be - vagy kikapcsolt Az alkalmazás átméretezésekor - A tartalom nyúlása, az oldalarány megőrzése
- A tartalom kinyújtása
- Görgetősávok megjelenítéseA képernyő időtúllépésének megakadályozása Be - vagy kikapcsolt
Kapcsolatsáv és parancsmenü
Amikor csatlakozott az Azure Virtual Desktophoz, megjelenik egy sáv a tetején, amelyet kapcsolati sávnak nevezünk. Ez gyors hozzáférést biztosít a nagyító ikonnal ábrázolt nagyítási vezérlőhöz és további lehetőségekhez. A kapcsolati sávot a képernyő felső széle körül mozgathatja úgy, hogy a kívánt helyre koppint, majd húzza a kívánt helyre.
A kapcsolati sávon három ponttal rendelkező ikon megjeleníti a parancsmenüt , amely lehetővé teszi a következőket:
- Bontsa le a távoli munkamenetet.
- Váltás a teljes képernyő és az ablak között.
- Váltás a közvetlen érintés és az egér bemenete között.
Bemeneti módszerek
Az asztalok és alkalmazások vezérléséhez használhat érintéses bemenetet, beépített vagy külső PC-billentyűzetet, trackpadet és egeret.
Érintéses kézmozdulatok és egér mód használata távoli munkamenetben
Érintéses kézmozdulatokkal replikálhatja az egérműveleteket a távoli munkamenetben. Két egér mód érhető el:
- Közvetlen érintés: ha a képernyőn koppint, az egyenértékű azzal, ha az adott helyzetben lévő egérre kattint. Az egérmutató nem jelenik meg a képernyőn.
- Egérmutató: Az egérmutató megjelenik a képernyőn. Amikor a képernyőre koppint, és mozgatja az ujját, az egérmutató elmozdul.
Ha az Azure Virtual Desktoppal csatlakozik a Windows 10-hez vagy újabb verziókhoz, a natív Windows érintéses és több érintéses kézmozdulatok támogatottak közvetlen érintéses módban.
Az alábbi táblázat azt mutatja be, hogy mely egérműveletek milyen kézmozdulatokat képeznek le adott egérmódban:
| Egér mód | Egérművelet | Kézmozdulat |
|---|---|---|
| Közvetlen érintés | Bal gombbal | Koppintás egy ujjal |
| Közvetlen érintés | Kattintson a jobb gombbal a | Koppintson és tartsa lenyomva egy ujjal |
| Egérmutató | Bal gombbal | Koppintás egy ujjal |
| Egérmutató | Bal egérgombbal kattintással és húzással | Koppintson duplán egy ujjal, és tartsa lenyomva az ujját, majd húzza a |
| Egérmutató | Kattintson a jobb gombbal a | Koppintson két ujjal |
| Egérmutató | Kattintson a jobb gombbal, és húzza az alakzatot | Koppintson duplán két ujjal, és tartsa lenyomva, majd húzza a |
| Egérmutató | Egérkerék | Koppintson és tartsa lenyomva két ujját, majd húzza felfelé vagy lefelé |
| Egérmutató | Nagyítás | Két ujjal csippentéssel kicsinyíthet, az ujját pedig egymástól elmozdíthatja a nagyításhoz |
Billentyűzet
A funkciók némelyikének használatához számos billentyűparancs használható. A Windows leggyakoribb billentyűparancsai, például a MÁSOLÁS CTRL+C és a CTRL+Z visszavonás esetén ugyanaz, mint az Azure Virtual Desktop használatakor. Vannak olyan billentyűparancsok, amelyek eltérőek, így a Windows tudja, mikor érdemes használni őket az Azure Virtual Desktopban vagy a helyi eszközön. Ezek a következők:
| Windows-parancsikon | Az Azure Virtual Desktop parancsikonja | Leírás |
|---|---|---|
| CTRL+ALT+DELETE | CTRL+ALT+END | Megjeleníti a Windows biztonság párbeszédpanelt. |
Konfigurálhatja a Távoli asztal alkalmazást, hogy billentyűzetparancsokat küldjön-e a távoli munkamenetbe:
Nyissa meg a Távoli asztal alkalmazást az eszközön.
Válassza a Beállítások lehetőséget.
A billentyűparancsok használatához válasszon az alábbi lehetőségek közül:
- Csak a helyi számítógépem.
- A távoli munkamenet, ha teljes képernyős (alapértelmezett) állapotban van.
- A távoli munkamenet, amikor használatban van.
Billentyűzet nyelve
A távoli asztalok és alkalmazások alapértelmezés szerint ugyanazt a billentyűzetnyelvet használják, más néven területi beállításokat, mint a Windows rendszerű számítógépek. Ha például a Windows rendszerű számítógépe angol (Egyesült Királyság) esetén en-GB-ot használ, azt a Windows a távoli munkamenetben is használni fogja.
A windowsos megjelenítési nyelvi beállítások kezelésének lépéseit követve manuálisan beállíthatja, hogy melyik billentyűzetnyelvet használja a távoli munkamenetben. Előfordulhat, hogy be kell zárnia és újra kell indítania az éppen használt alkalmazást a billentyűzetmódosítások érvénybe lépéséhez.
Átirányítás
A Távoli asztal alkalmazás elérhetővé teheti a helyi vágólapot és mikrofont a távoli munkamenetben, ahol szöveget, képeket és fájlokat másolhat és illeszthet be. A távoli munkamenetből származó hang a helyi eszközre is átirányítható. Az átirányítás azonban nem konfigurálható a Windows távoli asztali alkalmazásával. Ezt a viselkedést a rendszergazda konfigurálja az Azure Virtual Desktopban.
Az alkalmazás frissítése
A Távoli asztali alkalmazás frissítései a Microsoft Store-on keresztül érhetők el. A Frissítések keresése és letöltése a Microsoft Store-ban
Alkalmazásmegjelenítési módok
Beállíthatja, hogy a Távoli asztal alkalmazás világos vagy sötét módban jelenjen meg, vagy megfeleljen a rendszer üzemmódjának:
Nyissa meg a Távoli asztal alkalmazást az eszközön.
Válassza a Beállítások lehetőséget.
A Téma beállításnál válassza a Világos, a Sötét vagy a Rendszer használata beállítást. Indítsa újra az alkalmazást a módosítás alkalmazásához.
Rögzítés a Start menüben
A távoli asztalokat rögzítheti a helyi eszköz Start menüjében, így könnyebben indíthatók el:
Nyissa meg a Távoli asztal alkalmazást az eszközön.
Kattintson a jobb gombbal egy erőforrásra, majd válassza a Rögzítés a kezdőképernyőn lehetőséget.
Rendszergazdai hivatkozás egy munkaterületre való feliratkozáshoz
A Windows Távoli asztal alkalmazás támogatja az ms-rd egységes erőforrás-azonosító (URI) sémát. Ez lehetővé teszi, hogy olyan hivatkozást használjon, amellyel a felhasználók automatikusan feliratkozhatnak egy munkaterületre ahelyett, hogy manuálisan kellene hozzáadniuk a munkaterületet a Távoli asztal alkalmazásban.
Egy munkaterületre való feliratkozás hivatkozással:
Nyissa meg a következő hivatkozást egy webböngészőben:
ms-rd:subscribe?url=https://rdweb.wvd.microsoft.com.Ha megjelenik a következő üzenet: Ez a webhely megkísérli megnyitni a Távoli asztalt, válassza a Megnyitás lehetőséget. A Távoli asztal alkalmazásnak meg kell nyitnia, és automatikusan meg kell jelennie egy bejelentkezési kérésnek.
Adja meg a felhasználói fiókját, majd válassza a Bejelentkezés lehetőséget. Néhány másodperc elteltével a munkaterületeken meg kell jelenítenie azokat az asztalokat és alkalmazásokat, amelyeket a rendszergazda elérhetővé tett Önnek.
Visszajelzés küldése
Ha visszajelzést szeretne küldeni nekünk a Windows távoli asztali alkalmazásáról, ezt megteheti az appban mosolygó arc emojinak tűnő gomb kiválasztásával, ahogyan az alábbi képen is látható. Ekkor megnyílik a Visszajelzési központ.
![]()
A legjobb segítség érdekében a lehető legrészletes információkat kell megadnunk. A részletes leírás mellett képernyőképeket is felvehet, fájlokat csatolhat vagy felvételt készíthet. További tippek a hasznos visszajelzések küldéséhez: Visszajelzés.
Következő lépések
Ha problémákat tapasztal a Windows Távoli asztal alkalmazással kapcsolatban, olvassa el a Windows Távoli asztal alkalmazás hibaelhárítása című témakört.