Virtuális gépek létrehozása méretezési csoportban az Azure Portal használatával
Ez a cikk végigvezeti az Azure Portalon egy virtuálisgép-méretezési csoport létrehozásán.
Jelentkezzen be az Azure-ba
Jelentkezzen be az Azure Portalra.
Virtuálisgép-méretezési csoport létrehozása
A méretezési csoportokat Windows Server- vagy Linux-rendszerképekkel, például RHEL, Ubuntu vagy SLES rendszerképekkel is üzembe helyezheti.
Az Azure Portal keresősávján keresse meg és válassza ki a virtuálisgép-méretezési csoportokat.
Válassza a Létrehozás lehetőséget a Virtuálisgép-méretezési csoportok lapon.
Az Alapszintű beállítások lapon, a Projekt részletei csoportban győződjön meg arról, hogy a megfelelő előfizetés van kiválasztva, és hozzon létre egy új, myVMSSResourceGroup nevű erőforráscsoportot.
A Méretezési csoport részletei csoportban állítsa be a sajátScaleSetet a méretezési csoport nevére, és válasszon ki egy, a területhez közeli régiót.
Az Vezénylés csoportban válassza a Rugalmas lehetőséget.
A Példány részletei területen válasszon egy piactéri rendszerképet a Rendszerképhez. Válassza ki a támogatott disztribúciókat.
A Rendszergazda fiók alatt konfigurálja a rendszergazdai felhasználónevet, és állítson be egy társított jelszót vagy SSH nyilvános kulcsot.
- A jelszónak legalább 12 karakter hosszúnak kell lennie, és meg kell felelnie a következő négy összetettségi feltétel közül háromnak: egy kisbetű, egy nagybetű, egy szám és egy különleges karakter. További információkért lásd: felhasználónév- és jelszókövetelmények.
- Ha a Linux operációsrendszer-lemezt választja, választhatja az SSH nyilvános kulcs lehetőséget is. Használhat egy meglévő kulcsot, vagy létrehozhat egy újat. Ebben a példában az Azure új kulcspárt hoz létre számunkra. További információ a kulcspárok létrehozásáról: SSH-kulcsok létrehozása és használata.
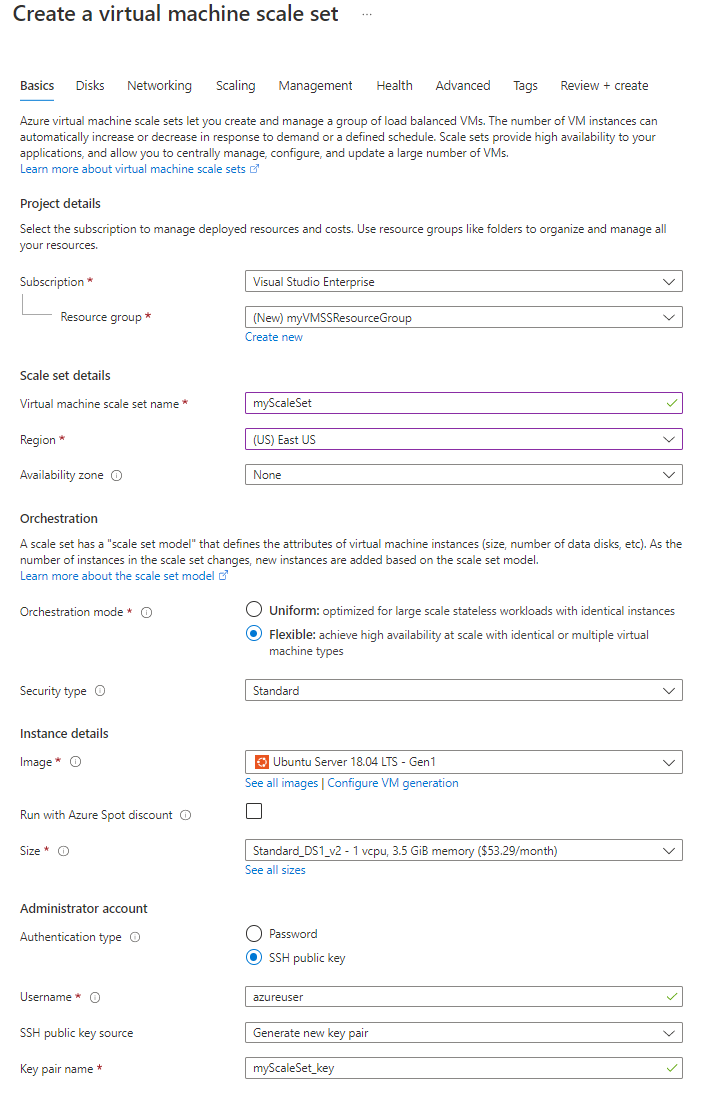
Válassza a Tovább: Lemezek lehetőséget a lemezkonfigurációs beállítások áthelyezéséhez. Ebben a rövid útmutatóban hagyja meg az alapértelmezett lemezkonfigurációkat.
Válassza a Tovább: Hálózatkezelés lehetőséget a hálózati konfigurációs beállítások áthelyezéséhez.
A Hálózatkezelés lap Terheléselosztás területén jelölje be a Terheléselosztó használata jelölőnégyzetet a méretezési csoport példányainak terheléselosztó mögé helyezéséhez.
A terheléselosztási beállítások között válassza az Azure Load Balancer lehetőséget.
A Terheléselosztó kiválasztása területen válasszon ki egy terheléselosztót, vagy hozzon létre egy újat.
Háttérkészlet kiválasztása esetén válassza az Új létrehozása lehetőséget, írja be a myBackendPool parancsot, majd válassza a Létrehozás lehetőséget.
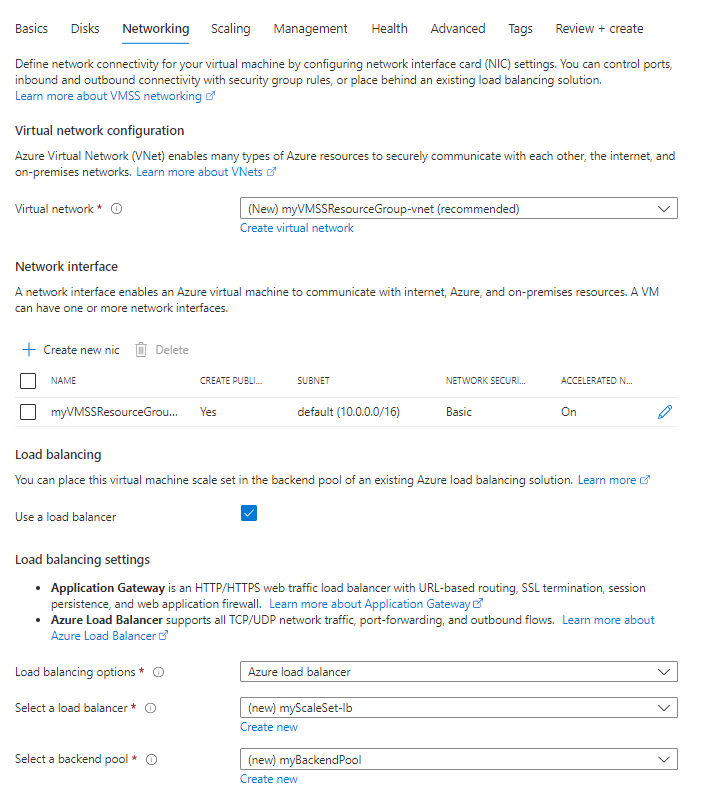
Válassza a Tovább elemet: Skálázás a skálázási konfigurációkra való áttéréshez.
A Méretezés lapon állítsa a kezdeti példányszám mezőt 5 értékre. Ezt a számot legfeljebb 1000-ig állíthatja be.
A skálázási szabályzathoz tartsa manuálisan.
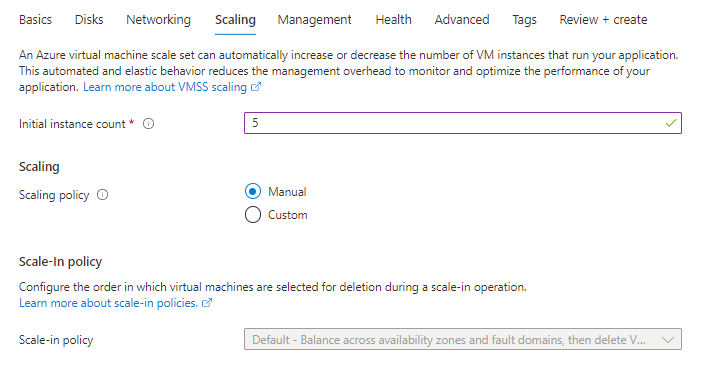
- Ha elkészült, válassza a Véleményezés + létrehozás lehetőséget.
- Miután elvégezte az ellenőrzést, válassza a Létrehozás lehetőséget a méretezési csoport üzembe helyezéséhez.
Az erőforrások eltávolítása
Ha már nincs rá szükség, törölje az erőforráscsoportot, a méretezési csoportot és az összes kapcsolódó erőforrást. Ehhez válassza ki a méretezési csoport erőforráscsoportját, majd válassza a Törlés lehetőséget.