Virtuális gépek létrehozása rendelkezésre állási zónában az Azure Portal használatával
A következőkre vonatkozik: ✔️ Linux rendszerű virtuális gépek ✔️ Windows rendszerű virtuális gépekre
Ez a cikk végigvezeti az Azure Portalon, hogy magas rugalmasságú virtuális gépeket hozzon létre a rendelkezésre állási zónákban. Az Azure rendelkezésre állási zónák fizikailag különálló helyek az egyes Azure-régiókban, amelyek tolerálják a helyi hibákat. A rendelkezésre állási zónákkal megvédheti alkalmazásait és adatait az adatközpontok nem valószínű meghibásodásaitól.
A rendelkezésre állási zónák használatához hozzon létre virtuális gépeket egy támogatott Azure-régióban.
Jelentkezzen be az Azure Portalra.
Kattintson az Erőforrás-számítási>>virtuális gép létrehozása elemre.
A Virtuális gépek lapon válassza a Létrehozás, majd a Virtuális gép lehetőséget. Megnyílik a Virtuális gép létrehozása lap.
Az Alapszintű beállítások lapon, a Projekt részletei csoportban győződjön meg arról, hogy a megfelelő előfizetés van kiválasztva, majd válasszon egy erőforráscsoportot, vagy hozzon létre egy újat.
A Példány részletei csoportban írja be a virtuális gép nevét.
A rendelkezésre állási beállításoknál hagyja meg a Rendelkezésre állási zóna alapértelmezett értékét.
A rendelkezésre állási zóna esetében a legördülő lista alapértelmezett értéke az 1. zóna. Ha több zónát választ, minden zónában létrejön egy új virtuális gép. Ha például mindhárom zónát kijelöli, akkor három virtuális gép jön létre. A virtuális gép neve az eredeti név, amelyet a kiválasztott zónák száma alapján hozzáfűz a névhez a -1, a -2 és a -3 névvel. Ha szeretné, szerkesztheti az összes alapértelmezett virtuálisgép-nevet.

Töltse ki a lap többi részét a szokásos módon. Ha terheléselosztót szeretne létrehozni, lépjen a Hálózat lap Terheléselosztási>terheléselosztási beállításai lapjára.> Választhat egy Azure-terheléselosztót vagy egy Application Gatewayt.
Azure-terheléselosztó esetén:
- Kiválaszthat egy meglévő terheléselosztót, vagy választhatja a Terheléselosztó létrehozása lehetőséget.
- Új terheléselosztó létrehozásához a Terheléselosztó nevéhez írja be a terheléselosztó nevét.
- Válassza ki a terheléselosztó típusát, akár nyilvános, akár belső.
- Válassza ki a protokollt TCP vagy UDP használatával.
- Elhagyhatja az alapértelmezett portot és a háttérportot, vagy szükség esetén módosíthatja őket. A kiválasztott háttérport megnyílik a virtuális gép hálózati biztonsági csoportjában (NSG).
- Amikor elkészült, válassza a Létrehozás lehetőséget.
Application Gateway esetén:
- Válasszon ki egy meglévő alkalmazásátjárót, vagy hozzon létre egy application gatewayt.
- Új átjáró létrehozásához írja be az application gateway nevét. Az Application Gateway több alkalmazást is betölthet. Fontolja meg az Application Gateway elnevezését a terheléselosztani kívánt számítási feladatoknak megfelelően, nem pedig a virtuális gép nevére vonatkozóan.
- Az Útválasztási szabályban írjon be egy szabálynevet. A szabály nevének le kell írnia a terheléselosztáshoz használandó számítási feladatot.
- HTTP-terheléselosztás esetén hagyja meg az alapértelmezett értékeket, majd válassza a Létrehozás lehetőséget. A HTTPS-terheléselosztáshoz két lehetősége van:
- Töltsön fel egy tanúsítványt, és adja hozzá a jelszót (az Application Gateway kezeli a tanúsítványtárolást). A tanúsítványnévhez írja be a tanúsítvány rövid nevét.
- Használjon kulcstartót (az Application Gateway lekéri a definiált tanúsítványt egy meghatározott kulcstartóból). Válassza ki a felügyelt identitást, a Key Vaultot és a tanúsítványt.
Fontos
A virtuális gépek és az Application Gateway üzembe helyezése után jelentkezzen be a virtuális gépekre, és győződjön meg arról, hogy az Application Gateway-tanúsítvány fel van töltve a virtuális gépekre, vagy a virtuálisgép-tanúsítvány tartományneve megegyezik az application gateway tartománynevével.
Feljegyzés
A létrehozáskor külön alhálózat lesz definiálva az Application Gatewayhez. További információ: Application Gateway-infrastruktúra konfigurációja.
Hagyja változatlanul a többi alapértelmezett beállítást, és kattintson a Áttekintés + létrehozás gombra a lap alján.
A Virtuális gép létrehozása lapon láthatja a létrehozandó virtuális gép részleteit. Ha elkészült, válassza a Létrehozás lehetőséget.
Ha Linux rendszerű virtuális gépet hoz létre, és megnyílik az Új kulcspár létrehozása ablak, válassza a Titkos kulcs letöltése és az erőforrás létrehozása lehetőséget. A kulcsfájl myKey.pem formátumban lesz letöltve.
Ha az üzembe helyezés befejeződött, válassza az Ugrás az erőforráshoz lehetőséget.
Zonal virtuális gép létrehozása egy Azure által kiválasztott zónában
Fontos
Ezek a funkciók jelenleg előzetes verzióban érhetők el. A bétaverziójú, előzetes verziójú vagy másként még általánosan nem elérhető Azure-szolgáltatások jogi feltételeit lásd: Kiegészítő használati feltételek a Microsoft Azure előzetes verziójú termékeihez.
Ha szeretné a Zonal virtuális gépek rugalmassági előnyeit, és segítségre van szüksége egy zóna kiválasztásához, az Azure kiválaszthatja az üzembe helyezéshez legmegfelelőbb zónát.
Feljegyzés
Mielőtt üzembe helyezené a virtuális gépet egy Azure-beli kiválasztott zónával, tekintse át a Korlátozások szakaszt.
- Jelentkezzen be az Azure Portalra ezen a hivatkozáson keresztül, amely lehetővé teszi a funkciót.
- Az Alapszintű beállítások lapon, a Projekt részletei csoportban győződjön meg arról, hogy a megfelelő előfizetés van kiválasztva, majd válasszon egy erőforráscsoportot, vagy hozzon létre egy újat.
- A Példány részletei csoportban írja be a virtuális gép nevét.
- A rendelkezésre állási beállításoknál győződjön meg arról, hogy a rendelkezésre állási zóna ki van jelölve.
- A Zónabeállítások (előzetes verzió) beállításnál válassza az Azure által kiválasztott zónát. A rendelkezésre állási zóna kijelölését szürkére kell tenni.
- Konfigurálja a virtuális gép többi részét a szokásos módon az üzembe helyezéshez.
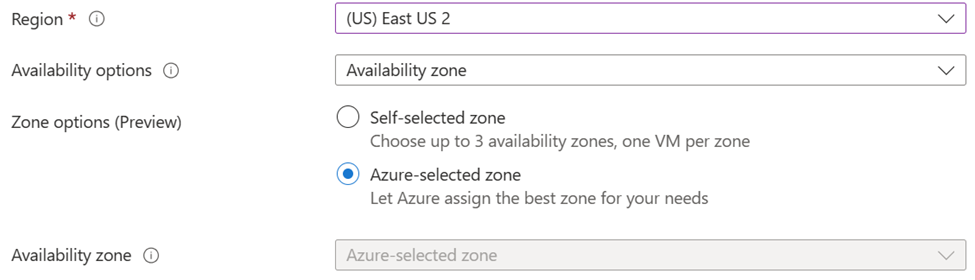
Korlátozások
Régiók
A virtuális gép azure-beli kiválasztott zónában való üzembe helyezése az alábbi régiók kivételével minden Zonal-régióban elérhető.
- Dél-Brazília
- Közép-India
- USA keleti régiója
- Kelet-Japán
- Korea középső régiója
Lemezek
A meglévő operációs rendszerek és adatlemezek jelenleg nem támogatottak. Az új adatforrástípusnak "nincs" értékűnek kell lennie.
Támogatott lemeztípusok
- Standard HDD-k (merevlemez-meghajtók)
- Prémium SSD-k
- Prémium SSD V2
- Ultralemezek
- Standard SSD ZRS
Nem támogatott lemeztípusok
- Standard SSD LRS
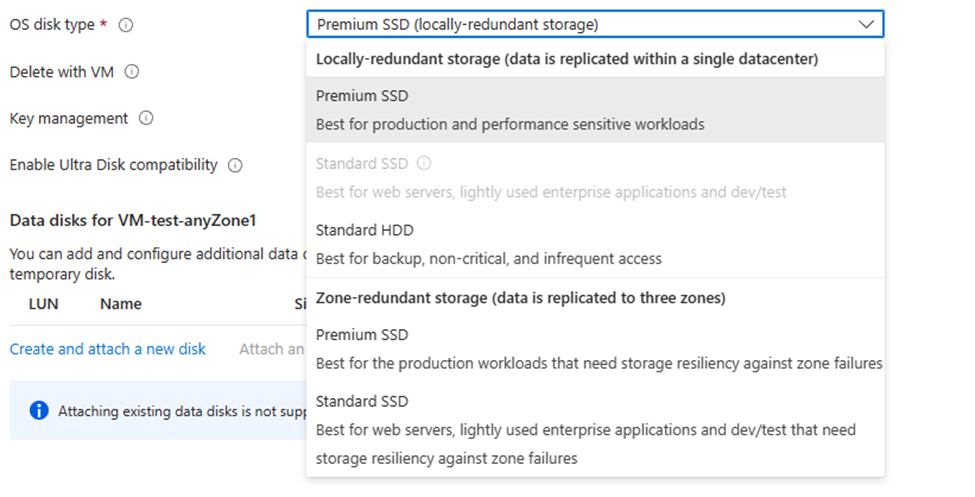
Egyéb erőforrások
- A meglévő nyilvános IP-címek nem támogatottak az Azure által kijelölt zónákban. Az üzembe helyezés után hozzáadhatók.
- Az új nyilvános IP-címeknek zónaredundánsnak kell lenniük, vagy azure-beli kiválasztott zónát kell használniuk.
- A terheléselosztóknak és az Application Gatewayeknek zonálisan rugalmasnak kell lenniük a virtuális gép üzembe helyezése során történő csatoláshoz.
- A közelségi elhelyezési csoportok, a kapacitásfoglalási csoportok és az Azure Dedikált gazdagépek nem támogatottak.
- A Site Recovery konfigurációja nem érhető el a virtuális gép létrehozása során, de az üzembe helyezés után konfigurálható.
Következő lépések
Ebből a cikkből megtudhatta, hogyan hozható létre virtuális gép egy rendelkezésre állási zónában. További információ az Azure-beli virtuális gépek rendelkezésre állásáról.