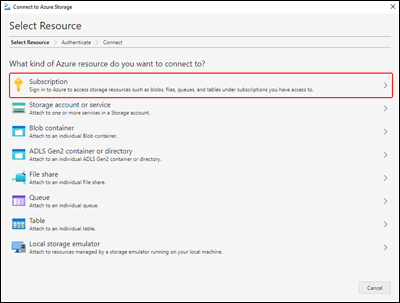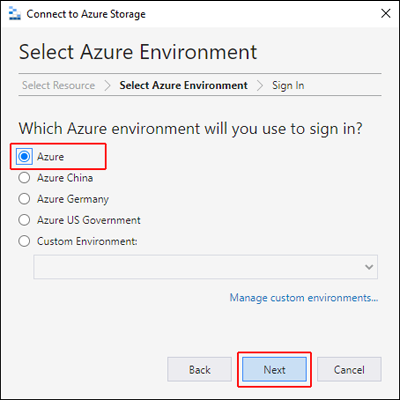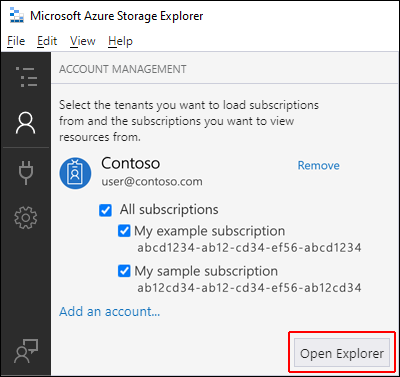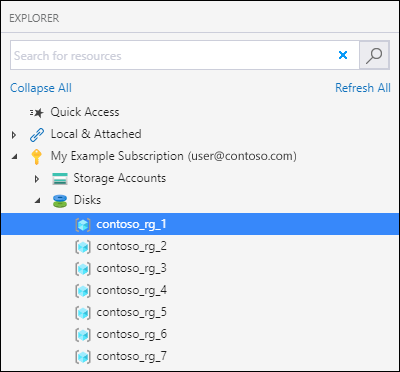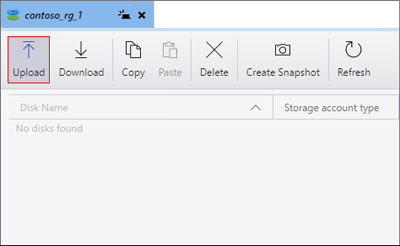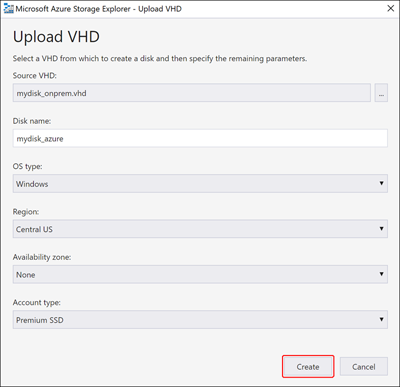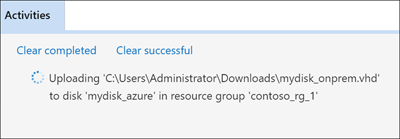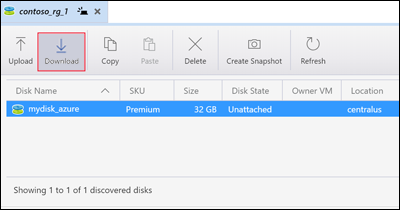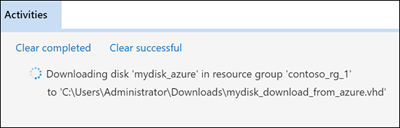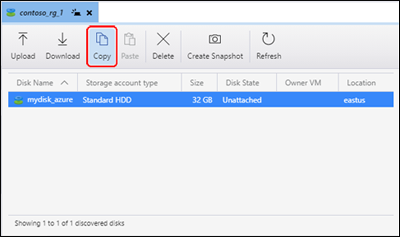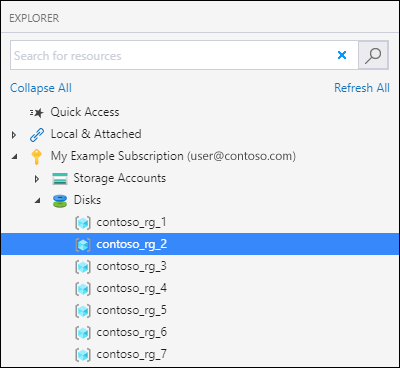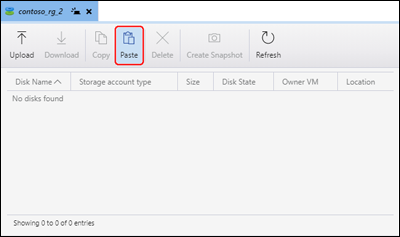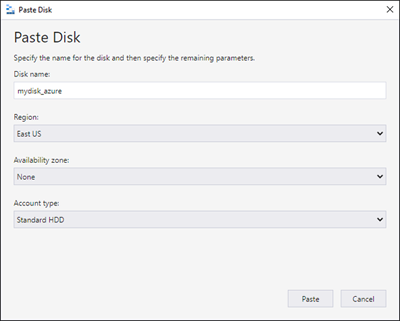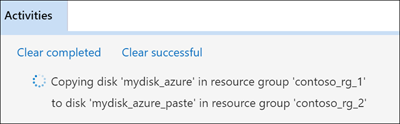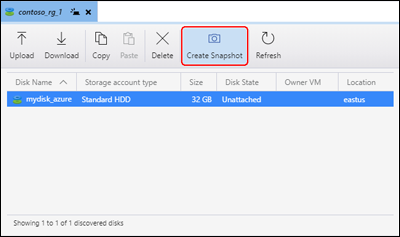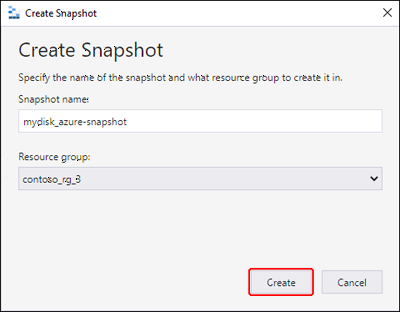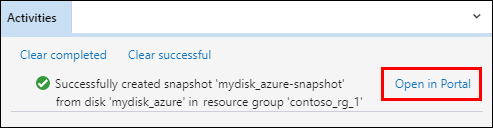Az Azure-beli felügyelt lemezek kezelése az Azure Storage Explorer használatával
A következőkre vonatkozik: ✔️ Linux rendszerű virtuális gépek ✔️ Windows rendszerű virtuális gépek Rugalmas méretezési ✔️ csoportok ✔️ Egységes méretezési csoportok
Az Azure Storage Explorer számos funkciót tartalmaz, amelyek lehetővé teszik a következőket:
- Felügyelt lemezek feltöltése, letöltése és másolása.
- Pillanatképek létrehozása operációs rendszerből vagy adatlemez virtuális merevlemezről.
- Adatok migrálása a helyszínről az Azure-ba.
- Adatok migrálása az Azure-régiók között.
Előfeltételek
A cikk elvégzéséhez a következőkre lesz szüksége:
- Azure-előfizetés.
- Legalább egy Felügyelt Azure-lemez.
- Az Azure Storage Explorer legújabb verziója.
Ha még nincs Azure-előfizetése, kezdés előtt hozzon létre egy ingyenes fiókot.
Csatlakozás Azure-előfizetéshez
Ha a Storage Explorer nem csatlakozik az Azure-hoz, nem használhatja az erőforrások kezelésére. Az ebben a szakaszban ismertetett lépéseket követve csatlakoztassa a Storage Explorert az Azure-fiókjához. Ezt követően használhatja a lemezek kezelésére.
Nyissa meg az Azure Storage Explorert, és válassza a Csatlakozás ikont az eszköztáron.
A Csatlakozás az Azure Storage-hoz párbeszédpanelen válassza az Előfizetés lehetőséget.
Válassza ki a megfelelő környezetet, és válassza a Tovább gombot. Egyéni környezetek konfigurálásához és hozzáadásához az Egyéni környezetek kezelése lehetőséget is választhatja.
A Bejelentkezés párbeszédpanelen adja meg azure-beli hitelesítő adatait.
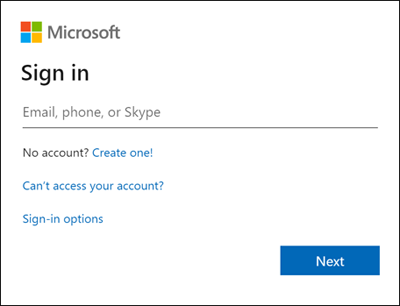
Válassza ki az előfizetést a listából, majd válassza az Explorer megnyitása lehetőséget.
Helyszíni VHD feltöltése
Feltölthet egy helyszíni virtuális merevlemez-fájlt (VHD- fájlt) az Azure-ba, és ezzel létrehozhat egy lemezképet. A forrásfájl feltöltéséhez kövesse az ebben a szakaszban leírt lépéseket.
Az Explorer panelen bontsa ki a Lemezek elemet, és válassza ki azt az erőforráscsoportot, amelybe feltölti a lemezt.
Az erőforráscsoport részletei panelen válassza a Feltöltés lehetőséget.
A VHD feltöltése párbeszédpanelen adja meg a VHD-forrásfájlt, a lemez nevét, az operációs rendszer típusát, azt a régiót, amelyre fel szeretné tölteni a lemezt, valamint a fiók típusát. Ha a régió támogatja a rendelkezésre állási zónákat, kiválaszthatja a kívánt zónát. Válassza a Létrehozás lehetőséget a lemez feltöltésének megkezdéséhez.
A feltöltés állapota ekkor megjelenik a Tevékenységek területen.
Ha a feltöltés befejeződött, és nem látja a lemezt a Tevékenységek panelen, válassza a Frissítés lehetőséget.
Felügyelt lemez letöltése
Az ebben a szakaszban ismertetett lépéseket követve letölthet egy felügyelt lemezt egy helyszíni VHD-be. A lemez állapotát a letöltés előtt nem lehet gyorsítótárazás nélkül letölteni.
Az Explorer panelen bontsa ki a Lemezek elemet, és válassza ki azt az erőforráscsoportot, amelyből letölti a lemezt.
Az erőforráscsoport részletei panelen válassza ki a letölteni kívánt lemezt.
Válassza a Letöltés lehetőséget, majd adja meg, hogy hová szeretné menteni a lemezt.
Válassza a Letöltés indítása gombot . A letöltés állapota a Tevékenységek területen jelenik meg.
Felügyelt lemez másolása
A Storage Explorerrel átmásolhat egy összefűzött lemezt a régiókon belül vagy a régiók között. Lemez másolása:
Az Explorer panelen bontsa ki a Lemezek legördülő menüt, és válassza ki a másolni kívánt lemezt tartalmazó erőforráscsoportot.
Az erőforráscsoport részletei panelen jelölje ki a másolni kívánt lemezt, és válassza a Másolás lehetőséget.
Az Explorer panelen bontsa ki a Lemezek elemet, és válassza ki azt az erőforráscsoportot, amelybe be szeretné illeszteni a lemezt.
Válassza a Beillesztés lehetőséget az erőforráscsoport részletei panelen.
A Lemez beillesztése párbeszédpanelen adja meg az értékeket. A támogatott régiókban rendelkezésre állási zónát is megadhat.
Válassza a Beillesztés lehetőséget a lemezmásolás megkezdéséhez. Az állapot a Tevékenységek területen jelenik meg.
Pillanatkép létrehozása
Az Explorer panelen bontsa ki a Lemezek elemet, és válassza ki a pillanatképet tartalmazó erőforráscsoportot.
Az erőforráscsoport részletei panelen jelölje ki a pillanatképet készíteni kívánt lemezt, és válassza a Pillanatkép létrehozása lehetőséget.
A Pillanatkép létrehozása területen adja meg a pillanatkép nevét és annak az erőforráscsoportnak a nevét, amelyben létre fogja hozni. Válassza a Létrehozás lehetőséget.
A pillanatkép létrehozása után a Megnyitás a portálon tevékenységekben lehetőséget választva megtekintheti a pillanatképet az Azure Portalon.