Írásgyorsító engedélyezése
A következőkre vonatkozik: ✔️ Linux rendszerű virtuális gépek ✔️ Windows rendszerű virtuális gépek Rugalmas méretezési ✔️ csoportok ✔️ Egységes méretezési csoportok
Az Írásgyorsító az M-sorozatú virtuális gépek (VM-ek) lemezképessége prémium szintű tárolón, kizárólag Azure Managed Disks használatával. Ahogy a név is mondja, a funkció célja az írások I/O-késésének javítása az Azure Premium Storage-on. Az Írásgyorsító ideális megoldás, ha a naplófájlok frissítésére van szükség a lemezen való magas teljesítményű, modern adatbázisokhoz való megőrzéséhez.
Az Írásgyorsító általánosan elérhető az M sorozatú virtuális gépekhez a nyilvános felhőben.
Írásgyorsító használatának tervezése
Írásgyorsítót kell használni a dbMS tranzakciónaplóját vagy naplóit tartalmazó kötetekhez. Nem ajánlott írásgyorsítót használni a DBMS adatköteteihez, mivel a funkció a naplólemezekhez való használatra lett optimalizálva.
Az Írásgyorsító csak azure-beli felügyelt lemezekkel együtt működik.
Fontos
Ha engedélyezi az Írásgyorsítót a virtuális gép operációsrendszer-lemezéhez, újraindul a virtuális gép.
Ahhoz, hogy az Írásgyorsítót olyan meglévő Azure-lemezre engedélyezze, amely NEM része egy kötetnek, windowsos lemez- vagy kötetkezelővel rendelkező több lemezből, Windows Tárolóhelyek, Windows kibővített fájlkiszolgálón (SOFS), Linux LVM-ben vagy MDADM-ben, le kell állítani az Azure-lemezhez hozzáférő számítási feladatot. Az Azure-lemezt használó adatbázis-alkalmazásokat le kell állítani.
Ha olyan meglévő kötet írásgyorsítóját szeretné engedélyezni vagy letiltani, amely több Azure Premium Storage-lemezből épül fel, és windowsos lemez- vagy kötetkezelővel van csíkosítva, a Windows Tárolóhelyek, a Windows kibővített fájlkiszolgálója (SOFS), a Linux LVM vagy az MDADM, a kötetet építő összes lemezt külön lépésekben engedélyezni vagy le kell tiltani az Írásgyorsító esetében. Mielőtt engedélyezi vagy letiltja az Írásgyorsítót egy ilyen konfigurációban, állítsa le az Azure-beli virtuális gépet.
Az operációsrendszer-lemezek írásgyorsítójának engedélyezése nem szükséges az SAP-hoz kapcsolódó virtuálisgép-konfigurációkhoz.
Az írásgyorsító használatával kapcsolatos korlátozások
Amikor Írásgyorsítót használ egy Azure-lemezhez/VHD-hez, az alábbi korlátozások érvényesek:
- A Prémium szintű lemez gyorsítótárazásának "Nincs" vagy "Írásvédett" értékre kell állítania. Az összes többi gyorsítótárazási mód nem támogatott.
- A pillanatképek jelenleg csak írásgyorsítóval kompatibilis adatlemezekhez támogatottak, az operációsrendszer-lemezhez nem. A biztonsági mentés során az Azure Backup szolgáltatás automatikusan biztonsági másolatot készít, és védi a virtuális géphez csatlakoztatott írásgyorsító-kompatibilis adatlemezeket.
- Csak kisebb I/O-méretek (<=64 KiB) haladnak a gyorsított útvonalon. Olyan számítási feladatok esetén, amikor az adatok tömegesen töltődnek be, vagy ha a különböző DBMS tranzakciónapló-pufferei nagyobb mértékben töltődnek ki, mielőtt a tárolóba kerülnek, valószínű, hogy a lemezre írt I/O nem a gyorsított elérési utat választja.
Az Azure Premium Storage virtuális merevlemezei virtuális gépenként korlátozottak, amelyeket az Írásgyorsító támogat. A jelenlegi korlátok a következők:
| Virtuális gép termékváltozata | Írásgyorsítólemezek száma | Írásgyorsító lemez IOPS-példánya virtuális gépenként |
|---|---|---|
| M416ms_v2, M416s_8_v2, M416s_v2 | 16 | 20000 |
| M208ms_v2, M208s_v2 | 8 | 10000 |
| M192ids_v2, M192idms_v2, M192is_v2, M192ims_v2, | 16 | 20000 |
| M128ms, M128s, M128ds_v2, M128dms_v2, M128s_v2, M128ms_v2 | 16 | 20000 |
| M64ms, M64ls, M64s, M64ds_v2, M64dms_v2, M64s_v2, M64ms_v2 | 8 | 10000 |
| M32ms, M32ls, M32ts, M32s, M32dms_v2, M32ms_v2 | 4 | 5000 |
| M16ms, M16s | 2 | 2500 |
| M8ms, M8s | 0 | 1250 |
| Standard_M12s_v3, Standard_M12ds_v3 | 0 | 5000 |
| Standard_M24s_v3, Standard_M24ds_v3 | 2 | 5000 |
| Standard_M48s_1_v3, Standard_M48ds_1_v3 | 4 | 5000 |
| Standard_M96s_1_v3, Standard_M96ds_1_v3, Standard_M96s_2_v3, Standard_M96ds_2_v3 | 8 | 10000 |
| Standard_M176s_3_v3, Standard_M176ds_3_v3, Standard_M176s_4_v3, Standard_M176ds_4_v3 | 16 | 20000 |
Az IOPS-korlátok virtuális gépenként és nem lemezenként vannak. Minden írásgyorsító lemezen ugyanaz az IOPS-korlát van megadva virtuális gépenként. A csatlakoztatott lemezek nem léphetik túl a virtuális gépek írásgyorsítójának IOPS-korlátját. Például annak ellenére, hogy a csatlakoztatott lemezek 30 000 IOPS-t képesek végrehajtani, a rendszer nem teszi lehetővé, hogy a lemezek 20 000 IOPS-érték fölé menjenek M416ms_v2.
Írásgyorsító engedélyezése egy adott lemezen
A következő néhány szakasz ismerteti, hogyan engedélyezhető az Írásgyorsító az Azure Premium Storage virtuális merevlemezeken.
Előfeltételek
Az írásgyorsító használatára jelenleg a következő előfeltételek vonatkoznak:
- Az Azure Write Acceleratort alkalmazni kívánt lemezeknek azure-beli felügyelt lemezeknek kell lenniük a Premium Storage-on.
- M sorozatú virtuális gépet kell használnia
Azure-beli írásgyorsító engedélyezése az Azure PowerShell-lel
Az 5.5.0-s verziójú Azure PowerShell-modul tartalmazza a megfelelő parancsmagok módosításait, amelyek lehetővé teszik vagy letiltják az írásgyorsítót adott Azure Premium Storage-lemezeken. Az Írásgyorsító által támogatott lemezek engedélyezéséhez vagy üzembe helyezéséhez a következő PowerShell-parancsok módosultak, és ki lettek bővítve, hogy elfogadják a Write Accelerator paraméterét.
Egy új kapcsolóparaméter, a -WriteAccelerator a következő parancsmagokhoz lett hozzáadva:
Feljegyzés
Ha rugalmas vezénylési módban engedélyezi az írásgyorsítót a virtuálisgép-méretezési csoportokon, minden egyes példányon engedélyeznie kell.
Ha nem adja meg a paramétert, akkor a tulajdonság értéke hamis lesz, és olyan lemezeket fog üzembe helyezni, amelyek nem támogatják az Írásgyorsítót.
A következő parancsmagokhoz hozzáadtunk egy új kapcsolóparamétert, az -OsDiskWriteAcceleratort :
Ha nem adja meg a paramétert, alapértelmezés szerint hamis értékre állítja a tulajdonságot, olyan lemezeket ad vissza, amelyek nem használják az Írásgyorsítót.
Az alábbi parancsmagokhoz hozzáadtunk egy új választható logikai (nem null értékű) paramétert, az -OsDiskWriteAcceleratort :
Adja meg $true vagy $false az Azure Write Accelerator lemezekkel való támogatásának szabályozásához.
A parancsok például a következőképpen nézhetnek ki:
New-AzVMConfig | Set-AzVMOsDisk | Add-AzVMDataDisk -Name "datadisk1" | Add-AzVMDataDisk -Name "logdisk1" -WriteAccelerator | New-AzVM
Get-AzVM | Update-AzVM -OsDiskWriteAccelerator $true
New-AzVmssConfig | Set-AzVmssStorageProfile -OsDiskWriteAccelerator | Add-AzVmssDataDisk -Name "datadisk1" -WriteAccelerator:$false | Add-AzVmssDataDisk -Name "logdisk1" -WriteAccelerator | New-AzVmss
Get-AzVmss | Update-AzVmss -OsDiskWriteAccelerator:$false
Két fő forgatókönyv szkriptelhető az alábbi szakaszokban látható módon.
Írásgyorsító által támogatott új lemez hozzáadása a PowerShell használatával
Ezzel a szkripttel új lemezt adhat hozzá a virtuális géphez. A szkripttel létrehozott lemez írásgyorsítót használ.
Cserélje le myVMa lemez méretétmyWAVMslog001, méretét és LunID azonosítóját az adott üzembe helyezéshez megfelelő értékekre.
# Specify your VM Name
$vmName="myVM"
#Specify your Resource Group
$rgName = "myWAVMs"
#data disk name
$datadiskname = "log001"
#LUN Id
$lunid=8
#size
$size=1023
#Pulls the VM info for later
$vm=Get-AzVM -ResourceGroupName $rgname -Name $vmname
#add a new VM data disk
Add-AzVMDataDisk -CreateOption empty -DiskSizeInGB $size -Name $vmname-$datadiskname -VM $vm -Caching None -WriteAccelerator:$true -lun $lunid
#Updates the VM with the disk config - does not require a reboot
Update-AzVM -ResourceGroupName $rgname -VM $vm
Írásgyorsító engedélyezése meglévő Azure-lemezen a PowerShell használatával
Ezzel a szkripttel engedélyezheti az Írásgyorsítót egy meglévő lemezen. Cserélje le myVMa , myWAVMsés test-log001 az adott üzembe helyezéshez megfelelő értékeket. A szkript írásgyorsítót ad hozzá egy meglévő lemezhez, ahol a $newstatus értéke "$true" értékre van állítva. A "$false" érték használata letiltja az írásgyorsítót egy adott lemezen.
#Specify your VM Name
$vmName="myVM"
#Specify your Resource Group
$rgName = "myWAVMs"
#data disk name
$datadiskname = "test-log001"
#new Write Accelerator status ($true for enabled, $false for disabled)
$newstatus = $true
#Pulls the VM info for later
$vm=Get-AzVM -ResourceGroupName $rgname -Name $vmname
#add a new VM data disk
Set-AzVMDataDisk -VM $vm -Name $datadiskname -Caching None -WriteAccelerator:$newstatus
#Updates the VM with the disk config - does not require a reboot
Update-AzVM -ResourceGroupName $rgname -VM $vm
Feljegyzés
A fenti szkript végrehajtása leválasztja a megadott lemezt, engedélyezi az Írásgyorsítót a lemezen, majd ismét csatolja a lemezt
Írásgyorsító engedélyezése az Azure Portalon
Az Írásgyorsítót a portálon keresztül engedélyezheti, ahol megadhatja a lemez gyorsítótárazási beállításait:
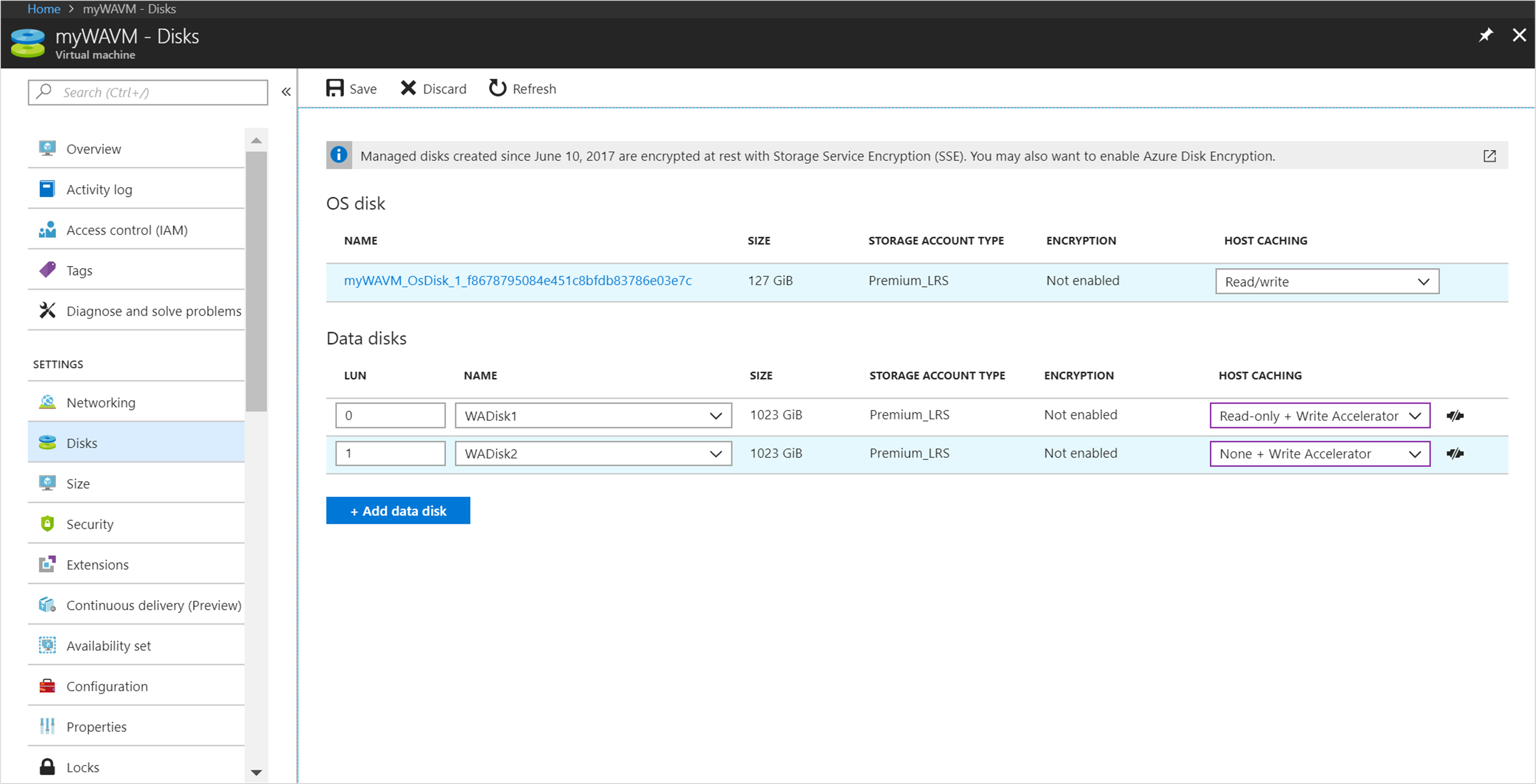
Írásgyorsító engedélyezése az Azure CLI-vel
Az Azure CLI-vel engedélyezheti az Írásgyorsítót.
Ha engedélyezni szeretné az Írásgyorsítót egy meglévő lemezen, használja az az virtuálisgép-frissítést, az alábbi példákat használhatja, ha a diskName, a VMName és a ResourceGroup értéket a saját értékeire cseréli: az vm update -g group1 -n vm1 -write-accelerator 1=true
Ha írásgyorsítóval rendelkező lemezt szeretne csatlakoztatni az az vm disk attach funkcióval, a következő példát használhatja, ha a saját értékeit helyettesíti:az vm disk attach -g group1 -vm-name vm1 -disk d1 --enable-write-accelerator
Az Írásgyorsító letiltásához használja az az virtuálisgép-frissítést, és állítsa a tulajdonságokat hamisra: az vm update -g group1 -n vm1 -write-accelerator 0=false 1=false
Írásgyorsító engedélyezése REST API-k használatával
Az Azure REST API-val történő üzembe helyezéshez telepítenie kell az Azure armclientet.
Armclient telepítése
Az armclient futtatásához telepítenie kell a Chocolatey-on keresztül. A telepítést cmd.exe vagy PowerShell használatával végezheti el. Emelt szintű jogosultságok használata ezekhez a parancsokhoz ("Futtatás Rendszergazda istratorként").
A cmd.exe használatával futtassa a következő parancsot: @"%SystemRoot%\System32\WindowsPowerShell\v1.0\powershell.exe" -NoProfile -InputFormat None -ExecutionPolicy Bypass -Command "iex ((New-Object System.Net.WebClient).DownloadString('https://chocolatey.org/install.ps1'))" && SET "PATH=%PATH%;%ALLUSERSPROFILE%\chocolatey\bin"
A PowerShell használatával futtassa a következő parancsot: Set-ExecutionPolicy Bypass -Scope Process -Force; iex ((New-Object System.Net.WebClient).DownloadString('https://chocolatey.org/install.ps1'))
Most már telepítheti az armclientet a következő paranccsal a cmd.exe vagy a PowerShellben choco install armclient
A virtuális gép aktuális konfigurációjának lekérése
A lemezkonfiguráció attribútumainak módosításához először be kell szereznie az aktuális konfigurációt egy JSON-fájlban. Az aktuális konfigurációt a következő parancs végrehajtásával szerezheti be: armclient GET /subscriptions/<<subscription-ID<</resourceGroups/<<ResourceGroup>>/providers/Microsoft.Compute/virtualMachines/<<virtualmachinename>>?api-version=2017-12-01 > <<filename.json>>
Cserélje le a ""<<>> kifejezéseket az adataira, beleértve a JSON-fájl nevét is.
A kimenet a következőképpen nézhet ki:
{
"properties": {
"vmId": "2444c93e-f8bb-4a20-af2d-1658d9dbbbcb",
"hardwareProfile": {
"vmSize": "Standard_M64s"
},
"storageProfile": {
"imageReference": {
"publisher": "SUSE",
"offer": "SLES-SAP",
"sku": "12-SP3",
"version": "latest"
},
"osDisk": {
"osType": "Linux",
"name": "mylittlesap_OsDisk_1_754a1b8bb390468e9b4c429b81cc5f5a",
"createOption": "FromImage",
"caching": "ReadWrite",
"managedDisk": {
"storageAccountType": "Premium_LRS",
"id": "/subscriptions/XXXXXXXXXXXXXXXXXXXXXXXXXXXXXXXXXXXX/resourceGroups/mylittlesap/providers/Microsoft.Compute/disks/mylittlesap_OsDisk_1_754a1b8bb390468e9b4c429b81cc5f5a"
},
"diskSizeGB": 30
},
"dataDisks": [
{
"lun": 0,
"name": "data1",
"createOption": "Attach",
"caching": "None",
"managedDisk": {
"storageAccountType": "Premium_LRS",
"id": "/subscriptions/XXXXXXXXXXXXXXXXXXXXXXXXXXXXXXXXXXXX/resourceGroups/mylittlesap/providers/Microsoft.Compute/disks/data1"
},
"diskSizeGB": 1023
},
{
"lun": 1,
"name": "log1",
"createOption": "Attach",
"caching": "None",
"managedDisk": {
"storageAccountType": "Premium_LRS",
"id": "/subscriptions/XXXXXXXXXXXXXXXXXXXXXXXXXXXXXXXXXXXX/resourceGroups/mylittlesap/providers/Microsoft.Compute/disks/data2"
},
"diskSizeGB": 1023
}
]
},
"osProfile": {
"computerName": "mylittlesapVM",
"adminUsername": "pl",
"linuxConfiguration": {
"disablePasswordAuthentication": false
},
"secrets": []
},
"networkProfile": {
"networkInterfaces": [
{
"id": "/subscriptions/XXXXXXXXXXXXXXXXXXXXXXXXXXXXXXXXXXXX/resourceGroups/mylittlesap/providers/Microsoft.Network/networkInterfaces/mylittlesap518"
}
]
},
"diagnosticsProfile": {
"bootDiagnostics": {
"enabled": true,
"storageUri": "https://mylittlesapdiag895.blob.core.windows.net/"
}
},
"provisioningState": "Succeeded"
},
"type": "Microsoft.Compute/virtualMachines",
"location": "westeurope",
"id": "/subscriptions/XXXXXXXXXXXXXXXXXXXXXXXXXXXXXXXXXXXX/resourceGroups/mylittlesap/providers/Microsoft.Compute/virtualMachines/mylittlesapVM",
"name": "mylittlesapVM"
Ezután frissítse a JSON-fájlt, és engedélyezze az Írásgyorsítót a "log1" nevű lemezen. Ezt úgy teheti meg, hogy hozzáadja ezt az attribútumot a JSON-fájlhoz a lemez gyorsítótár-bejegyzése után.
{
"lun": 1,
"name": "log1",
"createOption": "Attach",
"caching": "None",
"writeAcceleratorEnabled": true,
"managedDisk": {
"storageAccountType": "Premium_LRS",
"id": "/subscriptions/XXXXXXXXXXXXXXXXXXXXXXXXXXXXXXXXXXXX/resourceGroups/mylittlesap/providers/Microsoft.Compute/disks/data2"
},
"diskSizeGB": 1023
}
Ezután frissítse a meglévő üzembe helyezést a következő paranccsal: armclient PUT /subscriptions/<<subscription-ID<</resourceGroups/<<ResourceGroup>>/providers/Microsoft.Compute/virtualMachines/<<virtualmachinename>>?api-version=2017-12-01 @<<filename.json>>
A kimenetnek az alábbihoz hasonlóan kell kinéznie. Láthatja, hogy az írásgyorsító engedélyezve van egy lemezen.
{
"properties": {
"vmId": "2444c93e-f8bb-4a20-af2d-1658d9dbbbcb",
"hardwareProfile": {
"vmSize": "Standard_M64s"
},
"storageProfile": {
"imageReference": {
"publisher": "SUSE",
"offer": "SLES-SAP",
"sku": "12-SP3",
"version": "latest"
},
"osDisk": {
"osType": "Linux",
"name": "mylittlesap_OsDisk_1_754a1b8bb390468e9b4c429b81cc5f5a",
"createOption": "FromImage",
"caching": "ReadWrite",
"managedDisk": {
"storageAccountType": "Premium_LRS",
"id": "/subscriptions/XXXXXXXXXXXXXXXXXXXXXXXXXXXXXXXXXXXX/resourceGroups/mylittlesap/providers/Microsoft.Compute/disks/mylittlesap_OsDisk_1_754a1b8bb390468e9b4c429b81cc5f5a"
},
"diskSizeGB": 30
},
"dataDisks": [
{
"lun": 0,
"name": "data1",
"createOption": "Attach",
"caching": "None",
"managedDisk": {
"storageAccountType": "Premium_LRS",
"id": "/subscriptions/XXXXXXXXXXXXXXXXXXXXXXXXXXXXXXXXXXXX/resourceGroups/mylittlesap/providers/Microsoft.Compute/disks/data1"
},
"diskSizeGB": 1023
},
{
"lun": 1,
"name": "log1",
"createOption": "Attach",
"caching": "None",
"writeAcceleratorEnabled": true,
"managedDisk": {
"storageAccountType": "Premium_LRS",
"id": "/subscriptions/XXXXXXXXXXXXXXXXXXXXXXXXXXXXXXXXXXXX/resourceGroups/mylittlesap/providers/Microsoft.Compute/disks/data2"
},
"diskSizeGB": 1023
}
]
},
"osProfile": {
"computerName": "mylittlesapVM",
"adminUsername": "pl",
"linuxConfiguration": {
"disablePasswordAuthentication": false
},
"secrets": []
},
"networkProfile": {
"networkInterfaces": [
{
"id": "/subscriptions/XXXXXXXXXXXXXXXXXXXXXXXXXXXXXXXXXXXX/resourceGroups/mylittlesap/providers/Microsoft.Network/networkInterfaces/mylittlesap518"
}
]
},
"diagnosticsProfile": {
"bootDiagnostics": {
"enabled": true,
"storageUri": "https://mylittlesapdiag895.blob.core.windows.net/"
}
},
"provisioningState": "Succeeded"
},
"type": "Microsoft.Compute/virtualMachines",
"location": "westeurope",
"id": "/subscriptions/XXXXXXXXXXXXXXXXXXXXXXXXXXXXXXXXXXXX/resourceGroups/mylittlesap/providers/Microsoft.Compute/virtualMachines/mylittlesapVM",
"name": "mylittlesapVM"
A módosítás után a meghajtót támogatnia kell az Írásgyorsítónak.
Visszajelzés
Hamarosan elérhető: 2024-ben fokozatosan kivezetjük a GitHub-problémákat a tartalom visszajelzési mechanizmusaként, és lecseréljük egy új visszajelzési rendszerre. További információ: https://aka.ms/ContentUserFeedback.
Visszajelzés küldése és megtekintése a következőhöz: