Az xrdp telepítése és konfigurálása távoli asztal használatára az Ubuntu használatával
A következőkre vonatkozik: ✔️ Linux rendszerű virtuális gépek rugalmas méretezési ✔️ csoportjai
A Linux új verzióiban vagy a gyors hibaelhárítási forgatókönyvek esetén a távoli asztal használata egyszerűbb lehet, mint a Secure Shell (SSH) hozzáférése. Ez a cikk bemutatja, hogyan telepítheti és konfigurálhatja az asztali környezetet (xfce) és a távoli asztalt (xrdp) az Ubuntu rendszerű Linux rendszerű virtuális géphez.
A cikket egy Ubuntu 18.04 rendszerű virtuális géppel írták és tesztelték.
Feljegyzés
A Távoli asztal használata az interneten keresztül észrevehető "késést" (bemeneti késést) eredményez a helyi asztali használathoz képest. Ezt több tényező is befolyásolhatja, beleértve a helyi internet sebességét és a virtuális gépet futtató adatközponttól való távolságot. Ez a késés általában nem a virtuális gép teljesítményét tükrözi.
Előfeltételek
Ez a cikk egy meglévő Ubuntu 18.04 LTS vagy Ubuntu 20.04 LTS virtuális gépet igényel az Azure-ban. Ha virtuális gépet szeretne létrehozni, használja az alábbi módszerek egyikét:
- Az Azure CLI
- Az Azure Portal
Asztali környezet telepítése Linux rendszerű virtuális gépre
Az Azure legtöbb Linux rendszerű virtuális gépe alapértelmezés szerint nem rendelkezik asztali környezettel. A Linux rendszerű virtuális gépeket általában SSH-kapcsolatokkal kezelik asztali környezet helyett, azonban számos asztali környezet közül választhat. Az asztali környezettől függően akár 2 GB lemezterületet is igénybe vehet, és akár tíz percet is igénybe vehet az összes szükséges csomag telepítése és konfigurálása.
Az alábbi példa az egyszerűsített xfce4 asztali környezetet telepíti egy Ubuntu rendszerű virtuális gépre. Az egyéb disztribúciók parancsai kissé eltérőek (a yum Red Hat Enterprise Linuxra való telepítéshez és a megfelelő selinux szabályok konfigurálásához, vagy például a SUSE-ra való telepítéshez használhatók zypper ).
Először az SSH-t a virtuális géphez. Az alábbi példa a myvm.westus.cloudapp.azure.com nevű virtuális géphez csatlakozik az azureuser felhasználónévvel. Használja a saját értékeit:
ssh azureuser@myvm.westus.cloudapp.azure.com
Ha Windowst használ, és további információra van szüksége az SSH használatával kapcsolatban, olvassa el az SSH-kulcsok windowsos használatát ismertető témakört.
Ezután telepítse az xfce-t a következővel apt :
sudo apt-get update
sudo DEBIAN_FRONTEND=noninteractive apt-get -y install xfce4
sudo apt install xfce4-session
Távoli asztali kiszolgáló telepítése és konfigurálása
Most, hogy telepített egy asztali környezetet, konfiguráljon egy távoli asztali szolgáltatást a bejövő távelérési kapcsolatok figyeléséhez. Az xrdp egy nyílt forráskód Távoli asztali protokoll (RDP) kiszolgáló, amely a legtöbb Linux-disztribúcióban elérhető, és jól működik az xfce-vel. Telepítse az xrdp-t az Ubuntu virtuális gépre az alábbiak szerint:
sudo apt-get -y install xrdp
sudo systemctl enable xrdp
Az Ubuntu 20-on tanúsítvány-hozzáférést kell adnia egy xrdp-felhasználónak:
sudo adduser xrdp ssl-cert
Mondja el az xrdp-nek, hogy milyen asztali környezetet használjon a munkamenet indításakor. Konfigurálja az xrdp-t az xfce asztali környezetként való használatára az alábbiak szerint:
echo xfce4-session >~/.xsession
Indítsa újra az xrdp szolgáltatást a módosítások érvénybe lépéséhez az alábbiak szerint:
sudo systemctl restart xrdp
Helyi felhasználói fiók jelszavának beállítása
Ha a virtuális gép létrehozásakor létrehozott egy jelszót a felhasználói fiókjához, hagyja ki ezt a lépést. Ha csak SSH-kulcsos hitelesítést használ, és nem rendelkezik helyi fiókjelszóval, adjon meg egy jelszót, mielőtt az xrdp használatával bejelentkezik a virtuális gépre. Az xrdp nem tudja elfogadni az SSH-kulcsokat a hitelesítéshez. Az alábbi példa egy jelszót ad meg az azureuser felhasználói fiókhoz:
sudo passwd azureuser
Feljegyzés
A jelszó megadása nem frissíti az SSHD-konfigurációt a jelszóbeléptetés engedélyezéséhez, ha jelenleg nem. Biztonsági szempontból érdemes lehet egy SSH-alagutat használva csatlakozni a virtuális géphez kulcsalapú hitelesítéssel, majd csatlakozni az xrdp-hez. Ha igen, hagyja ki a következő lépést egy hálózati biztonsági csoport szabályának létrehozására a távoli asztali forgalom engedélyezéséhez.
Hálózati biztonsági csoport szabályának létrehozása távoli asztali forgalomhoz
Ahhoz, hogy a távoli asztali forgalom elérje a Linux rendszerű virtuális gépet, létre kell hozni egy hálózati biztonsági csoportszabályt, amely lehetővé teszi a TCP számára a 3389-s porton a virtuális gép elérését. További információ a hálózati biztonsági csoport szabályairól: Mi az a hálózati biztonsági csoport? Az Azure Portallal hálózati biztonsági csoportszabályt is létrehozhat.
Az alábbi példa létrehoz egy hálózati biztonságicsoport-szabályt az az vm open-porttal a 3389-s porton. Az Azure CLI-ből ne az SSH-munkamenetből a virtuális gépre nyissa meg a következő hálózati biztonsági csoportszabályt:
az vm open-port --resource-group myResourceGroup --name myVM --port 3389
Linux rendszerű virtuális gép csatlakoztatása távoli asztali ügyféllel
Nyissa meg a helyi távoli asztali ügyfelet, és csatlakozzon a Linux rendszerű virtuális gép IP-címéhez vagy DNS-nevéhez.
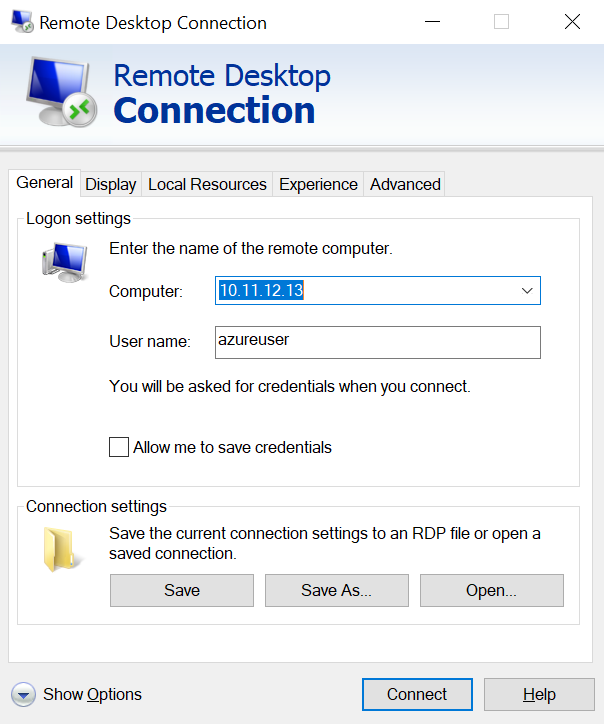
Adja meg a felhasználói fiók felhasználónevét és jelszavát a virtuális gépen az alábbiak szerint:
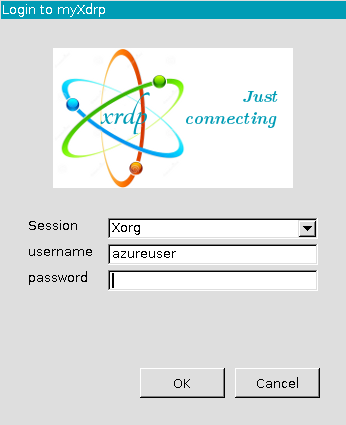
A hitelesítés után az xfce asztali környezet betöltődik, és az alábbi példához hasonlóan fog kinézni:
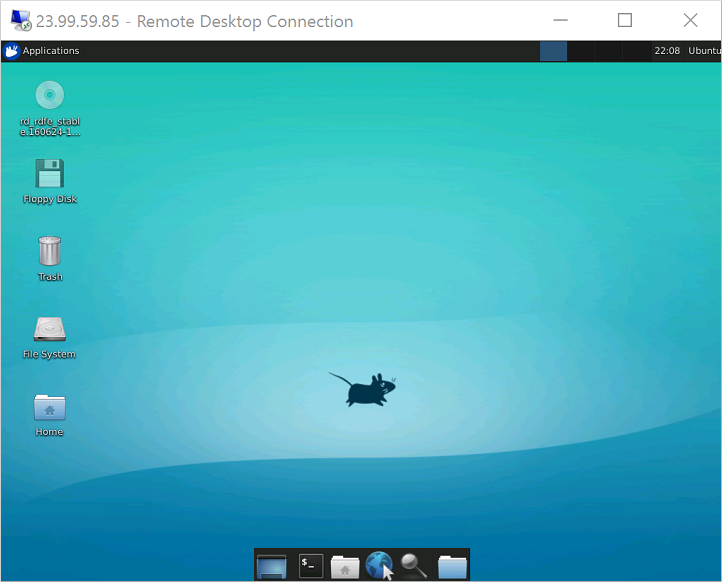
Ha a helyi RDP-ügyfél hálózati szintű hitelesítést (NLA) használ, előfordulhat, hogy le kell tiltania ezt a kapcsolatbeállítást. Az XRDP jelenleg nem támogatja az NLA-t. Olyan alternatív RDP-megoldásokat is megvizsgálhat, amelyek támogatják az NLA-t, például a FreeRDP-t.
Hibaelhárítás
Ha nem tud csatlakozni a Linux rendszerű virtuális géphez távoli asztali ügyféllel, a Linux rendszerű virtuális gépen ellenőrizze netstat , hogy a virtuális gép figyeli-e az RDP-kapcsolatokat az alábbiak szerint:
sudo netstat -plnt | grep rdp
Az alábbi példa a 3389-as TCP-porton a várt módon figyeli a virtuális gépet:
tcp 0 0 127.0.0.1:3350 0.0.0.0:* LISTEN 53192/xrdp-sesman
tcp 0 0 0.0.0.0:3389 0.0.0.0:* LISTEN 53188/xrdp
Ha az xrdp-sesman szolgáltatás nem figyel, egy Ubuntu virtuális gépen indítsa újra a szolgáltatást az alábbiak szerint:
sudo systemctl restart xrdp
Tekintse át a /var/log naplóit az Ubuntu virtuális gépen, hogy jelezhesse, miért nem válaszol a szolgáltatás. A syslogot egy távoli asztali kapcsolat során is figyelheti, és megtekintheti az esetleges hibákat:
tail -f /var/log/syslog
Más Linux-disztribúciók, például a Red Hat Enterprise Linux és a SUSE különböző módokon újraindíthatják a szolgáltatásokat és más naplófájlhelyeket is áttekinthetnek.
Ha nem kap választ a távoli asztali ügyfélprogramban, és nem lát semmilyen eseményt a rendszernaplóban, ez a viselkedés azt jelzi, hogy a távoli asztali forgalom nem éri el a virtuális gépet. Tekintse át a hálózati biztonsági csoport szabályait, és győződjön meg arról, hogy rendelkezik a TCP engedélyezésére vonatkozó szabállyal a 3389-s porton. További információ: Alkalmazáskapcsolati problémák elhárítása.
Következő lépések
További információ az SSH-kulcsok Linux rendszerű virtuális gépeken való létrehozásáról és használatáról: SSH-kulcsok létrehozása Linux rendszerű virtuális gépekhez az Azure-ban.
Az SSH Windowsból való használatáról további információt az SSH-kulcsok windowsos használata című témakörben talál.