IaaS-erőforrások migrálása a klasszikusból Resource Manager-alapú környezetbe az Azure CLI használatával
A következőkre vonatkozik: ✔️ Linux rendszerű virtuális gépek ✔️ Windows rendszerű virtuális gépek
Fontos
Ma az IaaS virtuális gépek körülbelül 90%-a használja az Azure Resource Manager. 2020. február 28-án a klasszikus virtuális gépek elavultak, és 2023. szeptember 6-án teljesen ki lesznek vonva. További információ az elavulásról és az Önre gyakorolt hatásáról.
Ezek a lépések bemutatják, hogyan lehet parancssori felületi parancsokkal migrálni az IaaS-erőforrásokat a klasszikus üzemi modellből az Azure Resource Manager üzembehelyezési modellbe. A cikkhez a klasszikus Azure cli szükséges. Mivel az Azure CLI csak az Azure Resource Manager-erőforrásokra vonatkozik, nem használható a migráláshoz.
Megjegyzés
Az itt leírt műveletek mindegyike idempotens. Ha nem támogatott funkcióval vagy konfigurációs hibával kapcsolatos problémája van, javasoljuk, hogy próbálkozzon újra az előkészítési, megszakítási vagy véglegesítési művelettel. A platform ezután újra megpróbálja a műveletet.
Az alábbi folyamatábra azt a sorrendet határozza meg, amelyben a lépéseket végre kell hajtani egy migrálási folyamat során
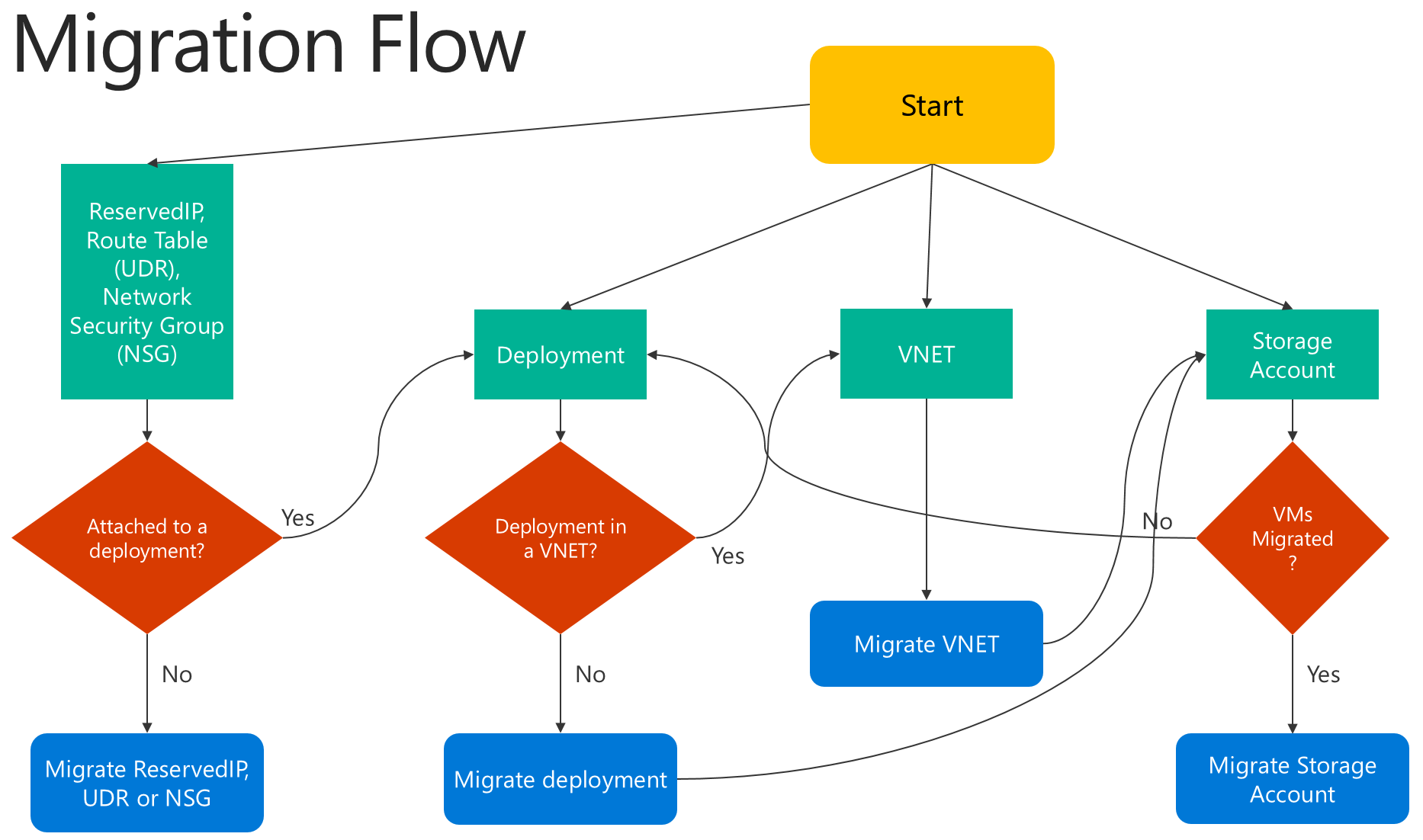
1. lépés: Felkészülés a migrálásra
Íme néhány ajánlott eljárás, amelyeket az IaaS-erőforrások klasszikusról Resource Manager való migrálásának kiértékelése során ajánlunk:
- Olvassa el a nem támogatott konfigurációk vagy szolgáltatások listáját. Ha olyan virtuális gépekkel rendelkezik, amelyek nem támogatott konfigurációkat vagy szolgáltatásokat használnak, javasoljuk, hogy várja meg a funkció-/konfigurációs támogatás bejelentését. Másik lehetőségként eltávolíthatja ezt a funkciót, vagy kiléphet a konfigurációból, hogy az igényeinek megfelelően engedélyezze a migrálást.
- Ha az infrastruktúrát és az alkalmazásokat ma üzembe helyező automatizált szkriptekkel rendelkezik, próbáljon meg hasonló tesztbeállítást létrehozni a szkriptek használatával a migráláshoz. Másik lehetőségként a Azure Portal használatával is beállíthat mintakörnyezeteket.
Fontos
Az Application Gateway-átjárók jelenleg nem támogatottak a klasszikusról a Resource Manager való migrálásra. Ha klasszikus virtuális hálózatot szeretne áttelepíteni egy Application Gateway használatával, távolítsa el az átjárót a hálózat áthelyezésére irányuló előkészítési művelet futtatása előtt. A migrálás befejezése után csatlakoztassa újra az átjárót az Azure Resource Manager.
Egy másik előfizetés expressroute-kapcsolatcsoportjaihoz csatlakozó ExpressRoute-átjárók nem migrálhatók automatikusan. Ilyen esetekben távolítsa el az ExpressRoute-átjárót, migrálja a virtuális hálózatot, és hozza létre újra az átjárót. További információért lásd: ExpressRoute-kapcsolatcsoportok és társított virtuális hálózatok migrálása a klasszikusból a Resource Manager üzembehelyezési modellbe.
2. lépés: Az előfizetés beállítása és a szolgáltató regisztrálása
Migrálási forgatókönyvek esetén a környezetet a klasszikus és a Resource Manager is be kell állítania. Telepítse a klasszikus Azure CLI-t , és válassza ki az előfizetését.
Jelentkezzen be a fiókjába.
azure login
Válassza ki az Azure-előfizetést a következő paranccsal.
azure account set "<azure-subscription-name>"
Megjegyzés
A regisztráció egyszeri lépés, de a migrálás előtt egyszer kell elvégezni. Regisztráció nélkül a következő hibaüzenet jelenik meg
BadRequest: Az előfizetés nincs regisztrálva a migráláshoz.
Regisztráljon az áttelepítési erőforrás-szolgáltatónál a következő paranccsal. Vegye figyelembe, hogy bizonyos esetekben ez a parancs túllépi az időkorlátot. A regisztráció azonban sikeres lesz.
azure provider register Microsoft.ClassicInfrastructureMigrate
Várjon öt percet, amíg a regisztráció befejeződik. A jóváhagyás állapotát az alábbi paranccsal ellenőrizheti. A folytatás előtt győződjön meg arról, hogy a RegistrationState érték szerepel Registered .
azure provider show Microsoft.ClassicInfrastructureMigrate
Most váltson a parancssori felület módra asm .
azure config mode asm
3. lépés: Győződjön meg arról, hogy elegendő Azure Resource Manager virtuálisgép-vCPU-val rendelkezik az aktuális üzemelő példány vagy virtuális hálózat Azure-régiójában
Ehhez a lépéshez üzemmódra kell váltania arm . Ezt a következő paranccsal teheti meg.
azure config mode arm
Az alábbi CLI-paranccsal ellenőrizheti az Azure Resource Manager virtuális processzorok aktuális számát. További információ a vCPU-kvótákról: Korlátok és az Azure Resource Manager.
azure vm list-usage -l "<Your VNET or Deployment's Azure region"
Ha végzett a lépés ellenőrzésével, váltson vissza üzemmódra asm .
azure config mode asm
4. lépés: 1. lehetőség – Virtuális gépek migrálása felhőszolgáltatásban
Kérje le a felhőszolgáltatások listáját a következő paranccsal, majd válassza ki az áttelepíteni kívánt felhőszolgáltatást. Vegye figyelembe, hogy ha a felhőszolgáltatás virtuális gépei virtuális hálózaton vannak, vagy webes/feldolgozói szerepkörrel rendelkeznek, hibaüzenet jelenik meg.
azure service list
Futtassa a következő parancsot a felhőszolgáltatás üzembehelyezési nevének lekéréséhez a részletes kimenetből. A legtöbb esetben az üzembe helyezés neve megegyezik a felhőszolgáltatás nevével.
azure service show <serviceName> -vv
Először ellenőrizze, hogy migrálhatja-e a felhőszolgáltatást a következő parancsokkal:
azure service deployment validate-migration <serviceName> <deploymentName> new "" "" ""
Készítse elő a felhőszolgáltatásban lévő virtuális gépeket a migráláshoz. Két lehetőség közül választhat.
Ha a virtuális gépeket egy platform által létrehozott virtuális hálózatra szeretné migrálni, használja a következő parancsot.
azure service deployment prepare-migration <serviceName> <deploymentName> new "" "" ""
Ha a Resource Manager üzemi modellben meglévő virtuális hálózatra szeretne migrálni, használja a következő parancsot.
azure service deployment prepare-migration <serviceName> <deploymentName> existing <destinationVNETResourceGroupName> <subnetName> <vnetName>
Az előkészítési művelet sikeres végrehajtása után áttekintheti a részletes kimenetet a virtuális gépek migrálási állapotának lekéréséhez, és meggyőződhet arról, hogy állapotban Prepared vannak.
azure vm show <vmName> -vv
Ellenőrizze az előkészített erőforrások konfigurációját a parancssori felület vagy a Azure Portal használatával. Ha nem áll készen a migrálásra, és vissza szeretne lépni a régi állapotba, használja az alábbi parancsot.
azure service deployment abort-migration <serviceName> <deploymentName>
Ha az előkészített konfiguráció jól néz ki, az alábbi paranccsal továbbléphet, és véglegesítheti az erőforrásokat.
azure service deployment commit-migration <serviceName> <deploymentName>
4. lépés: 2. lehetőség – Virtuális hálózatban lévő virtuális gépek migrálása
Válassza ki a migrálni kívánt virtuális hálózatot. Vegye figyelembe, hogy ha a virtuális hálózat webes/feldolgozói szerepköröket vagy nem támogatott konfigurációkkal rendelkező virtuális gépeket tartalmaz, érvényesítési hibaüzenet jelenik meg.
Az előfizetés összes virtuális hálózatának lekéréséhez használja az alábbi parancsot.
azure network vnet list
A kimenet a következőhöz hasonlóan fog kinézni:
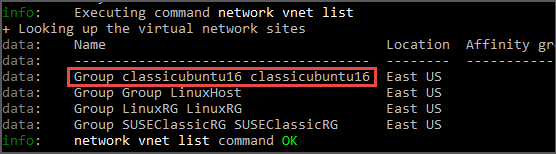
A fenti példában a virtualNetworkName a "Group classicubuntu16 classicubuntu16" teljes név.
Először ellenőrizze, hogy migrálhatja-e a virtuális hálózatot a következő paranccsal:
azure network vnet validate-migration <virtualNetworkName>
Készítse elő a kívánt virtuális hálózatot a migráláshoz az alábbi paranccsal.
azure network vnet prepare-migration <virtualNetworkName>
Ellenőrizze az előkészített virtuális gépek konfigurációját a parancssori felület vagy a Azure Portal használatával. Ha nem áll készen a migrálásra, és vissza szeretne lépni a régi állapotba, használja az alábbi parancsot.
azure network vnet abort-migration <virtualNetworkName>
Ha az előkészített konfiguráció jól néz ki, az alábbi paranccsal továbbléphet, és véglegesítheti az erőforrásokat.
azure network vnet commit-migration <virtualNetworkName>
5. lépés: Tárfiók migrálása
Miután végzett a virtuális gépek migrálásával, javasoljuk, hogy migrálja a tárfiókot.
Készítse elő a tárfiókot a migráláshoz a következő paranccsal
azure storage account prepare-migration <storageAccountName>
Ellenőrizze az előkészített tárfiók konfigurációját a parancssori felület vagy a Azure Portal használatával. Ha nem áll készen a migrálásra, és vissza szeretne lépni a régi állapotba, használja az alábbi parancsot.
azure storage account abort-migration <storageAccountName>
Ha az előkészített konfiguráció jól néz ki, az alábbi paranccsal továbbléphet, és véglegesítheti az erőforrásokat.
azure storage account commit-migration <storageAccountName>
Következő lépések
- Az IaaS-erőforrások klasszikusról Azure-Resource Manager-ba történő platform által támogatott migrálásának áttekintése
- Részletes műszaki útmutató a klasszikusból az Azure Resource Manager-alapú üzemi modellbe történő, platform által támogatott migrálásról
- Az IaaS-erőforrások klasszikusból Azure Resource Manager-alapú környezetbe való áttelepítésének megtervezése
- IaaS-erőforrások migrálása klasszikusról Azure-Resource Manager
- Közösségi eszközök az IaaS-erőforrások klasszikusról Azure-Resource Manager
- A leggyakoribb áttelepítési hibák áttekintése
- Tekintse át az IaaS-erőforrások klasszikusról Azure-Resource Manager
Visszajelzés
Hamarosan elérhető: 2024-ben fokozatosan kivezetjük a GitHub-problémákat a tartalom visszajelzési mechanizmusaként, és lecseréljük egy új visszajelzési rendszerre. További információ: https://aka.ms/ContentUserFeedback.
Visszajelzés küldése és megtekintése a következőhöz: