Windows rendszerű virtuális géphez csatlakoztatott virtuális merevlemezek kibontása
A következőkre vonatkozik: ✔️ Windows rendszerű virtuális gépek rugalmas méretezési ✔️ csoportjai
Amikor új virtuális gépet (VM-et) hoz létre egy erőforráscsoportban egy rendszerkép Azure Marketplace-ről való üzembe helyezésével, az alapértelmezett operációsrendszer-lemez általában 127 GiB (egyes rendszerképek alapértelmezés szerint kisebb operációsrendszer-lemezmérettel rendelkeznek). Hozzáadhat adatlemezeket a virtuális géphez (az összeg a kiválasztott virtuálisgép-termékváltozattól függ), és javasoljuk, hogy telepítse az alkalmazásokat és a processzorigényes számítási feladatokat az adatlemezekre. Előfordulhat, hogy ki kell bővítenie az operációsrendszer-lemezt, ha olyan régi alkalmazást támogat, amely összetevőket telepít az operációsrendszer-lemezre, vagy ha egy nagyobb operációsrendszer-lemezzel rendelkező helyszíni számítógépről vagy virtuális gépről migrál egy fizikai számítógépet vagy virtuális gépet. Ez a cikk az operációsrendszer-lemezek vagy adatlemezek bővítését ismerteti.
Az operációsrendszer-lemezek maximális kapacitása 4095 GiB. Sok operációs rendszer azonban alapértelmezés szerint fő rendszerindítási rekorddal (MBR) particionált. Az MBR a használható méretet 2 TiB-ra korlátozza. Ha több mint 2 TiB-ra van szüksége, hozzon létre és csatoljon adatlemezeket, és használja őket az adattároláshoz. Ha adatokat kell tárolnia az operációsrendszer-lemezen, és további helyet igényel, konvertálja guid partíciós táblává (GPT). Az MBR és a GPT közötti különbségek windowsos üzemelő példányokon való megismeréséhez tekintse meg a Windows és a GPT gyakori kérdéseit.
Fontos
Ha nem használja a Kibontást állásidő nélkül, az adatlemezek kibontásához a virtuális gépet fel kell szabadítani.
A meglévő lemez zsugorítása nem támogatott, és adatvesztést okozhat.
A lemezek kibontása után ki kell bontania a kötetet az operációs rendszerben , hogy kihasználhassa a nagyobb lemez előnyeit.
A csíkos kötetek mérete nem bővíthető.
Kibontás állásidő nélkül
A virtuális gép felszabadítása nélkül bővítheti az adatlemezeket. A lemez gazdagépgyorsítótár-beállítása nem változik, hogy kibonthat-e egy adatlemezt a virtuális gép felszabadítása nélkül.
Ez a funkció a következő korlátozásokkal rendelkezik:
- Csak adatlemezek esetén támogatott.
- Ha egy lemez mérete 4 TiB vagy kevesebb, fel kell szabadítania a virtuális gépet és le kell választania a lemezt, mielőtt 4 TiB-nál nagyobbra bővíti. Ha a lemez mérete már nagyobb 4 TiB-nál, akkor a virtuális gép felszabadítása és a lemez leválasztása nélkül is kibővítheti azt.
- Ultralemezek és prémium SSD v2-lemezek esetén nem támogatott.
- Megosztott lemezek esetében nem támogatott.
- Telepítse és használja a következőt:
- A legújabb Azure CLI
- A legújabb Azure PowerShell-modul
- Az Azure Portal
- Vagy egy Azure Resource Manager-sablon egy újabb vagy újabb API-verzióval
2021-04-01.
- Néhány klasszikus virtuális gépen nem érhető el. Ezzel a szkripttel lekérheti a klasszikus virtuálisgép-termékváltozatok listáját, amelyek támogatják az állásidő nélküli bővítést.
Felügyelt lemez átméretezése az Azure Portalon
Fontos
Ha a lemez megfelel a Kibontás állásidő nélkül című témakörben szereplő követelményeknek, kihagyhatja az 1. lépést.
Az Azure Portalon lépjen arra a virtuális gépre, amelyben ki szeretné bontani a lemezt. Válassza a Leállítás lehetőséget a virtuális gép felszabadításához.
A Gépház alatti bal oldali menüben válassza a Lemezek lehetőséget.
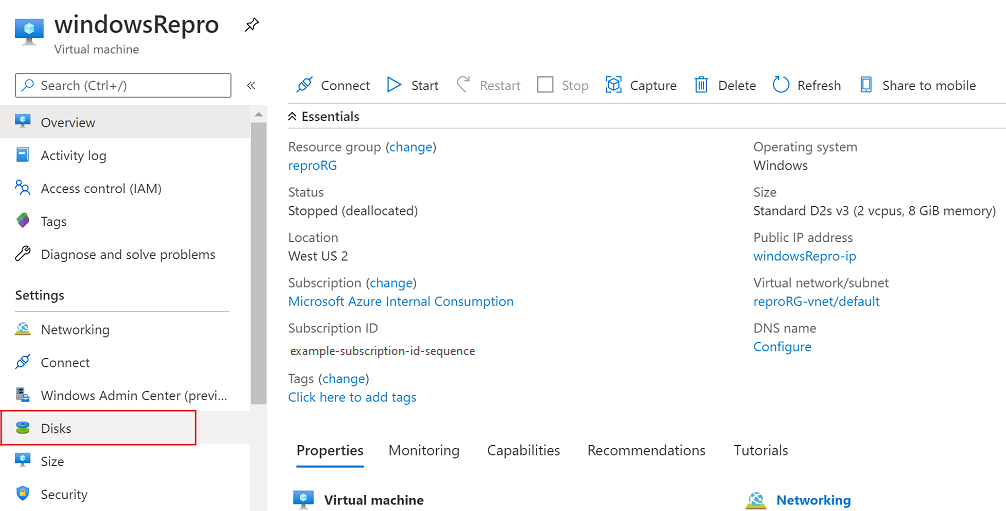
A Lemeznév csoportban jelölje ki a kibontani kívánt lemezt.
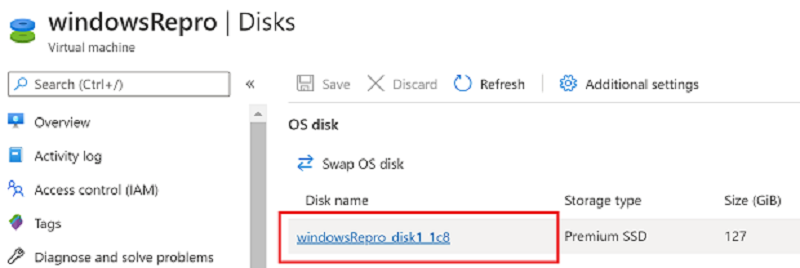
A Gépház alatti bal oldali menüben válassza a Méret + teljesítmény lehetőséget.
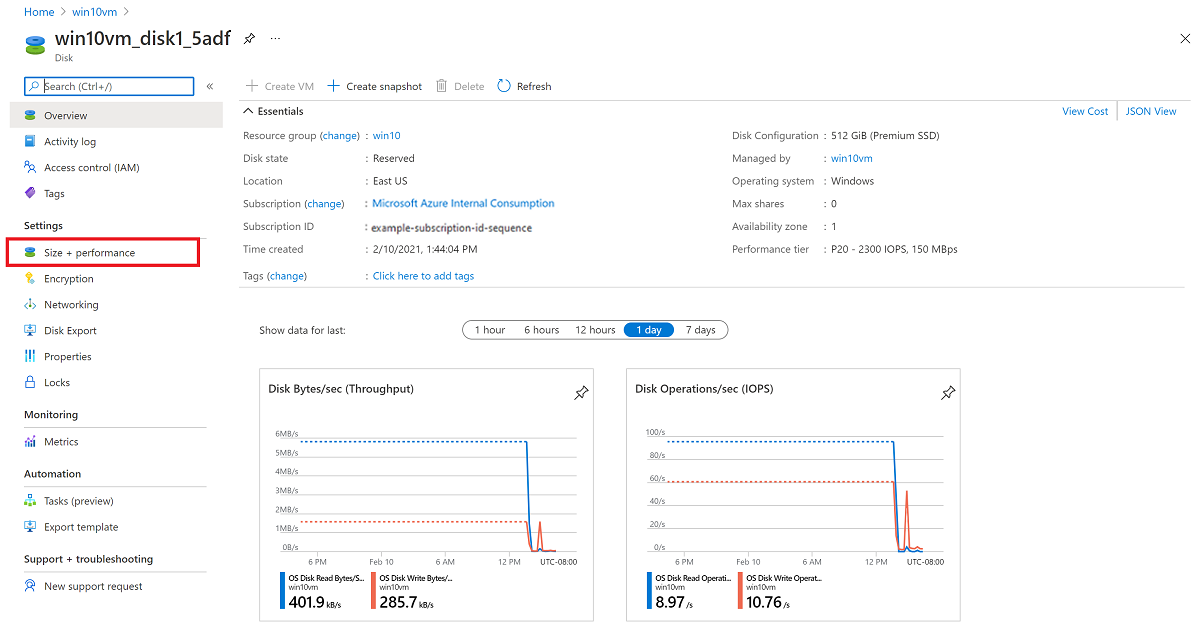
A Méret + teljesítmény területen válassza ki a kívánt lemezméretet.
Figyelmeztetés
Az új méretnek nagyobbnak kell lennie a meglévő lemezméretnél. Az operációsrendszer-lemezek maximálisan engedélyezett száma 4095 GB. (A VHD-blob kibontható ennél a méretnél, de az operációs rendszer csak az első 4095 GB-os területtel működik.)
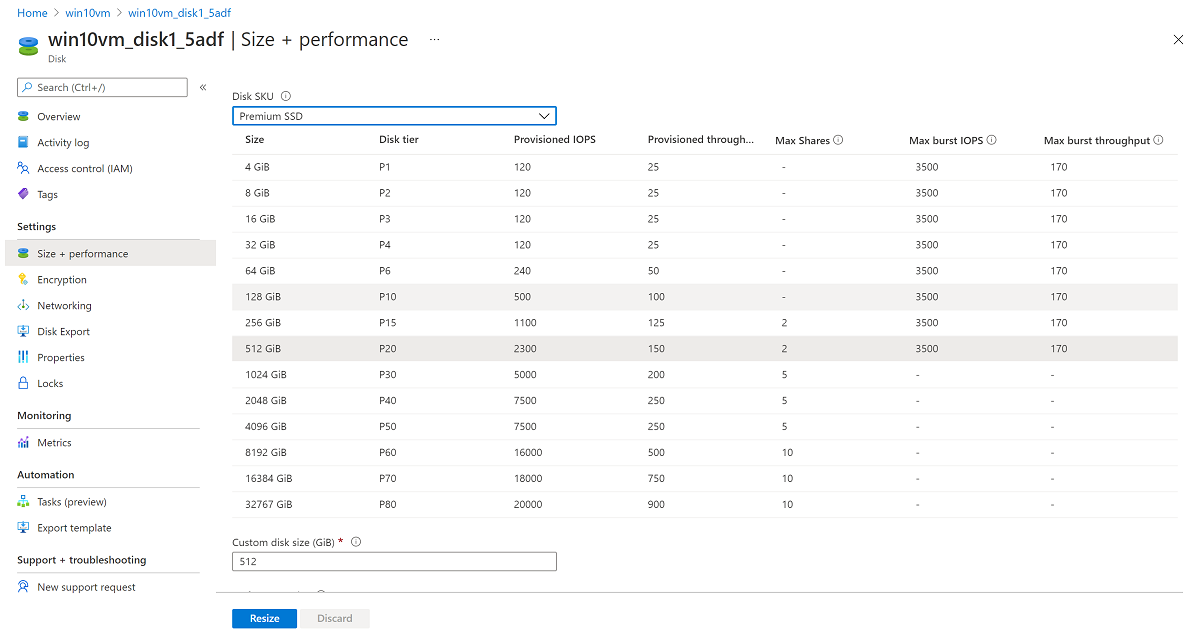
Válassza az Átméretezés lehetőséget a lap alján.
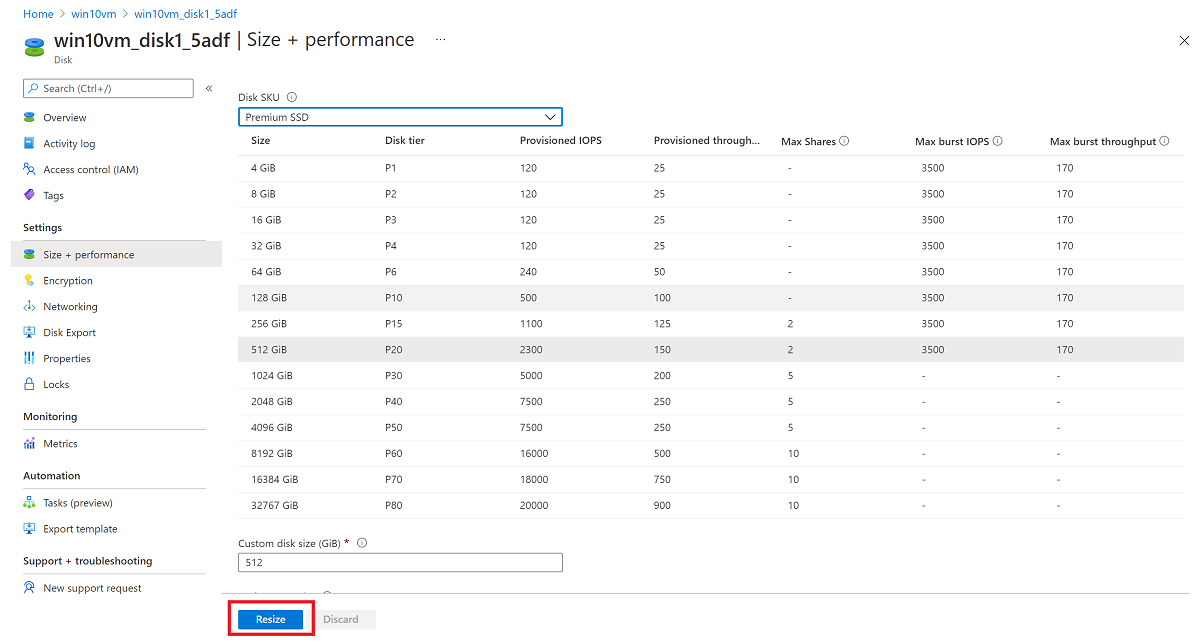
Felügyelt lemez átméretezése a PowerShell-lel
Nyissa meg a PowerShell ISE-t vagy PowerShell-ablakot rendszergazdai módban, és kövesse az alábbi lépéseket:
Jelentkezzen be Microsoft Azure-fiókjába erőforrás-kezelési módban, és válassza ki az előfizetését:
Connect-AzAccount
Select-AzSubscription –SubscriptionName 'my-subscription-name'
Állítsa be az erőforráscsoport nevét és a virtuális gép nevét:
$rgName = 'my-resource-group-name'
$vmName = 'my-vm-name'
$diskName = 'my-disk-name'
Szerezze be a virtuális gépre mutató hivatkozást:
$vm = Get-AzVM -ResourceGroupName $rgName -Name $vmName
Fontos
Ha a lemez állásidő nélkül megfelel a kibontási követelményeknek, kihagyhatja a 4. és a 6. lépést.
Állítsa le a virtuális gépet a lemez átméretezése előtt:
Stop-AzVM -ResourceGroupName $rgName -Name $vmName
Szerezze be a felügyelt operációsrendszer-lemezre mutató hivatkozást. Állítsa be a felügyelt operációsrendszer-lemez méretét a kívánt értékre, és frissítse a lemezt:
$disk= Get-AzDisk -ResourceGroupName $rgName -DiskName $diskName
$disk.DiskSizeGB = 1023
Update-AzDisk -ResourceGroupName $rgName -Disk $disk -DiskName $disk.Name
Figyelmeztetés
Az új méretnek nagyobbnak kell lennie a meglévő lemezméretnél. Az operációsrendszer-lemezek maximálisan engedélyezett száma 4095 GB. (A VHD-blob kibontható ennél a méretnél, de az operációs rendszer csak az első 4095 GB-os területtel működik.)
A virtuális gép frissítése eltarthat néhány másodpercig. Amikor a parancs befejezi a végrehajtást, indítsa újra a virtuális gépet:
Start-AzVM -ResourceGroupName $rgName -Name $vmName
Nyissa meg a Számítógép-kezelés (vagy Lemezkezelés) elemet, és bontsa ki a meghajtót az újonnan lefoglalt területtel.
Kötet bővítése az operációs rendszerben
Amikor kibontotta a virtuális gép lemezét, be kell lépnie az operációs rendszerbe, és ki kell bontania a kötetet, hogy átfogja az új helyet. A partíció bővítéséhez több módszer is rendelkezésre áll. Ez a szakasz a virtuális gép RDP-kapcsolaton keresztüli csatlakoztatását ismerteti a partíció diskpart vagy a Disk Manager használatával történő kibontásához.
A DiskPart használata
Amikor kibontotta a virtuális gép lemezét, be kell lépnie az operációs rendszerbe, és ki kell bontania a kötetet, hogy átfogja az új helyet. A partíció bővítéséhez több módszer is rendelkezésre áll. Ez a szakasz a virtuális gép RDP-kapcsolaton keresztüli csatlakoztatását ismerteti a partíció DiskPart használatával történő bővítéséhez.
Nyisson meg egy RDP-kapcsolatot a virtuális géphez.
Nyissa meg a parancssort, és írja be a diskpart parancsot.
A DISKPART parancssorba írja be a következőt
list volume: Jegyezze fel a bővíteni kívánt kötetet.A DISKPART parancssorba írja be a következőt
select volume <volumenumber>: Ezzel kiválasztja a(z) volumenumber kötetet, amelyet egy egybefüggő, üres helyre kíván bővíteni ugyanazon a lemezen.A DISKPART parancssorba írja be a következőt
extend [size=<size>]: Ez megabájtban (MB) mért méretre bővíti a kijelölt kötetet.
A Lemezkezelő használata
Indítson el egy távoli asztali munkamenetet a virtuális géppel.
Nyissa meg a Lemezkezelést.
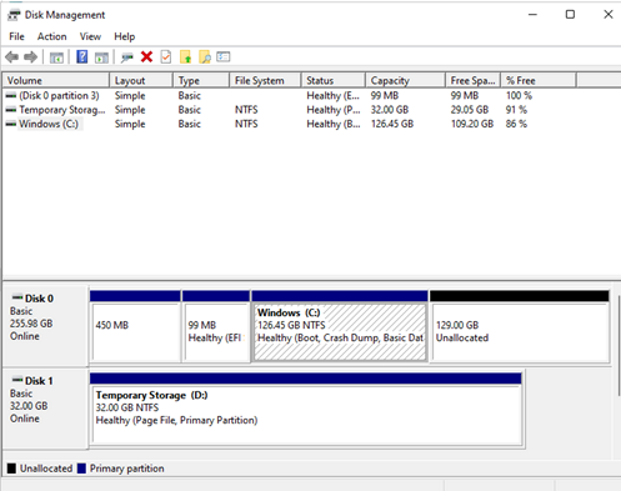
Kattintson a jobb gombbal a meglévő C: meghajtópartícióra –> Kötet kiterjesztése.
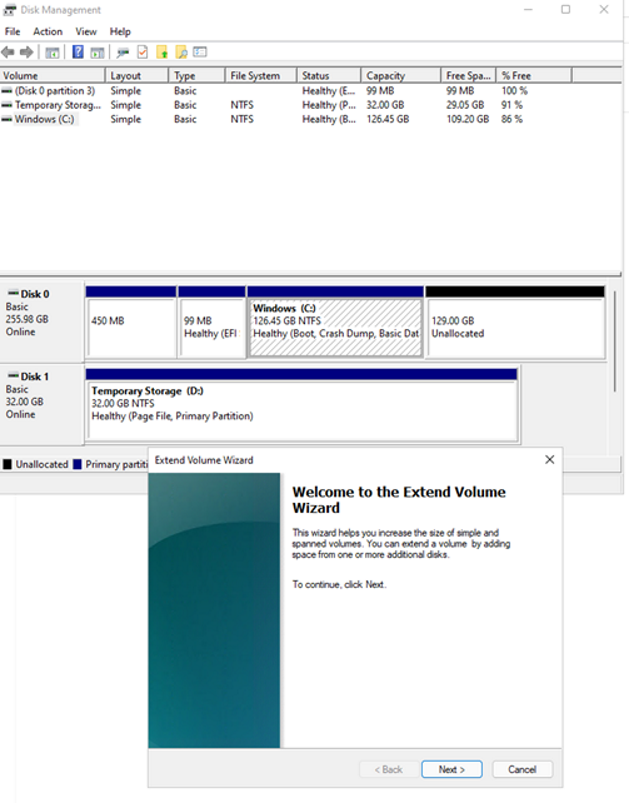
Kövesse a frissített kapacitással rendelkező lemez megtekintésének lépéseit:
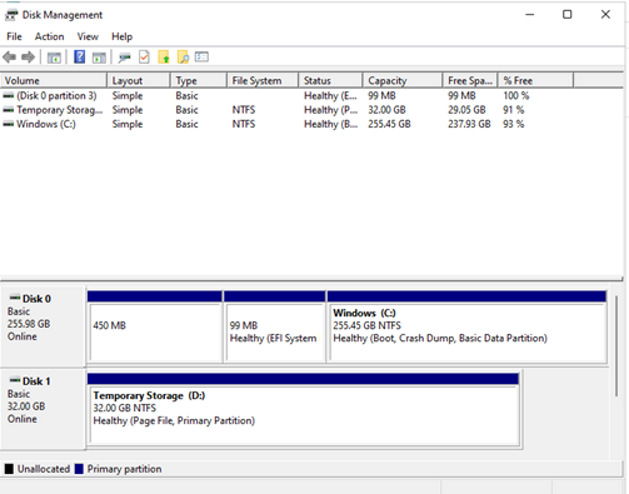
Bővítés állásidő nélküli klasszikus virtuálisgép-termékváltozat támogatása nélkül
Ha klasszikus virtuálisgép-termékváltozatot használ, előfordulhat, hogy nem támogatja a lemezek kibontását állásidő nélkül.
A következő PowerShell-szkripttel állapíthatja meg, hogy mely virtuálisgép-termékváltozatokkal érhető el:
Connect-AzAccount
$subscriptionId="yourSubID"
$location="desiredRegion"
Set-AzContext -Subscription $subscriptionId
$vmSizes=Get-AzComputeResourceSku -Location $location | where{$_.ResourceType -eq 'virtualMachines'}
foreach($vmSize in $vmSizes){
foreach($capability in $vmSize.Capabilities)
{
if(($capability.Name -eq "EphemeralOSDiskSupported" -and $capability.Value -eq "True") -or ($capability.Name -eq "PremiumIO" -and $capability.Value -eq "True") -or ($capability.Name -eq "HyperVGenerations" -and $capability.Value -match "V2"))
{
$vmSize.Name
}
}
}
Következő lépések
Visszajelzés
Hamarosan elérhető: 2024-ben fokozatosan kivezetjük a GitHub-problémákat a tartalom visszajelzési mechanizmusaként, és lecseréljük egy új visszajelzési rendszerre. További információ: https://aka.ms/ContentUserFeedback.
Visszajelzés küldése és megtekintése a következőhöz: