Rövid útmutató: Windows rendszerű virtuális gép létrehozása az Azure CLI segítségével
A következőkre vonatkozik: ✔️ Windows rendszerű virtuális gépek
Az Azure CLI az Azure-erőforrások parancssorból vagy szkriptekkel történő létrehozására és kezelésére használható. Ez a rövid útmutató bemutatja, hogyan helyezhet üzembe egy Windows Server 2019 rendszerű virtuális gépet az Azure CLI használatával az Azure-ban. Ha látni szeretné a virtuális gépet feladatvégzés közben, hozzon létre RDP-kapcsolatot a virtuális géphez, és telepítse az IIS webkiszolgálót.
Ha még nincs Azure-előfizetése, kezdés előtt hozzon létre egy ingyenes fiókot.
Az Azure Cloud Shell elindítása
Az Azure Cloud Shell egy olyan ingyenes interaktív kezelőfelület, amelyet a jelen cikkben található lépések futtatására használhat. A fiókjával való használat érdekében a gyakran használt Azure-eszközök már előre telepítve és konfigurálva vannak rajta.
A Cloud Shell megnyitásához válassza a Kipróbálás lehetőséget egy kódblokk jobb felső sarkában. A Cloud Shellt egy külön böngészőlapon is elindíthatja a https://shell.azure.com/bash cím megnyitásával. A Másolás gombra kattintva másolja a kódblokkokat, illessze be a Cloud Shellbe, és nyomja le az Enter billentyűt a futtatáshoz.
Erőforráscsoport létrehozása
Hozzon létre egy erőforráscsoportot az az group create paranccsal. Az Azure-erőforráscsoport olyan logikai tároló, amelybe a rendszer üzembe helyezi és kezeli az Azure-erőforrásokat. Az alábbi példa létrehoz egy myResourceGroup nevű erőforráscsoportot az USA 3. nyugati régiójában. Szükség szerint cserélje le a változók értékét.
resourcegroup="myResourceGroupCLI"
location="westus3"
az group create --name $resourcegroup --location $location
Virtuális gép létrehozása
Hozzon létre egy virtuális gépet az az vm create paranccsal. Az alábbi példában egy myVM nevű virtuális gépet hoz létre. Ez a példa az Azureusert használja egy rendszergazdai felhasználónévhez. Szükség szerint cserélje le a változók értékeit.
A rendszer kérni fogja, hogy adjon meg egy jelszót, amely megfelel az Azure-beli virtuális gépek jelszókövetelményeinek.
Az alábbi példában a rendszer kérni fogja, hogy adjon meg egy jelszót a parancssorban. A paramétert --admin-password a jelszó értékével is hozzáadhatja. A felhasználónév és a jelszó a virtuális géphez való csatlakozáskor lesz használva.
vmname="myVM"
username="azureuser"
az vm create \
--resource-group $resourcegroup \
--name $vmname \
--image Win2022AzureEditionCore \
--public-ip-sku Standard \
--admin-username $username
A virtuális gép és a kapcsolódó erőforrások létrehozása csak néhány percet vesz igénybe. A következő kimeneti példa azt mutatja be, hogy a virtuális gép létrehozási művelete sikeres volt.
{
"fqdns": "",
"id": "/subscriptions/<guid>/resourceGroups/myResourceGroup/providers/Microsoft.Compute/virtualMachines/myVM",
"location": "westus3",
"macAddress": "00-0D-3A-23-9A-49",
"powerState": "VM running",
"privateIpAddress": "10.0.0.4",
"publicIpAddress": "52.174.34.95",
"resourceGroup": "myResourceGroupCLI"
"zones": ""
}
Jegyezze fel a sajátját publicIpAddress a kimenetben a virtuális gép létrehozásakor. Ez az IP-cím a jelen cikk későbbi részében található virtuális gép elérésére szolgál.
A költséginformációk nem jelennek meg a parancssori felület virtuálisgép-létrehozási folyamata során, mint az Azure Portalon. Ha többet szeretne megtudni a virtuális gépek költségeinek működéséről, tekintse meg a Költségoptimalizálás áttekintése oldalt.
A webkiszolgáló telepítése
A virtuális gép működésének ellenőrzéséhez telepítse az IIS-webkiszolgálót.
az vm run-command invoke -g $resourcegroup \
-n $vmname \
--command-id RunPowerShellScript \
--scripts "Install-WindowsFeature -name Web-Server -IncludeManagementTools"
A 80-as port megnyitása a webes adatforgalom számára
Alapértelmezés szerint csak RDP-kapcsolatok vannak megnyitva, amikor Windows rendszerű virtuális gépet hoz létre az Azure-ban. Használja az az vm open-port parancsot a 80-as TCP-port IIS webkiszolgálóhoz történő megnyitására:
az vm open-port --port 80 --resource-group $resourcegroup --name $vmname
A webkiszolgáló megtekintése működés közben
Miután az IIS telepítve lett, és a 80-as port meg van nyitva a virtuális gépen az internet irányából, egy tetszőleges böngésző használatával megtekintheti az alapértelmezett IIS-kezdőlapot. Használja a virtuális gép korábbi lépésben beszerzett nyilvános IP-címét. A következő példában az alapértelmezett IIS-webhely látható:
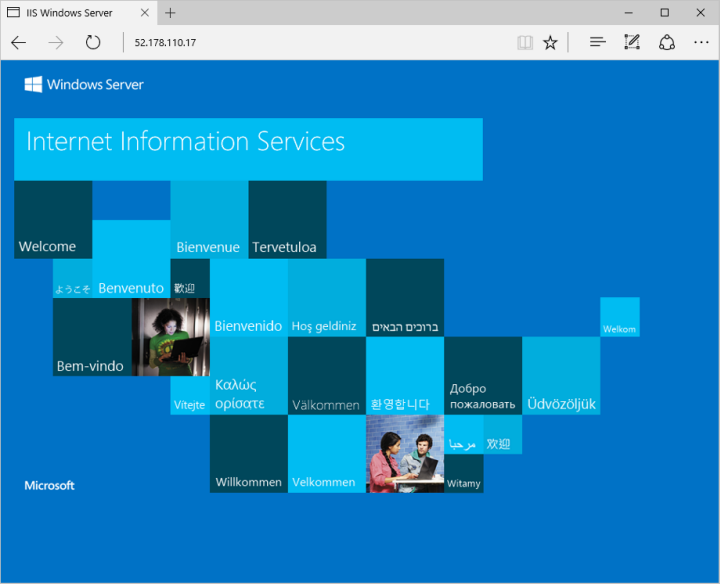
Az erőforrások eltávolítása
Ha már nincs rá szükség, az az group delete paranccsal eltávolítható az erőforráscsoport, a virtuális gép és az összes kapcsolódó erőforrás:
az group delete --name $resourcegroup
Következő lépések
Ennek a rövid útmutatónak a követésével üzembe helyezett egy egyszerű virtuális gépet, megnyitott egy hálózati portot a webes forgalomnak, és telepített egy alapszintű webkiszolgálót. Ha bővebb információra van szüksége az Azure-alapú virtuális gépekkel kapcsolatban, lépjen tovább a Windows rendszerű virtuális gépekről szóló oktatóanyagra.