Oktatóanyag: Vészhelyreállítás engedélyezése Windows rendszerű virtuális gépeken
A következőkre vonatkozik: ✔️ Windows rendszerű virtuális gépek rugalmas méretezési ✔️ csoportjai
Ez az oktatóanyag bemutatja, hogyan állíthat be vészhelyreállítást Windows rendszerű Azure-beli virtuális gépekhez. Ebből a cikkből megtudhatja, hogyan:
- Vészhelyreállítás engedélyezése Windows rendszerű virtuális gépeken
- Vészhelyreállítási részletezés futtatása annak ellenőrzéséhez, hogy a várt módon működik-e
- A virtuális gép replikálásának leállítása a részletezés után
Ha engedélyezi a replikációt egy virtuális géphez, a Site Recovery Mobility szolgáltatás bővítmény telepíti a virtuális gépre, és regisztrálja azt az Azure Site Recoveryben. A replikáció során a rendszer elküldi a virtuálisgép-lemez írásait a forrásrégió gyorsítótár-tárfiókjába. A rendszer onnan küld adatokat a célrégióba, és helyreállítási pontok jönnek létre az adatokból. Ha a vészhelyreállítás során feladatátvételt kell végrehajtania egy virtuális gépen, a rendszer helyreállítási ponttal hoz létre egy virtuális gépet a célrégióban.
Ha még nincs Azure-előfizetése, kezdés előtt hozzon létre egy ingyenes fiókot.
Előfeltételek
Ellenőrizze, hogy az Azure-előfizetése lehetővé teszi-e virtuális gép létrehozását a célrégióban. Ha most hozta létre az ingyenes Azure-fiókját, ön az előfizetés rendszergazdája, és rendelkezik a szükséges engedélyekkel.
Ha nem Ön az előfizetés rendszergazdája, a rendszergazdával együttműködve rendelje hozzá:
- A virtuálisgép-közreműködő beépített szerepköre vagy a következőkre vonatkozó adott engedélyek:
- Virtuális gépek létrehozása a kiválasztott virtuális hálózaton.
- Írás Azure Storage-fiókba.
- Írás azure-beli felügyelt lemezre.
- A Site Recovery Közreműködő beépített szerepköre a Site Recovery-műveletek tárolóban való kezeléséhez.
- A virtuálisgép-közreműködő beépített szerepköre vagy a következőkre vonatkozó adott engedélyek:
Javasoljuk, hogy Windows Server 2012 vagy újabb rendszerű Windows rendszerű virtuális gépet használjon. A virtuálisgép-lemezt nem szabad az oktatóanyag céljára titkosítani.
Ha a virtuális gép kimenő kapcsolatai URL-alapú proxyt használnak, győződjön meg arról, hogy hozzáfér ezekhez az URL-címekhez. Hitelesített proxy használata nem támogatott.
Név Nyilvános felhő Kormányzati felhő Részletek Tárolás *.blob.core.windows.net*.blob.core.usgovcloudapi.netAdatok írása a virtuális gépről a forrásrégió gyorsítótár-tárfiókjába. Microsoft Entra ID login.microsoftonline.comlogin.microsoftonline.usEngedélyezze és hitelesítse a Site Recovery szolgáltatás URL-címeit. Replikáció *.hypervrecoverymanager.windowsazure.com*.hypervrecoverymanager.windowsazure.comVirtuálisgép-kommunikáció a Site Recovery szolgáltatással. Service Bus *.servicebus.windows.net*.servicebus.usgovcloudapi.netA virtuális gép a Site Recovery monitorozási és diagnosztikai adataiba ír. Ha hálózati biztonsági csoportokat (NSG-ket) használ a virtuális gépek hálózati forgalmának korlátozásához, hozzon létre olyan NSG-szabályokat, amelyek engedélyezik a kimenő kapcsolatot (HTTPS 443) a virtuális gép számára ezekkel a szolgáltatáscímkékkel (IP-címcsoportokkal). Először próbálja ki a szabályokat egy teszt NSG-n.
Tag Engedélyezés Tárcímke Lehetővé teszi az adatok írását a virtuális gépről a gyorsítótár tárfiókjába. Microsoft Entra-azonosító címke Lehetővé teszi az összes, a Microsoft Entra-azonosítónak megfelelő IP-cím elérését. EventsHub-címke Lehetővé teszi a Site Recovery monitorozásához való hozzáférést. AzureSiteRecovery címke Bármely régióban engedélyezi a Site Recovery szolgáltatás elérését. GuestAndHybridManagement Akkor használja, ha automatikusan frissíteni szeretné a replikációra engedélyezett virtuális gépeken futó Site Recovery Mobility-ügynököt. Windows rendszerű virtuális gépeken telepítse a legújabb Windows-frissítéseket, hogy a virtuális gépek rendelkezzenek a legújabb főtanúsítványokkal.
Virtuális gép létrehozása és vészhelyreállítás engedélyezése
Virtuális gép létrehozásakor opcionálisan engedélyezheti a vészhelyreállítást.
Virtuális gép létrehozása.
A Felügyelet lapon válassza a Vészhelyreállítás engedélyezése lehetőséget.
A másodlagos régióban válassza ki azt a célrégiót, amelyre replikálni szeretné a virtuális gépet vészhelyreállítás céljából.
Másodlagos előfizetésben válassza ki azt a cél-előfizetést, amelyben létrejön a cél virtuális gép. A cél virtuális gép akkor jön létre, ha a forrásrégióból a célrégióba viszi át a forrás virtuális gépet.
A Recovery Services-tárolóban válassza ki a replikációhoz használni kívánt tárolót. Ha nincs tárolója, válassza az Új létrehozása lehetőséget. Válassza ki azt az erőforráscsoportot, amelyben el szeretné helyezni a tárolót, és adja meg a tároló nevét.
A Site Recovery-házirendben hagyja meg az alapértelmezett házirendet, vagy válassza az Új létrehozása lehetőséget az egyéni értékek beállításához.
- A helyreállítási pontok egy adott időpontban készített virtuálisgép-lemezek pillanatképeiből jönnek létre. Virtuális gép feladatátvételekor helyreállítási ponttal állítja vissza a virtuális gépet a célrégióban.
- A rendszer öt percenként létrehoz egy összeomláskonzisztens helyreállítási pontot. Ez a beállítás nem módosítható. Az összeomlás-konzisztens pillanatképek rögzítik a lemezen a pillanatkép készítésekor tárolt adatokat. Nem tartalmaz semmit a memóriában.
- Alapértelmezés szerint a Site Recovery 24 órán át megőrzi az összeomlás-konzisztens helyreállítási pontokat. Egyéni értéket 0 és 72 óra között állíthat be.
- Az alkalmazáskonzisztens pillanatkép 4 óránként készül. Alkalmazáskonzisztens pillanatkép
- Alapértelmezés szerint a Site Recovery 24 órán keresztül tárolja a helyreállítási pontokat.
A rendelkezésre állási beállításokban adja meg, hogy a virtuális gép önállóan, rendelkezésre állási zónában vagy rendelkezésre állási csoportban van-e üzembe helyezve.
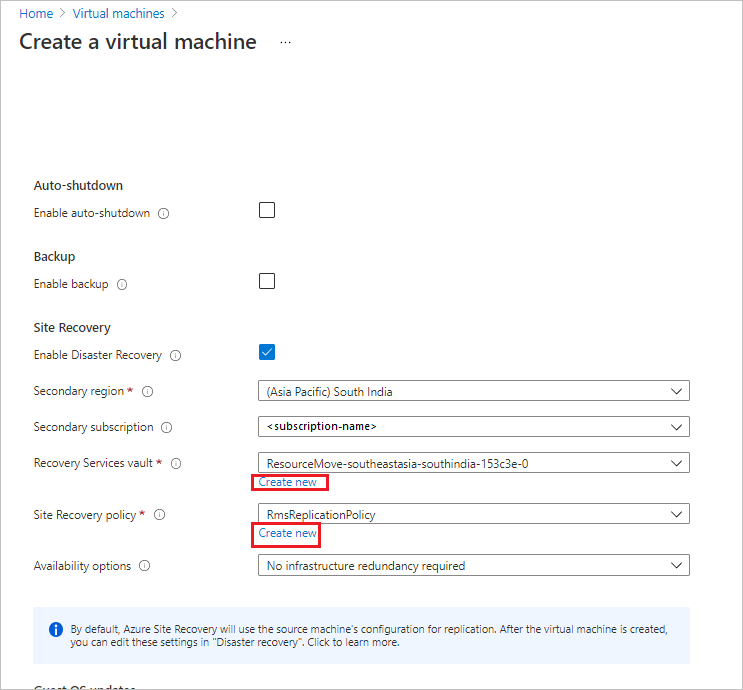
Fejezze be a virtuális gép létrehozását.
Feljegyzés
Ha windowsos virtuális gép létrehozásakor engedélyezi a replikációt, csak az operációsrendszer-lemez lesz replikálva. Az adatlemezeket önnek kell inicializálnia, majd az Azure Site Recovery automatikusan replikálja őket.
Meglévő virtuális gép vészhelyreállításának engedélyezése
Ha új virtuális gép helyett egy meglévő virtuális gépen szeretné engedélyezni a vészhelyreállítást, használja ezt az eljárást.
Az Azure Portalon nyissa meg a virtuális gép tulajdonságai lapot.
A Műveletek részen válassza a Vészhelyreállítás elemet.
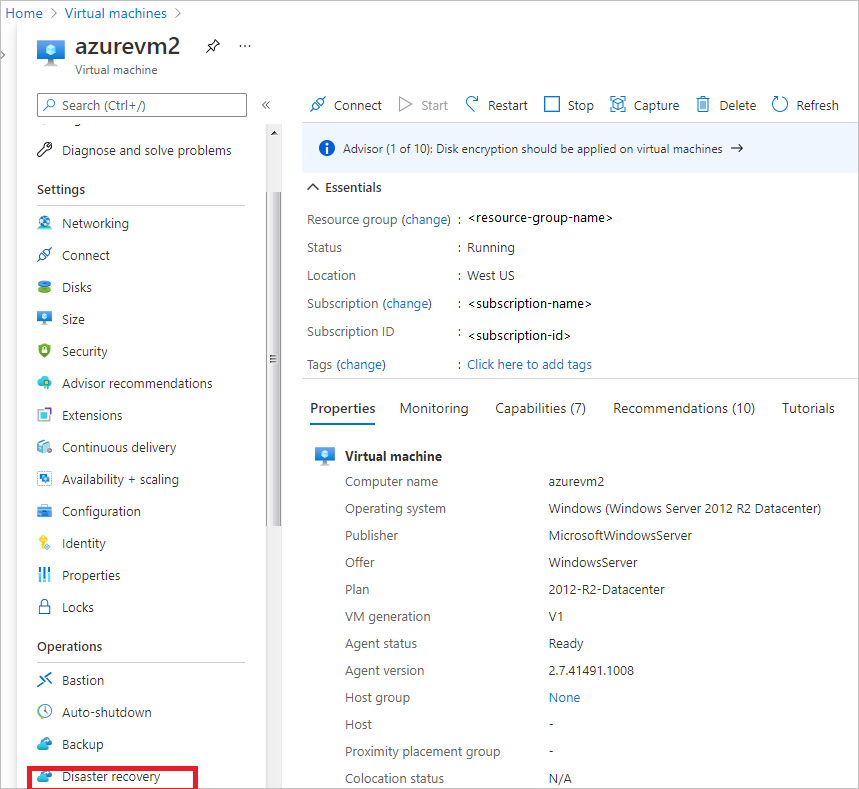
Ha a virtuális gépet egy rendelkezésre állási zónában helyezik üzembe, az Alapszintű beállítások között választhat vészhelyreállítást a rendelkezésre állási zónák között.
A Célrégióban válassza ki azt a régiót, amelyre replikálni szeretné a virtuális gépet. A forrás- és célrégióknak ugyanabban a Microsoft Entra-bérlőben kell lenniük.
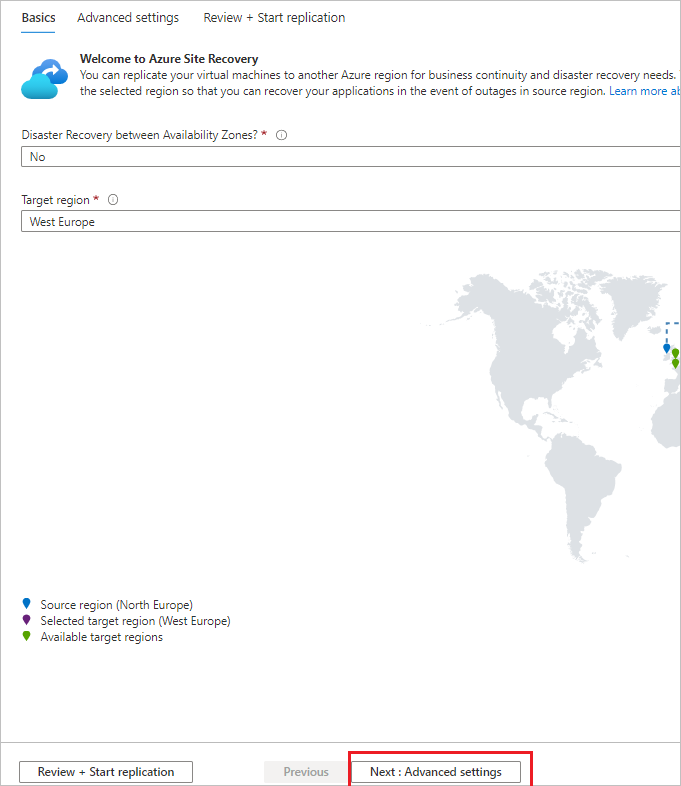
Válassza a Tovább: Speciális beállítások lehetőséget.
A Speciális beállítások területen áttekintheti a beállításokat, és egyéni beállításokra módosíthatja az értékeket. Alapértelmezés szerint a Site Recovery tükrözi a forrásbeállításokat a célerőforrások létrehozásához.
- Cél-előfizetés. Az előfizetés, amelyben a cél virtuális gép létrejön a feladatátvétel után.
- Cél virtuálisgép-erőforráscsoport. Az az erőforráscsoport, amelyben a cél virtuális gép a feladatátvétel után jön létre.
- Cél virtuális hálózat. Az Azure-beli virtuális hálózat, amelyben a cél virtuális gép a feladatátvétel után jön létre.
- Cél rendelkezésre állása. Ha a cél virtuális gép egyetlen példányként, rendelkezésre állási csoportban vagy rendelkezésre állási zónában jön létre.
- Közelségi elhelyezés. Ha lehetséges, válassza ki azt a közelségi elhelyezési csoportot, amelyben a cél virtuális gép a feladatátvétel után található.
- Tárolási beállítások–Gyorsítótár tárfiók. A helyreállítás a forrásrégióban lévő tárfiókot használja ideiglenes adattárként. A forrás virtuálisgép-módosítások gyorsítótárazva lesznek ebben a fiókban, mielőtt a célhelyre replikálják őket.
- Alapértelmezés szerint tárolónként egy gyorsítótár-tárfiók jön létre, és újra felhasználható.
- Másik tárfiókot is választhat, ha testre szeretné szabni a virtuális gép gyorsítótárfiókjának beállításait.
- Tárolási beállítások – Felügyelt lemez replikája. Alapértelmezés szerint a Site Recovery replika által felügyelt lemezeket hoz létre a célrégióban.
- A célként kezelt lemez alapértelmezés szerint a forrás virtuális gép által felügyelt lemezeket tükrözi ugyanazzal a tárolótípussal (standard HDD/SSD vagy prémium SSD).
- Igény szerint testre szabhatja a tártípust.
- Replikációs beállítások. A virtuális gép tárolójának és a virtuális géphez használt replikációs szabályzatnak a megjelenítése. Alapértelmezés szerint a Site Recovery által a virtuális géphez létrehozott helyreállítási pontok 24 óráig maradnak meg.
- Bővítménybeállítások. Azt jelzi, hogy a Site Recovery kezeli a replikált virtuális gépekre telepített Site Recovery Mobility Service-bővítmény frissítéseit.
- A megadott Azure Automation-fiók kezeli a frissítési folyamatot.
- Testre szabhatja az automation-fiókot.
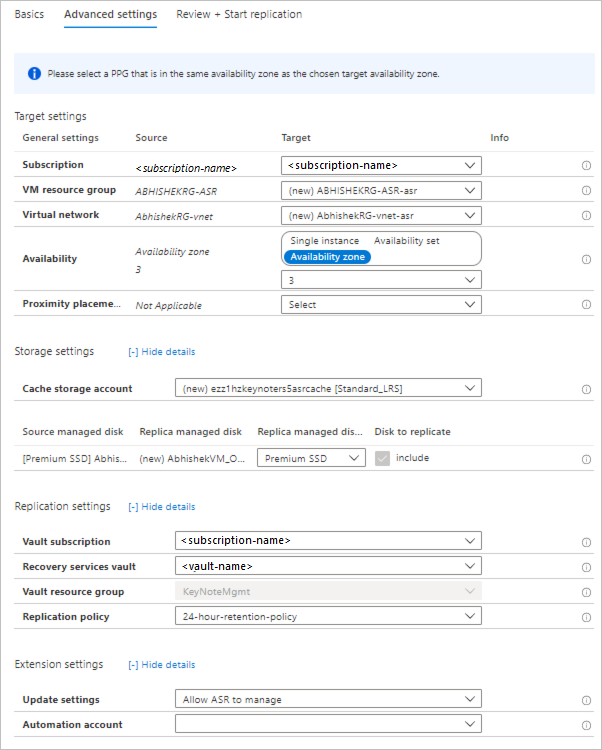
Válassza a Véleményezés + Replikáció indítása lehetőséget.
Válassza a Replikáció indítása lehetőséget. Elindul az üzembe helyezés, és a Site Recovery megkezdi a célerőforrások létrehozását. Az értesítésekben figyelheti a replikáció előrehaladását.
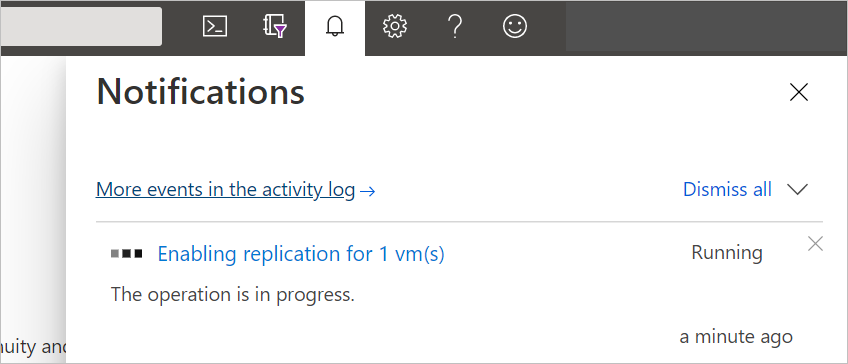
Virtuális gép állapotának ellenőrzése
A replikációs feladat befejezése után ellenőrizheti a virtuális gép replikációs állapotát.
Nyissa meg a virtuális gép tulajdonságai lapot.
A Műveletek részen válassza a Vészhelyreállítás elemet.
Bontsa ki az Alapvető beállítások szakaszt a tároló, a replikációs szabályzat és a célbeállítások alapértelmezett beállításainak áttekintéséhez.
Állapotban és állapotban szerezze be a virtuális gép replikációs állapotával, az ügynök verziójával, a feladatátvételi készültséggel és a legújabb helyreállítási pontokkal kapcsolatos információkat.
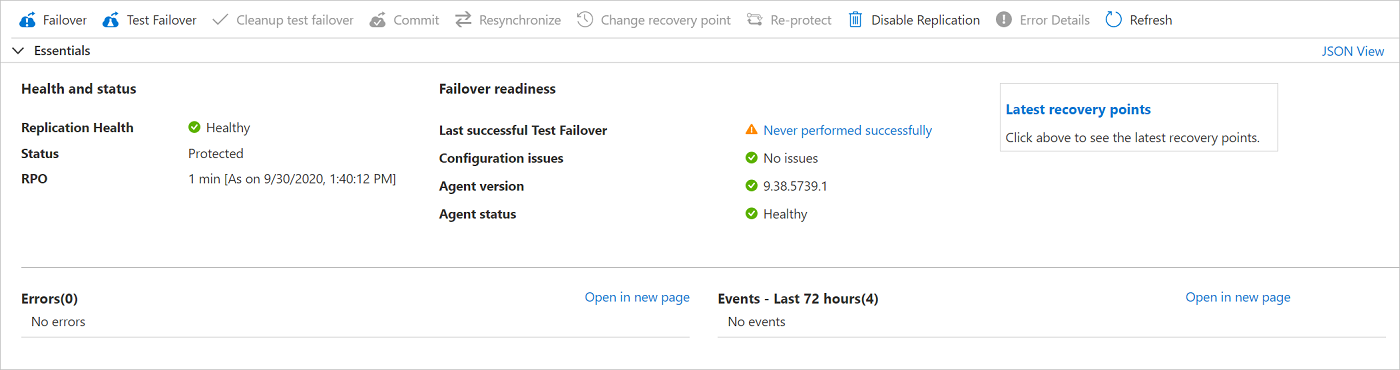
Infrastruktúra nézetben vizuális áttekintést kaphat a forrás- és cél virtuális gépekről, a felügyelt lemezekről és a gyorsítótár tárfiókról.
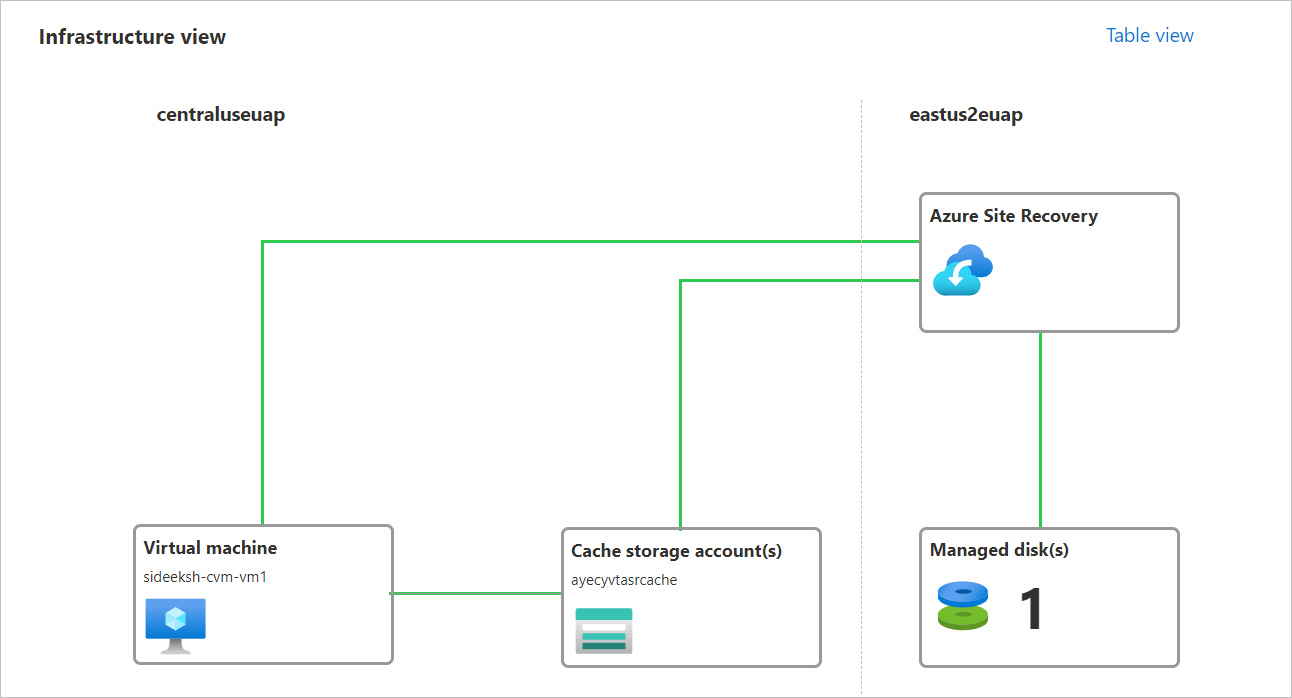
Részletezés futtatása
A vészhelyreállítás a várt módon működik- e. Feladatátvételi teszt futtatásakor a rendszer létrehozza a virtuális gép egy példányát, amely nincs hatással a folyamatban lévő replikációra vagy az éles környezetre.
A virtuális gép vészhelyreállítási lapján válassza a Feladatátvétel tesztelése lehetőséget.
A feladatátvételi tesztben hagyja meg a helyreállítási pont alapértelmezett utolsó feldolgozott (alacsony RPO) beállítását.
Ez a beállítás a legalacsonyabb helyreállítási pontot (RPO) és általában a cél virtuális gép leggyorsabb indítását biztosítja. Először feldolgozza a Site Recovery szolgáltatásnak küldött összes adatot, hogy létrehozhasson egy helyreállítási pontot minden virtuális géphez, mielőtt feladatátvételt kap. Ebben a helyreállítási pontban az összes adat replikálva van a Site Recoverybe a feladatátvétel aktiválásakor.
Válassza ki azt a virtuális hálózatot, amelyben a virtuális gép a feladatátvétel után található.
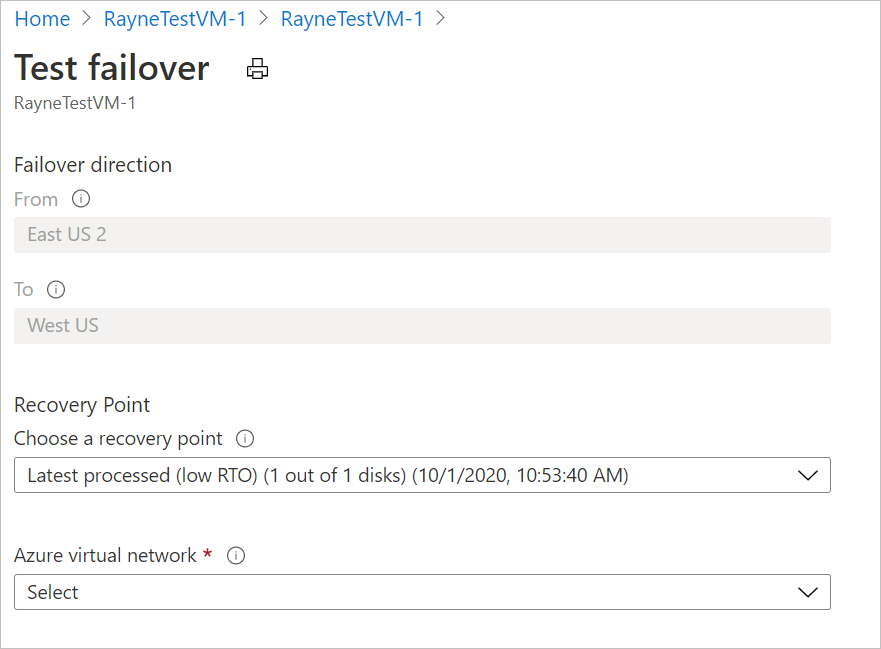
Megkezdődik a teszt feladatátvételi folyamata. Az értesítésekben megfigyelheti az előrehaladást.
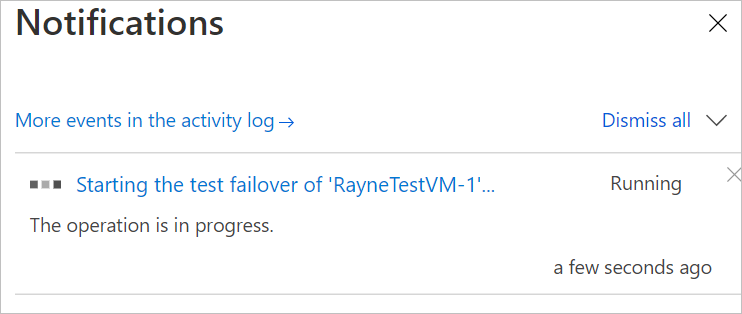
A feladatátvételi teszt befejezése után a virtuális gép a Feladatátvételi teszt törlése függőben állapotban van az Essentials oldalon.
Az erőforrások eltávolítása
A site Recovery a részletezés után automatikusan eltávolítja a virtuális gépet.
Az automatikus törlés megkezdéséhez válassza a Feladatátvételi teszt karbantartása lehetőséget.
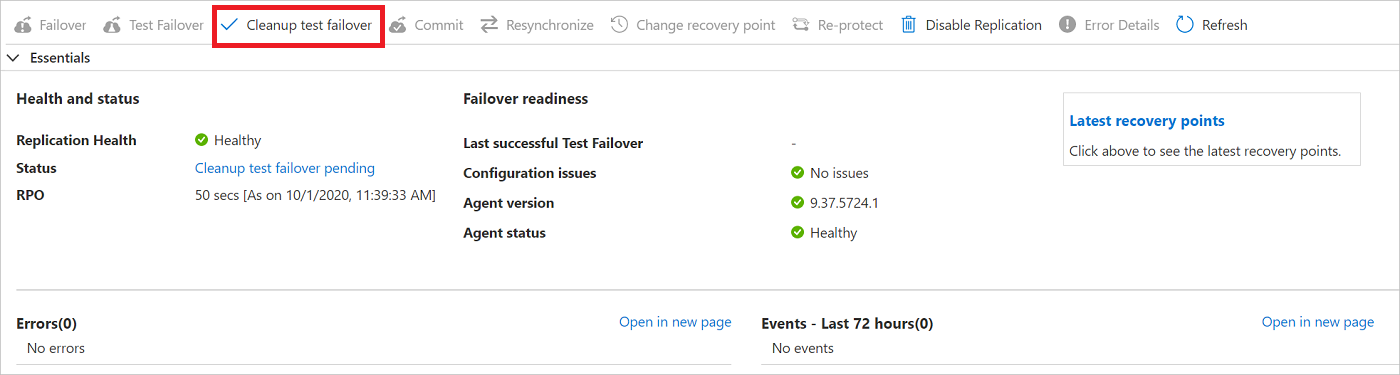
A feladatátvételi törlés tesztelése során írja be a feladatátvételhez rögzíteni kívánt jegyzeteket, majd válassza a Tesztelés befejeződött lehetőséget. A feladatátvevő virtuális gép törlése. Ezután válassza az OK gombra.
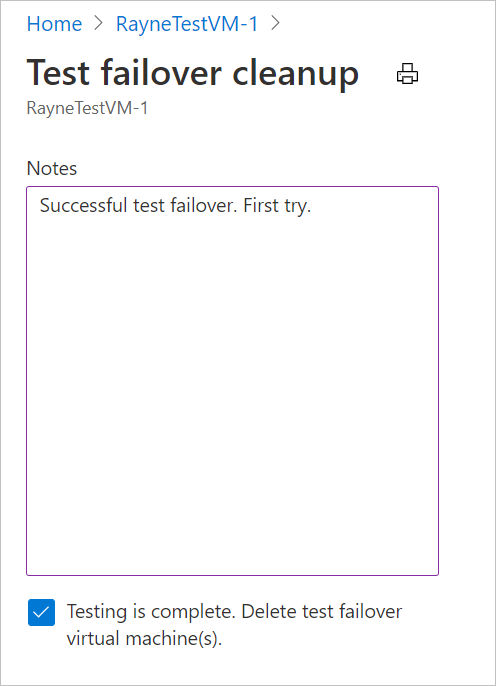
A törlési folyamat megkezdődik. Az értesítésekben nyomon követheti a folyamat előrehaladását.
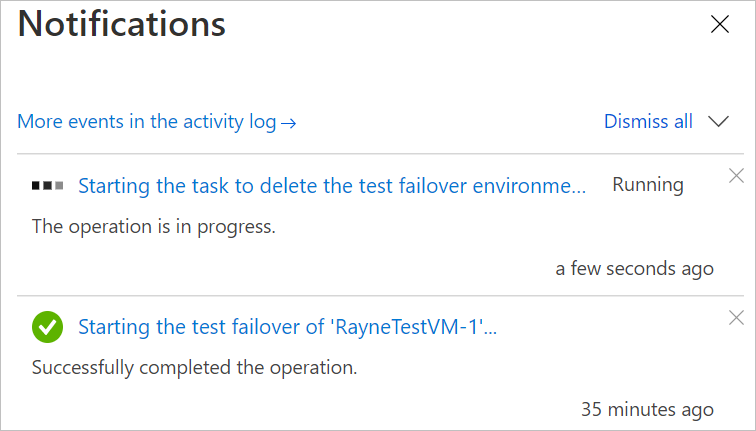
A virtuális gép replikálásának leállítása
A vészhelyreállítási gyakorlat elvégzése után javasoljuk, hogy továbbra is próbálja ki a teljes feladatátvételt. Ha nem szeretne teljes feladatátvételt végezni, letilthatja a replikációt. Ez a következő:
- Eltávolítja a virtuális gépet a replikált gépek Site Recovery listájából.
- Leállítja a Site Recovery számlázását a virtuális gép számára.
- Automatikusan törli a forrásreplikációs beállításokat.
Állítsa le a replikálást a következő módon:
A virtuális gép vészhelyreállítási lapján válassza a Replikáció letiltása lehetőséget.
A Replikáció letiltása területen válassza ki a replikáció letiltásának okait. Ezután válassza az OK gombra.
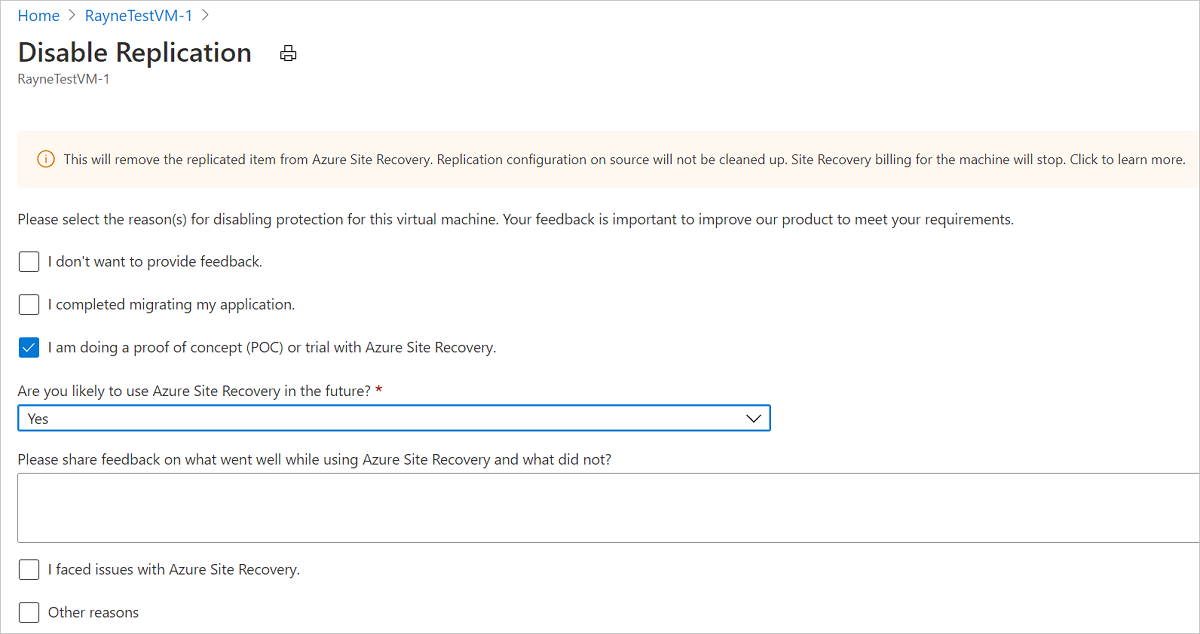
A replikáció során a virtuális gépre telepített Site Recovery-bővítmény nem lesz automatikusan eltávolítva. Ha letiltja a virtuális gép replikációját, és később nem szeretné újra replikálni, manuálisan is eltávolíthatja a Site Recovery bővítményt az alábbiak szerint:
Nyissa meg a virtuálisgép-beállítások >>bővítményeit.
A Bővítmények lapon válassza ki a Linuxhoz készült Microsoft.Azure.RecoveryServices-bejegyzéseket.
A bővítmény tulajdonságok lapján válassza az Eltávolítás lehetőséget.
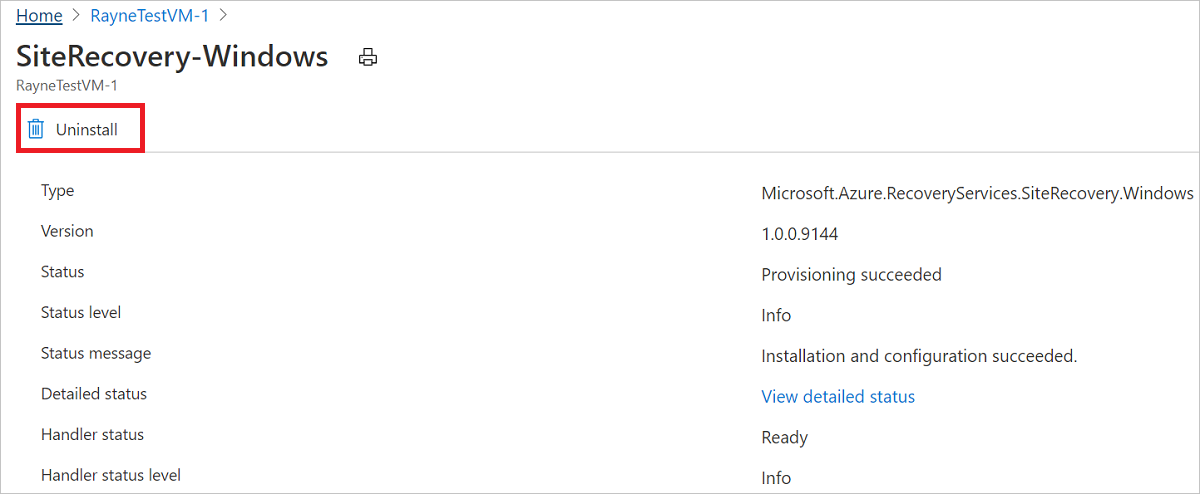
Következő lépések
Ebben az oktatóanyagban konfigurálta egy Azure-beli virtuális gép vészhelyreállítását, és futtatott egy vészhelyreállítási gyakorlatot. Most teljes feladatátvételt hajthat végre a virtuális gép számára.