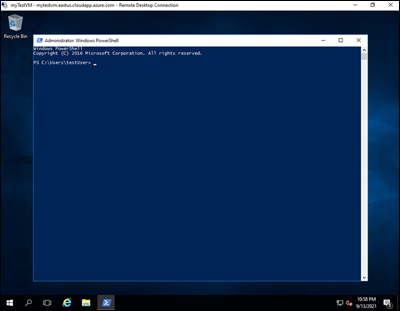Oktatóanyag: Lemezek kezelése az Azure PowerShell-lel
Az Azure-beli virtuális gépek lemezekkel tárolják az operációs rendszereket, az alkalmazásokat és az adatokat. Virtuális gép létrehozásakor fontos a megfelelő lemezméret és konfiguráció kiválasztása a várt számítási feladathoz.
Ez az oktatóanyag a virtuálisgép-lemezek üzembe helyezését és kezelését ismerteti. Ebben az oktatóanyagban az alábbiakkal fog megismerkedni:
- Adatlemez létrehozása, csatolása és inicializálása
- Lemez állapotának ellenőrzése
- Lemez inicializálása
- Lemez kibontása és frissítése
- Lemez leválasztása és törlése
Előfeltételek
Aktív előfizetéssel rendelkező Azure-fiókkal kell rendelkeznie. Ha még nincs Azure-előfizetése, kezdés előtt hozzon létre egy ingyenes fiókot.
Azure Cloud Shell
Az Azure által üzemeltetett Azure Cloud Shell egy interaktív felület, amelyet a böngészőből használhat. A Bash vagy a PowerShell segítségével is használhatja a Cloud Shellt az Azure-szolgáltatásokhoz. A Cloud Shell előre telepített parancsaival futtathatja a jelen cikkben szereplő kódot anélkül, hogy bármit telepítenie kellene a helyi környezetben.
Az Azure Cloud Shell indítása:
| Lehetőség | Példa/hivatkozás |
|---|---|
| Válassza a Kipróbálás lehetőséget egy kód vagy parancsblokk jobb felső sarkában. A Kipróbálás lehetőség választása nem másolja automatikusan a kódot vagy a parancsot a Cloud Shellbe. |  |
| Látogasson el a https://shell.azure.com webhelyre, vagy kattintson a Cloud Shell indítása gombra a böngészőben. |  |
| Az Azure Portal jobb felső sarkában található menüben kattintson a Cloud Shell gombra. |  |
Az Azure Cloud Shell használata:
Indítsa el a Cloud Shellt.
A kód vagy parancs másolásához kattintson a Másolás gombra egy kódblokkon (vagy parancsblokkon).
Illessze be a kódot vagy parancsot a Cloud Shell-munkamenetbe a Windows és Linux rendszeren a Ctrl Shift+V billentyűkombinációval+, vagy a Cmd+Shift+V macOS rendszeren való kiválasztásával.
A kód vagy parancs futtatásához válassza az Enter lehetőséget .
Virtuális gép létrehozása
Az oktatóanyagban szereplő gyakorlatokhoz virtuális gép szükséges. A szakasz lépéseit követve hozzon létre egyet.
Mielőtt hozzákezdene, keresse meg a $azRegion mintakód első sorában található változót, és frissítse az értéket a kívánt régiónak megfelelően. Például az USA középső régiójának megadásához használja a következőt$azRegion = "Central US": . Ezután a kód használatával helyezzen üzembe egy virtuális gépet egy új erőforráscsoporton belül. A rendszer a virtuális gép helyi rendszergazdai fiókjához kéri a felhasználónevet és a jelszóértékeket.
$azRegion = "[Your Region]"
$azResourceGroup = "myDemoResourceGroup"
$azVMName = "myDemoVM"
$azDataDiskName = "myDemoDataDisk"
New-AzVm `
-Location $azRegion `
-ResourceGroupName $azResourceGroup `
-Name $azVMName `
-Size "Standard_D2s_v3" `
-VirtualNetworkName "myDemoVnet" `
-SubnetName "myDemoSubnet" `
-SecurityGroupName "myDemoNetworkSecurityGroup" `
-PublicIpAddressName "myDemoPublicIpAddress"
A kimenet megerősíti a virtuális gép sikeres létrehozását.
ResourceGroupName : myDemoResourceGroup
Id : /subscriptions/{GUID}/resourceGroups/myDemoResourceGroup/providers/Microsoft.Compute/virtualMachines/myDemoTestVM
VmId : [{GUID}]
Name : myDemoVM
Type : Microsoft.Compute/virtualMachines
Location : centralus
Tags : {}
HardwareProfile : {VmSize}
NetworkProfile : {NetworkInterfaces}
OSProfile : {ComputerName, AdminUsername, WindowsConfiguration, AllowExtensionOperations, RequireGuestProvisionSignal}
ProvisioningState : Succeeded
StorageProfile : {ImageReference, OsDisk, DataDisks}
FullyQualifiedDomainName : mydemovm-abc123.Central US.cloudapp.azure.com
A virtuális gép ki van építve, és a rendszer automatikusan két lemezt hoz létre és csatol.
- Egy operációsrendszer-lemez, amely a virtuális gép operációs rendszerét tárolja.
- Ideiglenes lemez, amelyet elsősorban olyan műveletekhez használnak, mint az ideiglenes adatfeldolgozás.
Adatlemez hozzáadása
Javasoljuk, hogy lehetőség szerint különítse el az alkalmazás- és felhasználói adatokat az operációs rendszerrel kapcsolatos adatoktól. Ha felhasználói vagy alkalmazásadatokat kell tárolnia a virtuális gépen, általában további adatlemezeket fog létrehozni és csatolni.
Az ebben a szakaszban ismertetett lépéseket követve hozzon létre, csatoljon és inicializáljon egy adatlemezt a virtuális gépen.
Az adatlemez létrehozása
Ez a szakasz végigvezeti egy adatlemez létrehozásának folyamatán.
Mielőtt létre lehetne hozni egy adatlemezt, először létre kell hoznia egy lemezobjektumot. Az alábbi kódminta a New-AzDiskConfig parancsmagot használja egy lemezobjektum konfigurálásához.
$diskConfig = New-AzDiskConfig ` -Location $azRegion ` -CreateOption Empty ` -DiskSizeGB 128 ` -SkuName "Standard_LRS"A lemezobjektum létrehozása után a New-AzDisk parancsmaggal építhet ki egy adatlemezt.
$dataDisk = New-AzDisk ` -ResourceGroupName $azResourceGroup ` -DiskName $azDataDiskName ` -Disk $diskConfigA Get-AzDisk parancsmaggal ellenőrizheti, hogy a lemez létrejött-e.
Get-AzDisk ` -ResourceGroupName $azResourceGroup ` -DiskName $azDataDiskNameEbben a példában a kimenet megerősíti, hogy a lemez létrejött. A
DiskStateésManagedBya tulajdonságértékek megerősítik, hogy a lemez még nincs csatlakoztatva.ResourceGroupName : myDemoResourceGroup ManagedBy : ManagedByExtended : {} OsType : DiskSizeGB : 128 DiskSizeBytes : 137438953472 ProvisioningState : Succeeded DiskIOPSReadWrite : 500 DiskMBpsReadWrite : 60 DiskState : Unattached Name : myDemoDataDisk
Az adatlemez csatolása
Ahhoz, hogy a virtuális gép hozzáférhessen, egy adatlemezt hozzá kell adni egy virtuális géphez. Az ebben a szakaszban ismertetett lépések végrehajtásával létrehozhat egy referenciát a virtuális géphez, csatlakoztathatja a lemezt, és frissítheti a virtuális gép konfigurációját.
Kérje le azt a virtuális gépet, amelyhez az adatlemezt csatlakoztatni fogja. Az alábbi mintakód a Get-AzVM parancsmaggal hoz létre hivatkozást a virtuális gépre.
$vm = Get-AzVM ` -ResourceGroupName $azResourceGroup ` -Name $azVMNameEzután csatolja az adatlemezt a virtuális gép konfigurációjához az Add-AzVMDataDisk parancsmaggal.
$vm = Add-AzVMDataDisk ` -VM $vm ` -Name $azDataDiskName ` -CreateOption Attach ` -ManagedDiskId $dataDisk.Id ` -Lun 1Végül frissítse a virtuális gép konfigurációját az Update-AzVM parancsmaggal.
Update-AzVM ` -ResourceGroupName $azResourceGroup ` -VM $vmRövid szünet után a kimenet megerősíti a sikeres mellékletet.
RequestId IsSuccessStatusCode StatusCode ReasonPhrase --------- ------------------- ---------- ------------ True OK OK
Az adatlemez inicializálása
Miután egy adatlemezt csatolt a virtuális géphez, az operációs rendszert konfigurálni kell a lemez használatára. Az alábbi szakasz útmutatást nyújt a távoli virtuális géphez való csatlakozáshoz és az első hozzáadott lemez konfigurálásához.
Jelentkezzen be az Azure Portalra.
Keresse meg azt a virtuális gépet, amelyhez az adatlemezt csatlakoztatta. Hozzon létre egy távoli asztali protokoll (RDP) kapcsolatot, és jelentkezzen be helyi rendszergazdaként.
Miután RDP-kapcsolatot létesített a távoli virtuális géppel, válassza a Windows Start menüt. Írja be a PowerShellt a keresőmezőbe, és válassza a Windows PowerShellt a PowerShell-ablak megnyitásához.
A megnyitott PowerShell-ablakban futtassa a következő szkriptet.
Get-Disk | Where PartitionStyle -eq 'raw' | Initialize-Disk -PartitionStyle MBR -PassThru | New-Partition -AssignDriveLetter -UseMaximumSize | Format-Volume -FileSystem NTFS -NewFileSystemLabel "myDemoDataDisk" -Confirm:$falseA kimenet megerősíti a sikeres inicializálást.
DriveLetter FileSystemLabel FileSystem DriveType HealthStatus OperationalStatus SizeRemaining Size ----------- --------------- ---------- --------- ------------ ----------------- ------------- ---- F myDemoDataDisk NTFS Fixed Healthy OK 127.89 GB 128 GB
Lemez kibontása
Bővítheti az Azure-lemezeket, hogy további tárkapacitást biztosítson, ha a virtuális gép kevés a rendelkezésre álló lemezterületen.
Egyes esetekben az operációsrendszer-lemezen kell tárolni az adatokat. Előfordulhat például, hogy támogatnia kell az operációsrendszer-meghajtóra összetevőket telepítő régi alkalmazásokat. Előfordulhat, hogy egy nagyobb operációsrendszer-meghajtóval rendelkező helyszíni fizikai pc-t vagy virtuális gépet is át kell telepítenie. Ilyen esetekben szükség lehet a virtuális gép operációsrendszer-lemezének bővítésére.
A meglévő lemezek zsugorítása nem támogatott, és adatvesztést okozhat.
A lemez méretének frissítése
Az alábbi lépéseket követve átméretezheti az operációsrendszer-lemezt vagy az adatlemezt.
Válassza ki a parancsmaggal
Get-AzVMátméretezni kívánt lemezt tartalmazó virtuális gépet.$vm = Get-AzVM ` -ResourceGroupName $azResourceGroup ` -Name $azVMNameA virtuális gép lemezének átméretezése előtt le kell állítania a virtuális gépet.
Stop-AzVMA parancsmaggal állítsa le a virtuális gépet. A rendszer megerősítést kér.Fontos
A virtuális gépek leállítása előtt mindig győződjön meg arról, hogy nincsenek olyan fontos erőforrások vagy adatok, amelyek elveszhetnek.
Stop-AzVM ` -ResourceGroupName $azResourceGroup ` -Name $azVMNameRövid szünet után a kimenet megerősíti, hogy a gép sikeresen leállt.
OperationId : abcd1234-ab12-cd34-123456abcdef Status : Succeeded StartTime : 9/13/2021 7:10:23 PM EndTime : 9/13/2021 7:11:12 PM Error :A virtuális gép leállítása után a parancsmaggal
Get-AzDiskhivatkozzon a virtuális géphez csatlakoztatott operációs rendszerre vagy adatlemezre.Az alábbi példa a virtuális gép operációsrendszer-lemezét jelöli ki.
$disk= Get-AzDisk ` -ResourceGroupName $azResourceGroup ` -DiskName $vm.StorageProfile.OsDisk.NameAz alábbi példa a virtuális gép első adatlemezét választja ki.
$disk= Get-AzDisk ` -ResourceGroupName $azResourceGroup ` -DiskName $vm.StorageProfile.DataDisks[0].NameMost, hogy már rendelkezik a lemezre mutató hivatkozással, állítsa a lemez méretét 250 GiB-ra.
Fontos
Az új méretnek nagyobbnak kell lennie a meglévő lemezméretnél. Az operációsrendszer-lemezek esetében legfeljebb 4095 GiB engedélyezett.
$disk.DiskSizeGB = 250Ezután frissítse a lemezképet a
Update-AzDiskparancsmaggal.Update-AzDisk ` -ResourceGroupName $azResourceGroup ` -Disk $disk -DiskName $disk.NameA lemezkép frissül, és a kimenet megerősíti a lemez új méretét.
ResourceGroupName : myDemoResourceGroup ManagedBy : /subscriptions/{GUID}/resourceGroups/myDemoResourceGroup/providers/Microsoft.Compute/virtualMachines/myDemoVM Sku : Microsoft.Azure.Management.Compute.Models.DiskSku TimeCreated : 9/135/2021 6:41:10 PM CreationData : Microsoft.Azure.Management.Compute.Models.CreationData DiskSizeGB : 250 DiskSizeBytes : 268435456000 UniqueId : {GUID} ProvisioningState : Succeeded DiskIOPSReadWrite : 500 DiskMBpsReadWrite : 60 DiskState : Reserved Encryption : Microsoft.Azure.Management.Compute.Models.Encryption Id : /subscriptions/{GUID}/resourceGroups/myDemoResourceGroup/providers/Microsoft.Compute/disks/myDemoDataDisk Name : myDemoDataDisk Type : Microsoft.Compute/disks Location : centralusVégül indítsa újra a virtuális gépet a
Start-AzVMparancsmaggal.Start-AzVM ` -ResourceGroupName $azResourceGroup ` -Name $azVMNameRövid szünet után a kimenet megerősíti, hogy a gép sikeresen elindult.
OperationId : abcd1234-ab12-cd34-123456abcdef Status : Succeeded StartTime : 9/13/2021 7:44:54 PM EndTime : 9/13/2021 7:45:15 PM Error :
A lemezkötet kibontása az operációs rendszerben
Mielőtt kihasználhatja az új lemezméret előnyeit, ki kell bővítenie a kötetet az operációs rendszeren belül. Az alábbi lépéseket követve bontsa ki a lemezkötetet, és használja ki az új lemezméret előnyeit.
Jelentkezzen be az Azure Portalra.
Keresse meg azt a virtuális gépet, amelyhez az adatlemezt csatlakoztatta. Hozzon létre egy távoli asztali protokoll (RDP) kapcsolatot, és jelentkezzen be. Ha már nincs hozzáférése egy rendszergazdai fiókhoz, hozzon létre egy hitelesítő objektumot egy megadott felhasználónévhez és jelszóhoz a Get-Credential parancsmaggal.
Miután rdP-kapcsolatot létesített a távoli virtuális géppel, válassza a Windows Start menüt. Írja be a PowerShellt a keresőmezőbe, és válassza a Windows PowerShellt a PowerShell-ablak megnyitásához.
Nyissa meg a PowerShellt, és futtassa a következő szkriptet. Módosítsa a változó értékét
-DriveLettera megfelelő módon. Ha például át szeretné méretezni a partíciót az F: meghajtón, használja a következőt$driveLetter = "F":$driveLetter = "[Drive Letter]" $size = (Get-PartitionSupportedSize -DriveLetter $driveLetter) Resize-Partition ` -DriveLetter $driveLetter ` -Size $size.SizeMaxCsökkentse az RDP-ablakot, és váltson vissza az Azure Cloud Shellre.
Get-AzDiskA parancsmaggal ellenőrizze, hogy a lemez átméretezése sikeresen megtörtént-e.Get-AzDisk ` -ResourceGroupName $azResourceGroup | Out-Host -Paging
Lemez frissítése
A szervezet számítási feladatainak változásaira többféleképpen is reagálhat. Dönthet például úgy, hogy egy standard HDD-t prémium SSD-re frissít a megnövekedett kereslet kezelése érdekében.
A felügyelt lemez standardról prémium szintre való frissítéséhez kövesse az ebben a szakaszban leírt lépéseket.
Válassza ki a parancsmaggal
Get-AzVMfrissíteni kívánt lemezt tartalmazó virtuális gépet.$vm = Get-AzVM ` -ResourceGroupName $azResourceGroup ` -Name $azVMNameMielőtt frissítené a virtuális gép lemezét, le kell állítania a virtuális gépet.
Stop-AzVMA parancsmaggal állítsa le a virtuális gépet. A rendszer megerősítést kér.Fontos
A virtuális gépek leállítása előtt mindig győződjön meg arról, hogy nincsenek olyan fontos erőforrások vagy adatok, amelyek elveszhetnek.
Stop-AzVM ` -ResourceGroupName $azResourceGroup ` -Name $azVMNameRövid szünet után a kimenet megerősíti, hogy a gép sikeresen leállt.
OperationId : abcd1234-ab12-cd34-123456abcdef Status : Succeeded StartTime : 9/13/2021 7:10:23 PM EndTime : 9/13/2021 7:11:12 PM Error :A virtuális gép leállítása után a parancsmaggal
Get-AzDiskhivatkozzon a virtuális géphez csatlakoztatott operációs rendszerre vagy adatlemezre.Az alábbi példa a virtuális gép operációsrendszer-lemezét jelöli ki.
$disk= Get-AzDisk ` -ResourceGroupName $azResourceGroup ` -DiskName $vm.StorageProfile.OsDisk.NameAz alábbi példa a virtuális gép első adatlemezét választja ki.
$disk= Get-AzDisk ` -ResourceGroupName $azResourceGroup ` -DiskName $vm.StorageProfile.DataDisks[0].NameMost, hogy hivatkozik a lemezre, állítsa a lemez termékváltozatát Premium_LRS.
$disk.Sku = [Microsoft.Azure.Management.Compute.Models.DiskSku]::new('Premium_LRS')Ezután frissítse a lemezképet a
Update-AzDiskparancsmaggal.Update-AzDisk ` -ResourceGroupName $azResourceGroup ` -Disk $disk -DiskName $disk.NameA lemezkép frissül. Az alábbi példakóddal ellenőrizheti, hogy a lemez termékváltozata frissült-e.
$disk.Sku.NameA kimenet megerősíti a lemez új termékváltozatát.
Premium_LRSVégül indítsa újra a virtuális gépet a
Start-AzVMparancsmaggal.Start-AzVM ` -ResourceGroupName $azResourceGroup ` -Name $azVMNameRövid szünet után a kimenet megerősíti, hogy a gép sikeresen elindult.
OperationId : abcd1234-ab12-cd34-123456abcdef Status : Succeeded StartTime : 9/13/2021 7:44:54 PM EndTime : 9/13/2021 7:45:15 PM Error :
Adatlemez leválasztása
Az adatlemezeket leválaszthatja egy virtuális gépről, ha egy másik virtuális géphez szeretné csatolni, vagy ha már nincs rá szükség. Alapértelmezés szerint a leválasztott lemezek nem törlődnek a véletlen adatvesztés elkerülése érdekében. A leválasztott lemezek a törlésig továbbra is tárolási díjakat vonnak maga után.
Először válassza ki azt a virtuális gépet, amelyhez a lemez a parancsmaggal
Get-AzVMvan csatolva.$vm = Get-AzVM ` -ResourceGroupName $azResourceGroup ` -Name $azVMNameEzután válassza le a lemezt a virtuális gépről a
Remove-AzVMDataDiskparancsmaggal.Remove-AzVMDataDisk ` -VM $vm ` -Name $azDataDiskNameFrissítse a virtuális gép állapotát a
Update-AzVMparancsmaggal az adatlemez eltávolításához.Update-AzVM ` -ResourceGroupName $azResourceGroup ` -VM $vmRövid szünet után a kimenet megerősíti, hogy a virtuális gép sikeresen frissült.
RequestId IsSuccessStatusCode StatusCode ReasonPhrase --------- ------------------- ---------- ------------ True OK OK
Adatlemez törlése
A virtuális gép törlésekor a virtuális géphez csatolt adatlemezek továbbra is ki vannak építve, és a törlésükig továbbra is díjakat vonnak maguk után. Ez az alapértelmezett viselkedés segít megelőzni a véletlen törlés által okozott adatvesztést.
A következő PowerShell-példaszkripttel törölheti a nem csatlakoztatott lemezeket. A lemezek lekérése a myDemoResourceGroup-ra korlátozódik, mert a -ResourceGroupName kapcsolót a Get-AzDisk parancsmaggal használja a rendszer.
# Get all disks in resource group $azResourceGroup
$allDisks = Get-AzDisk -ResourceGroupName $azResourceGroup
# Determine the number of disks in the collection
if($allDisks.Count -ne 0) {
Write-Host "Found $($allDisks.Count) disks."
# Iterate through the collection
foreach ($disk in $allDisks) {
# Use the disk's "ManagedBy" property to determine if it is unattached
if($disk.ManagedBy -eq $null) {
# Confirm that the disk can be deleted
Write-Host "Deleting unattached disk $($disk.Name)."
$confirm = Read-Host "Continue? (Y/N)"
if ($confirm.ToUpper() -ne 'Y') { break }
else {
# Delete the disk
$disk | Remove-AzDisk -Force
Write-Host "Unattached disk $($disk.Name) deleted."
}
}
}
}
A nem csatlakoztatott adatlemez a kimenetnek megfelelően törlődik.
Name : abcd1234-ab12-cd34-ef56-abcdef123456
StartTime : 9/13/2021 10:14:05 AM
EndTime : 9/13/2021 10:14:35 AM
Status : Succeeded
Error :
Az erőforrások eltávolítása
Ha már nincs rá szükség, törölje az erőforráscsoportot, a virtuális gépet és az összes kapcsolódó erőforrást. Az alábbi PowerShell-példaszkripttel törölheti az oktatóanyag korábbi részében létrehozott erőforráscsoportot.
Figyelemfelhívás
Az erőforráscsoportok törlésekor körültekintően kell eljárni. A fontos adatok elvesztésének elkerülése érdekében mindig győződjön meg arról, hogy a törlés előtt nincsenek fontos erőforrások vagy adatok az erőforráscsoportban.
Remove-AzResourceGroup -Name $azResourceGroup
A rendszer megerősítést kér. Rövid szünet után a True válasz megerősíti, hogy a myDemoResourceGroup sikeresen törölve lett.
Confirm
Are you sure you want to remove resource group 'myDemoResourceGroup'
[Y] Yes [N] No [S] Suspend [?] Help (default is "Y"): Y
True
Következő lépések
Ez az oktatóanyag bemutatta, hogyan végezheti el az alábbi műveleteket:
- Adatlemez létrehozása, csatolása és inicializálása
- Lemez állapotának ellenőrzése
- Lemez inicializálása
- Lemez kibontása és frissítése
- Lemez leválasztása és törlése
Lépjen tovább a következő oktatóanyagra, amelyből megtudhatja, hogyan automatizálhatja a virtuális gépek konfigurációját.
Visszajelzés
Hamarosan elérhető: 2024-ben fokozatosan kivezetjük a GitHub-problémákat a tartalom visszajelzési mechanizmusaként, és lecseréljük egy új visszajelzési rendszerre. További információ: https://aka.ms/ContentUserFeedback.
Visszajelzés küldése és megtekintése a következőhöz: