A TmaxSoft OpenFrame telepítése az Azure-ban
Figyelemfelhívás
Ez a cikk a CentOS-ra, egy olyan Linux-disztribúcióra hivatkozik, amely közel áll az élettartam (EOL) állapotához. Fontolja meg a használatát, és ennek megfelelően tervezze meg. További információ: CentOS End Of Life útmutató.
Megtudhatja, hogyan állíthat be egy OpenFrame-környezetet az Azure-ban fejlesztési, bemutatókhoz, teszteléshez vagy éles számítási feladatokhoz. Ez az oktatóanyag végigvezeti az egyes lépéseken.
Az OpenFrame több összetevőt is tartalmaz, amelyek létrehozzák a nagyszámítógépes emulációs környezetet az Azure-ban. Az OpenFrame online szolgáltatások például lecseréli a nagyszámítógép közbenső szoftverét, például az IBM Customer Information Control System (CICS) és az OpenFrame Batch TJES-összetevőjére, lecseréli az IBM nagyszámítógép feladatbeviteli alrendszerét (JES).
Az OpenFrame bármilyen relációs adatbázissal működik, beleértve az Oracle Database-t, a Microsoft SQL Servert, az IBM Db2-t és a MySQL-t. Az OpenFrame ezen telepítése a TmaxSoft Tibero relációs adatbázist használja. Az OpenFrame és a Tibero linuxos operációs rendszeren is fut. Ez az oktatóanyag telepíti a CentOS 7.3-at, de más támogatott Linux-disztribúciókat is használhat. Az OpenFrame alkalmazáskiszolgáló és a Tibero-adatbázis egy virtuális gépen (VM) van telepítve.
Az oktatóanyag végigvezeti az OpenFrame-csomag összetevőinek telepítésén. Néhányat külön kell telepíteni.
Az OpenFrame fő összetevői:
- Szükséges telepítési csomagok.
- Tibero adatbázis.
- Az OpenFrame-alkalmazások az OpenFrame-ben az Open Database Csatlakozás ivity (ODBC) használatával kommunikálnak a Tibero-adatbázissal.
- OpenFrame Base, a teljes rendszert kezelő köztes szoftver.
- OpenFrame Batch, a nagyszámítógép kötegrendszereit lecserélő megoldás.
- TACF, egy szolgáltatásmodul, amely szabályozza a felhasználók hozzáférését a rendszerekhez és erőforrásokhoz.
- ProSort, a kötegtranzakciók rendezési eszköze.
- OFCOBOL, egy fordító, amely értelmezi a nagyszámítógép COBOL-programjait.
- OFASM, egy fordító, amely értelmezi a nagyszámítógép összeszerelő programjait.
- OpenFrame Server Type C (OSC), amely a nagyszámítógép köztes szoftverét és az IBM CICS-t helyettesíti.
- Java Enterprise User Solution (JEUS), a Java Enterprise kiadás 6-hoz minősített webalkalmazás-kiszolgáló.
- OFGW, az OpenFrame-átjáró összetevő, amely 3270 figyelőt biztosít.
- OFManager, egy megoldás, amely az OpenFrame üzemeltetési és felügyeleti funkcióit biztosítja a webes környezetben.
Egyéb szükséges OpenFrame-összetevők:
- OSI, a főszámítógép köztes szoftverét és az IMS DC-t lecserélő megoldás.
- TJES, a nagyszámítógép JES-környezetét biztosító megoldás.
- OFTSAM, a megoldás, amely lehetővé teszi a (V)SAM-fájlok használatát a nyílt rendszerben.
- OFHiDB, a nagyszámítógép IMS DB-jét lecserélő megoldás.
- OFPLI, egy fordító, amely értelmezi a nagyszámítógép PL/I programjait.
- PROTRIEVE, a CA-Easytrieve főszámítógép-nyelvet végrehajtó megoldás.
- OFMiner, egy megoldás, amely elemzi a nagyszámítógépek eszközeit, majd migrálja őket az Azure-ba.
Architektúra
Az alábbi ábra áttekintést nyújt az ebben az oktatóanyagban telepített OpenFrame 7.0 architekturális összetevőkről:
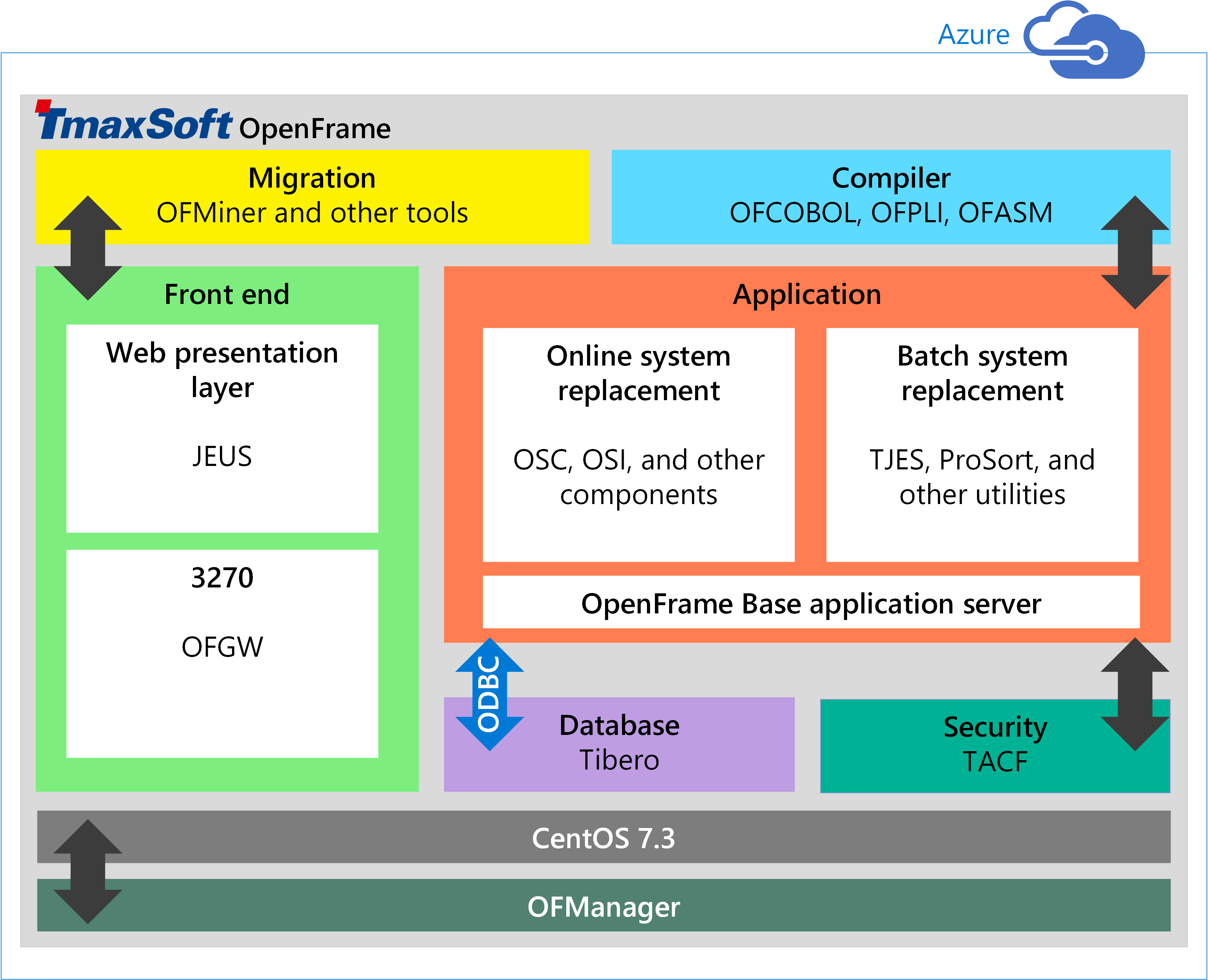
Az Azure rendszerkövetelményei
Az alábbi táblázat az Azure-beli telepítés követelményeit sorolja fel.
WinSCP: Népszerű SFTP-ügyfél és FTP-ügyfél, amelyet használhatEclipse for Windows: A TmaxSoft által támogatott fejlesztői platform
(A Microsoft Visual Studio jelenleg nem támogatott)
| Követelmény | Leírás |
|---|---|
| Támogatott Linux-disztribúciók az Azure-ban |
Linux x86 2.6 (32 bites, 64 bites) Red Hat 7.x CentOS 7.x |
| Hardver | Magok: 2 (minimum) Memória: 4 GB (minimum) Hely felcserélése: 1 GB (minimum) Merevlemez: 100 GB (minimum) |
| Választható szoftverek Windows-felhasználók számára |
Előfeltételek
Tervezze meg, hogy néhány napot töltsön az összes szükséges szoftver összeállításával és az összes manuális folyamat befejezésével.
Az első lépések előtt tegye a következőket:
- Kérje le az OpenFrame telepítési adathordozóját a TmaxSofttól. Ha Ön egy meglévő TmaxSoft-ügyfél, forduljon a TmaxSoft képviselőjéhez egy licenccel rendelkező példányért. Ellenkező esetben kérjen próbaverziót a TmaxSofttól.
- Kérje le az OpenFrame dokumentációját e-mailben support@tmaxsoft.com.
- Azure-előfizetést kaphat, ha még nem rendelkezik ilyen előfizetéssel. A kezdés előtt ingyenes fiókot is létrehozhat.
- Opcionális. Állítson be egy helyek közötti VPN-alagutat vagy egy jumpboxot, amely korlátozza az Azure-beli virtuális géphez való hozzáférést a szervezet engedélyezett felhasználói számára. Ez a lépés nem kötelező, de ajánlott eljárás.
Virtuális gép beállítása az Azure for OpenFrame-en és a Tibero-ban
Az OpenFrame-környezetet különböző üzembehelyezési minták használatával állíthatja be, de az alábbi eljárás bemutatja, hogyan helyezheti üzembe az OpenFrame alkalmazáskiszolgálót és a Tibero-adatbázist egy virtuális gépen. Nagyobb környezetekben és nagy számítási feladatok esetén ajánlott az adatbázis külön üzembe helyezése a saját virtuális gépén a jobb teljesítmény érdekében.
Virtuális gép létrehozása
Jelentkezzen be az Azure Portalra.
Kattintson a Virtuális gépek lehetőségre.
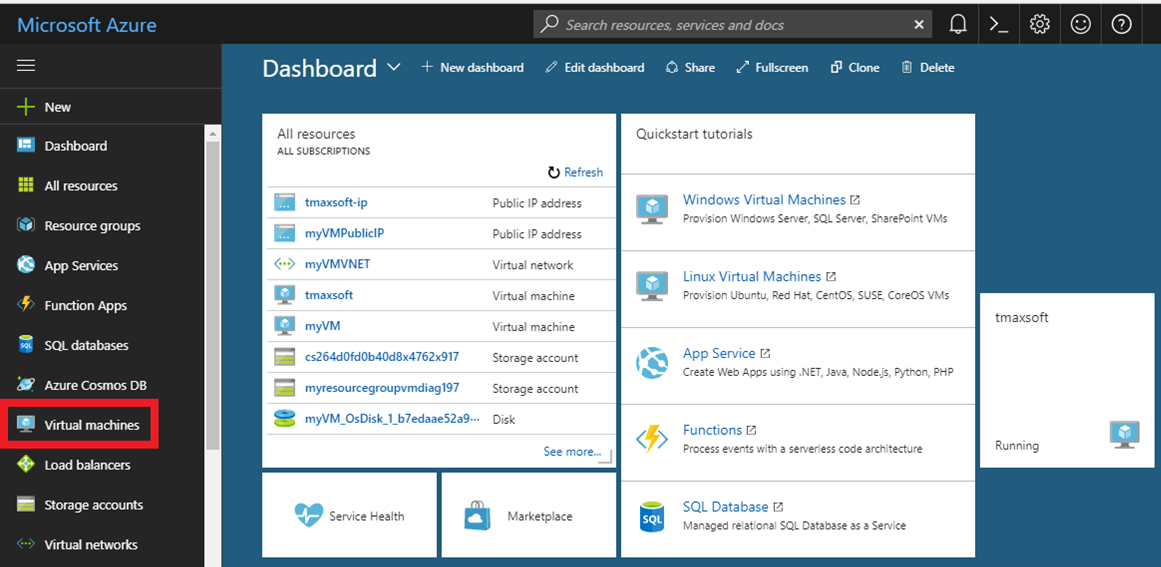
Kattintson a Hozzáadás gombra.
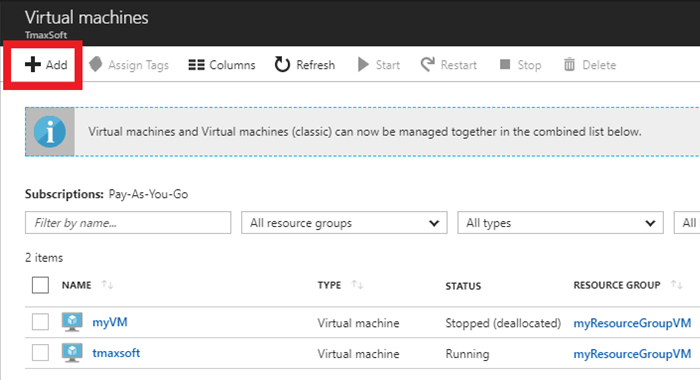
Az operációs rendszerek jobb oldalán kattintson az Egyebek gombra.
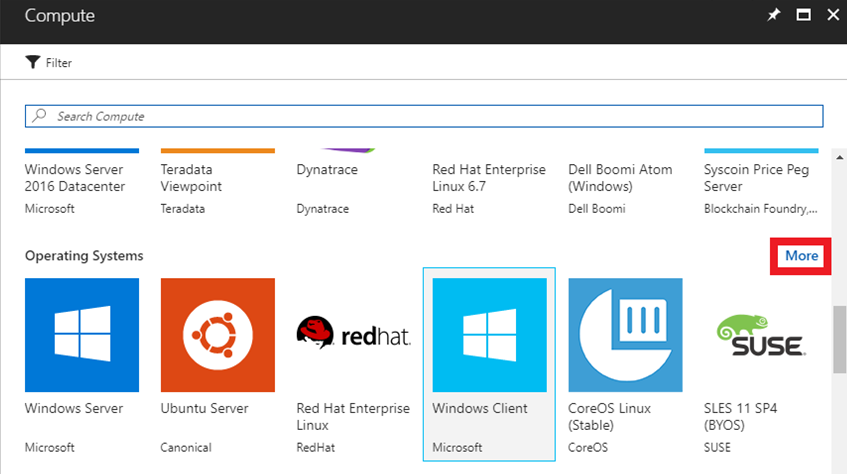
Kattintson a CentOS-alapú 7.3-ra az útmutató pontos követéséhez, vagy választhat egy másik támogatott Linux-disztribúciót.
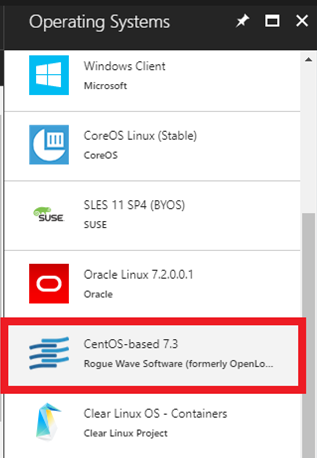
Az Alapbeállítások között adja meg a Nevet, a Felhasználónevet, a Hitelesítési típust, az Előfizetést (használatalapú fizetés az AWS fizetési mód) és az Erőforrás csoportot (használjon meglévőt, vagy hozzon létre egy TmaxSoft-csoportot).
Ha elkészült (beleértve a hitelesítés típusához tartozó nyilvános/titkos kulcspárt is), kattintson a Küldés gombra.
Feljegyzés
Ha SSH nyilvános kulcsot használ hitelesítéshez, tekintse meg a következő szakaszban található lépéseket a nyilvános/titkos kulcs pár létrehozásához, majd folytassa a lépéseket itt.
Nyilvános/titkos kulcspár létrehozása
A nyilvános kulcs szabadon megosztható, de a titkos kulcsot titokban kell tartani, és soha nem szabad megosztani egy másik féllel. A kulcsok létrehozása után be kell illesztenie az SSH nyilvános kulcsát a konfigurációba, és fel kell töltenie a Linux rendszerű virtuális gépre. A rendszer a ~/.ssh felhasználói fiók kezdőlapjának könyvtárában tároljaauthorized_keys. A Linux rendszerű virtuális gép ezután képes felismerni és ellenőrizni a kapcsolatot, miután megadta a társított SSH titkos kulcsot az SSH-ügyfélben.
Amikor új személyeknek ad hozzáférést a virtuális géphez:
- Minden új személy saját nyilvános/privát kulcsokat hoz létre.
- A magánszemélyek külön tárolják saját titkos kulcsaikat, és elküldik a nyilvános kulcs adatait a virtuális gép rendszergazdájának.
- A rendszergazda beilleszti a nyilvános kulcs tartalmát a
~/.ssh/authorized_keysfájlba. - Az új személy OpenSSH-val csatlakozik.
További információ az SSH-kulcspárok létrehozásáról: SSH nyilvános-privát kulcspár létrehozása és használata Linux rendszerű virtuális gépekhez az Azure-ban.
Virtuálisgép-szolgáltatások konfigurálása
Az Azure Portal Méret kiválasztása paneljén válassza ki a linuxos gép kívánt hardverbeállítását. A Tibero és az OpenFrame telepítésének minimális követelményei 2 PROCESSZOR és 4 GB RAM, ahogyan az ebben a példában látható:
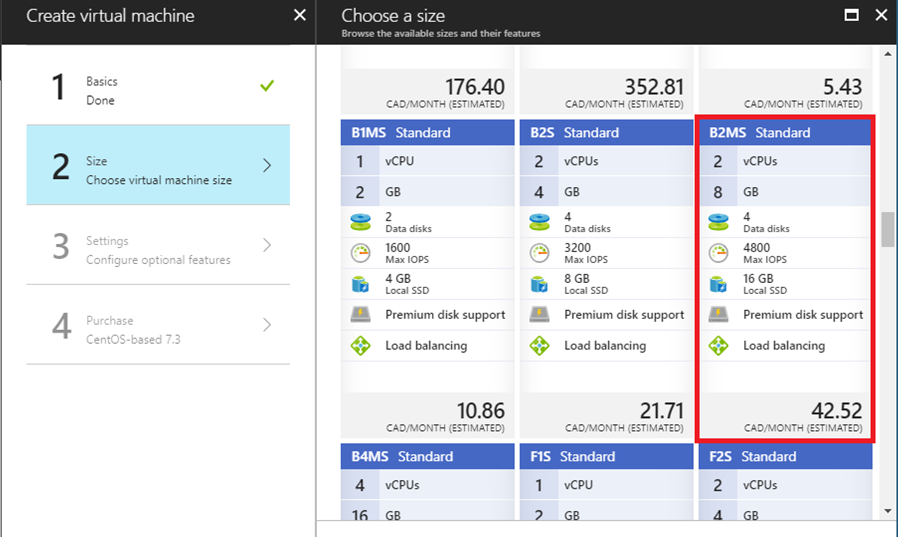
Kattintson a 3 Gépház, és használja az alapértelmezett beállításokat az opcionális funkciók konfigurálásához.
Tekintse át a fizetési adatait.
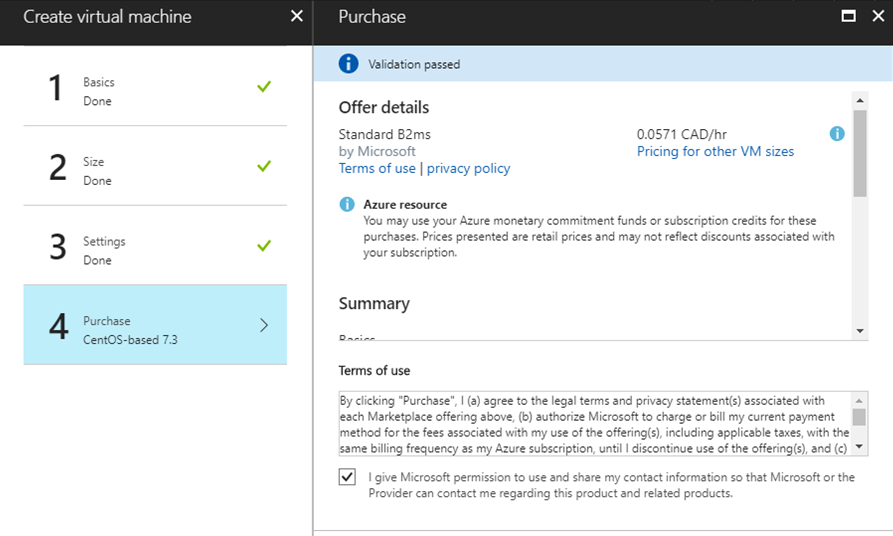
Küldje el a kiválasztott elemeket. Az Azure megkezdi a virtuális gép üzembe helyezését. Ez a folyamat általában néhány percet vesz igénybe.
A virtuális gép üzembe helyezésekor megjelenik az irányítópultja, amely megjeleníti a konfiguráció során kiválasztott összes beállítást. Jegyezze fel a nyilvános IP-címet.
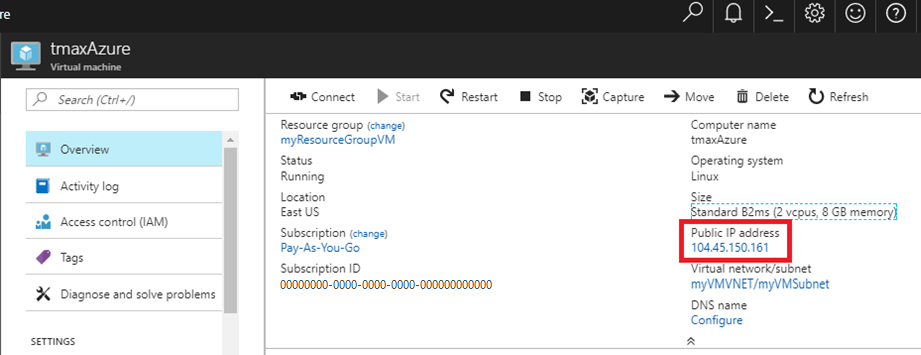
Nyisson meg egy basht vagy egy PowerShell-parancssort.
A Gazdagép neve mezőbe írja be a felhasználónevet és a másolt nyilvános IP-címet. Például username@publicip.
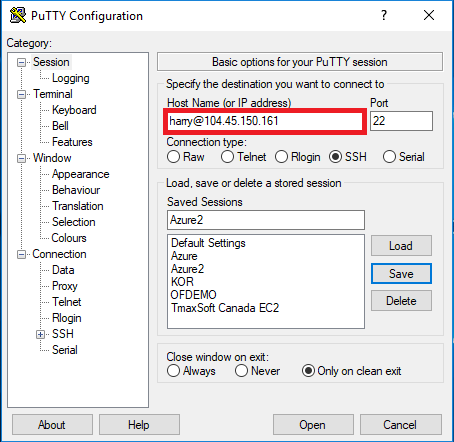
A Kategória mezőben kattintson Csatlakozás ion > SSH-hitelesítésre>. Adja meg a titkos kulcsfájl elérési útját.
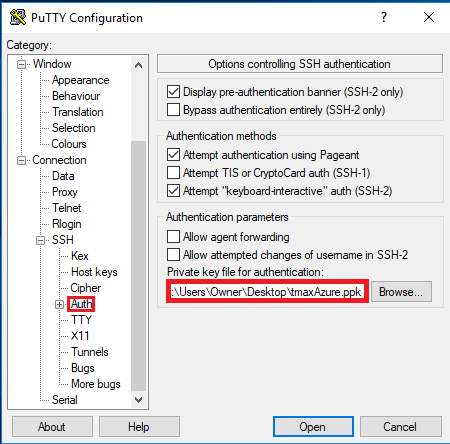
Kattintson a Megnyitás gombra a PuTTY ablak elindításához. Ha sikeres, csatlakozik az Azure-ban futó új CentOS virtuális géphez.
Ha gyökérfelhasználóként szeretne bejelentkezni, írja be a sudo basht.
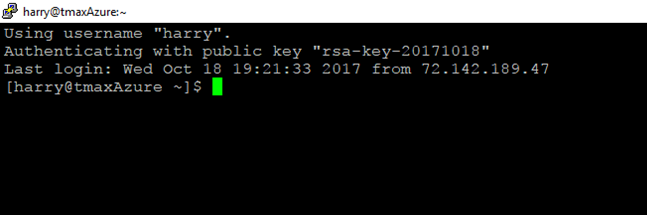
A környezet és a csomagok beállítása
Most, hogy létrejött a virtuális gép, és bejelentkezett, végre kell hajtania néhány beállítási lépést, és telepítenie kell a szükséges előtelepítési csomagokat.
Képezze le a névdemo-t a helyi IP-címre, és módosítsa
/etc/hostsbármelyik szövegszerkesztő használatával. Feltételezve, hogy az IP-címünk,192.168.96.148ez a változás előtt van:127.0.0.1 localhost localhost.localdomain localhost4 localhost4.localdomain4 ::1 localhost localhost.localdomain localhost6 localhost6.localdomain <IP Address> <your hostname>- Ez a módosítás után következik:
127.0.0.1 localhost localhost.localdomain localhost4 localhost4.localdomain4 ::1 localhost localhost.localdomain localhost6 localhost6.localdomain 192.168.96.148 ofdemoCsoportok és felhasználók létrehozása:
sudo adduser -d /home/oframe7 oframe7Módosítsa az oframe7 felhasználó jelszavát:
sudo passwd oframe7New password: Retype new password: passwd: all authentication tokens updated successfully.Frissítse a kernelparamétereket bármely szövegszerkesztő használatával
/etc/sysctl.conf:kernel.shmall = 7294967296 kernel.sem = 10000 32000 10000 10000Frissítse dinamikusan a kernelparamétereket újraindítás nélkül:
sudo /sbin/sysctl -pSzerezze be a szükséges csomagokat: Győződjön meg arról, hogy a kiszolgáló csatlakozik az internethez, töltse le a következő csomagokat, majd telepítse őket:
dos2unix
glibc
glibc.i686 glibc.x86_64
libaio
ncurses
Feljegyzés
A ncurses-csomag telepítése után hozza létre a következő szimbolikus hivatkozásokat:
sudo ln -s /usr/lib64/libncurses.so.5.9 /usr/lib/libtermcap.so sudo ln -s /usr/lib64/libncurses.so.5.9 /usr/lib/libtermcap.so.2Gcc
gcc-c++
libaio-devel.x86_64
strace
ltrace
Gdb
Java RPM-telepítés esetén tegye a következőket:
sudo rpm -ivh jdk-7u79-linux-x64.rpm
- Adja hozzá a következő tartalmat bármelyik
~./.bash_profileszövegszerkesztőhöz:
# JAVA ENV
export JAVA_HOME=/usr/java/jdk1.7.0_79/
export PATH=$JAVA_HOME/bin:$PATH
export CLASSPATH=$CLASSPATH:$JAVA_HOME/jre/lib/ext:$JAVA_HOME/lib/tools.jar
- A profil betöltéséhez hajtsa végre a következő parancsot:
sudo source /etc/profile
- Ellenőrizze a java-verziót a következő paranccsal:
sudo java –version
java version "1.7.0_79"
Java(TM) SE Runtime Environment (build 1.7.0_79-b15)
Java HotSpot(TM) 64-Bit Server VM (build 24.79-b02, mixed mode)
sudo echo $JAVA_HOME /usr/java/jdk1.7.0_79/
A Tibero-adatbázis telepítése
A Tibero az OpenFrame-környezetben az Azure-ban több fő funkciót is biztosít:
- A Tibero az OpenFrame belső adattáraként szolgál a különböző rendszerfunkciókhoz.
- A VSAM-fájlok, beleértve a KSDS-t, az RRDS-t és az ESDS-t, belsőleg használják a Tibero-adatbázist az adattároláshoz.
- A TACF-adattárház a Tiberoban van tárolva.
- Az OpenFrame katalógusadatait a Tibero tárolja.
- A Tibero-adatbázis az IBM Db2 helyett használható az alkalmazásadatok tárolására.
A Tibero telepítése
Ellenőrizze, hogy a Tibero bináris telepítőfájlja jelen van-e, és tekintse át a verziószámot.
Másolja a Tibero szoftvert a Tibero felhasználói fiókjába (oframe). Példa:
tar -xzvf tibero6-bin-6_rel_FS04-linux64-121793-opt-tested.tar.gz mv license.xml /opt/tmaxdb/tibero6/license/Nyissa meg
.bash_profilebármelyik szövegszerkesztővel, és illessze be a következőt:# Tibero6 ENV export TB_HOME=/opt/tmaxdb/tibero6 export TB_SID=TVSAM export TB_PROF_DIR=$TB_HOME/bin/prof export LD_LIBRARY_PATH=$TB_HOME/lib:$TB_HOME/client/lib:$LD_LIBRARY_PATH export PATH=$TB_HOME/bin:$TB_HOME/client/bin:$PATHA bash-profil végrehajtásához a parancssori típusnál:
source .bash_profileHozza létre a tippfájlt (a Tibero konfigurációs fájlját), és ellenőrizze annak tartalmát. Példa:
sh $TB_HOME/config/gen_tip.sh cat $TB_HOME/config/$TB_SID.tipMódosítsa
\$TB_HOME/client/config/tbdsn.tbrbármelyik szövegszerkesztőt, és helyezze a 127.0.0.1-et a localhost helyett az alábbi módon:TVSAM=( (INSTANCE=(HOST=127.0.0.1) (PT=8629) (DB_NAME=TVSAM) ) )Hozza létre az adatbázist. Az alábbi kimenet jelenik meg:
Change core dump dir to /opt/tmaxdb/tibero6/bin/prof. Listener port = 8629 Tibero 6 TmaxData Corporation Copyright (c) 2008-. All rights reserved. Tibero instance started up (NOMOUNT mode). /--------------------- newmount sql ------------------------/ create database character set MSWIN949 national character set UTF16; /-----------------------------------------------------------/ Database created. Change core dump dir to /opt/tmaxdb/tibero6/bin/prof. Listener port = 8629 Tibero 6 TmaxData Corporation Copyright (c) 2008-. All rights reserved. Tibero instance started up (NORMAL mode). /opt/tmaxdb/tibero6/bin/tbsvr ……………………….. Creating agent table... Done. For details, check /opt/tmaxdb/tibero6/instance/TVSAM/log/system_init.log. ************************************************** * Tibero Database TVSAM is created successfully on Fri Aug 12 19:10:43 UTC 2016. * Tibero home directory ($TB_HOME) = * /opt/tmaxdb/tibero6 * Tibero service ID ($TB_SID) = TVSAM * Tibero binary path = * /opt/tmaxdb/tibero6/bin:/opt/tmaxdb/tibero6/client/bin * Initialization parameter file = * /opt/tmaxdb/tibero6/config/TVSAM.tip * * Make sure that you always set up environment variables $TB_HOME and * $TB_SID properly before you run Tibero. ******************************************************************************A Tibero újrahasznosításához először állítsa le a
tbdownparancs használatával. Példa:tbdownTibero instance terminated (NORMAL mode).Most indítsa el a Tibero-t a
tbboot. Példa:tbbootChange core dump dir to /opt/tmaxdb/tibero6/bin/prof. Listener port = 8629 Tibero 6 TmaxData Corporation Copyright (c) 2008-. All rights reserved. Tibero instance started up (NORMAL mode).Táblatér létrehozásához nyissa meg az adatbázist SYS-felhasználóval (sys/tmax), majd hozza létre a szükséges táblateret az alapértelmezett kötethez és a TACF-hez:
tbsql tibero/tmaxtbSQL 6 TmaxData Corporation Copyright (c) 2008-. All rights reserved. Connected to Tibero.Most írja be a következő SQL-parancsokat:
SQL> create tablespace "DEFVOL" datafile 'DEFVOL.dbf' size 500M autoextend on; create tablespace "TACF00" datafile 'TACF00.dbf' size 500M autoextend on; create tablespace "OFM_REPOSITORY" datafile 'ofm_repository.dbf' size 300M autoextend on; SQL> Tablespace 'DEFVOL' created. SQL> Tablespace 'TACF00' created. SQL> Tablespace ' OFM_REPOSITORY ' created. SQL> SQL> Disconnected.Indítsa el a Tibero-t, és ellenőrizze, hogy a Tibero-folyamatok futnak-e:
tbboot ps -ef | egrep tbsvr
Kimenet:
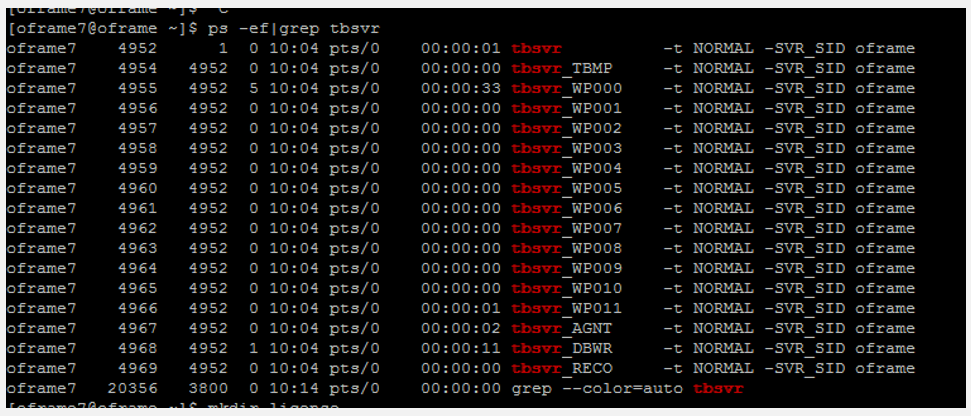
Az ODBC telepítése
Az OpenFrame-alkalmazások a nyílt forráskódú unixODBC-projekt által biztosított ODBC API használatával kommunikálnak a Tibero-adatbázissal.
Az ODBC telepítése:
Ellenőrizze, hogy a
unixODBC-2.3.4.tar.gztelepítőfájl jelen van-e, vagy használja awget unixODBC-2.3.4.tar.gzparancsot. Példa:wget ftp://ftp.unixodbc.org/pub/unixODBC/unixODBC-2.3.4.tar.gzBontsa ki a bináris fájlt. Példa:
tar -zxvf unixODBC-2.3.4.tar.gzLépjen a unixODBC-2.3.4 könyvtárba, és hozza létre a Makefile-t a gép adatainak ellenőrzésével. Példa:
./configure --prefix=/opt/tmaxapp/unixODBC/ --sysconfdir=/opt/tmaxapp/unixODBC/etcAlapértelmezés szerint a unixODBC telepítve van a /usr /local fájlban, ezért
--prefixátad egy értéket a hely módosításához. Hasonlóképpen, a konfigurációs fájlok alapértelmezés szerint telepítve/etcvannak, így--sysconfdira rendszer átadja a kívánt hely értékét.Makefile végrehajtása:
makeA fordítás után másolja a végrehajtható fájlt a programkönyvtárba. Példa:
make installSzerkessze a bash-profilt
~/.bash_profilebármely szövegszerkesztővel, és adja hozzá a következőket:# UNIX ODBC ENV export ODBC_HOME=$HOME/unixODBC export PATH=$ODBC_HOME/bin:$PATH export LD_LIBRARY_PATH=$ODBC_HOME/lib:$LD_LIBRARY_PATH export ODBCINI=$HOME/unixODBC/etc/odbc.ini export ODBCSYSINI=$HOMEAlkalmazza az ODBC-t. Ennek megfelelően szerkessze a következő fájlokat. Példa:
source ~/.bash_profile cd odbcinst -j unixODBC 2.3.4DRIVERS............: /home/oframe7/odbcinst.ini SYSTEM DATA SOURCES: /home/oframe7/odbc.ini FILE DATA SOURCES..: /home/oframe7/ODBCDataSources USER DATA SOURCES..: /home/oframe7/unixODBC/etc/odbc.ini SQLULEN Size.......: 8 SQLLEN Size........: 8 SQLSETPOSIROW Size.: 8- Módosítsa
odbcinst.inibármelyik szövegszerkesztőt, és adja hozzá a következő tartalmat:
[Tibero] Description = Tibero ODBC driver for Tibero6 Driver = /opt/tmaxdb/tibero6/client/lib/libtbodbc.so Setup = FileUsage = CPTimeout = CPReuse = Driver Logging = 7 [ODBC] Trace = NO TraceFile = /home/oframe7/odbc.log ForceTrace = Yes Pooling = No DEBUG = 1- Módosítsa
odbc.inibármelyik szövegszerkesztőt, és adja hozzá a következő tartalmat:
[TVSAM] Description = Tibero ODBC driver for Tibero6 Driver = Tibero DSN = TVSAM SID = TVSAM User = tibero password = tmax- Módosítsa
Hozzon létre egy szimbolikus hivatkozást, és ellenőrizze a Tibero-adatbázis kapcsolatát:
ln $ODBC_HOME/lib/libodbc.so $ODBC_HOME/lib/libodbc.so.1 ln $ODBC_HOME/lib/libodbcinst.so $ODBC_HOME/lib/libodbcinst.so.1 isql TVSAM tibero tmax
A következő kimenet jelenik meg:
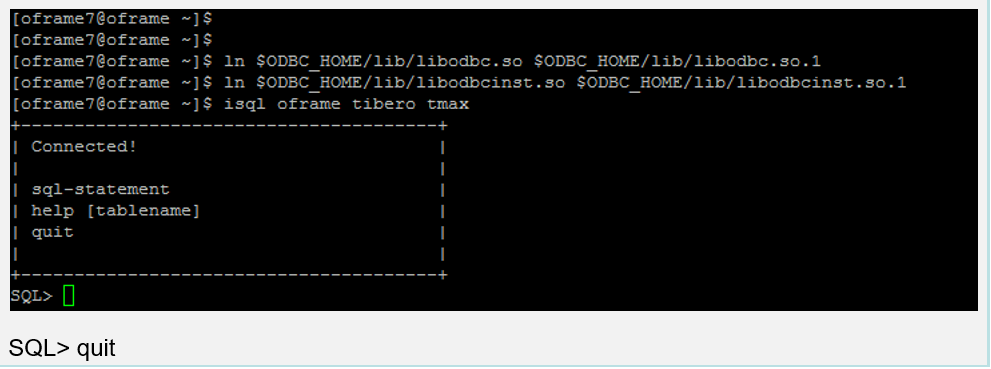
OpenFrame Base telepítése
Az Alapalkalmazás-kiszolgáló telepítése az OpenFrame által a rendszer Azure-beli kezeléséhez használt egyes szolgáltatások előtt történik, beleértve a tranzakciókezelő kiszolgáló folyamatait is.
Az OpenFrame Base telepítése
Győződjön meg arról, hogy a Tibero telepítése sikeres volt, majd ellenőrizze, hogy a következő OpenFrame_Base7_0_Linux_x86_64.bin telepítőfájl és a base.properties konfigurációs fájl található-e.
Frissítse a bash-profilt a következő Tibero-specifikus információkkal:
alias ofhome='cd $OPENFRAME_HOME' alias ulog='cd $OPENFRAME_HOME/log/tmax/ulog' alias sysjcl='cd $OPENFRAME_HOME/volume_default/SYS1.JCLLIB' alias sysload='cd $OPENFRAME_HOME/volume_default/SYS1.LOADLIB' alias sysproc='cd $OPENFRAME_HOME/volume_default/SYS1.PROCLIB' alias oscsrc='cd $OPENFRAME_HOME/osc/oivp' alias osisrc='cd $OPENFRAME_HOME/osi/oivp' alias defvol='cd $OPENFRAME_HOME/volume_default'Hajtsa végre a bash-profilt:
. .bash_profileGyőződjön meg arról, hogy a Tibero-folyamatok futnak. Példa:
ps -ef|grep tbsvr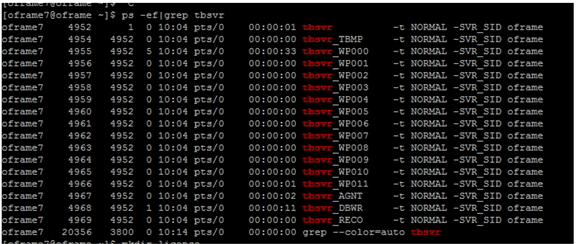
Fontos
A telepítés előtt mindenképpen indítsa el a Tibero-t.
Hozzon létre licencet az OpenFrame Base, Batch, TACF és OSC licenceknél
technet.tmaxsoft.coma megfelelő mappában:cp license.dat /opt/tmaxapp/OpenFrame/core/license/ cp lictjes.dat lictacf.dat licosc.dat $OPENFRAME_HOME/license/Töltse le az OpenFrame Base bináris fájlokat és
base.propertiesfájlokat:- Ennek megfelelően módosítsa a
base.propertiesfájlt bármely szövegszerkesztővel:
OPENFRAME_HOME= <appropriate location for installation> ex. /opt/tmaxapp/OpenFrame TP_HOST_NAME=<your IP Hostname> ex. ofdemo TP_HOST_IP=<your IP Address> ex. 192.168.96.148 TP_SHMKEY=63481 TP_TPORTNO=6623 TP_UNBLOCK_PORT=6291 TP_NODE_NAME=NODE1 TP_NODE_LIST=NODE1 MASCAT_NAME=SYS1.MASTER.ICFCAT MASCAT_CREATE=YES DEFAULT_VOLSER=DEFVOL VOLADD_DEFINE=YES TSAM_USERNAME=tibero TSAM_PASSWORD=tmax TSAM_DATABASE=oframe DATASET_SHMKEY=63211 DSLOCK_DATA=SYS1.DSLOCK.DATA DSLOCK_LOG=SYS1.DSLOCK.LOG DSLOCK_SEQ=dslock_seq.dat DSLOCK_CREATE=YES OPENFRAME_LICENSE_PATH=/opt/tmaxapp/license/OPENFRAME TMAX_LICENSE_PATH=/opt/tmaxapp/license/TMAX- Ennek megfelelően módosítsa a
Hajtsa végre a telepítőt a
base.properties file. Példa:chmod a+x OpenFrame_Base7_0_Linux_x86_64.bin ./OpenFrame_Base7_0_Linux_x86_64.bin -f base.propertiesHa elkészült, megjelenik a Telepítés befejezése üzenet.
Ellenőrizze az OpenFrame Base könyvtárstruktúráját a
ls -ltrparanccsal. Példa:ls -ltrtotal 44 drwxrwxr-x. 4 oframe7 oframe7 61 Nov 30 16:57 UninstallerData drwxrwxr-x. 2 oframe7 oframe7 4096 Nov 30 16:57 bin drwxrwxr-x. 2 oframe7 oframe7 4096 Nov 30 16:57 cpm drwxrwxr-x. 2 oframe7 oframe7 4096 Nov 30 16:57 data drwxrwxr-x. 2 oframe7 oframe7 4096 Nov 30 16:57 include drwxrwxr-x. 2 oframe7 oframe7 8192 Nov 30 16:57 lib drwxrwxr-x. 6 oframe7 oframe7 48 Nov 30 16:57 log drwxrwxr-x. 2 oframe7 oframe7 6 Nov 30 16:57 profile drwxrwxr-x. 7 oframe7 oframe7 62 Nov 30 16:57 sample drwxrwxr-x. 2 oframe7 oframe7 6 Nov 30 16:57 schema drwxrwxr-x. 2 oframe7 oframe7 6 Nov 30 16:57 temp drwxrwxr-x. 3 oframe7 oframe7 16 Nov 30 16:57 shared drwxrwxr-x. 2 oframe7 oframe7 4096 Nov 30 16:58 license drwxrwxr-x. 23 oframe7 oframe7 4096 Nov 30 16:58 core drwxrwxr-x. 2 oframe7 oframe7 4096 Nov 30 16:58 config drwxrwxr-x. 2 oframe7 oframe7 4096 Nov 30 16:58 scripts drwxrwxr-x. 2 oframe7 oframe7 25 Nov 30 16:58 volume_defaultIndítsa el az OpenFrame Baset:
cp /usr/lib/libtermcap.so.2 $TMAXDIR/libIndítsa el a Tmax Servert a következő paranccsal:
tmboot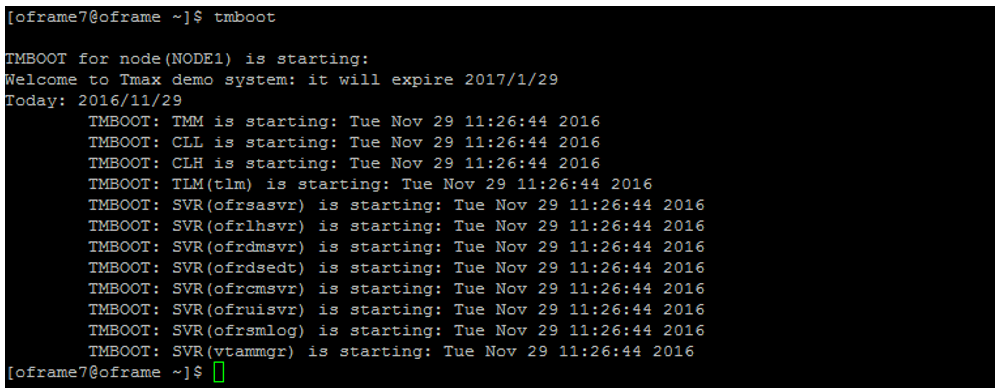
Ellenőrizze, hogy a folyamat állapota készen áll-e az si tmadmin parancsával. Az RDY az egyes folyamatok állapotoszlopában jelenik meg:
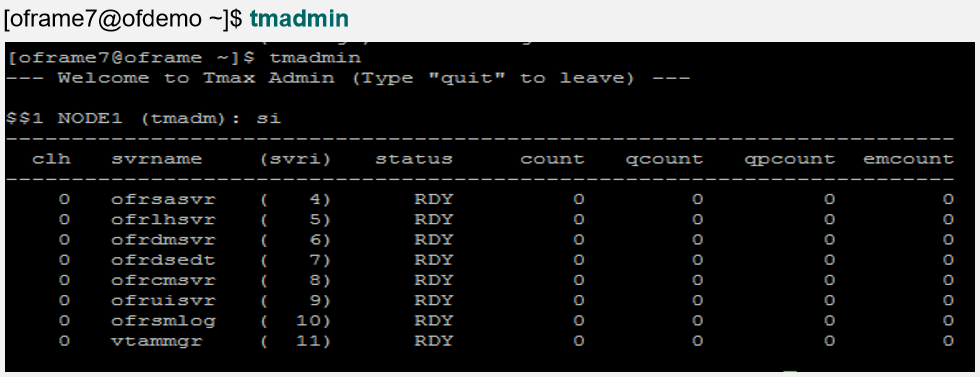
Az OpenFrame Base leállítása:
tmdownDo you really want to down whole Tmax? (y : n): y TMDOWN for node(NODE1) is starting: TMDOWN: SERVER(ofrsasvr:36) downed: Wed Sep 7 15:37:21 2016 TMDOWN: SERVER(ofrdsedt:39) downed: Wed Sep 7 15:37:21 2016 TMDOWN: SERVER(vtammgr:43) downed: Wed Sep 7 15:37:21 2016 TMDOWN: SERVER(ofrcmsvr:40) downed: Wed Sep 7 15:37:21 2016 TMDOWN: SERVER(ofrdmsvr:38) downed: Wed Sep 7 15:37:21 2016 TMDOWN: SERVER(ofrlhsvr:37) downed: Wed Sep 7 15:37:21 2016 TMDOWN: SERVER(ofruisvr:41) downed: Wed Sep 7 15:37:21 2016 TMDOWN: SERVER(ofrsmlog:42) downed: Wed Sep 7 15:37:21 2016 TMDOWN: CLH downed: Wed Sep 7 15:37:21 2016 TMDOWN: CLL downed: Wed Sep 7 15:37:21 2016 TMDOWN: TLM downed: Wed Sep 7 15:37:21 2016 TMDOWN: TMM downed: Wed Sep 7 15:37:21 2016 TMDOWN: TMAX is down
OpenFrame Batch telepítése
Az OpenFrame Batch több összetevőből áll, amelyek nagyszámítógépes kötegkörnyezeteket szimulálnak, és batch-feladatok futtatására szolgálnak az Azure-ban.
A Batch telepítése
Győződjön meg arról, hogy az alaptelepítés sikeres volt, majd ellenőrizze, hogy a telepítőfájl és
batch.propertiesaOpenFrame_Batch7_0_Fix2_MVS_Linux_x86_64.binkonfigurációs fájl megtalálható-e:Módosítsa a fájlt
vi batch.propertiesbármely szövegszerkesztővel.Módosítsa a paramétereket az alábbiak szerint:
OPENFRAME_HOME = /opt/tmaxapp/OpenFrame DEFAULT_VOLSER=DEFVOL TP_NODE_NAME=NODE1 TP_NODE_LIST=NODE1 RESOURCE_SHMKEY=66991 #JOBQ_DATASET_CREATE=YES #OUTPUTQ_DATASET_CREATE=YES DEFAULT_JCLLIB_CREATE=YES DEFAULT_PROCLIB_CREATE=YES DEFAULT_USERLIB_CREATE=YES TJES_USERNAME=tibero TJES_PASSWORD=tmax TJES_DATABASE=oframe BATCH_TABLE_CREATE=YESA kötegtelepítő végrehajtásához a parancssor típusa:
./OpenFrame_Batch7_0_Fix2_MVS_Linux_x86_64.bin -f batch.propertiesHa a telepítés befejeződött, indítsa el a telepített OpenFrame-csomagokat a parancssorba való beírással
tmboot.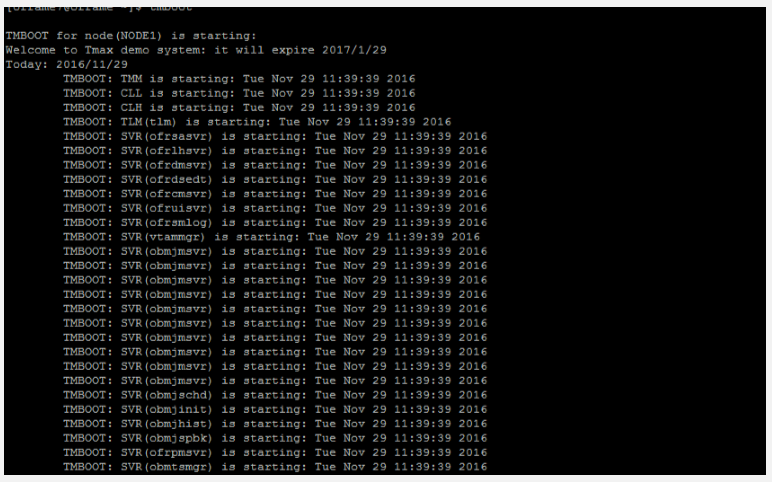
Írja be
tmadmina parancssorba az OpenFrame folyamat ellenőrzéséhez.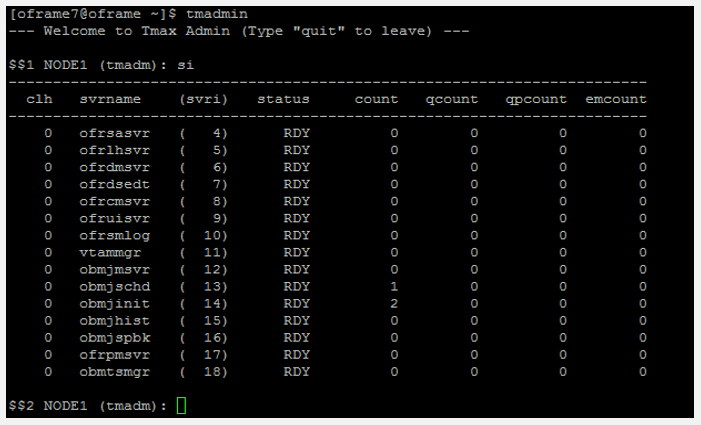
Hajtsa végre a következő parancsokat:
$$2 NODE1 (tmadm): quit ADM quit for node (NODE1)tmdownA parancs használatával indítsa el és állítsa le a Batchet:tmdownDo you really want to down whole Tmax? (y : n): y TMDOWN for node(NODE1) is starting: TMDOWN: SERVER(ofrsasvr:36) downed: Wed Sep 7 16:01:46 2016 TMDOWN: SERVER(obmjmsvr:44) downed: Wed Sep 7 16:01:46 2016 TMDOWN: SERVER(vtammgr: 43) downed: Wed Sep 7 16:01:46 2016 TMDOWN: SERVER(ofrcmsvr:40) downed: Wed Sep 7 16:01:46 2016 TMDOWN: SERVER(obmjmsvr:45) downed: Wed Sep 7 16:01:46 2016 TMDOWN: SERVER(obmjmsvr:46) downed: Wed Sep 7 16:01:46 2016 TMDOWN: SERVER(ofrdmsvr:38) downed: Wed Sep 7 16:01:46 2016 TMDOWN: SERVER(obmjmsvr:47) downed: Wed Sep 7 16:01:46 2016 TMDOWN: SERVER(ofrdsedt:39) downed: Wed Sep 7 16:01:46 2016 TMDOWN: SERVER(obmjschd:54) downed: Wed Sep 7 16:01:46 2016 TMDOWN: SERVER(obmjinit:55) downed: Wed Sep 7 16:01:46 2016 TMDOWN: SERVER(obmjmsvr:48) downed: Wed Sep 7 16:01:46 2016 TMDOWN: SERVER(obmjspbk:57) downed: Wed Sep 7 16:01:46 2016 TMDOWN: SERVER(obmjmsvr:49) downed: Wed Sep 7 16:01:46 2016 TMDOWN: SERVER(obmjmsvr:50) downed: Wed Sep 7 16:01:46 2016 TMDOWN: SERVER(obmjmsvr:51) downed: Wed Sep 7 16:01:46 2016 TMDOWN: SERVER(ofrlhsvr:37) downed: Wed Sep 7 16:01:46 2016 TMDOWN: SERVER(obmjmsvr:52) downed: Wed Sep 7 16:01:46 2016 TMDOWN: SERVER(obmjmsvr:53) downed: Wed Sep 7 16:01:46 2016 TMDOWN: SERVER(obmjhist:56) downed: Wed Sep 7 16:01:46 2016 TMDOWN: SERVER(ofruisvr:41) downed: Wed Sep 7 16:01:46 2016 TMDOWN: SERVER(obmtsmgr:59) downed: Wed Sep 7 16:01:46 2016 TMDOWN: SERVER(ofrpmsvr:58) downed: Wed Sep 7 16:01:46 2016 TMDOWN: SERVER(ofrsmlog:42) downed: Wed Sep 7 16:01:46 2016 TMDOWN: CLL downed: Wed Sep 7 16:01:46 2016 TMDOWN: TLM downed: Wed Sep 7 16:01:46 2016 TMDOWN: CLH downed: Wed Sep 7 16:01:46 2016 TMDOWN: TMM downed: Wed Sep 7 16:01:46 2016 TMDOWN: TMAX is down
A TACF telepítése
A TACF Manager egy OpenFrame szolgáltatásmodul, amely az RACF-biztonságon keresztül szabályozza a felhasználók hozzáférését a rendszerekhez és erőforrásokhoz.
A TACF telepítése
Ellenőrizze, hogy a telepítőfájl és a
OpenFrame_Tacf7_0_Fix2_Linux_x86_64.bintacf.properties konfigurációs fájl megtalálható-e.Győződjön meg arról, hogy a Batch telepítése sikeres volt, majd módosítsa a fájlt
tacf.propertiesbármely szövegszerkesztővel.Módosítsa a TACF-paramétereket:
OPENFRAME_HOME=/opt/tmaxapp/OpenFrame USE_OS_AUTH=NO TACF_USERNAME=tibero TACF_PASSWORD=tmax TACF_DATABASE=oframe TACF_TABLESPACE=TACF00 TACF_TABLE_CREATE=YESA TACF-telepítő befejezése után alkalmazza a TACF környezeti változókat. A parancssorba írja be a következőt:
source ~/.bash_profileHajtsa végre a TACF-telepítőt. A parancssorba írja be a következőt:
./OpenFrame_Tacf7_0_Fix2_Linux_x86_64.bin -f tacf.propertiesA kimenet a következőképpen néz ki:
Wed Dec 07 17:36:42 EDT 2016 Free Memory: 18703 kB Total Memory: 28800 kB 4 Command Line Args: 0: -f 1: tacf.properties 2: -m 3: SILENT java.class.path: /tmp/install.dir.41422/InstallerData /tmp/install.dir.41422/InstallerData/installer.zip ZGUtil.CLASS_PATH: /tmp/install.dir.41422/InstallerData tmp/install.dir.41422/InstallerData/installer.zip sun.boot.class.path: /tmp/install.dir.41422/Linux/resource/jre/lib/resources.jar /tmp/install.dir.41422/Linux/resource/jre/lib/rt.jar /tmp/install.dir.41422/Linux/resource/jre/lib/sunrsasign.jar /tmp/install.dir.41422/Linux/resource/jre/lib/jsse.jar /tmp/install.dir.41422/Linux/resource/jre/lib/jce.jar /tmp/install.dir.41422/Linux/resource/jre/lib/charsets.jar /tmp/install.dir.41422/Linux/resource/jre/lib/jfr.jar /tmp/install.dir.41422/Linux/resource/jre/classesA parancssorba írja be
tmbootaz OpenFrame újraindítását. A kimenet a következőképpen néz ki:TMBOOT for node(NODE1) is starting: Welcome to Tmax demo system: it will expire 2016/11/4 Today: 2016/9/7 TMBOOT: TMM is starting: Wed Sep 7 17:48:53 2016 TMBOOT: CLL is starting: Wed Sep 7 17:48:53 2016 TMBOOT: CLH is starting: Wed Sep 7 17:48:53 2016 TMBOOT: TLM(tlm) is starting: Wed Sep 7 17:48:53 2016 TMBOOT: SVR(ofrsasvr) is starting: Wed Sep 7 17:48:53 2016 TMBOOT: SVR(ofrlhsvr) is starting: Wed Sep 7 17:48:53 2016 TMBOOT: SVR(ofrdmsvr) is starting: Wed Sep 7 17:48:53 2016 TMBOOT: SVR(ofrdsedt) is starting: Wed Sep 7 17:48:53 2016 TMBOOT: SVR(ofrcmsvr) is starting: Wed Sep 7 17:48:53 2016 TMBOOT: SVR(ofruisvr) is starting: Wed Sep 7 17:48:53 2016 TMBOOT: SVR(ofrsmlog) is starting: Wed Sep 7 17:48:53 2016 TMBOOT: SVR(vtammgr) is starting: Wed Sep 7 17:48:53 2016 TMBOOT: SVR(obmjmsvr) is starting: Wed Sep 7 17:48:53 2016 TMBOOT: SVR(obmjmsvr) is starting: Wed Sep 7 17:48:53 2016 TMBOOT: SVR(obmjmsvr) is starting: Wed Sep 7 17:48:53 2016 TMBOOT: SVR(obmjmsvr) is starting: Wed Sep 7 17:48:53 2016 TMBOOT: SVR(obmjmsvr) is starting: Wed Sep 7 17:48:53 2016 TMBOOT: SVR(obmjmsvr) is starting: Wed Sep 7 17:48:53 2016 TMBOOT: SVR(obmjmsvr) is starting: Wed Sep 7 17:48:53 2016 TMBOOT: SVR(obmjmsvr) is starting: Wed Sep 7 17:48:53 2016 TMBOOT: SVR(obmjmsvr) is starting: Wed Sep 7 17:48:53 2016 TMBOOT: SVR(obmjmsvr) is starting: Wed Sep 7 17:48:53 2016 TMBOOT: SVR(obmjschd) is starting: Wed Sep 7 17:48:53 2016 TMBOOT: SVR(obmjinit) is starting: Wed Sep 7 17:48:53 2016 TMBOOT: SVR(obmjhist) is starting: Wed Sep 7 17:48:53 2016 TMBOOT: SVR(obmjspbk) is starting: Wed Sep 7 17:48:53 2016 TMBOOT: SVR(ofrpmsvr) is starting: Wed Sep 7 17:48:53 2016 TMBOOT: SVR(obmtsmgr) is starting: Wed Sep 7 17:48:53 2016 TMBOOT: SVR(tmsvr) is starting: Wed Sep 7 17:48:53 2016Ellenőrizze, hogy a folyamat állapota készen
tmadmináll-e asiparancs használatával. Példa:tmadminAz állapotoszlopban megjelenik az RDY:
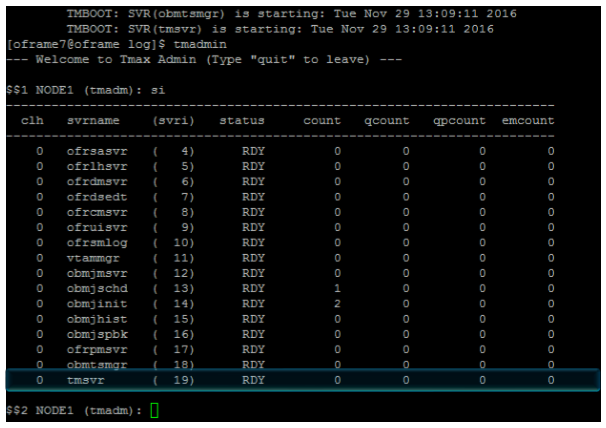
Hajtsa végre a következő parancsokat a bash terminálon:
$$2 NODE1 (tmadm): quitDM quit for node (NODE1) ```bash tacfmgr ```output Input USERNAME : ROOT Input PASSWORD : SYS1 TACFMGR: TACF MANAGER START!!! QUIT TACFMGR: TACF MANAGER END!!!tmdowÁllítsa le a kiszolgálót a
tmdownparanccsal. A kimenet a következőképpen néz ki:tmdownDo you really want to down whole Tmax? (y : n): y TMDOWN for node(NODE1) is starting: TMDOWN: SERVER(ofrlhsvr:37) downed: Wed Sep 7 17:50:50 2016 TMDOWN: SERVER(ofrdsedt:39) downed: Wed Sep 7 17:50:50 2016 TMDOWN: SERVER(obmjschd:54) downed: Wed Sep 7 17:50:50 2016 TMDOWN: SERVER(obmjmsvr:47) downed: Wed Sep 7 17:50:50 2016 TMDOWN: SERVER(obmjmsvr:48) downed: Wed Sep 7 17:50:50 2016 TMDOWN: SERVER(ofrdmsvr:38) downed: Wed Sep 7 17:50:50 2016 TMDOWN: SERVER(obmjmsvr:50) downed: Wed Sep 7 17:50:50 2016 TMDOWN: SERVER(obmjhist:56) downed: Wed Sep 7 17:50:50 2016 TMDOWN: SERVER(ofrsasvr:36) downed: Wed Sep 7 17:50:50 2016 TMDOWN: SERVER(ofrcmsvr:40) downed: Wed Sep 7 17:50:50 2016 TMDOWN: SERVER(obmjspbk:57) downed: Wed Sep 7 17:50:50 2016 TMDOWN: SERVER(tmsvr:60) downed: Wed Sep 7 17:50:50 2016 TMDOWN: SERVER(ofrpmsvr:58) downed: Wed Sep 7 17:50:50 2016 TMDOWN: SERVER(obmtsmgr:59) downed: Wed Sep 7 17:50:50 2016 TMDOWN: CLL downed: Wed Sep 7 17:50:50 2016 TMDOWN: CLH downed: Wed Sep 7 17:50:50 2016 TMDOWN: TLM downed: Wed Sep 7 17:50:50 2016 TMDOWN: TMM downed: Wed Sep 7 17:50:50 2016 TMDOWN: TMAX is down
A ProSort telepítése
A ProSort egy olyan segédprogram, amelyet kötegelt tranzakciókban használnak az adatok rendezéséhez.
A ProSort telepítése
Győződjön meg arról, hogy a Batch telepítése sikeres volt, majd ellenőrizze, hogy a
prosort-bin-prosort_2sp3-linux64-2123-opt.tar.gztelepítőfájl megtalálható-e.Hajtsa végre a telepítőt a tulajdonságok fájllal. A parancssorba írja be a következőt:
tar -zxvf prosort-bin-prosort_2sp3-linux64-2123-opt.tar.gzHelyezze át a prosort könyvtárat a kezdőlapra. A parancssorba írja be a következőt:
mv prosort /opt/tmaxapp/prosortHozzon létre egy licenc alkönyvtárat, és másolja oda a licencfájlt. Példa:
cd /opt/tmaxapp/prosort mkdir license cp /opt/tmaxsw/oflicense/prosort/license.xml /opt/tmaxapp/prosort/licenseMódosítsa
bash.profilebármelyik szövegszerkesztő használatával, frissítse az alábbiak szerint:# PROSORT PROSORT_HOME=/opt/tmaxapp/prosort PROSORT_SID=gbg PATH=$PATH:$PROSORT_HOME/bin LD_LIBRARY_PATH=$PROSORT_HOME/lib:$LD_LIBRARY_PATH LIBPATH$PROSORT_HOME/lib:$LIBPATH export PROSORT_HOME PROSORT_SID PATH LD_LIBRARY_PATH LIBPATH PATH=$PATH:$OPENFRAME_HOME/shbin export PATHA bash-profil végrehajtásához írja be a parancssorba a következőt:
. .bash_profileHozza létre a konfigurációs fájlt. Példa:
cd /opt/tmaxapp/prosort/config ./gen_tip.shUsing PROSORT_SID "gbg" /home/oframe7/prosort/config/gbg.tip generatedHozza létre a szimbolikus hivatkozást. Példa:
cd /opt/tmaxapp/OpenFrame/util/ ln -s DFSORT SORTEllenőrizze a ProSort telepítését a
prosort -hparancs végrehajtásával. Példa:prosort -hUsage: prosort [options] [sort script files] options ------ -h Display this information -v Display version information -s Display state information -j Display profile information -x Use SyncSort compatible mode
AZ OFCOBOL telepítése
Az OFCOBOL a nagyszámítógép COBOL-programjait értelmező OpenFrame-fordító.
Az OFCOBOL telepítése
Győződjön meg arról, hogy a Batch/Online telepítése sikeres volt, majd ellenőrizze, hogy a
OpenFrame_COBOL3_0_40_Linux_x86_64.bintelepítőfájl megtalálható-e.Az OFCOBOL telepítőjének futtatásához írja be a parancssorba a következőt:
./OpenFrame_COBOL3_0_40_Linux_x86_64.binOlvassa el a licencszerződést, és a folytatáshoz nyomja le az Enter billentyűt.
Fogadja el a licencszerződést. Ha a telepítés befejeződött, a következő jelenik meg:
Choose Install Folder -------------------- Where would you like to install? Default Install Folder: /home/oframe7/OFCOBOL ENTER AN ABSOLUTE PATH, OR PRESS <ENTER> TO ACCEPT THE DEFAULT : /opt/tmaxapp/OFCOBOL INSTALL FOLDER IS: /opt/tmaxapp/OFCOBOL IS THIS CORRECT? (Y/N): Y[oframe7@ofdemo ~]$ vi .bash_profile ============================================================================ Installing... ------------ [==================|==================|==================|==================] [------------------|------------------|------------------|------------------] =============================================================================== Installation Complete -------------------- Congratulations. OpenFrame_COBOL has been successfully installed PRESS <ENTER> TO EXIT THE INSTALLERMódosítsa a bash-profilfájlt (
bash_profile) bármilyen szövegszerkesztővel, és ellenőrizze, hogy az OFCOBOL változókkal van-e frissítve.Hajtsa végre a bash-profilt. A parancssorba írja be a következőt:
source ~/.bash_profileMásolja az OFCOBOL-licencet a telepített mappába. Példa:
mv licofcob.dat $OFCOB_HOME/licenseMódosítsa az OpenFrame
$OPENFRAME_HOME/config/tjclrun.confkonfigurációs fájlját bármely szövegszerkesztővel. Példa:- Íme a SYSLIB szakasz a módosítás előtt:
[SYSLIB] BIN_PATH=${OPENFRAME_HOME}/bin:${OPENFRAME_HOME}/util:${COBDIR}/bin:/usr/local/bin:/bin LIB_PATH=${OPENFRAME_HOME}/lib:${OPENFRAME_HOME}/core/lib:${TB_HOME}/client/lib:${COBDIR}/lib:/ usr/lib:/lib:/lib/i686:/usr/local/lib:${PROSORT_HOME}/lib:/opt/FSUNbsort/lib- Íme a SYSLIB szakasz a módosítás után:
[SYSLIB] BIN_PATH=${OPENFRAME_HOME}/bin:${OPENFRAME_HOME}/util:${COBDIR}/bin:/usr/local/bin:/bin LIB_PATH=${OPENFRAME_HOME}/lib:${OPENFRAME_HOME}/core/lib:${TB_HOME}/client/lib:${COBDIR}/lib:/ usr/lib:/lib:/lib/i686:/usr/local/lib:${PROSORT_HOME}/lib:/opt/FSUNbsort/lib :${ODBC_HOME}/lib :${OFCOB_HOME}/libTekintse át a fájlt a
OpenFrame_COBOL_InstallLog.logvi fájlban, és ellenőrizze, hogy nincsenek-e hibák. Példa:cat $OFCOB_HOME/UninstallerData/log/OpenFrame_COBOL_InstallLog.log…….. Summary ------ Installation: Successful. 131 Successes 0 Warnings 0 NonFatalErrors 0 FatalErrorA telepítés ellenőrzéséhez használja a
ofcob --versionparancsot, és tekintse át a verziószámot. Példa:ofcob --versionOpenFrame COBOL Compiler 3.0.54 CommitTag:: 645f3f6bf7fbe1c366a6557c55b96c48454f4bfIndítsa újra az OpenFrame-et a
tmdown/tmbootparanccsal.
Az OFASM telepítése
Az OFASM az OpenFrame fordító, amely értelmezi a nagyszámítógép összeszerelő programjait.
Az OFASM telepítése
Győződjön meg arról, hogy a Batch/Online telepítése sikeres volt, majd ellenőrizze, hogy a
OpenFrame_ASM3_0_Linux_x86_64.bintelepítőfájl megtalálható-e.Hajtsa végre a telepítőt. Példa:
./OpenFrame_ASM3_0_Linux_x86_64.binOlvassa el a licencszerződést, és a folytatáshoz nyomja le az Enter billentyűt.
Fogadja el a licencszerződést.
Ellenőrizze, hogy a bash-profil frissítve van-e OFASM-változókkal. Példa:
source .bash_profile ofasm --version# TmaxSoft OpenFrameAssembler v3 r328 (3ff35168d34f6e2046b96415bbe374160fcb3a34)cat .bash_profile# OFASM ENV export OFASM_HOME=/opt/tmaxapp/OFASM export OFASM_MACLIB=$OFASM_HOME/maclib/free_macro export PATH="${PATH}:$OFASM_HOME/bin:" export LD_LIBRARY_PATH="./:$OFASM_HOME/lib:$LD_LIBRARY_PATH"Nyissa meg az OpenFrame
$OPENFRAME_HOME/config/tjclrun.confkonfigurációs fájlt bármely szövegszerkesztővel, és módosítsa az alábbiak szerint:- Íme a [SYSLIB] szakasz a módosítás előtt :
[SYSLIB] BIN_PATH=${OPENFRAME_HOME}/bin:${OPENFRAME_HOME}/util:${COBDIR}/bin:/usr/local/bin:/bi n:${OPENFRAME_HOME}/volume_default/SYS1.LOADLIB LIB_PATH=${OPENFRAME_HOME}/lib:${OPENFRAME_HOME}/core/lib:${TB_HOME}/client/lib:${CO BDIR}/lib:/usr/lib:/lib:/lib/i686:/usr/local/lib:${PROSORT_HOME}/lib:/opt/FSUNbsort/lib:${OFCOB_HOM E}/lib:${ODBC_HOME}/lib:${OFPLI_HOME}/lib- Itt található a [SYSLIB] szakasz a módosítás után :
[SYSLIB] BIN_PATH=${OPENFRAME_HOME}/bin:${OPENFRAME_HOME}/util:${COBDIR}/bin:/usr/local/bin:/bi n:${OPENFRAME_HOME}/volume_default/SYS1.LOADLIB LIB_PATH=${OPENFRAME_HOME}/lib:${OPENFRAME_HOME}/core/lib:${TB_HOME}/client/lib:${CO BDIR}/lib:/usr/lib:/lib:/lib/i686:/usr/local/lib:${PROSORT_HOME}/lib:/opt/FSUNbsort/lib:${OFCOB_HOM E}/lib:${ODBC_HOME}/lib:${OFPLI_HOME}/lib:${OFASM_HOME}/libEllenőrizze a
OpenFrame_ASM_InstallLog.logfájlt, és ellenőrizze, hogy nincsenek-e hibák. Példa:cat $OFASM_HOME/UninstallerData/log/OpenFrame_ASM_InstallLog.log…….. Summary ------ Installation: Successful. 55 Successes 0 Warnings 0 NonFatalErrors 0 FatalErrorsIndítsa újra az OpenFrame-et az alábbi parancsok egyikének kiadásával:
tmdown / tmboot— vagy —
oscdown / oscboot
Az OSC telepítése
Az OSC az IBM CICS-hez hasonló OpenFrame-környezet, amely támogatja a nagy sebességű OLTP-tranzakciókat és más felügyeleti funkciókat.
Az OSC telepítése
Győződjön meg arról, hogy az alaptelepítés sikeres volt, majd ellenőrizze, hogy a telepítőfájl és az
OpenFrame_OSC7_0_Fix2_Linux_x86_64.binosc.properties konfigurációs fájl megtalálható-e.Szerkessze a következő paramétereket a
osc.propertiesfájlban:OPENFRAME_HOME=/opt/tmaxapp/OpenFrame OSC_SYS_OSC_NCS_PATH=/opt/tmaxapp/OpenFrame/temp/OSC_NCS OSC_APP_OSC_TC_PATH=/opt/tmaxapp/OpenFrame/temp/OSC_TCHajtsa végre a telepítőt a tulajdonságokat tartalmazó fájllal az alábbi módon:
chmod a+x OpenFrame_OSC7_0_Fix2_Linux_x86_64.bin ./OpenFrame_OSC7_0_Fix2_Linux_x86_64.bin -f osc.propertiesHa elkészült, megjelenik a "Telepítés befejeződött" üzenet.
Ellenőrizze, hogy a bash-profil frissítve van-e OSC-változókkal.
Tekintse át a
OpenFrame_OSC7_0_Fix2_InstallLog.logfájlt. Ennek az alábbihoz hasonlónak kell lennie:Summary ------ Installation: Successful. 233 Successes 0 Warnings 0 NonFatalErrors 0 FatalErrorMódosítsa a
$OPENFRAME_HOME/config/ofsys.seqkonfigurációs fájlt bármely szövegszerkesztővel. A #BA Standard kiadás és #BATCH szakaszokban szerkessze a paramétereket az ábrán látható módon.Before changes #BASE ofrsasvr ofrlhsvr ofrdmsvr ofrdsedt ofrcmsvr ofruisvr ofrsmlog vtammgr TPFMAGENT #BATCH #BATCH#obmtsmgr #BATCH#ofrpmsvr #BATCH#obmjmsvr #BATCH#obmjschd #BATCH#obmjinit #BATCH#obmjhist #BATCH#obmjspbk #TACF #TACF#tmsvr After changes #BATCH #BASE obmtsmgr ofrsasvr ofrpmsvr ofrlhsvr obmjmsvr ofrdmsvr obmjschd ofrdsedt obmjinit ofrcmsvr obmjhist ofruisvr obmjspbk ofrsmlog vtammgr #TACF TPFMAGENT tmsvrMásolja ki a licencfájlt. Példa:
cp /home/oframe7/oflicense/ofonline/licosc.dat $OPENFRAME_HOME/license cd $OPENFRAME_HOME/license ls -l-rwxr-xr-x. 1 oframe mqm 80 Sep 12 01:37 licosc.dat -rwxr-xr-x. 1 oframe mqm 80 Sep 8 09:40 lictacf.dat -rwxrwxr-x. 1 oframe mqm 80 Sep 3 11:54 lictjes.daAz OSC elindításához és leállításához inicializálja a CICS-régió megosztott memóriáját a parancssorba való beírással
osctdlinit OSCOIVP1.Futtassa
oscbootaz OSC rendszerindításához. A kimenet a következőképpen néz ki:OSCBOOT : pre-processing [ OK ] TMBOOT for node(NODE1) is starting: Welcome to Tmax demo system: it will expire 2016/11/4 Today: 2016/9/12 TMBOOT: TMM is starting: Mon Sep 12 01:40:25 2016 TMBOOT: CLL is starting: Mon Sep 12 01:40:25 2016 TMBOOT: CLH is starting: Mon Sep 12 01:40:25 2016 TMBOOT: TLM(tlm) is starting: Mon Sep 12 01:40:25 2016A folyamat állapotának ellenőrzéséhez használja az
tmadminsi parancsot. Az összes folyamatnak meg kell jelenítenie az RDY-t az állapotoszlopban .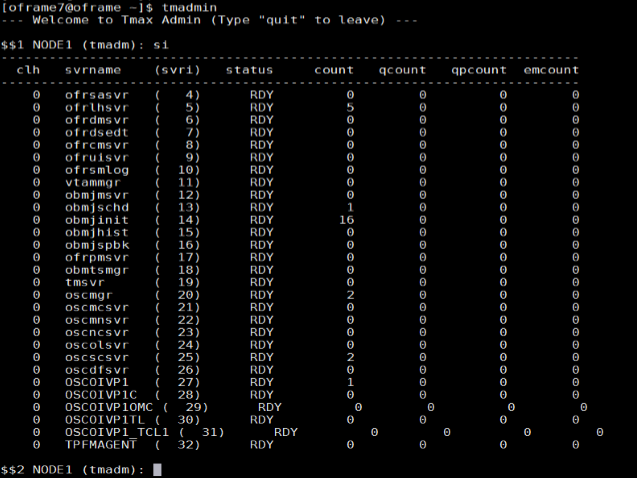
Állítsa le az OSC-t a
oscdownparanccsal.
A JEUS telepítése
A JEUS (Java Enterprise User Solution) biztosítja az OpenFrame webalkalmazás-kiszolgáló bemutató rétegét.
A JEUS telepítése előtt telepítse az Apache Ant csomagot, amely a JEUS telepítéséhez szükséges kódtárakat és parancssori eszközöket biztosítja.
Az Apache Ant telepítése
Töltse le az Ant bináris fájlt a
wgetparancs használatával. Példa:wget http://apache.mirror.cdnetworks.com/ant/binaries/apacheant-1.9.7-bin.tar.gztarA segédprogrammal kinyerheti a bináris fájlt, és áthelyezheti egy megfelelő helyre. Példa:tar -xvzf apache-ant-1.9.7-bin.tar.gzA hatékonyság érdekében hozzon létre egy szimbolikus hivatkozást:
ln -s apache-ant-1.9.7 antNyissa meg a bash-profilt
~/.bash_profilebármely szövegszerkesztővel, és frissítse a következő változókkal:# Ant ENV export ANT_HOME=$HOME/ant export PATH=$HOME/ant/bin:$PATHAlkalmazza a módosított környezeti változót. Példa:
source ~/.bash_profile
A JEUS telepítése
Bontsa ki a telepítőt a
tarsegédprogrammal. Példa:mkdir jeus7 tar -zxvf jeus704.tar.gz -C jeus7Váltson a
jeus7/setupkönyvtárra (vagy használja a JEUS paramétert a saját környezetéhez). Példa:cd jeus7/setup/A build végrehajtása előtt hajtsa végre
ant clean-alla műveletet. A kimenet a következőképpen néz ki:Buildfile: /home/oframe7jeus7/setup/build.xml clean-bin: delete-domain: [echo] Deleting a domain configuration: domain = jeus_domain delete-nodesxml: clean-config: clean-all: BUILD SUCCESSFUL Total time: 0 secondsKészítsen biztonsági másolatot a fájlról
domain-config-template.properties. Példa:cp domain-config-template.properties domain-configtemplate.properties.bkpNyissa meg a domain-config-template.properties fájlt bármely szövegszerkesztővel, és váltson
jeus.password=jeusadmin nodename=Tmaxsofta következőre:jeus.password=tmax1234 nodename=ofdemoHajtsa végre a
ant installJEUS létrehozásához a parancsot.Frissítse a
~/.bash_profilefájlt a JEUS változókkal az alábbi módon:# JEUS ENV export JEUS_HOME=/opt/tmaxui/jeus7 PATH="/opt/tmaxui/jeus7/bin:/opt/tmaxui/jeus7/lib/system:/opt/tmaxui/jeus7/webserver/bin:$ {PATH}" export PATHHajtsa végre a bash-profilt. Példa:
. .bash_profileVálasztható. Hozzon létre egy aliast a JEUS-összetevők egyszerű leállításához és rendszerindításához az alábbi parancsokkal:
# JEUS alias alias dsboot='startDomainAdminServer -domain jeus_domain -u administrator -p jeusadmin' alias msboot='startManagedServer -domain jeus_domain -server server1 -u administrator -p jeusadmin' alias msdown=`jeusadmin -u administrator -p tmax1234 "stop-server server1"' alias dsdown=`jeusadmin -domain jeus_domain -u administrator -p tmax1234 "local-shutdown"'A telepítés ellenőrzéséhez indítsa el a tartományadminisztrátor-kiszolgálót az alábbi módon:
startDomainAdminServer -domain jeus_domain -u administrator -p jeusadminWebes bejelentkezéssel ellenőrizze a szintaxist:
http://<IP>:<port>/webadmin/loginPéldául:
http://192.168.92.133:9736/webadmin/login. Megjelenik a bejelentkezési képernyő: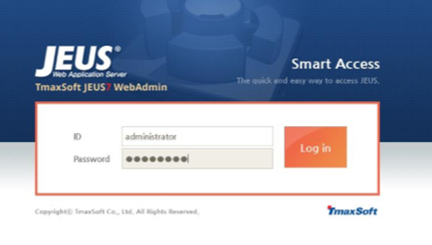
Feljegyzés
Ha a portbiztonsággal kapcsolatos problémákat tapasztal, nyissa meg a 9736-os portot, vagy tiltsa le a tűzfalat (
systemctl stop firewall).A kiszolgáló1 gazdagépnevének módosításához kattintson a Zárolás > Szerkesztés, majd a Kiszolgáló1 elemre. A Kiszolgáló ablakban módosítsa a gazdagép nevét az alábbiak szerint:
- Módosítsa a csomópont nevét ofdemo-ra.
- Kattintson az ablak jobb oldalán az OK gombra .
- Kattintson az Ablak bal alsó részén található Módosítások alkalmazása elemre, és a leíráshoz írja be a Gazdagépnév módosítása parancsot.
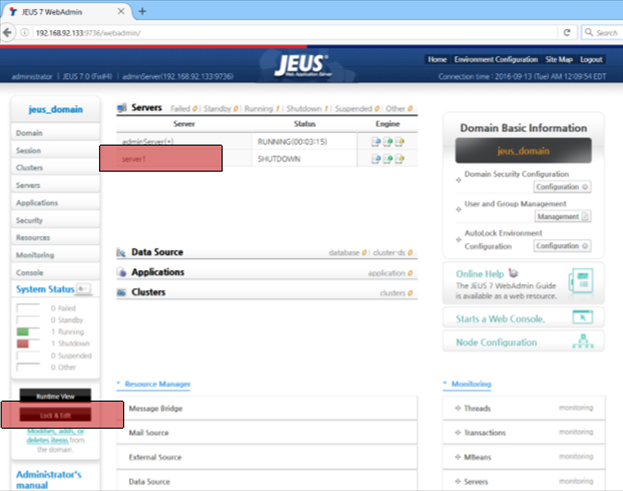
Ellenőrizze, hogy a konfiguráció sikeres-e a megerősítést kérő képernyőn.
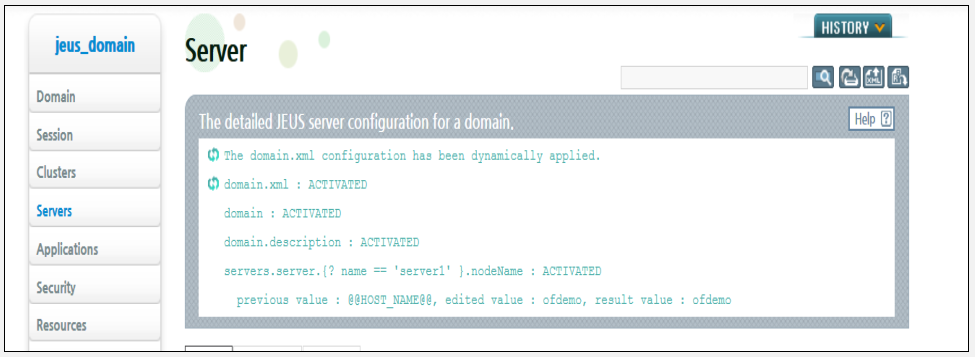
Indítsa el a felügyelt kiszolgáló "server1" folyamatát a következő paranccsal:
startManagedServer -domain jeus_domain -server server1 -u administrator -p jeusadmin
AZ OFGW telepítése
AZ OFGW az OpenFrame átjáró, amely támogatja a 3270-es terminálemulátor és az OSI-bázis közötti kommunikációt, és kezeli a terminálemulátor és az OSI közötti munkameneteket.
Az OFGW telepítése
Győződjön meg arról, hogy a JEUS telepítése sikeresen megtörtént, majd ellenőrizze, hogy a
OFGW7_0_1_Generic.bintelepítőfájl megtalálható-e.Hajtsa végre a telepítőt. Példa:
./OFGW7_0_1_Generic.binA megfelelő kérésekhez használja a következő helyeket:
- JEUS Kezdőkönyvtár
- JEUS-tartománynév
- JEUS-kiszolgáló neve
- Tibero-illesztőprogram
- Tmax Node ID ofdemo
Fogadja el a többi alapértelmezett beállítást, majd nyomja le az Enter billentyűt a telepítőből való kilépéshez.
Ellenőrizze, hogy az OFGW URL-címe a várt módon működik-e:
Type URL http://192.168.92.133:8088/webterminal/ and press enter < IP > :8088/webterminal/Megjelenik a következő képernyő:
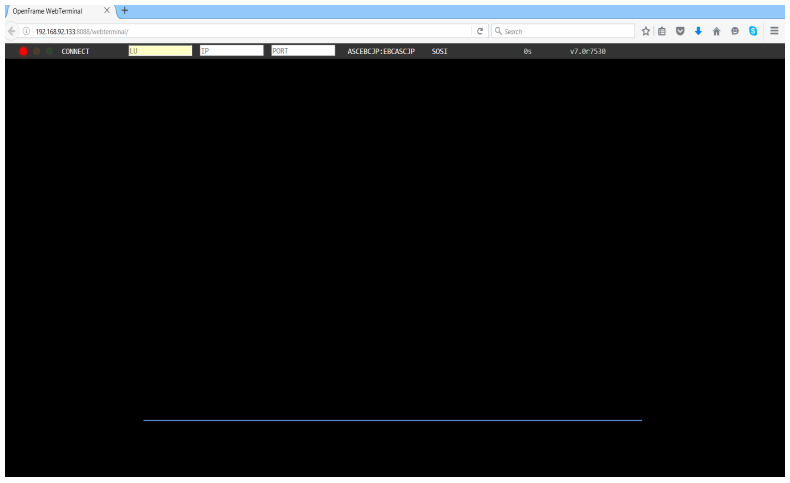
Az OFManager telepítése
Az OFManager üzemeltetési és felügyeleti funkciókat biztosít az OpenFrame-hez a webes környezetben.
Az OFManager telepítése
Ellenőrizze, hogy a
OFManager7_Generic.bintelepítőfájl megtalálható-e.Hajtsa végre a telepítőt. Példa:
./OFManager7_Generic.binA folytatáshoz nyomja le az Enter billentyűt, majd fogadja el a licencszerződést.
Válassza ki a telepítési mappát.
Fogadja el az alapértelmezett beállításokat.
Adatbázisként válassza a Tibero lehetőséget.
Nyomja le az Enter billentyűt a telepítőből való kilépéshez.
Ellenőrizze, hogy az OFManager URL-címe a várt módon működik-e:
Type URL http://192.168.92.133:8088/ofmanager and press enter < IP > : < PORT > ofmanager Enter ID: ROOT Password: SYS1
Megjelenik a kezdőképernyő:
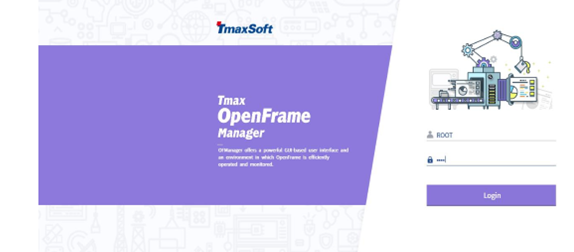
Ezzel befejeződött az OpenFrame-összetevők telepítése.
Következő lépések
Ha nagyszámítógépes migrálást fontolgat, bővülő partneri ökoszisztémánk segít Önnek. A partnermegoldás kiválasztásával kapcsolatos részletes útmutatásért tekintse meg a Platform modernizációs szövetségét.