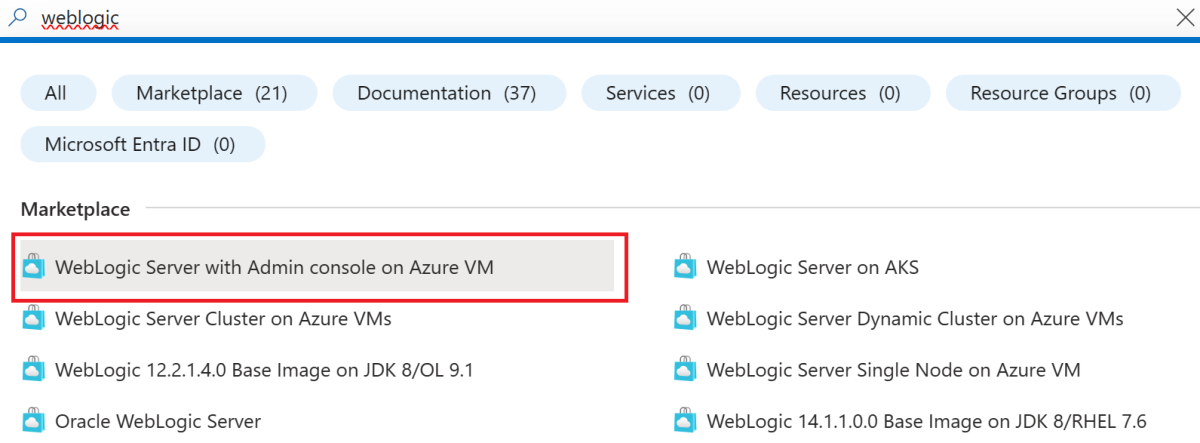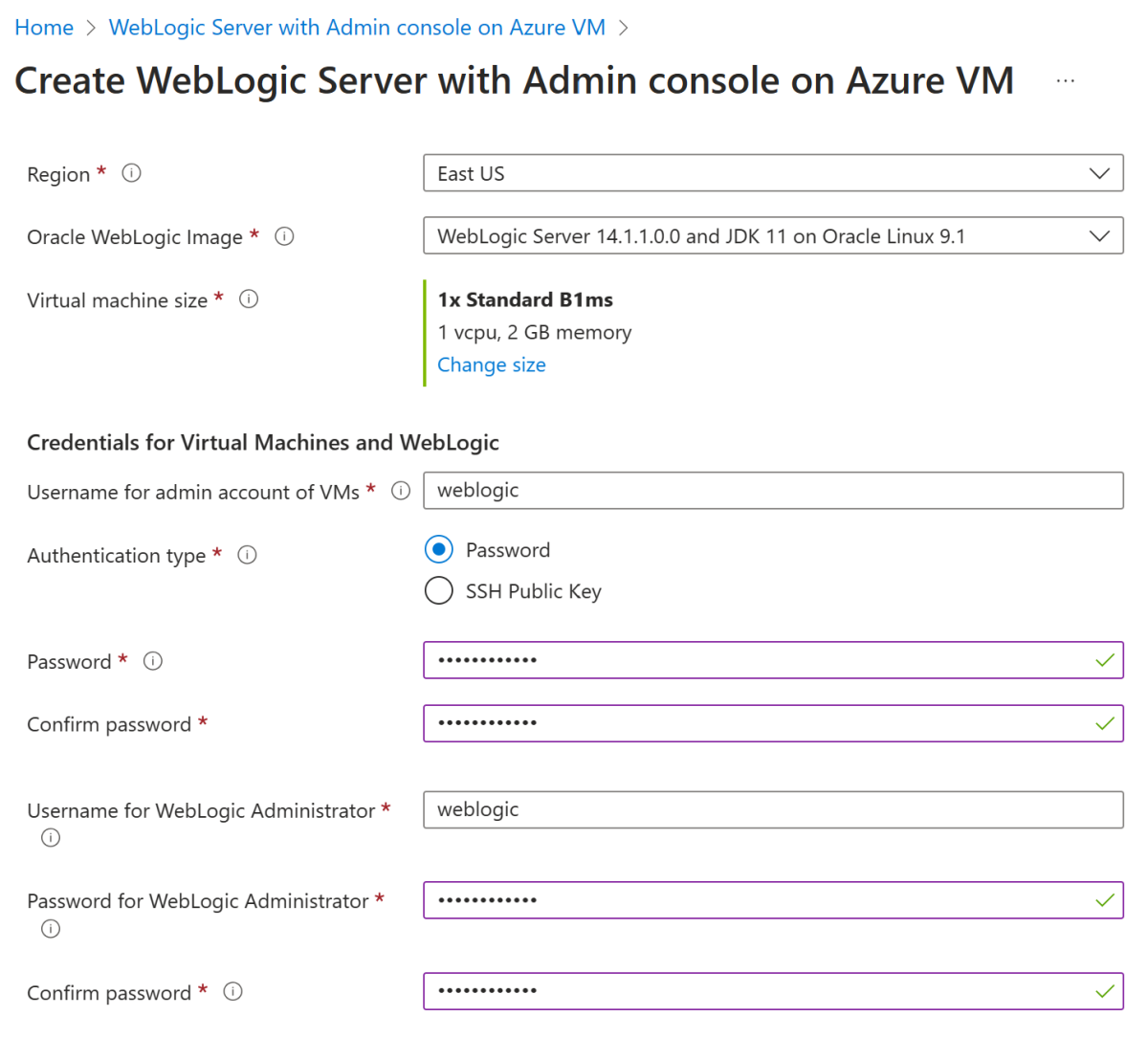Rövid útmutató: WebLogic-kiszolgáló üzembe helyezése Azure-beli virtuális gépeken
Ez a cikk bemutatja, hogyan helyezheti üzembe gyorsan a WebLogic Servert (WLS) egy Azure-beli virtuális gépen (VM) a lehető legegyszerűbb konfigurációs beállításokkal az Azure Portal használatával. Ezen rövid útmutató segítségével megtanulhatja a következőket:
- A WebLogic-kiszolgáló üzembe helyezése az Azure Portal használatával engedélyezett felügyeleti kiszolgálóval egy virtuális gépen.
- Java-mintaalkalmazás üzembe helyezése a WebLogic Server felügyeleti konzollal.
- Csatlakozzon a WebLogicot futtató virtuális géphez SSH használatával.
Ha szeretne visszajelzést küldeni, vagy szorosan együttműködni a migrálási forgatókönyvekkel a WebLogic azure-beli megoldásokat fejlesztő mérnöki csapatával, töltse ki ezt a rövid felmérést a WebLogic migrálásáról , és adja meg a kapcsolattartási adatait. A programmenedzserek, építészek és mérnökök csapata azonnal kapcsolatba lép Önnel, hogy szoros együttműködést kezdeményezze.
Előfeltételek
- Ha nem rendelkezik Azure-előfizetéssel, első lépésként hozzon létre egy ingyenes Azure-fiókot.
WebLogic-kiszolgáló üzembe helyezése felügyeleti kiszolgálóval virtuális gépen
Az alábbi lépések bemutatják, hogyan helyezhet üzembe WebLogic-kiszolgálót egy virtuális gépen egyetlen példány és egy rendszergazdai kiszolgáló ajánlatával az Azure Portalon. Vannak más ajánlatok is, amelyek megfelelnek a különböző forgatókönyveknek, például a WebLogic-fürtnek több virtuális gépen.
A portál tetején található keresősávon adja meg a weblogic kifejezést. Az automatikusan feltöltött keresési eredmények marketplace szakaszában válassza a WebLogic Server with Admin Console on VM(WebLogic Server with Admin Console on VM) lehetőséget. A portál hivatkozásával közvetlenül is megnyithatja az ajánlatot.
Az ajánlat lapon válassza a Létrehozás lehetőséget. Ezután megjelenik az Alapismeretek panel.
Az Alapszintű beállítások panelen győződjön meg arról, hogy az Előfizetés mezőben látható érték ugyanaz, mint amelyet az Azure Portalra való bejelentkezéshez használt.
Az ajánlatot egy üres erőforráscsoportban kell üzembe helyezni. Az Erőforráscsoport mezőben válassza az Új létrehozása lehetőséget, és adja meg az erőforráscsoport értékét. Mivel az erőforráscsoportoknak egyedinek kell lenniük egy előfizetésen belül, válasszon egy egyedi nevet. Az egyedi nevek egyszerű módja, ha a monogram, a mai dátum és néhány azonosító kombinációját használják. Például: ejb0802wls.
A Példány részletei csoportban válassza ki az üzembe helyezéshez szükséges régiót.
Fogadja el az alapértelmezett értéket az Oracle WebLogic-rendszerképben.
Fogadja el az alapértelmezett értéket a virtuális gép méretében.
Ha az alapértelmezett méret nem érhető el a régióban, válasszon egy elérhető méretet a Méret módosítása gombra kattintva, majd válasszon egyet a felsorolt méretek közül.
A Virtuális gépek és a WebLogic hitelesítő adatai területen hagyja meg a virtuális gépek rendszergazdai fiókjához tartozó felhasználónév alapértelmezett értékét.
A hitelesítés típusa mellett válassza a Jelszó lehetőséget. Ez a cikk egy felhasználónevet és egy jelszópárt használ a hitelesítéshez. Ha SSH-t szeretne használni, olvassa el a Nyilvános és titkos SSH-kulcspár létrehozása és használata Linux rendszerű virtuális gépekhez az Azure-ban című témakört. Adja meg a wlsVmCluster2022 jelszót. Használja ugyanazt az értéket a megerősítéshez.
Hagyja meg a felhasználónév alapértelmezett értékét a WebLogic-rendszergazda számára.
Töltse ki a wlsVmCluster2022 elemet a WebLogic-rendszergazda jelszavaként. Használja ugyanazt az értéket a megerősítéshez.
Válassza az Áttekintés + létrehozás lehetőséget.
Győződjön meg arról, hogy felül megjelenik a zöld validation Passed üzenet. Ha nem, javítsa ki az érvényesítési problémákat, és válassza a Véleményezés + létrehozás lehetőséget.
Válassza a Létrehozás lehetőséget.
Az üzembe helyezés előrehaladásának nyomon követése az Üzembe helyezés folyamatban van lapon.
A kiválasztott régió hálózati feltételeitől és egyéb tevékenységeitől függően az üzembe helyezés akár 30 percet is igénybe vehet.
Az üzembe helyezés kimenetének vizsgálata
Az ebben a szakaszban ismertetett lépések bemutatják, hogyan ellenőrizheti, hogy az üzembe helyezés sikeresen befejeződött-e.
Ha az Üzembe helyezés folyamatban van lapról navigált, az alábbi lépések bemutatják, hogyan léphet vissza az adott lapra. Ha továbbra is azon a lapon van, amelyen az üzembe helyezés befejeződött, ugorjon az 5. lépésre a képernyőkép után.
Bármelyik portáloldal sarkában válassza a hamburger menüt, és válassza az Erőforráscsoportok lehetőséget.
Írja be a korábban létrehozott erőforráscsoport első néhány karakterét a szövegszűrővel ellátott mezőbe. Ha követte az ajánlott konvenciót, írja be a monogramját, majd válassza ki a megfelelő erőforráscsoportot.
A bal oldali navigációs panel Beállítások szakaszában válassza az Üzembe helyezések lehetőséget. Az erőforráscsoportba tartozó központi telepítések rendezett listáját láthatja, a legutóbbival együtt.
Görgessen a lista legrégebbi bejegyzéséhez. Ez a bejegyzés az előző szakaszban elindított üzembe helyezésnek felel meg. Válassza ki a legrégebbi üzembe helyezést az alábbi képernyőképen látható módon: x

A bal oldali panelen válassza a Kimenetek lehetőséget. Ez a lista az üzembe helyezés hasznos kimeneti értékeit jeleníti meg.
Az sshCommand érték a WebLogic-kiszolgálót futtató virtuális géphez való csatlakozáshoz szükséges teljes SSH-parancs. A vágólapra mutató hivatkozás másolásához válassza a mezőérték melletti másolás ikont. Mentse ezt az értéket későbbre.
Az adminConsoleURL érték a WebLogic Server felügyeleti konzoljára mutató, teljes mértékben minősített nyilvános internetes látható hivatkozás. A vágólapra mutató hivatkozás másolásához válassza a mezőérték melletti másolás ikont. Mentse ezt az értéket későbbre.
Java-alkalmazás üzembe helyezése a felügyeleti konzolról
Az alábbi lépésekkel futtathat egy mintaalkalmazást a WebLogic-kiszolgálón:
Töltsön le egy mintaalkalmazást .war vagy .ear fájlként. A mintaalkalmazásnak önállónak kell lennie, és nem kell adatbázissal, üzenetkezeléssel vagy egyéb külső kapcsolati követelményekkel rendelkeznie. A WebLogic Kubernetes Operator dokumentációjából származó mintaalkalmazás jó választás. Az Oracle-ből letöltheti. Mentse a fájlt a helyi fájlrendszerbe.
Illessze be az adminConsoleURL értékét egy internethez csatlakoztatott webböngészőbe. Az ismerős WebLogic Server felügyeleti konzol bejelentkezési képernyője az alábbi képernyőképen látható módon jelenik meg:
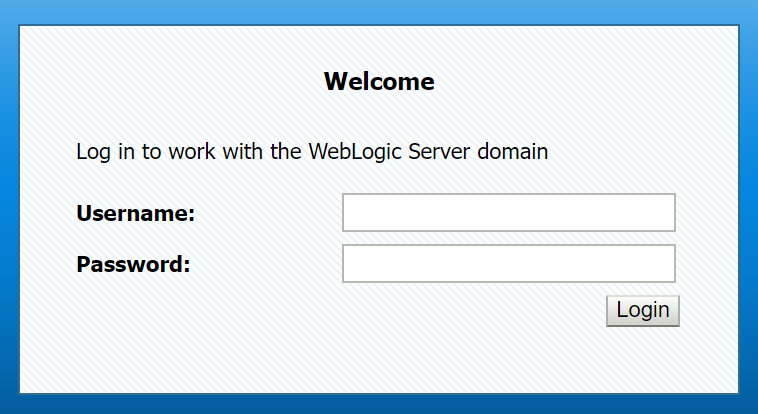
Jelentkezzen be a weblogic felhasználónévvel és a jelszavával (ez a cikk a wlsVmCluster2022-t használja). A WebLogic-kiszolgáló felügyeleti konzoljának áttekintési lapja látható.
A bal felső sarokban a Change Center ( Változásközpont ) területen válassza a Zárolás és szerkesztés lehetőséget, ahogyan az alábbi képernyőképen látható:
A bal oldali Tartománystruktúra területen válassza az Üzembe helyezések lehetőséget.
A Konfiguráció területen válassza a Telepítés lehetőséget. A telepítés befejezéséhez egy Install Application Assistant is rendelkezésre áll.
- A Telepítés megkeresése területen válassza a Fájl(ok) feltöltése lehetőséget.
- Az Üzembe helyezés feltöltése a felügyeleti kiszolgálóra területen válassza a Fájl kiválasztása lehetőséget, és töltse fel a mintaalkalmazást. Válassza a Tovább lehetőséget.
- Fogadja el az alapértelmezett értékeket a következő néhány képernyőn, és válassza a Befejezés lehetőséget.
- Az alkalmazáskonfigurációs képernyőn válassza a Mentés lehetőséget.
A bal felső sarokban található Változásközpont területen válassza a Módosítások aktiválása lehetőséget. Megjelenik az üzenet , amely minden módosítást aktivált. Nincs szükség újraindításra.
Az Üzemelő példányok összegzése csoportban válassza a Vezérlő lehetőséget. Az alkalmazás kiválasztásához jelölje be az alkalmazás neve melletti jelölőnégyzetet. Válassza a Start elemet, majd válassza az Összes kérés szervizelése lehetőséget.
Az Application Assistant indítása csoportban válassza az Igen lehetőséget. Ha nem történik hiba, láthatja, hogy a Rendszerindítási kérések elküldve lettek a kijelölt központi telepítéseknek.
Hozzon létre egy teljes körű URL-címet a mintaalkalmazáshoz, például
http://<vm-host-name>:<port>/<your-app-path>. A gazdagép nevét és a portot az adminConsoleURL fájlból szerezheti be az eltávolítással/console/. Ha az ajánlott mintaalkalmazást használja, az URL-címnek hasonlónakhttp://wls-5b942e9f2a-admindomain.westus.cloudapp.azure.com:7001/testwebapp/kellhttp://<vm-host-name>:<port>/testwebapp/lennie.Illessze be a teljes URL-címet egy internethez csatlakoztatott webböngészőbe. Ha üzembe helyezte az ajánlott mintaalkalmazást, az alábbi képernyőképhez hasonló lapnak kell megjelennie:

Csatlakozás a virtuális géphez
Ha kezelni szeretné a virtuális gépet, SSH-paranccsal csatlakozhat hozzá. A gép elérése előtt győződjön meg arról, hogy engedélyezte a 22-s portot az SSH-ügynök számára.
A 22-s port engedélyezéséhez kövesse az alábbi lépéseket:
Lépjen vissza a munkaerőforrás-csoporthoz az Azure Portalon. Az áttekintési lapon található egy wls-nsg nevű hálózati biztonsági csoport. Válassza a wls-nsg lehetőséget.
A bal oldali panelen válassza a Beállítások, majd a Bejövő biztonsági szabályok lehetőséget. Ha van egy szabály, amely engedélyezi a portot
22, ugorjon a 4. lépésre.A lap tetején válassza a Hozzáadás lehetőséget.
- A Célporttartományok csoportban adja meg a 22 értéket.
- Adja meg a szabály nevét Port_SSH névként.
- Hagyja meg a többi mező alapértelmezett értékét.
- Válassza a Hozzáadás lehetőséget.
Az üzembe helyezés befejezése után SSH-t használhat a virtuális gépre.
Csatlakozzon a virtuális géphez az sshCommand és a jelszó értékével (ez a cikk a wlsVmCluster2022-t használja).
Az erőforrások eltávolítása
Ha nem folytatja a WebLogic-kiszolgáló használatát, lépjen vissza a munkaerőforrás-csoporthoz az Azure Portalon. A lap tetején, a szöveg erőforráscsoportja alatt válassza az Erőforráscsoport törlése lehetőséget.
Következő lépések
Folytassa a WebLogic Server Azure-ra való futtatásának lehetőségeit.
Az Azure Marketplace-en elérhető Oracle WebLogic-ajánlatokkal kapcsolatos további információkért tekintse meg az Azure-beli Oracle WebLogic Servert. Ezek az ajánlatok mind saját licenccel rendelkeznek. Feltételezik, hogy már rendelkezik a megfelelő licencekkel az Oracle-hez, és megfelelő licenccel rendelkezik az ajánlatok Azure-ban való futtatásához.