Gyorsított hálózatkezelést használó virtuális gép létrehozása a Azure PowerShell használatával
Ez a cikk azt ismerteti, hogyan hozhat létre Azure PowerShell olyan Windows rendszerű virtuális gépet (VM-et), amelyen engedélyezve van a gyorsított hálózatkezelés (AccelNet). A cikk azt is ismerteti, hogyan engedélyezheti és kezelheti a gyorsított hálózatkezelést a meglévő virtuális gépeken.
A gyorsított hálózatkezelést engedélyező virtuális gépet a Azure Portal használatával is létrehozhatja. A Azure Portal virtuális gépek gyorsított hálózatkezelésének kezelésével kapcsolatos további információkért lásd: Gyorsított hálózatkezelés a portálon keresztül.
Ha az Azure CLI-vel olyan Linux vagy Windows rendszerű virtuális gépet szeretne létrehozni, amelyen engedélyezve van a gyorsított hálózatkezelés, olvassa el az Azure CLI használata gyorsított hálózatkezeléssel rendelkező virtuális gép létrehozásához című témakört.
Előfeltételek
Egy Azure-fiók, aktív előfizetéssel. Ingyenesen létrehozhat fiókot.
Azure PowerShell 1.0.0 vagy újabb verzió van telepítve. A jelenleg telepített verzió megkereséséhez futtassa a parancsot
Get-Module -ListAvailable Az. Ha telepítenie vagy frissítenie kell, telepítse az Az modul legújabb verzióját a PowerShell-galéria.A PowerShellben jelentkezzen be az Azure-fiókjába a Connect-AzAccount használatával.
Virtuális gép létrehozása gyorsított hálózatkezeléssel
Az alábbi példákban lecserélheti a példaparamétereket, például <myResourceGroup>a , <myNic>és <myVm> a saját értékeit.
Virtuális hálózat létrehozása
A New-AzResourceGroup használatával hozzon létre egy erőforráscsoportot, amely tartalmazza az erőforrásokat.
New-AzResourceGroup -Name "<myResourceGroup>" -Location "<myAzureRegion>"Alhálózat-konfiguráció létrehozásához használja a New-AzVirtualNetworkSubnetConfig parancsot.
$subnet = New-AzVirtualNetworkSubnetConfig ` -Name "<mySubnet>" ` -AddressPrefix "<192.168.1.0/24>"A New-AzVirtualNetwork használatával hozzon létre egy virtuális hálózatot az alhálózattal.
$vnet = New-AzVirtualNetwork -ResourceGroupName "<myResourceGroup>" ` -Location "<myAzureRegion>" ` -Name "<myVnet>" ` -AddressPrefix "<192.168.0.0/16>" ` -Subnet $Subnet
Hálózati biztonsági csoport létrehozása
Egy hálózati biztonsági csoport (NSG) több alapértelmezett szabályt tartalmaz, amelyek közül az egyik letiltja az internetről érkező összes bejövő hozzáférést. A New-AzNetworkSecurityRuleConfig használatával hozzon létre egy új szabályt, hogy távolról kapcsolódhasson a virtuális géphez távoli asztali protokollon (RDP) keresztül.
$rdp = New-AzNetworkSecurityRuleConfig ` -Name "Allow-RDP-All" ` -Description "Allow RDP" ` -Access Allow ` -Protocol Tcp ` -Direction Inbound ` -Priority 100 ` -SourceAddressPrefix * ` -SourcePortRange * ` -DestinationAddressPrefix * ` -DestinationPortRange 3389A New-AzNetworkSecurityGroup használatával hozza létre az NSG-t, és rendelje hozzá a
Allow-RDP-Allszabályt az NSG-hez.$nsg = New-AzNetworkSecurityGroup ` -ResourceGroupName "<myResourceGroup>" ` -Location "<myAzureRegion>" ` -Name "<myNsg>" ` -SecurityRules $rdpAz NSG alhálózathoz való társításához használja a Set-AzVirtualNetworkSubnetConfig parancsot. Az NSG-szabályok az alhálózaton üzembe helyezett összes erőforrásra érvényesek.
Set-AzVirtualNetworkSubnetConfig ` -VirtualNetwork $vnet ` -Name "<mySubnet>" ` -AddressPrefix "<192.168.1.0/24>" ` -NetworkSecurityGroup $nsg
Hálózati adapter létrehozása gyorsított hálózatkezeléssel
Nyilvános IP-cím létrehozásához használja a New-AzPublicIpAddress parancsot. A virtuális gépnek nincs szüksége nyilvános IP-címre, ha nem fér hozzá az internetről, de a jelen cikk lépéseinek elvégzéséhez a nyilvános IP-címre van szüksége.
$publicIp = New-AzPublicIpAddress ` -ResourceGroupName "<myResourceGroup>" ` -Name "<myPublicIp>" ` -Location "<myAzureRegion>" ` -AllocationMethod DynamicA New-AzNetworkInterface használatával hozzon létre egy hálózati adaptert (NIC), amelyen engedélyezve van a gyorsított hálózatkezelés, és rendelje hozzá a nyilvános IP-címet a hálózati adapterhez.
$nic = New-AzNetworkInterface ` -ResourceGroupName "<myResourceGroup>" ` -Name "<myNic>" ` -Location "<myAzureRegion>" ` -SubnetId $vnet.Subnets[0].Id ` -PublicIpAddressId $publicIp.Id ` -EnableAcceleratedNetworking
Virtuális gép létrehozása és a hálózati adapter csatolása
A Get-Credential használatával állítsa be a virtuális gép felhasználónevét és jelszavát, és tárolja őket a
$credváltozóban.$cred = Get-CredentialA New-AzVMConfig használatával definiálhat egy olyan virtuálisgép-méretet, amely támogatja a gyorsított hálózatkezelést, a Windows gyorsított hálózatkezelés szakaszában leírtak szerint. A Windows rendszerű virtuális gépek méreteinek és jellemzőinek listáját lásd: Windows rendszerű virtuális gépek méretei.
$vmConfig = New-AzVMConfig -VMName "<myVm>" -VMSize "Standard_DS4_v2"A set-AzVMOperatingSystem és a Set-AzVMSourceImage használatával hozza létre a virtuális gép többi konfigurációját. Az alábbi példa egy Windows Server 2019 Datacenter rendszerű virtuális gépet hoz létre:
$vmConfig = Set-AzVMOperatingSystem -VM $vmConfig ` -Windows ` -ComputerName "<myVM>" ` -Credential $cred ` -ProvisionVMAgent ` -EnableAutoUpdate $vmConfig = Set-AzVMSourceImage -VM $vmConfig ` -PublisherName "MicrosoftWindowsServer" ` -Offer "WindowsServer" ` -Skus "2019-Datacenter" ` -Version "latest"Az Add-AzVMNetworkInterface használatával csatolja a korábban létrehozott hálózati adaptert a virtuális géphez.
$vmConfig = Add-AzVMNetworkInterface -VM $vmConfig -Id $nic.IdA New-AzVM használatával hozza létre a virtuális gépet, ha engedélyezve van a gyorsított hálózatkezelés.
New-AzVM -VM $vmConfig -ResourceGroupName "<myResourceGroup>" -Location "<myAzureRegion>"
Győződjön meg arról, hogy az Ethernet-vezérlő telepítve van
Miután létrehozta a virtuális gépet az Azure-ban, csatlakozzon a virtuális géphez, és győződjön meg arról, hogy az Ethernet-vezérlő telepítve van a Windowsban.
A Azure Portal keresse meg és válassza ki a virtuális gépeket.
A Virtuális gépek lapon válassza ki az új virtuális gépet.
A virtuális gép Áttekintés lapján válassza a Csatlakozás lehetőséget.
A Csatlakozás képernyőn válassza a Natív RDP lehetőséget.
A natív RDP képernyőn válassza az RDP-fájl letöltése lehetőséget.
Nyissa meg a letöltött RDP-fájlt, majd jelentkezzen be a virtuális gép létrehozásakor megadott hitelesítő adatokkal.
A távoli virtuális gépen kattintson a jobb gombbal a Start gombra, és válassza a Eszközkezelő lehetőséget.
Az Eszközkezelő ablakban bontsa ki a Hálózati adapterek csomópontot.
Győződjön meg arról, hogy megjelenik a Mellanox ConnectX-4 Lx Virtuális Ethernet-adapter , ahogy az alábbi képen látható:
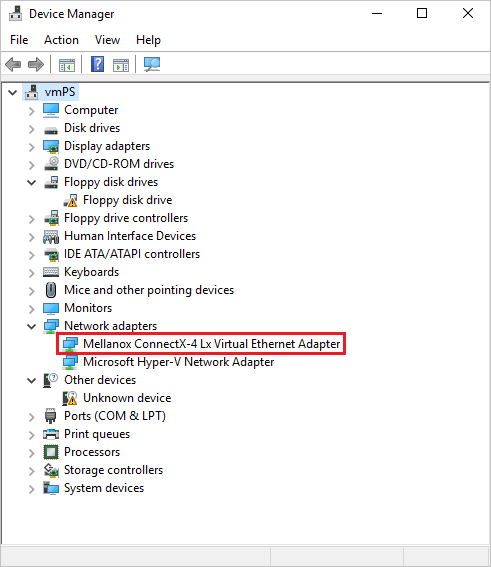
Az adapter jelenléte megerősíti, hogy a gyorsított hálózatkezelés engedélyezve van a virtuális gépen.
Megjegyzés
Ha a Mellanox-adapter nem indul el, nyisson meg egy rendszergazdai parancssort a távoli virtuális gépen, és írja be a következő parancsot:
netsh int tcp set global rss = enabled
Gyorsított hálózatkezelés kezelése meglévő virtuális gépeken
Egy meglévő virtuális gépen engedélyezheti a gyorsított hálózatkezelést. A gyorsított hálózatkezelés támogatásához a virtuális gépnek meg kell felelnie a következő követelményeknek:
- Legyen támogatott méret a gyorsított hálózatkezeléshez.
- Legyen támogatott Azure Marketplace lemezkép.
- Mielőtt bármilyen hálózati adapteren engedélyezhető lenne a gyorsított hálózatkezelés, állítsa le vagy szabadítsa fel. Ez a követelmény a rendelkezésre állási csoportban vagy az Azure Virtual Machine Scale Sets lévő összes egyéni virtuális gépre vagy virtuális gépre vonatkozik.
Gyorsított hálózatkezelés engedélyezése egyes virtuális gépeken vagy virtuális gépeken a rendelkezésre állási csoportokban
Állítsa le vagy szabadítsa fel a virtuális gépet, vagy rendelkezésre állási csoport esetén a készlet összes virtuális gépét:
Stop-AzVM -ResourceGroup "<myResourceGroup>" -Name "<myVM>"Ha a virtuális gépet önállóan, rendelkezésre állási csoport nélkül hozta létre, a gyorsított hálózatkezelés engedélyezéséhez csak az adott virtuális gépet kell leállítania vagy felszabadítania. Ha rendelkezésre állási csoporttal hozta létre a virtuális gépet, le kell állítania vagy el kell szabadítania a készlet összes virtuális gépét, így a virtuális gépek egy gyorsított hálózatkezelést támogató fürtre kerülnek.
A gyorsított hálózatkezelés letiltásához nem szükséges leállítani vagy felszabadítani a követelményeket. A gyorsított hálózatkezelést támogató fürtök szintén jól működnek a gyorsított hálózatkezelést nem használó hálózati adapterekkel.
Gyorsított hálózatkezelés engedélyezése a virtuális gép hálózati adapterén:
$nic = Get-AzNetworkInterface -ResourceGroupName "<myResourceGroup>" -Name "<myNic>" $nic.EnableAcceleratedNetworking = $true $nic | Set-AzNetworkInterfaceIndítsa újra a virtuális gépet vagy a rendelkezésre állási csoportban lévő összes virtuális gépet, és ellenőrizze, hogy engedélyezve van-e a gyorsított hálózatkezelés.
Start-AzVM -ResourceGroup "<myResourceGroup>" -Name "<myVM>"
Gyorsított hálózatkezelés engedélyezése Virtual Machine Scale Sets
Az Azure Virtual Machine Scale Sets kissé eltérő, de ugyanazt a munkafolyamatot követi.
Állítsa le a virtuális gépeket:
Stop-AzVmss -ResourceGroupName "<myResourceGroup>" -VMScaleSetName "<myScaleSet>"Frissítse a gyorsított hálózatkezelés tulajdonságot a hálózati adapter alatt:
$vmss = Get-AzVmss -ResourceGroupName "<myResourceGroup>" -VMScaleSetName "<myScaleSet>" $vmss.VirtualMachineProfile.NetworkProfile.NetworkInterfaceConfigurations[0].EnableAcceleratedNetworking = $true Update-AzVmss -ResourceGroupName "<myResourceGroup>" ` -VMScaleSetName "<myScaleSet>" ` -VirtualMachineScaleSet $vmssVirtual Machine Scale Sets rendelkezik egy frissítési szabályzattal, amely automatikus, működés közbeni vagy manuális beállításokkal alkalmazza a frissítéseket. Állítsa a frissítési szabályzatot automatikusra, hogy a rendszer azonnal átvehesse a módosításokat.
$vmss.UpgradePolicy.Mode = "Automatic" Update-AzVmss -ResourceGroupName "<myResourceGroup>" ` -VMScaleSetName "<myScaleSet>" ` -VirtualMachineScaleSet $vmssIndítsa újra a méretezési csoportot:
Start-AzVmss -ResourceGroupName "<myResourceGroup>" -VMScaleSetName "<myScaleSet>"
Az újraindítás után és a frissítések befejeződése után a virtuális függvény (VF) megjelenik a támogatott operációs rendszert és virtuálisgép-méretet használó virtuális gépeken.
Meglévő virtuális gépek átméretezése gyorsított hálózatkezeléssel
A gyorsított hálózatkezelést engedélyező virtuális gépek csak olyan méretekre méretezhetők át, amelyek támogatják a gyorsított hálózatkezelést is. A gyorsított hálózatkezeléssel rendelkező virtuális gépet nem méretezheti át olyan virtuálisgép-példányra, amely az átméretezési művelettel nem támogatja a gyorsított hálózatkezelést. Ehelyett a következő eljárással méretezze át ezeket a virtuális gépeket:
- Állítsa le és szabadítsa fel a virtuális gépet vagy az összes virtuális gépet a rendelkezésre állási csoportban vagy Virtual Machine Scale Sets.
- Tiltsa le a gyorsított hálózatkezelést a virtuális gép hálózati adapterén vagy a rendelkezésre állási csoportban vagy Virtual Machine Scale Sets lévő összes virtuális gépen.
- Helyezze át a virtuális gépet vagy virtuális gépeket egy olyan új méretre, amely nem támogatja a gyorsított hálózatkezelést, és indítsa újra őket.
Gyorsított hálózatkezelés kezelése a portálon keresztül
Amikor virtuális gépet hoz létre a Azure Portal, jelölje be a Gyorsított hálózatkezelés engedélyezése jelölőnégyzetet a Virtuális gép létrehozása képernyő Hálózatkezelés lapján. Ha a virtuális gép támogatott operációs rendszert és virtuálisgép-méretet használ a gyorsított hálózatkezeléshez, a jelölőnégyzet automatikusan be van jelölve. Ha a gyorsított hálózatkezelés nem támogatott, a jelölőnégyzet nincs bejelölve, és egy üzenet ismerteti az okot.
Megjegyzés
A gyorsított hálózatkezelést csak Azure Marketplace támogatott operációs rendszerek esetében engedélyezheti a portál virtuális gépek létrehozása során. Ha egyéni operációsrendszer-rendszerképpel rendelkező virtuális gép gyorsított hálózatkezelését szeretné létrehozni és engedélyezni, a PowerShellt vagy az Azure CLI-t kell használnia.
Meglévő virtuális gép gyorsított hálózatkezelésének engedélyezése vagy letiltása a Azure Portal keresztül:
- A virtuális gép Azure Portal lapján válassza a bal oldali menü Hálózatkezelés elemét.
- A Hálózat lapon válassza a Hálózati adapter lehetőséget.
- A hálózati adapter áttekintése oldal tetején válassza a Gyorsított hálózatkezelés szerkesztése lehetőséget.
- Válassza az Automatikus, Az engedélyezve vagy a Letiltva lehetőséget, majd válassza a Mentés lehetőséget.
Annak ellenőrzése, hogy a gyorsított hálózatkezelés engedélyezve van-e egy meglévő virtuális gépen:
- A virtuális gép Azure Portal lapján válassza a bal oldali menü Hálózatkezelés elemét.
- A Hálózat lapon válassza a Hálózati adapter lehetőséget.
- A hálózati adapterek áttekintési oldalán, az Alapvető szolgáltatások területen jegyezze fel, hogy a gyorsított hálózatkezelésengedélyezve vagy letiltva értékre van-e állítva.