Mik az Azure NAT Gateway metrikái és riasztásai?
Ez a cikk áttekintést nyújt a NAT-átjárók metrikáiról és diagnosztikai képességeiről. Ez a cikk általános útmutatást nyújt a metrikák és riasztások használatával a NAT-átjáró erőforrásának figyeléséhez, kezeléséhez és hibaelhárításához .
Az Azure NAT Gateway a következő diagnosztikai képességeket biztosítja:
Többdimenziós metrikák és riasztások az Azure Monitoron keresztül. Ezekkel a metrikákkal figyelheti és kezelheti a NAT-átjárót, és segítséget nyújthat a problémák elhárításában.
Hálózati Elemzések: Az Azure Monitor Elemzések vizuális eszközöket biztosít a NAT-átjáró erőforrásával kapcsolatos problémák megtekintéséhez, monitorozásához és diagnosztizálásához. Elemzések az Azure beállítási és metrikák irányítópultjainak topológiai térképét adja meg.

Ábra: Azure NAT Gateway az internetre való kimenő forgalomhoz
Metrikák áttekintése
A NAT-átjáró a következő többdimenziós metrikákat biztosítja az Azure Monitorban:
| Metrika | Leírás | Ajánlott aggregáció | Dimenziók |
|---|---|---|---|
| Bájt | Bejövő és kimenő feldolgozott bájtok | Sum | Irány (Be; Out), Protocol (6 TCP; 17 UDP) |
| Csomagok | Bejövő és kimenő feldolgozott csomagok | Sum | Irány (Be; Out), Protocol (6 TCP; 17 UDP) |
| Elvetett csomagok | A NAT-átjáró által elvetett csomagok | Sum | / |
| SNAT-kapcsolatok száma | Az új SNAT-kapcsolatok száma adott időközönként | Sum | Csatlakozás ion state (Attempted, Failed), Protocol (6 TCP; 17 UDP) |
| SNAT Csatlakozás ionok teljes száma | Aktív SNAT-kapcsolatok teljes száma | Sum | Protokoll (6 TCP; 17 UDP) |
| Datapath rendelkezésre állása | A NAT-átjáró adatútvonalának rendelkezésre állása. Annak meghatározására szolgál, hogy a NAT-átjáró végpontjai elérhetők-e a kimenő forgalom számára. | Átlag | Rendelkezésre állás (0, 100) |
Feljegyzés
A darabszám-összesítés egyik NAT-átjárómetrikához sem ajánlott. A Darabszám aggregáció a metrikaértékek számát adja hozzá, nem pedig magukat a metrikaértékeket. Használja a Sum aggregation függvényt a kapcsolatszám, a bájtok és a csomagok metrikáinak adatértékeinek legjobb ábrázolásához.
Használja az átlagot a legjobban ábrázolt állapotadatokhoz a datapath rendelkezésre állási metrikáihoz.
Az összesítési típusokról további információt az összesítési típusok című témakörben talál.
Hol találhatók a NAT-átjáró metrikái?
A NAT-átjáró metrikái az Alábbi helyeken találhatók az Azure Portalon.
Metrikák lap a NAT-átjáró erőforráslapjáról történő figyelés alatt.
Elemzések NAT-átjáró erőforráslapjának Figyelés területén.
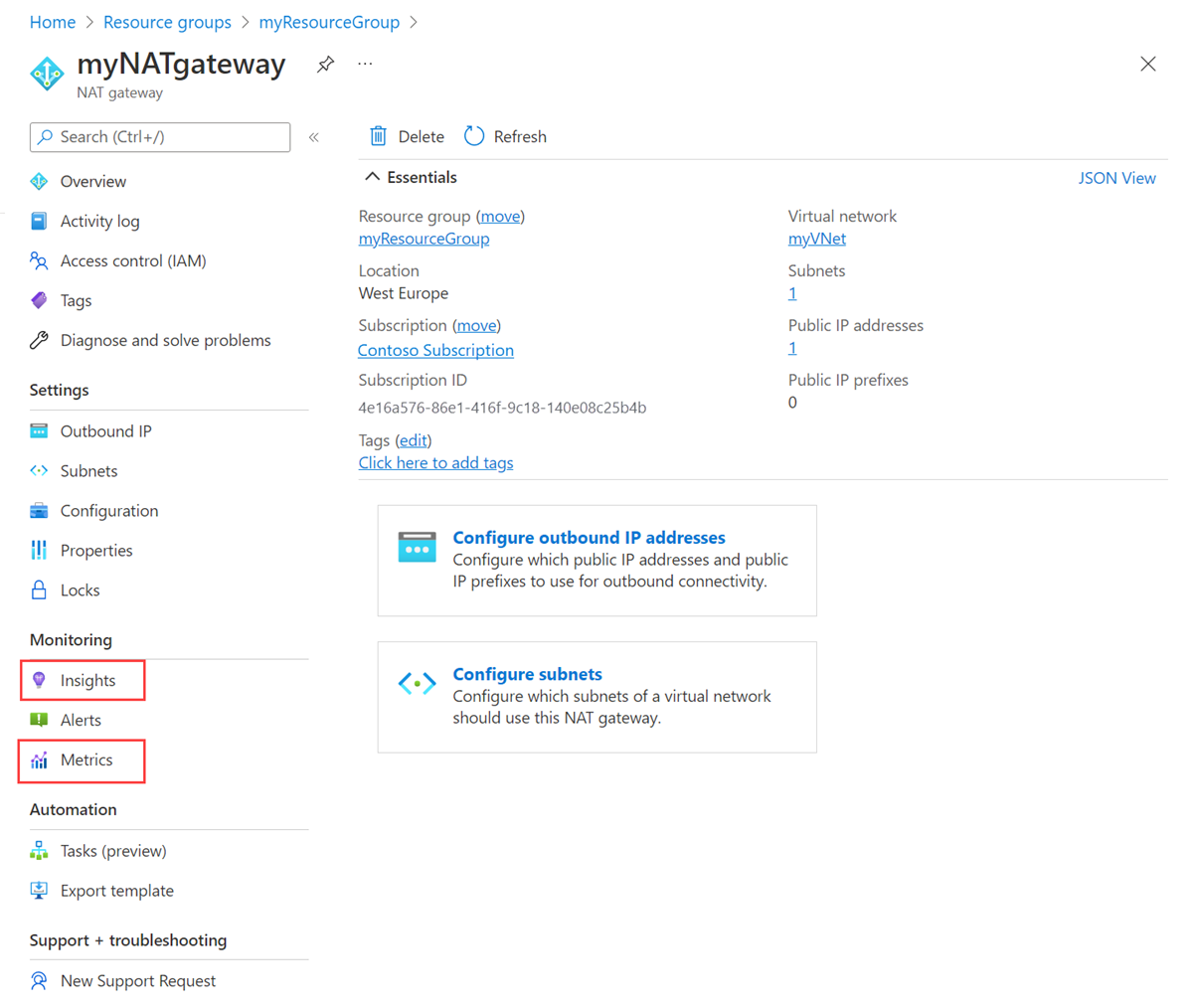
Az Azure Monitor lapja a Metrikák területen.
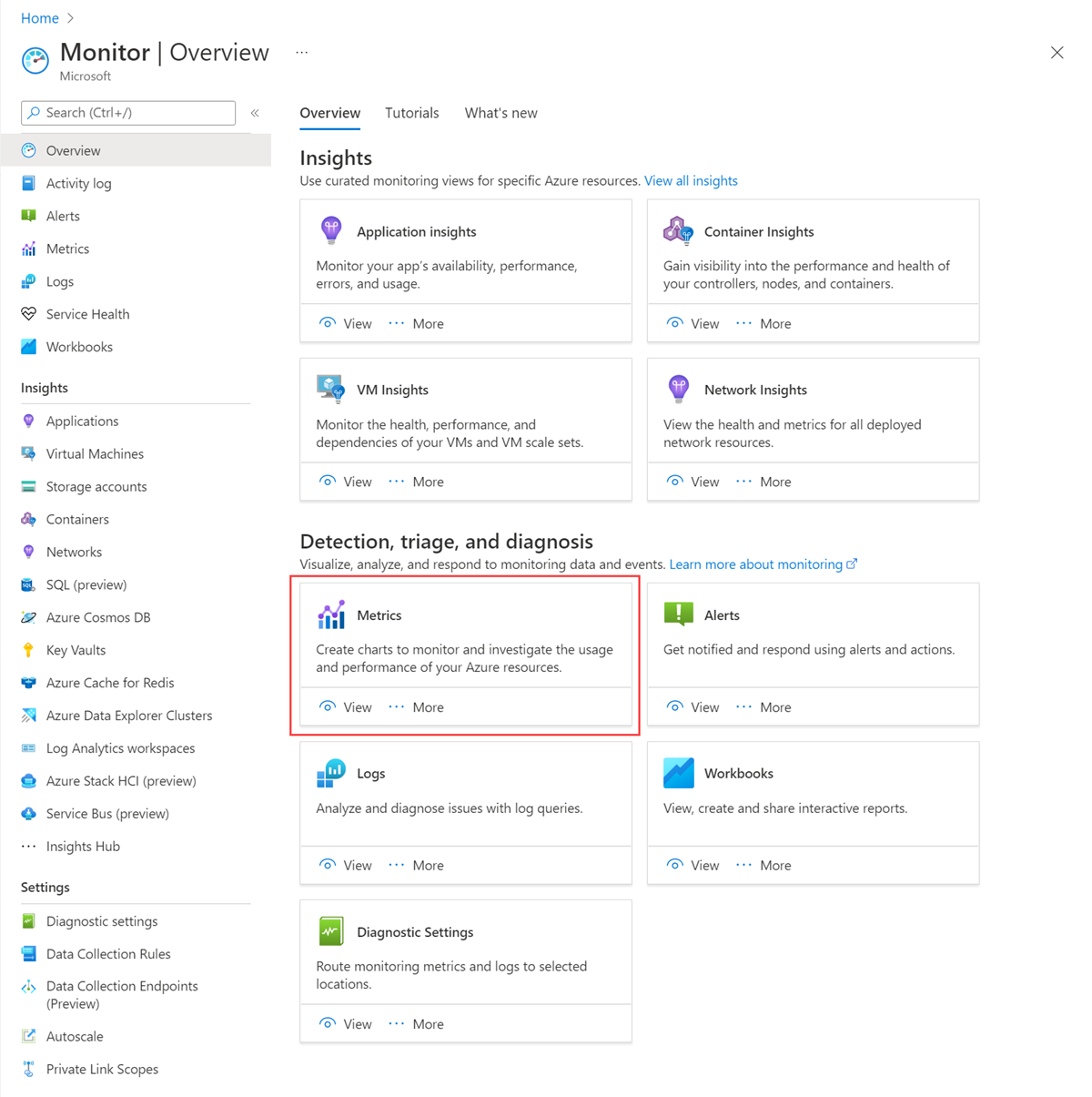
Egy adott NAT-átjáró-erőforrás metrikáinak megtekintése:
Válassza ki a figyelni kívánt NAT-átjáró-erőforrást.
A Metrika legördülő menüben válassza ki a megadott metrikák egyikét.
Az Összesítés legördülő menüben válassza ki a metrikák áttekintési táblázatában felsorolt ajánlott összesítést.
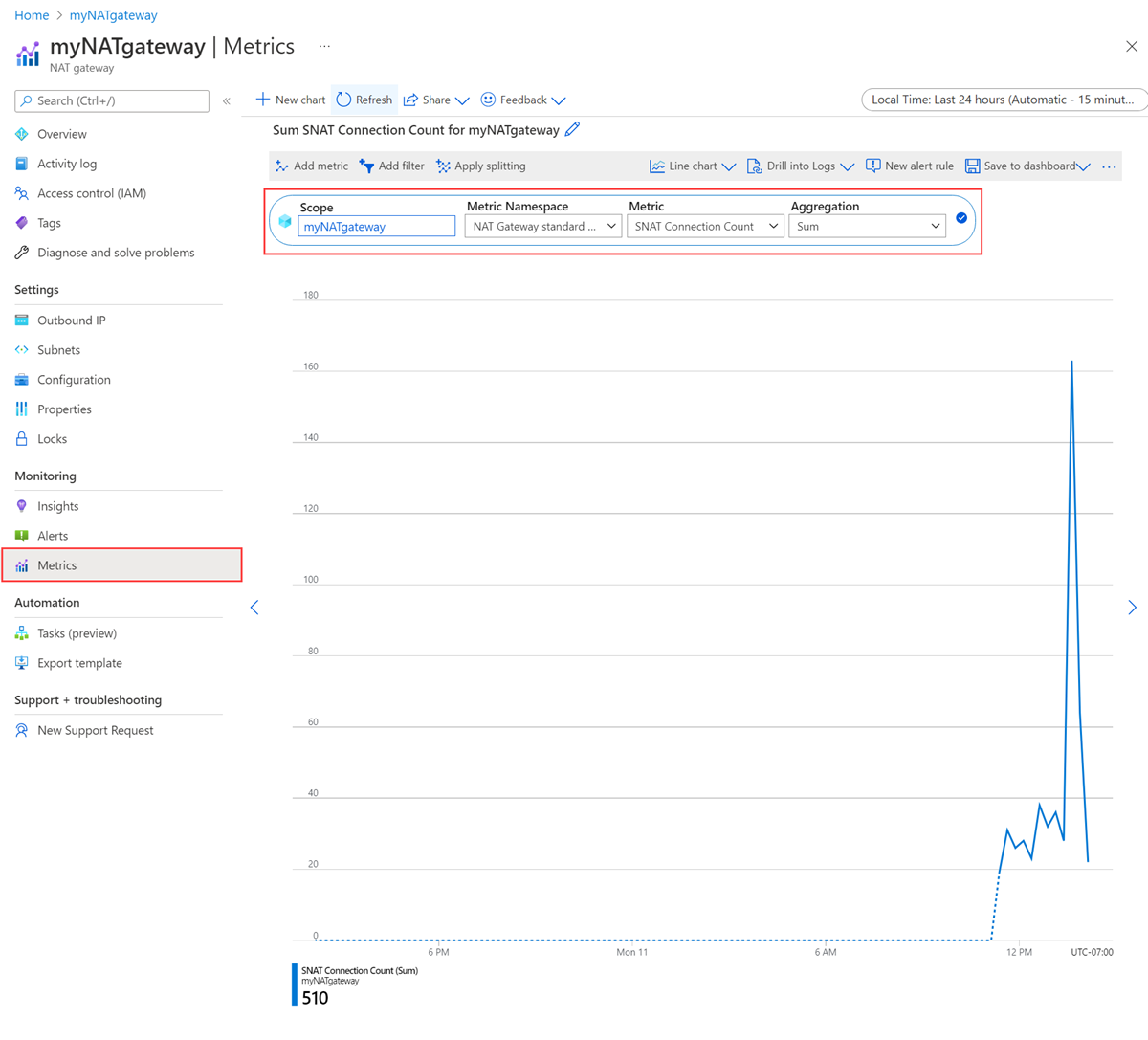
Ha módosítani szeretné, hogy a kiválasztott metrika milyen időkereten jelenjen meg a metrikák gráfján, vagy hogy a kiválasztott metrika milyen gyakran legyen mérve, válassza az Idő ablakot a metrikák lap jobb felső sarkában, és végezze el a módosításokat.
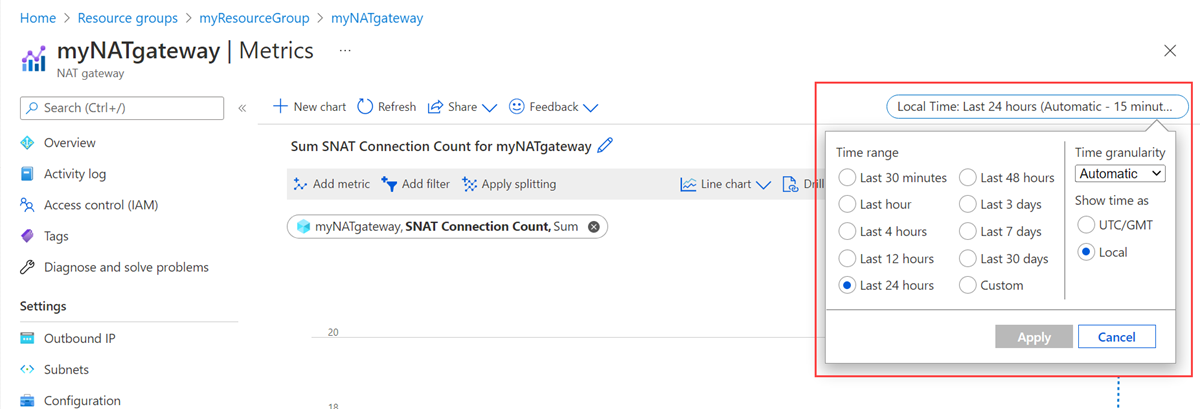
A NAT-átjáró metrikáinak használata
A következő szakaszok bemutatja, hogyan használhatja az egyes NAT-átjárómetrikákat a NAT-átjáró erőforrásának figyelésére, kezelésére és hibaelhárítására.
Bájt
A Bájtok metrika azt mutatja, hogy mennyi adat megy ki a NAT-átjárón keresztül, és kimenő kapcsolatra válaszul adja vissza a bejövő adatokat.
Használja ezt a metrikát a következőre:
- Tekintse meg a NAT-átjárón keresztül feldolgozott adatok mennyiségét a kimenő vagy bejövő csatlakozáshoz.
A NAT-átjárón áthaladó adatok mennyiségének megtekintése:
Válassza ki a figyelni kívánt NAT-átjáró-erőforrást.
A Metrika legördülő menüben válassza ki a Bájt metrikát.
Az Összesítés legördülő menüben válassza az Összeg lehetőséget.
Válassza ki a Szűrő hozzáadása lehetőséget.
A Tulajdonság legördülő menüben válassza az Irány (Ki | In).
Az Értékek legördülő menüben válassza a Ki, a Be vagy mindkettő lehetőséget.
Ha a metrikagráf saját egyéni vonalaként szeretné megtekinteni a bejövő vagy kimenő adatokat, válassza a Felosztás alkalmazása lehetőséget.
Az Értékek legördülő menüben válassza az Irány (Ki | In).
Csomagok
A csomagmetrika a NAT-átjárón áthaladó adatcsomagok számát mutatja.
Használja ezt a metrikát a következőre:
Ellenőrizze, hogy a forgalom kimenő vagy a NAT-átjárón keresztül visszafelé halad-e.
Megtekintheti a NAT-átjárón keresztül kimenő vagy bejövő forgalom mennyiségét.
Az egy vagy mindkét irányban a NAT-átjárón keresztül küldött csomagok számának megtekintéséhez kövesse a Bájtok szakasz lépéseit.
Eldobott csomagok
Az elvetett csomagok metrikája a NAT-átjáró által elvetett adatcsomagok számát mutatja, amikor a forgalom kimenő vagy kimenő kapcsolatra válaszul bejövő forgalmat ad vissza.
Használja ezt a metrikát a következőre:
Ellenőrizze, hogy az elvetett csomagok időszakai egybeesnek-e az SNAT Csatlakozás ion Count metrikájával meghiúsult SNAT-kapcsolatok időszakaival.
Segítség annak megállapításához, hogy sikertelen kimenő kapcsolatok vagy SNAT-portkimerülés mintáját tapasztalja-e.
Az elvetett csomagok lehetséges okai:
- A kimenő kapcsolat hibája a csomagok elvetéséhez vezethet. Csatlakozás aktivitási hiba különböző okokból fordulhat elő. A további diagnosztizálás érdekében tekintse meg a NAT-átjáró csatlakozási hibaelhárítási útmutatóját .
SNAT-kapcsolatok száma
Az SNAT-kapcsolatszám metrika az új SNAT-kapcsolatok számát mutatja egy megadott időkereten belül. Ezt a metrikát szűrheti a Kísérlet és a Sikertelen kapcsolat állapota. A nullánál nagyobb sikertelen kapcsolati kötet SNAT-portkimerülést jelezhet.
Használja ezt a metrikát a következőre:
Értékelje ki a kimenő kapcsolatok állapotát.
Segítség annak diagnosztizálásához, hogy a NAT-átjáró SNAT-portkimerülést tapasztal-e.
Állapítsa meg, hogy sikertelen kimenő kapcsolatok mintáját tapasztalja-e.
A kapcsolatok kapcsolati állapotának megtekintése:
Válassza ki a figyelni kívánt NAT-átjáró-erőforrást.
A Metrika legördülő menüben válassza az SNAT Csatlakozás ion Count metrikát.
Az Összesítés legördülő menüben válassza az Összeg lehetőséget.
Válassza ki a Szűrő hozzáadása lehetőséget.
A Tulajdonság legördülő menüben válassza a Csatlakozás ion State (Állapot) lehetőséget.
Az Értékek legördülő menüben válassza a Kísérlet, a Sikertelen vagy a Mindkettő lehetőséget.
Ha a megkísérelt és sikertelen kapcsolatokat saját egyéni vonalként szeretné látni a metrikagráfban, válassza a Felosztás alkalmazása lehetőséget.
Az Értékek legördülő menüben válassza a Csatlakozás ion State (Állapot) lehetőséget.
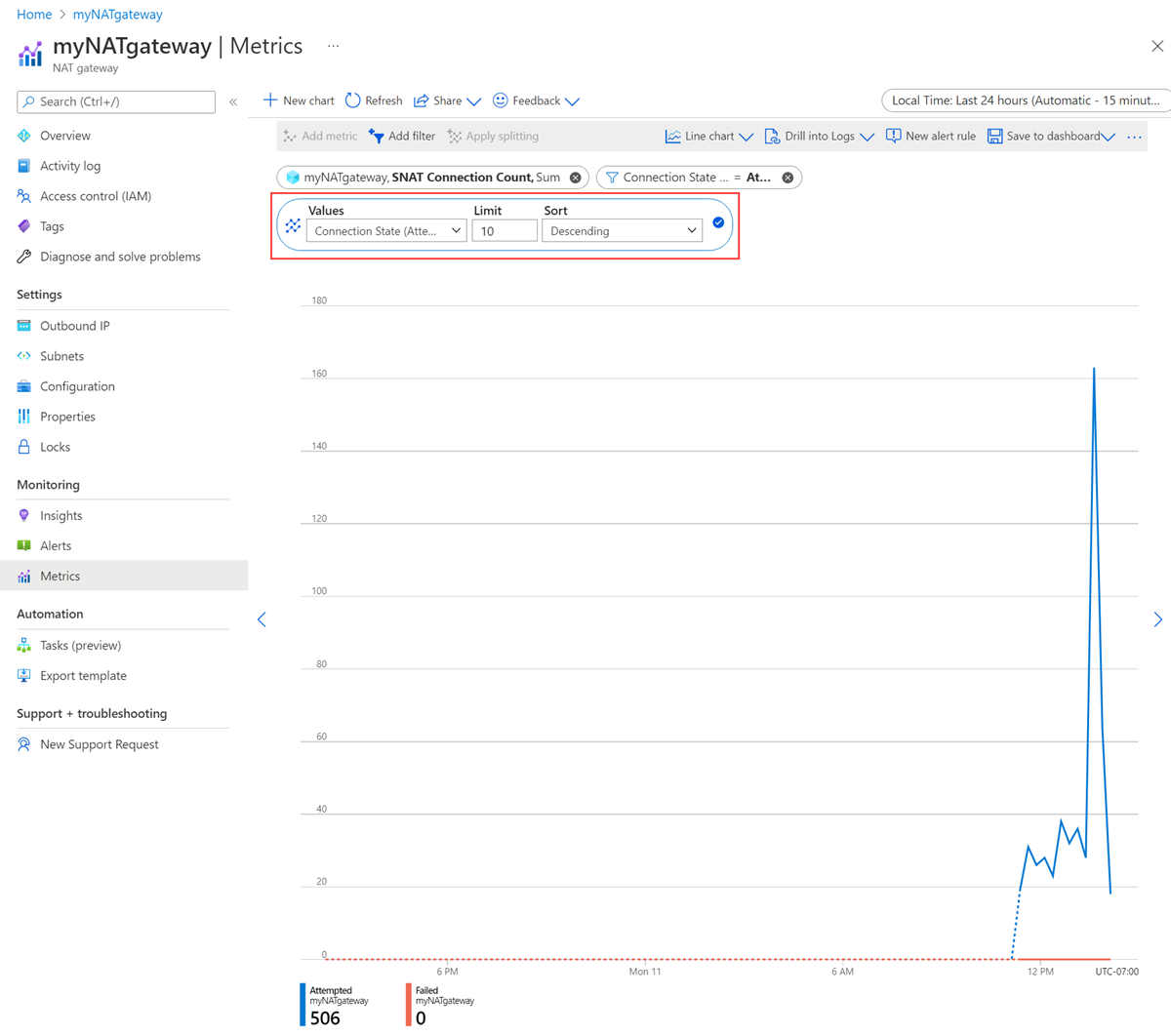
SNAT-kapcsolatok száma összesen
A Teljes SNAT-kapcsolatszám metrika a NAT-átjárón áthaladó aktív SNAT-kapcsolatok teljes számát mutatja.
A metrikát a következő módon használhatja:
Értékelje ki a NAT-átjárón áthaladó kapcsolatok mennyiségét.
Állapítsa meg, hogy közeledik-e a NAT-átjáró csatlakozási korlátja.
Segítség annak felméréséhez, hogy sikertelen kimenő kapcsolatok mintáját tapasztalja-e.
A sikertelen kapcsolatok lehetséges okai:
- A sikertelen kapcsolatok mintázata különböző okokból történhet. A további diagnosztizálás érdekében tekintse meg a NAT-átjáró csatlakozási hibaelhárítási útmutatóját .
Feljegyzés
Ha a NAT-átjáró egy alhálózathoz és egy nyilvános IP-címhez van csatolva, az Azure-platform állapotellenőrzések elvégzésével ellenőrzi, hogy a NAT-átjáró kifogástalan állapotban van-e. Ezek az állapot-ellenőrzések megjelennek a NAT-átjáró SNAT-Csatlakozás ion Count metrikáiban. Az állapot-ellenőrzéssel kapcsolatos kapcsolatok mennyisége eltérő lehet, mivel az állapot-ellenőrzési szolgáltatás optimalizálva van, de elhanyagolható, és nem befolyásolja a NAT-átjáró kimenő kapcsolódási képességét.
Adatútvonal rendelkezésre állása
A datapath rendelkezésre állási metrika a NAT-átjáró erőforrásának állapotát méri az idő függvényében. Ez a metrika azt jelzi, hogy a NAT-átjáró elérhető-e az internet felé irányuló kimenő forgalom irányításához. Ez a metrika az Azure-infrastruktúra állapotát tükrözi.
A metrikát a következő módon használhatja:
A NAT-átjáró elérhetőségének monitorozása.
Vizsgálja meg azt a platformot, amelyen a NAT-átjáró üzembe van helyezve, és állapítsa meg, hogy kifogástalan állapotban van-e.
Elkülönítheti, hogy egy esemény kapcsolódik-e a NAT-átjáróhoz vagy a mögöttes adatsíkhoz.
Az adatelérési út elérhetőségének csökkenésének lehetséges okai a következők:
Infrastruktúra-kimaradás.
A NAT-átjáró által konfigurált alhálózatban nem érhetők el kifogástalan állapotú virtuális gépek. További információt a NAT-átjáró csatlakozási hibaelhárítási útmutatójában talál.
Riasztások
A riasztások az Azure Monitorban konfigurálhatók az összes NAT-átjárómetrikához. Ezek a riasztások proaktív módon értesítik, ha fontos feltételek találhatók a figyelési adatokban. Lehetővé teszik a NAT-átjáróval kapcsolatos lehetséges problémák azonosítását és kezelését.
A metrikariasztások működéséről további információt az Azure Monitor metrikariasztásai című témakörben talál. Az alábbi útmutató bemutatja, hogyan konfigurálhat néhány gyakori és ajánlott riasztástípust a NAT-átjáróhoz.
Riasztások a datapath rendelkezésre állásának romlásához
Állítson be egy riasztást a datapath rendelkezésre állásáról, amely segít észlelni a NAT-átjáró állapotával kapcsolatos problémákat.
Az ajánlott útmutató a NAT-átjáró datapath-elérhetőségének riasztása, ha 15 perc alatt 90% alá csökken. Ez a konfiguráció azt jelzi, hogy a NAT-átjáró erőforrása csökkentett állapotban van.
A datapath rendelkezésre állási riasztásának beállításához kövesse az alábbi lépéseket:
A NAT-átjáró erőforráslapján válassza a Riasztások lehetőséget.
Válassza a Riasztási szabály létrehozása lehetőséget.
A jellistában válassza a Datapath Rendelkezésre állása lehetőséget.
Az Operátor legördülő menüben válassza a Kisebb, mint lehetőséget.
Az Összesítés típusa legördülő menüben válassza az Átlag lehetőséget.
A Küszöbérték mezőbe írja be a 90%-ot.
Az Egység legördülő menüben válassza a Darabszám lehetőséget.
Az Aggregáció részletessége (Pont) legördülő menüben válassza ki a 15 percet.
Hozzon létre egy műveletet a riasztáshoz egy név, értesítéstípus és művelettípus megadásával, amely a riasztás aktiválásakor történik.
A művelet üzembe helyezése előtt tesztelje a műveletcsoportot.
Válassza a Létrehozás lehetőséget a riasztási szabály létrehozásához.
Feljegyzés
Az aggregáció részletessége az az időszak, amely alatt a datapath rendelkezésre állását méri annak megállapításához, hogy az a küszöbérték alá csökkent-e. Ha az aggregáció részletességét 5 percnél rövidebbre állítja, hamis pozitív riasztásokat válthat ki, amelyek zajt észlelnek az adatúton.
Riasztások az SNAT-portok kimerüléséről
Állítson be egy riasztást az SNAT-kapcsolatszám metrikáján, amely értesíti Önt a NAT-átjáró csatlakozási hibáiról. A nullánál nagyobb sikertelen kapcsolati kötet azt jelezheti, hogy elérte a NAT-átjáró csatlakozási korlátját, vagy elérte az SNAT-portok kimerülését. További vizsgálat a hibák kiváltó okának meghatározásához.
A riasztás létrehozásához kövesse az alábbi lépéseket:
A NAT-átjáró erőforráslapján válassza a Riasztások lehetőséget.
Válassza a Riasztási szabály létrehozása lehetőséget.
A jellistában válassza az SNAT Csatlakozás ion count elemet.
Az Összesítés típusa legördülő menüben válassza az Összeg lehetőséget.
Az Operátor legördülő menüben válassza a Nagyobb, mint lehetőséget.
Az Egység legördülő menüben válassza a Darabszám lehetőséget.
A Küszöbérték mezőbe írja be a 0 értéket.
A Dimenziók szerinti felosztás szakaszban válassza Csatlakozás ion state under Dimension name (Dimenzió neve) lehetőséget.
A Dimenzióértékek csoportban válassza a Sikertelen kapcsolatok lehetőséget.
A Mikor a kiértékelendő szakaszban válassza az 1 percet az Ellenőrzés minden legördülő menüben.
A visszatekintési időszakban válassza a legördülő menü beállításainak 5 percét .
Hozzon létre egy műveletet a riasztáshoz egy név, értesítéstípus és művelettípus megadásával, amely a riasztás aktiválásakor történik.
A művelet üzembe helyezése előtt tesztelje a műveletcsoportot.
Válassza a Létrehozás lehetőséget a riasztási szabály létrehozásához.
Feljegyzés
Az SNAT-portok kimerülése a NAT-átjáró erőforrásán nem gyakori. Ha az SNAT-portok kimerülését látja, ellenőrizze, hogy a NAT-átjáró üresjárati időtúllépési időzítője magasabb-e az alapértelmezett 4 percnél. A hosszú tétlen időtúllépési időkorlát észlelése miatt az SNAT-portok is hosszabb ideig várakozhatnak, ami azt eredményezi, hogy az SNAT-portok készlete hamarabb elfogy. A NAT-átjárót további nyilvános IP-címekkel is skálázhatja a NAT-átjáró általános SNAT-portleltárának növelése érdekében. Az ilyen típusú problémák elhárításához tekintse meg a NAT-átjáró csatlakozási hibaelhárítási útmutatóját.
A NAT-átjáró erőforrás-állapotára vonatkozó riasztások
Az Azure Resource Health információkat nyújt a NAT-átjáró erőforrásának állapotáról. A NAT-átjáró erőforrás-állapotának kiértékelése a NAT-átjáró végpontjának datapath-rendelkezésre állásának mérésével történik. Riasztásokat állíthat be, hogy értesítést küldhessenek a NAT-átjáró erőforrásának állapotáról. A NAT-átjáró erőforrás-állapotával és a riasztások beállításával kapcsolatos további információkért lásd:
Network Insights
Az Azure Monitor Network Elemzések lehetővé teszi az Azure-infrastruktúra beállításának vizualizációját, és egy előre konfigurált metrikák irányítópultján áttekintheti a NAT-átjáró erőforrásának összes mérőszámát. Ezek a vizuális eszközök segítenek a NAT-átjáró erőforrásával kapcsolatos problémák diagnosztizálásában és elhárításában.
Az Azure architektúrabeállítás topológiájának megtekintése
A beállítás topológiai térképének megtekintése az Azure-ban:
A NAT-átjáró erőforráslapján válassza Elemzések a Figyelés szakaszban.
A Elemzések kezdőlapján található a NAT-átjáró beállításának topológiatérképe. Ez a térkép a hálózat különböző összetevői (alhálózatok, virtuális gépek, nyilvános IP-címek) közötti kapcsolatot mutatja be.
Mutasson a topológiatérkép bármely összetevőjére a konfigurációs információk megtekintéséhez.
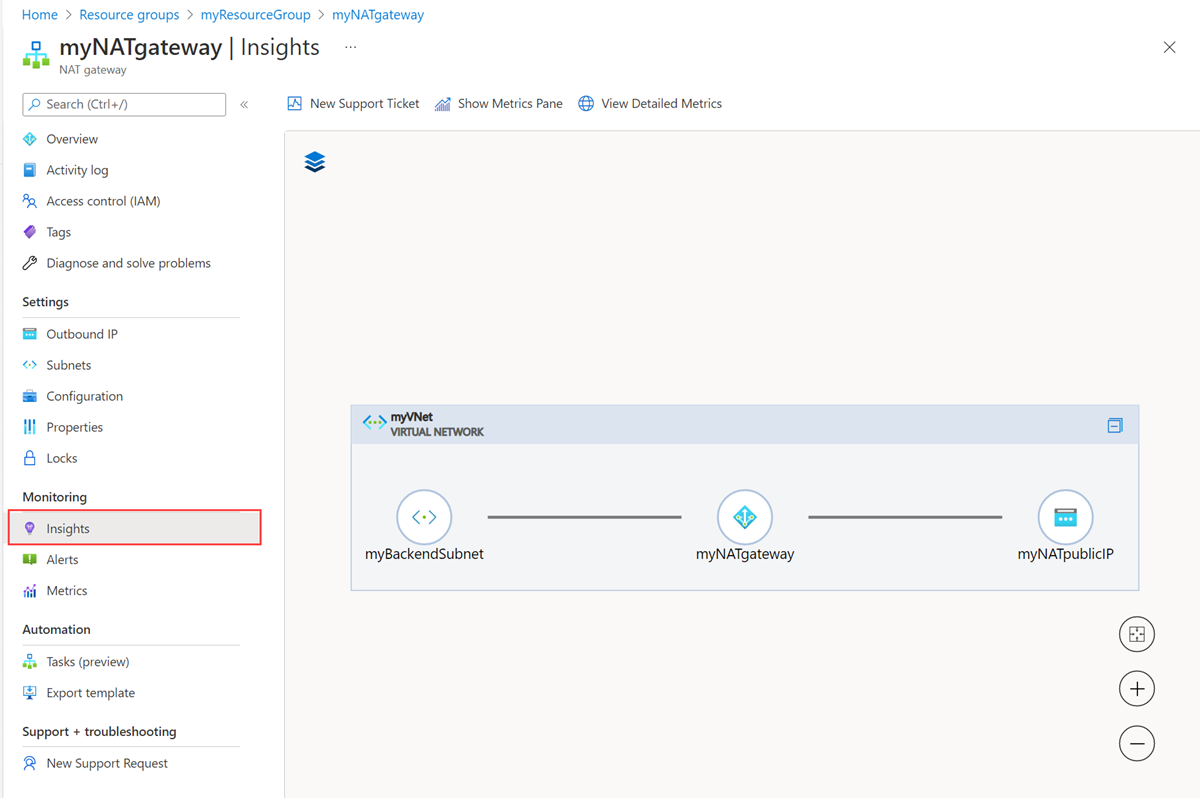
Az összes NAT-átjárómetrika megtekintése egy irányítópulton
A metrikák irányítópultja a NAT-átjáró-erőforrás teljesítményének és állapotának jobb megértéséhez használható. A metrikák irányítópultja egyetlen oldalon jeleníti meg a NAT-átjáró összes metrikáját.
Az összes NAT-átjárómetrika megtekinthető az irányítópulton a Metrikák megjelenítése panel kiválasztásakor.
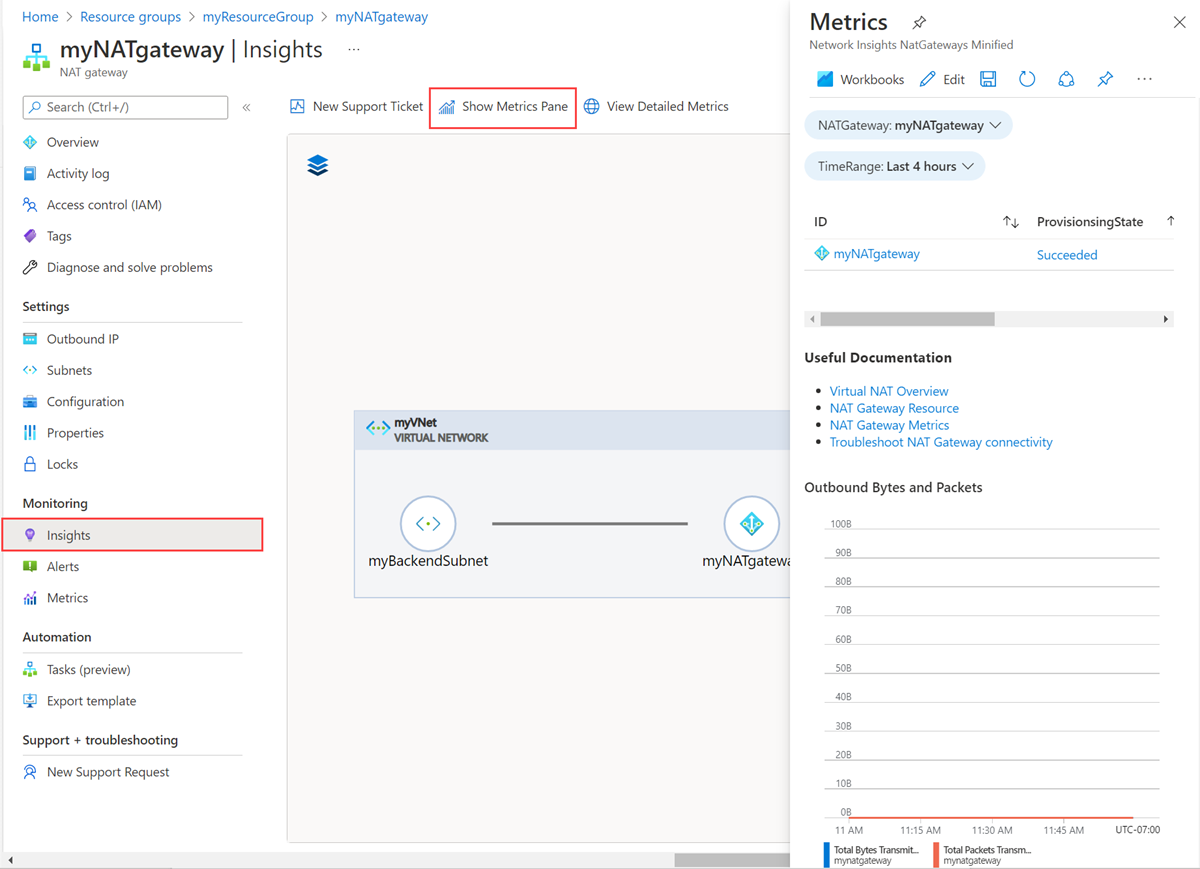
A Részletes metrikák megtekintése lehetőség kiválasztásakor az összes NAT-átjáró metrikájának teljes oldalnézete megtekinthető.
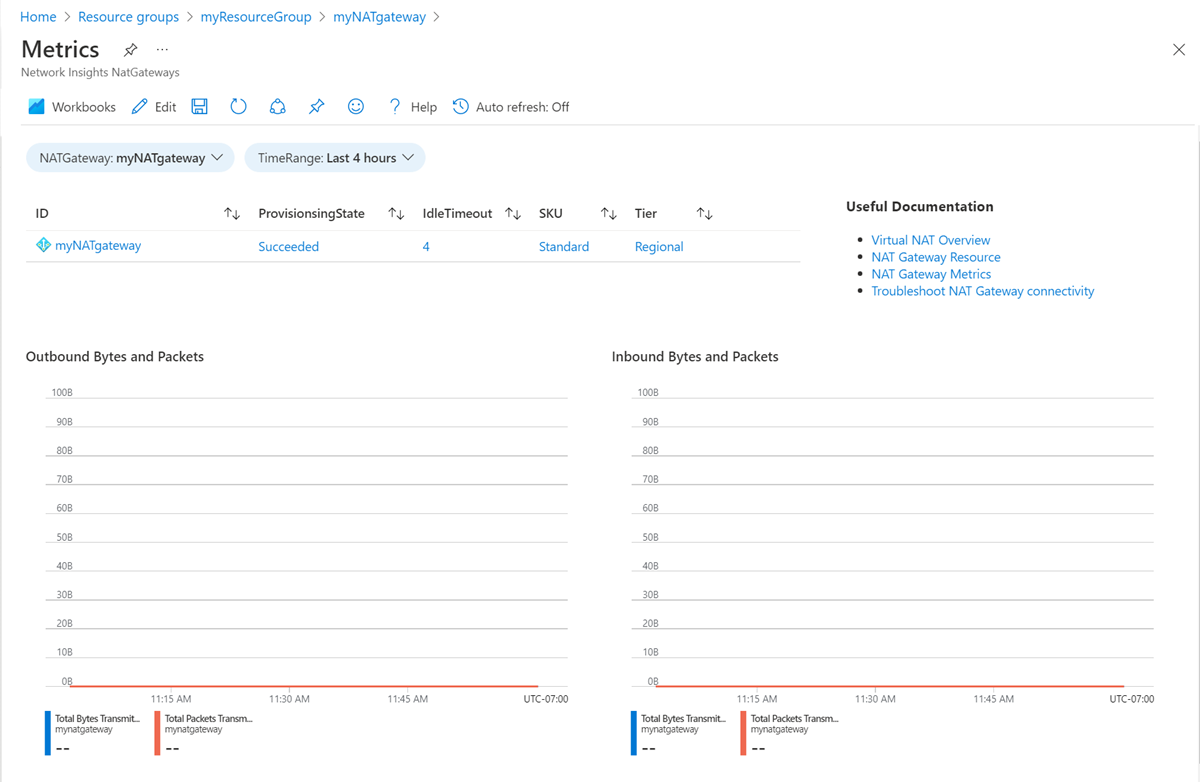
Az egyes metrikák megjelenítéséről és a metrikák elemzésének módjáról további információt a NAT-átjáró metrikáinak használata című témakörben talál.
Metrikák – Gyakori kérdések
Milyen típusú metrikák érhetők el a NAT-átjáróhoz?
A NAT-átjáró támogatja a többdimenziós metrikákat. A többdimenziós metrikákat különböző dimenziók szerint szűrheti, hogy jobban betekintsen a megadott adatokba. Az SNAT-kapcsolatszám metrika lehetővé teszi a kapcsolatok szűrését a megkísérelt és a sikertelen kapcsolatok alapján, lehetővé téve a NAT-átjáró által létrehozott különböző típusú kapcsolatok megkülönböztetését.
A metrikák áttekintési táblázatának Dimenziók oszlopában megtekintheti, hogy mely dimenziók érhetők el az egyes NAT-átjárók metrikáihoz.
Hogyan a NAT-átjáró metrikáit hosszú távon tárolni?
Az összes platformmetrika 93 napig van tárolva . Ha hosszú távú hozzáférést igényel a NAT-átjáró metrikáihoz, a NAT-átjáró metrikái a metrika REST API-val kérhetők le. Az API használatával kapcsolatos további információkért tekintse meg az Azure monitoring REST API-útmutatót.
Feljegyzés
A diagnosztikai Gépház nem támogatja a többdimenziós metrikák exportálását egy másik helyre, például az Azure Storage-ba és a Log Analyticsbe.
A NAT-átjáró metrikáinak lekéréséhez használja a metrika REST API-t.
Hogyan értelmezni a metrikák diagramjait?
Ha problémákba ütközik a diagramok létrehozásával, testreszabásával vagy értelmezésével kapcsolatban az Azure Metrics Explorerben, tekintse meg a metrikák diagramjaival kapcsolatos hibaelhárítási útmutatót.
Következő lépések
- Az Azure NAT Gateway ismertetése
- Tudnivalók a NAT-átjáró erőforrásáról
- Tudnivalók az Azure Monitorról
- További információ a NAT-átjáró erőforrásainak hibaelhárításáról.
- Tudnivalók a NAT-átjárók kapcsolatának hibaelhárításáról