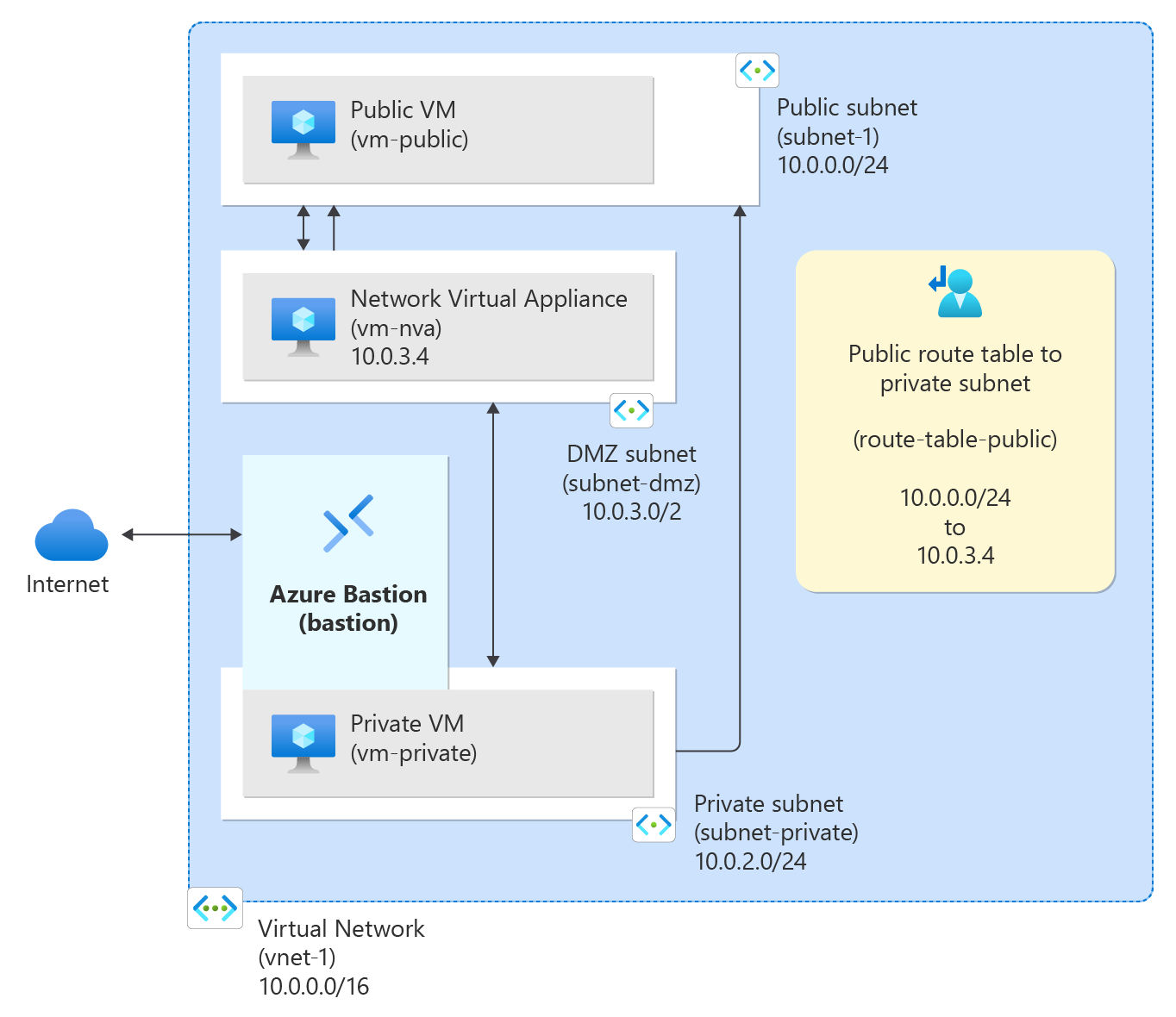Oktatóanyag: Hálózati forgalom útválasztási táblázattal való irányítása az Azure Portalon
Az Azure alapértelmezés szerint irányítja a forgalmat a virtuális hálózaton belüli összes alhálózat között. Az Azure alapértelmezett útválasztását felülírhatja saját maga által létrehozott útvonalakkal. Az egyéni útvonalak akkor hasznosak, ha például egy hálózati virtuális berendezésen (NVA) keresztül szeretné irányítani az alhálózatok közötti forgalmat.
Ebben az oktatóanyagban az alábbiakkal fog megismerkedni:
- Virtuális hálózat és alhálózatok létrehozása
- Forgalmat irányító hálózati virtuális berendezés létrehozása
- Virtuális gépek (VM-ek) üzembe helyezése különböző alhálózatokon
- Útvonaltábla létrehozása
- Útvonal létrehozása
- Útválasztási táblázat társítása alhálózattal
- Forgalom irányítása egyik alhálózatról hálózati virtuális berendezésen keresztül
Előfeltételek
- Egy Azure-fiók, aktív előfizetéssel. Ingyenesen létrehozhat fiókot.
Bejelentkezés az Azure-ba
Jelentkezzen be az Azure Portalra.
Virtuális hálózat és Azure Bastion-gazdagép létrehozása
Az alábbi eljárás létrehoz egy virtuális hálózatot egy erőforrás-alhálózattal, egy Azure Bastion-alhálózattal és egy Bastion-gazdagéppel:
A portálon keresse meg és válassza ki a virtuális hálózatokat.
A Virtuális hálózatok lapon válassza a + Létrehozás lehetőséget.
A Virtuális hálózat létrehozása alapismeretek lapján adja meg vagy válassza ki a következő információkat:
Beállítás Érték Projekt részletei Előfizetés Válassza ki előfizetését. Erőforráscsoport Válassza az Új létrehozása lehetőséget.
Adja meg a test-rg nevet.
Válassza az OK gombot.Példány részletei Név Adja meg a vnet-1 értéket. Régió Válassza az USA 2. keleti régiója lehetőséget. 
A Tovább gombra kattintva lépjen a Biztonság lapra.
Az Azure Bastion szakaszban válassza a Bastion engedélyezése lehetőséget.
A Bastion a böngészővel csatlakozik a virtuális hálózat virtuális gépeihez a Secure Shell (SSH) vagy a Távoli asztali protokoll (RDP) használatával a privát IP-címek használatával. A virtuális gépeknek nincs szükségük nyilvános IP-címekre, ügyfélszoftverekre vagy speciális konfigurációra. További információ: Mi az Azure Bastion?
Feljegyzés
Az óránkénti díjszabás a Bastion üzembe helyezésének pillanatától kezdődik, a kimenő adathasználattól függetlenül. További információ: Díjszabás és termékváltozatok. Ha a Bastiont egy oktatóanyag vagy teszt részeként helyezi üzembe, javasoljuk, hogy a használat befejezése után törölje ezt az erőforrást.
Az Azure Bastionban adja meg vagy válassza ki a következő információkat:
Beállítás Érték Azure Bastion gazdagép neve Adja meg a bástyát. Nyilvános Azure Bastion IP-cím Válassza a Nyilvános IP-cím létrehozása lehetőséget.
Adja meg a nyilvános ip-bastion nevet.
Válassza az OK gombot.
A Tovább gombra kattintva lépjen az IP-címek lapra.
Az Alhálózatok címtartományában válassza ki az alapértelmezett alhálózatot.
Az Alhálózat szerkesztése területen adja meg vagy válassza ki a következő adatokat:
Beállítás Érték Alhálózat célja Hagyja meg az alapértelmezett értéket. Név Adja meg az 1. alhálózatot. IPv4 IPv4-címtartomány Hagyja meg a 10.0.0.0/16 alapértelmezett értéket. Kezdőcím Hagyja meg a 10.0.0.0 alapértelmezett értékét. Méret Hagyja meg a /24 (256 cím) alapértelmezett értékét. Válassza a Mentés lehetőséget.
Válassza a Véleményezés + létrehozás lehetőséget az ablak alján. Amikor az ellenőrzés sikeres, válassza a Létrehozás lehetőséget.
Alhálózatok létrehozása
Ehhez az oktatóanyaghoz DMZ - és privát alhálózatra van szükség. A DMZ-alhálózaton helyezi üzembe az NVA-t, a privát alhálózat pedig azokat a virtuális gépeket, amelyekbe a forgalmat irányítani szeretné. Az 1 . alhálózat az előző lépésekben létrehozott alhálózat. Használja az 1 . alhálózatot a nyilvános virtuális géphez.
A portál tetején található keresőmezőbe írja be a virtuális hálózatot. Válassza ki a virtuális hálózatokat a keresési eredmények között.
A virtuális hálózatokban válassza a vnet-1 lehetőséget.
A vnet-1-ben válassza az Alhálózatok lehetőséget a Beállítások szakaszban.
A virtuális hálózat alhálózati listájában válassza a + Alhálózat lehetőséget.
Az Alhálózat hozzáadása területen adja meg vagy válassza ki a következő adatokat:
Beállítás Érték Név Adja meg a privát alhálózatot. Alhálózati címtartomány Adja meg a 10.0.2.0/24 értéket. 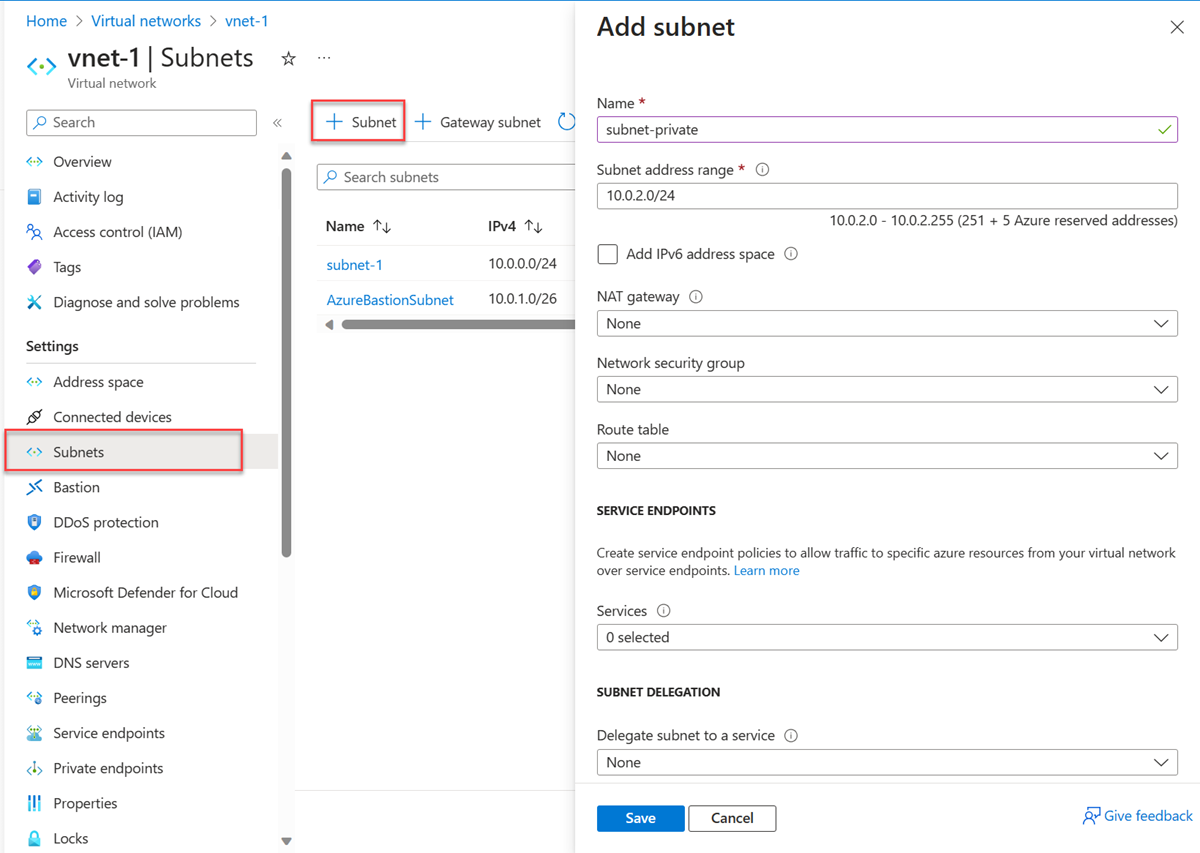
Válassza a Mentés lehetőséget.
Válassza a + Alhálózat lehetőséget.
Az Alhálózat hozzáadása területen adja meg vagy válassza ki a következő adatokat:
Beállítás Érték Név Adja meg a dmz alhálózatot. Alhálózati címtartomány Adja meg a 10.0.3.0/24 értéket. 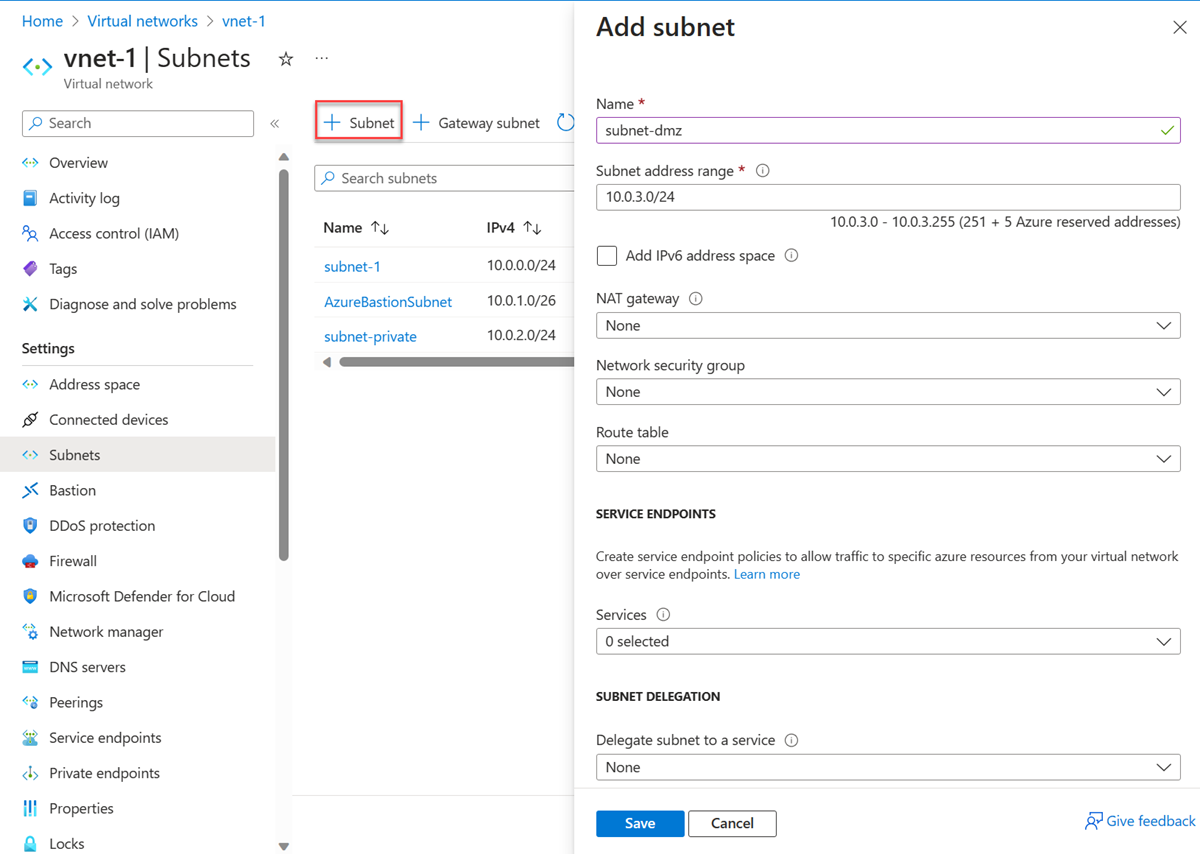
Válassza a Mentés lehetőséget.
NVA virtuális gép létrehozása
A hálózati virtuális berendezések (NVA-k) olyan virtuális gépek, amelyek segítenek a hálózati funkciókban, például az útválasztásban és a tűzfaloptimalizálásban. Ebben a szakaszban hozzon létre egy NVA-t egy Ubuntu 22.04 rendszerű virtuális géppel.
A portál tetején található keresőmezőbe írja be a virtuális gépet. Válassza ki a virtuális gépeket a keresési eredmények között.
Válassza a +Létrehozás , majd az Azure-beli virtuális gép lehetőséget.
A Virtuális gép létrehozása lapon adja meg vagy válassza ki a következő információkat az Alapok lapon:
Beállítás Érték Projekt részletei Előfizetés Válassza ki előfizetését. Erőforráscsoport Válassza a test-rg lehetőséget. Példány részletei Virtuális gép neve Adja meg a vm-nva értéket. Régió Válassza az USA 2. keleti régióját. Rendelkezésre állási beállítások Válassza a Nincs szükség infrastruktúra-redundanciára lehetőséget. Biztonsági típus Válassza a Standard lehetőséget. Kép Válassza az Ubuntu Server 22.04 LTS – x64 Gen2 lehetőséget. Virtuálisgép-architektúra Hagyja meg az x64 alapértelmezett értékét. Méret Válasszon ki egy méretet. Rendszergazdai fiók Hitelesítés típusa Válassza a Jelszó lehetőséget. Felhasználónév Adjon meg egy felhasználónevet. Jelszó Adjon meg egy jelszót. Jelszó megerősítése Jelszó újraküldése. Bejövő portszabályok Nyilvános bejövő portok Válassza a Nincs lehetőséget. Válassza a Következő: Lemezek , majd a Következő: Hálózatkezelés lehetőséget.
A Hálózatkezelés lapon adja meg vagy válassza ki a következő adatokat:
Beállítás Érték Hálózati adapter Virtuális hálózat Válassza a vnet-1 lehetőséget. Alhálózat Válassza a dmz alhálózatot (10.0.3.0/24). Nyilvános IP-cím Válassza a Nincs lehetőséget. Hálózati hálózati biztonsági csoport Válassza a Speciális lehetőséget. Hálózati biztonsági csoport konfigurálása Válassza az Új létrehozása lehetőséget.
A Név mezőbe írja be az nsg-nva értéket.
Válassza az OK gombot.Hagyja meg a többi beállítást az alapértelmezett értéken, és válassza a Véleményezés + létrehozás lehetőséget.
Válassza a Létrehozás lehetőséget.
Nyilvános és privát virtuális gépek létrehozása
Hozzon létre két virtuális gépet a vnet-1 virtuális hálózaton. Az egyik virtuális gép az 1 . alhálózatban, a másik virtuális gép pedig az alhálózat-privát alhálózatban található. Használja ugyanazt a virtuálisgép-rendszerképet mindkét virtuális géphez.
Nyilvános virtuális gép létrehozása
A nyilvános virtuális gép a nyilvános interneten lévő gépek szimulálására szolgál. A nyilvános és a privát virtuális gép a hálózati forgalom NVA virtuális gépen keresztüli útválasztásának tesztelésére szolgál.
A portál tetején található keresőmezőbe írja be a virtuális gépet. Válassza ki a virtuális gépeket a keresési eredmények között.
Válassza a +Létrehozás , majd az Azure-beli virtuális gép lehetőséget.
A Virtuális gép létrehozása lapon adja meg vagy válassza ki a következő információkat az Alapok lapon:
Beállítás Érték Projekt részletei Előfizetés Válassza ki előfizetését. Erőforráscsoport Válassza a test-rg lehetőséget. Példány részletei Virtuális gép neve Adja meg a virtuális gép nyilvános nevét. Régió Válassza az USA 2. keleti régióját. Rendelkezésre állási beállítások Válassza a Nincs szükség infrastruktúra-redundanciára lehetőséget. Biztonsági típus Válassza a Standard lehetőséget. Kép Válassza az Ubuntu Server 22.04 LTS – x64 Gen2 lehetőséget. Virtuálisgép-architektúra Hagyja meg az x64 alapértelmezett értékét. Méret Válasszon ki egy méretet. Rendszergazdai fiók Hitelesítés típusa Válassza a Jelszó lehetőséget. Felhasználónév Adjon meg egy felhasználónevet. Jelszó Adjon meg egy jelszót. Jelszó megerősítése Jelszó újraküldése. Bejövő portszabályok Nyilvános bejövő portok Válassza a Nincs lehetőséget. Válassza a Következő: Lemezek , majd a Következő: Hálózatkezelés lehetőséget.
A Hálózatkezelés lapon adja meg vagy válassza ki a következő adatokat:
Beállítás Érték Hálózati adapter Virtuális hálózat Válassza a vnet-1 lehetőséget. Alhálózat Válassza az 1. alhálózatot (10.0.0.0/24). Nyilvános IP-cím Válassza a Nincs lehetőséget. Hálózati hálózati biztonsági csoport Válassza a Nincs lehetőséget. Hagyja meg a többi beállítást az alapértelmezett értéken, és válassza a Véleményezés + létrehozás lehetőséget.
Válassza a Létrehozás lehetőséget.
Privát virtuális gép létrehozása
A portál tetején található keresőmezőbe írja be a virtuális gépet. Válassza ki a virtuális gépeket a keresési eredmények között.
Válassza a +Létrehozás , majd az Azure-beli virtuális gép lehetőséget.
A Virtuális gép létrehozása lapon adja meg vagy válassza ki a következő információkat az Alapok lapon:
Beállítás Érték Projekt részletei Előfizetés Válassza ki előfizetését. Erőforráscsoport Válassza a test-rg lehetőséget. Példány részletei Virtuális gép neve Adja meg a vm-private értéket. Régió Válassza az USA 2. keleti régióját. Rendelkezésre állási beállítások Válassza a Nincs szükség infrastruktúra-redundanciára lehetőséget. Biztonsági típus Válassza a Standard lehetőséget. Kép Válassza az Ubuntu Server 22.04 LTS – x64 Gen2 lehetőséget. Virtuálisgép-architektúra Hagyja meg az x64 alapértelmezett értékét. Méret Válasszon ki egy méretet. Rendszergazdai fiók Hitelesítés típusa Válassza a Jelszó lehetőséget. Felhasználónév Adjon meg egy felhasználónevet. Jelszó Adjon meg egy jelszót. Jelszó megerősítése Jelszó újraküldése. Bejövő portszabályok Nyilvános bejövő portok Válassza a Nincs lehetőséget. Válassza a Következő: Lemezek , majd a Következő: Hálózatkezelés lehetőséget.
A Hálózatkezelés lapon adja meg vagy válassza ki a következő adatokat:
Beállítás Érték Hálózati adapter Virtuális hálózat Válassza a vnet-1 lehetőséget. Alhálózat Válassza ki a privát alhálózatot (10.0.2.0/24). Nyilvános IP-cím Válassza a Nincs lehetőséget. Hálózati hálózati biztonsági csoport Válassza a Nincs lehetőséget. Hagyja meg a többi beállítást az alapértelmezett értéken, és válassza a Véleményezés + létrehozás lehetőséget.
Válassza a Létrehozás lehetőséget.
IP-továbbítás engedélyezése
Az NVA-n keresztüli forgalom irányításához kapcsolja be az IP-továbbítást az Azure-ban és a vm-nva operációs rendszerében. Ha engedélyezve van az IP-továbbítás, a vm-nva által fogadott, más IP-címre irányuló forgalom nem lesz elvetve, és a rendszer a megfelelő célhelyre továbbítja.
IP-továbbítás engedélyezése az Azure-ban
Ebben a szakaszban bekapcsolja az IP-továbbítást a vm-nva virtuális gép hálózati adapteréhez.
A portál tetején található keresőmezőbe írja be a virtuális gépet. Válassza ki a virtuális gépeket a keresési eredmények között.
A virtuális gépeken válassza a vm-nva elemet.
A vm-nva területen válassza a Hálózatkezelés lehetőséget a Beállítások szakaszban.
Válassza ki a hálózati adapter melletti adapter nevét: A név vm-nva névvel kezdődik, és véletlenszerű szám van hozzárendelve a felülethez. Ebben a példában a felület neve vm-nva124.
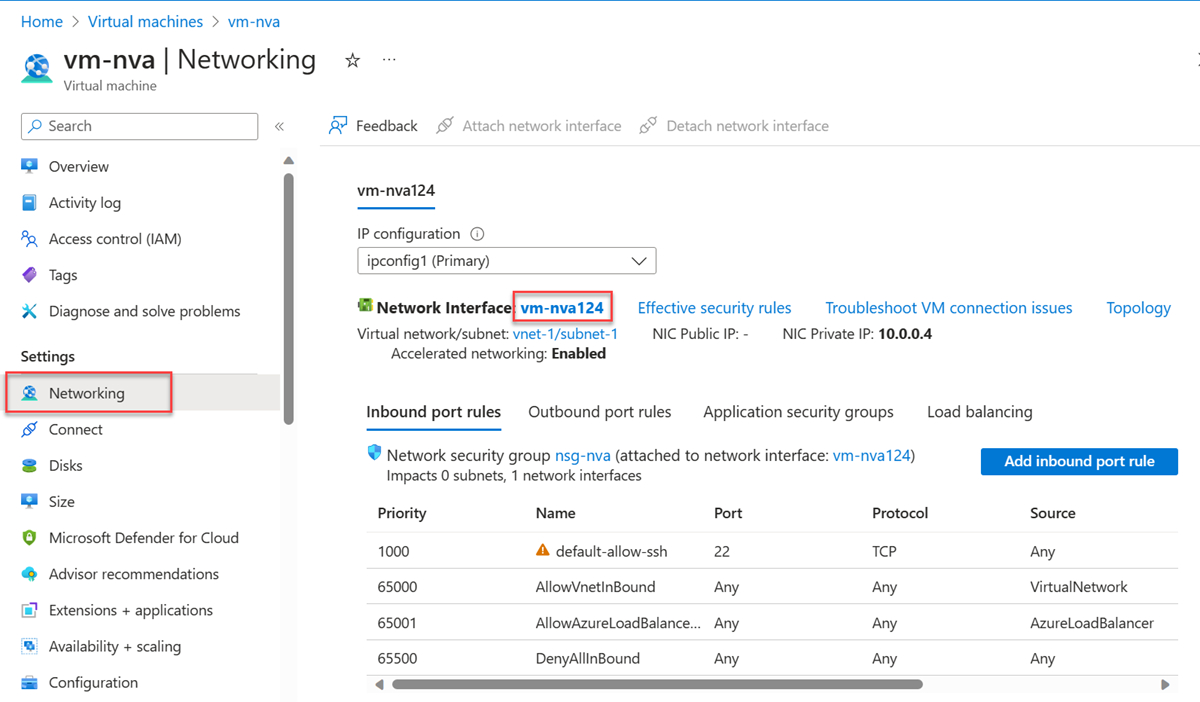
A hálózati adapter áttekintési lapján válassza ki az IP-konfigurációkat a Beállítások szakaszban.
Az IP-konfigurációkban válassza az IP-továbbítás engedélyezése melletti jelölőnégyzetet.
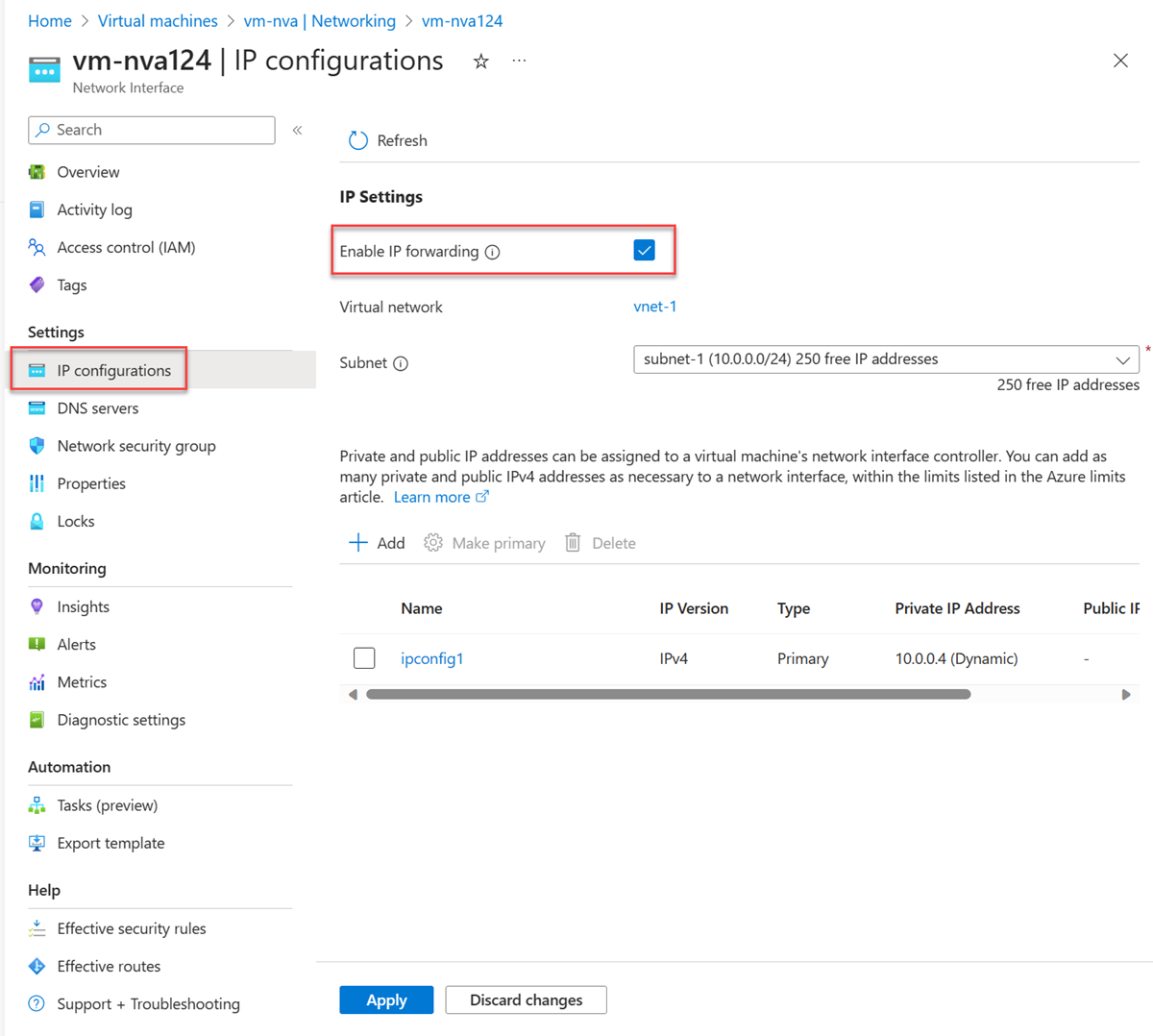
Válassza az Alkalmazás lehetőséget.
IP-továbbítás engedélyezése az operációs rendszerben
Ebben a szakaszban kapcsolja be az IP-továbbítást a vm-nva virtuális gép operációs rendszerének a hálózati forgalom továbbításához. Az Azure Bastion szolgáltatással csatlakozhat a vm-nva virtuális géphez.
A portál tetején található keresőmezőbe írja be a virtuális gépet. Válassza ki a virtuális gépeket a keresési eredmények között.
A virtuális gépeken válassza a vm-nva elemet.
Válassza a Bastion lehetőséget az Operations (Műveletek ) szakaszban.
Adja meg a virtuális gép létrehozásakor megadott felhasználónevet és jelszót.
Válassza a Kapcsolódás lehetőséget.
Adja meg a következő adatokat a virtuális gép parancssorában az IP-továbbítás engedélyezéséhez:
sudo vim /etc/sysctl.confA Vim-szerkesztőben távolítsa el a
#következő sortnet.ipv4.ip_forward=1:Nyomja le a Beszúrás billentyűt.
# Uncomment the next line to enable packet forwarding for IPv4 net.ipv4.ip_forward=1Nyomja le az Esc billentyűt.
Írja be
:wqés nyomja le az Enter billentyűt.Zárja be a Bastion-munkamenetet.
Indítsa újra a virtuális gépet.
Útvonaltábla létrehozása
Ebben a szakaszban hozzon létre egy útvonaltáblát az NVA virtuális gépen keresztüli forgalom útvonalának meghatározásához. Az útvonaltábla az 1 . alhálózathoz van társítva, ahol a virtuálisgép-nyilvános virtuális gép üzembe van helyezve.
A portál tetején található keresőmezőbe írja be az Útvonal táblát. Válassza az Útvonaltáblák lehetőséget a keresési eredmények között.
Válassza a +Létrehozás lehetőséget.
Az Útvonal létrehozása táblában adja meg vagy válassza ki a következő információkat:
Beállítás Érték Projekt részletei Előfizetés Válassza ki előfizetését. Erőforráscsoport Válassza a test-rg lehetőséget. Példány részletei Régió Válassza az USA 2. keleti régiója lehetőséget. Név Adja meg a route-table-public értéket. Átjáró útvonalak terjesztése Hagyja meg az Igen alapértelmezett értékét. Válassza az Áttekintés + létrehozás lehetőséget.
Válassza a Létrehozás lehetőséget.
Útvonal létrehozása
Ebben a szakaszban hozzon létre egy útvonalat az előző lépésekben létrehozott útvonaltáblában.
A portál tetején található keresőmezőbe írja be az Útvonal táblát. Válassza az Útvonaltáblák lehetőséget a keresési eredmények között.
Válassza a route-table-public lehetőséget.
A Beállítások területen válassza az Útvonalak lehetőséget.
Válassza a +Hozzáadás az útvonalakban lehetőséget.
Adja meg vagy válassza ki a következő adatokat az Útvonal hozzáadása területen:
Beállítás Érték Útvonal neve Adja meg a privát alhálózatot. Cél típusa Válassza ki az IP-címeket. Cél IP-címek/CIDR-tartományok Adja meg a 10.0.2.0/24 értéket. A következő ugrás típusa Válassza a Virtuális berendezés lehetőséget. A következő ugrás címe Adja meg a 10.0.3.4 értéket.
Ez a korábbi lépésekben létrehozott vm-nva IP-címe.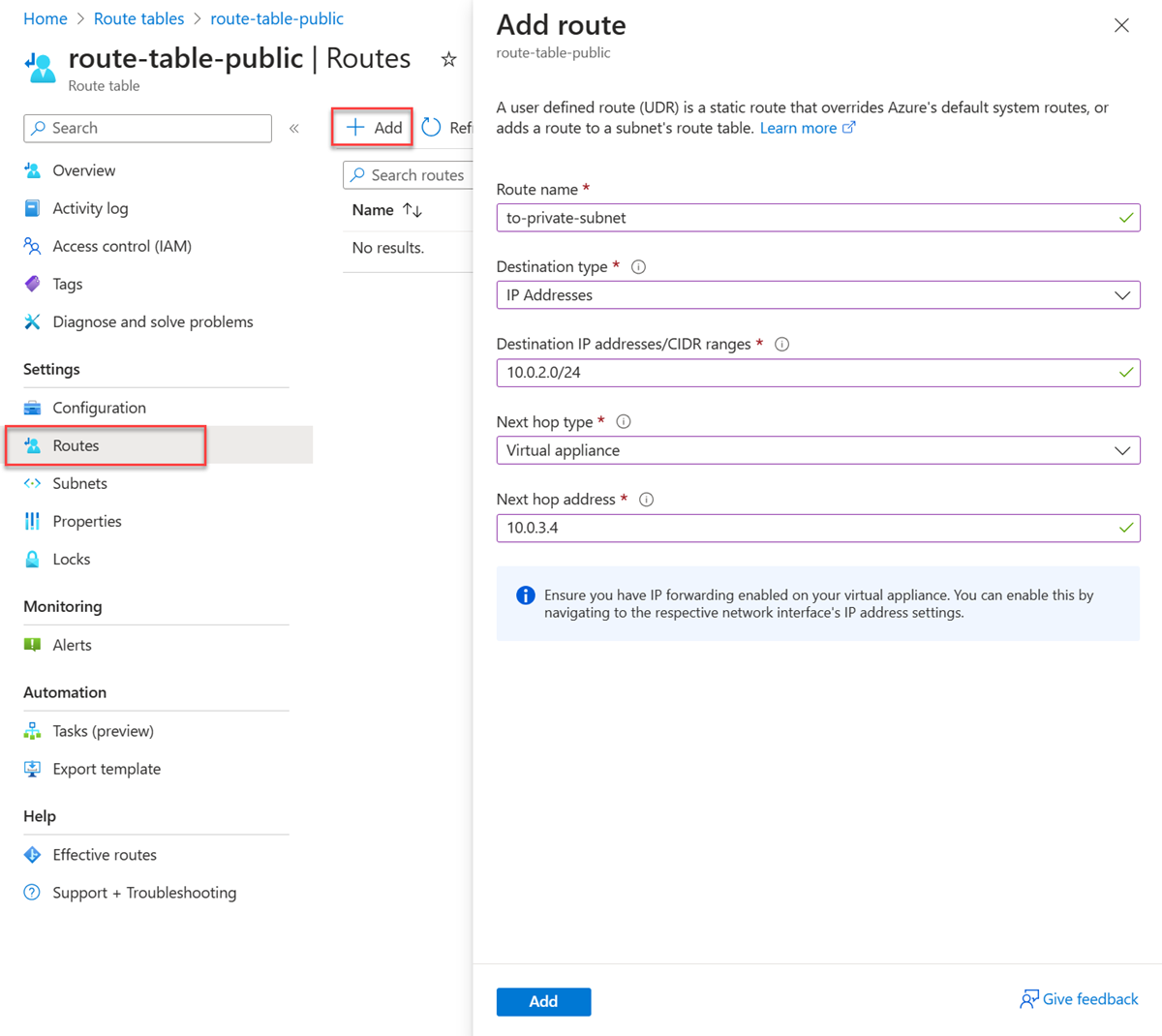
Válassza a Hozzáadás lehetőséget.
Válassza az Alhálózatok lehetőséget a Beállítások területen.
Válassza a +Társítás lehetőséget.
Adja meg vagy válassza ki a következő adatokat a Társítás alhálózatban:
Beállítás Érték Virtuális hálózat Válassza ki a vnet-1 (test-rg) elemet. Alhálózat Válassza az 1. alhálózatot. Kattintson az OK gombra.
A hálózati forgalom útválasztásának tesztelése
A hálózati forgalom útválasztásának tesztelése virtuálisgép-nyilvános és virtuálisgép-magánhálózat között. A virtuális gép privát és nyilvános közötti hálózati forgalom útválasztásának tesztelése.
Hálózati forgalom tesztelése virtuálisgép-nyilvánosról virtuálisgép-magánhálózatra
A portál tetején található keresőmezőbe írja be a virtuális gépet. Válassza ki a virtuális gépeket a keresési eredmények között.
A virtuális gépeken válassza a virtuális gép nyilvános elemét.
Válassza a Bastion lehetőséget az Operations (Műveletek ) szakaszban.
Adja meg a virtuális gép létrehozásakor megadott felhasználónevet és jelszót.
Válassza a Kapcsolódás lehetőséget.
A parancssorba írja be a következő parancsot a hálózati forgalom vm-public és vm-private közötti útválasztásának nyomon követéséhez:
tracepath vm-privateA válasz a következő példához hasonló:
azureuser@vm-public:~$ tracepath vm-private 1?: [LOCALHOST] pmtu 1500 1: vm-nva.internal.cloudapp.net 1.766ms 1: vm-nva.internal.cloudapp.net 1.259ms 2: vm-private.internal.cloudapp.net 2.202ms reached Resume: pmtu 1500 hops 2 back 1Láthatja, hogy a fenti válasz két ugrást jelenít meg a virtuálisgép-nyilvános és a virtuális magánhálózat közötti ICMP-forgalomra
tracepathvonatkozóan. Az első ugrás a vm-nva. A második ugrás a cél virtuális gép privát.Az Azure az 1. alhálózatról az NVA-n keresztül küldte a forgalmat, nem pedig közvetlenül a privát alhálózatra, mert korábban hozzáadta a privát-alhálózati útvonalat a route-table-publichoz, és az 1. alhálózathoz társította.
Zárja be a Bastion-munkamenetet.
Hálózati forgalom tesztelése virtuálisgép-magánhálózatról virtuálisgép-nyilvánosra
A portál tetején található keresőmezőbe írja be a virtuális gépet. Válassza ki a virtuális gépeket a keresési eredmények között.
A virtuális gépeken válassza a virtuális gép magánjellegű elemét.
Válassza a Bastion lehetőséget az Operations (Műveletek ) szakaszban.
Adja meg a virtuális gép létrehozásakor megadott felhasználónevet és jelszót.
Válassza a Kapcsolódás lehetőséget.
A parancssorba írja be a következő parancsot a hálózati forgalom vm-private és vm-public közötti útválasztásának nyomon követéséhez:
tracepath vm-publicA válasz a következő példához hasonló:
azureuser@vm-private:~$ tracepath vm-public 1?: [LOCALHOST] pmtu 1500 1: vm-public.internal.cloudapp.net 2.584ms reached 1: vm-public.internal.cloudapp.net 2.147ms reached Resume: pmtu 1500 hops 1 back 2Láthatja, hogy a fenti válaszban van egy ugrás, amely a cél virtuális gép nyilvános.
Az Azure közvetlenül a privát alhálózatról az 1. alhálózatra küldte a forgalmat. Alapértelmezés szerint az Azure közvetlenül irányítja a forgalmat az alhálózatok között.
Zárja be a Bastion-munkamenetet.
Az erőforrások eltávolítása
Ha befejezte a létrehozott erőforrások használatát, törölheti az erőforráscsoportot és annak összes erőforrását:
Az Azure Portalon keresse meg és válassza ki az erőforráscsoportokat.
Az Erőforráscsoportok lapon válassza ki a test-rg erőforráscsoportot.
A test-rg lapon válassza az Erőforráscsoport törlése lehetőséget.
A törlés megerősítéséhez írja be a test-rg értéket az Erőforráscsoport neve mezőbe, majd válassza a Törlés lehetőséget.
Következő lépések
Az oktatóanyag során az alábbi lépéseket fogja végrehajtani:
Létrehozott egy útvonaltáblát, és hozzárendelte egy alhálózathoz.
Létrehozott egy egyszerű NVA-t, amely egy nyilvános alhálózatról egy privát alhálózatra irányította a forgalmat.
Az Azure Marketplace-ről különböző előre konfigurált NVA-kat helyezhet üzembe, amelyek számos hasznos hálózati funkciót biztosítanak.
További információ az útválasztásról: Az útválasztás áttekintése; Útválasztási táblázat kezelése.
Ha szeretné megtudni, hogyan korlátozhatja a PaaS-erőforrásokhoz való hálózati hozzáférést virtuális hálózati szolgáltatásvégpontokkal, folytassa a következő oktatóanyaggal.
Visszajelzés
Hamarosan elérhető: 2024-ben fokozatosan kivezetjük a GitHub-problémákat a tartalom visszajelzési mechanizmusaként, és lecseréljük egy új visszajelzési rendszerre. További információ: https://aka.ms/ContentUserFeedback.
Visszajelzés küldése és megtekintése a következőhöz: