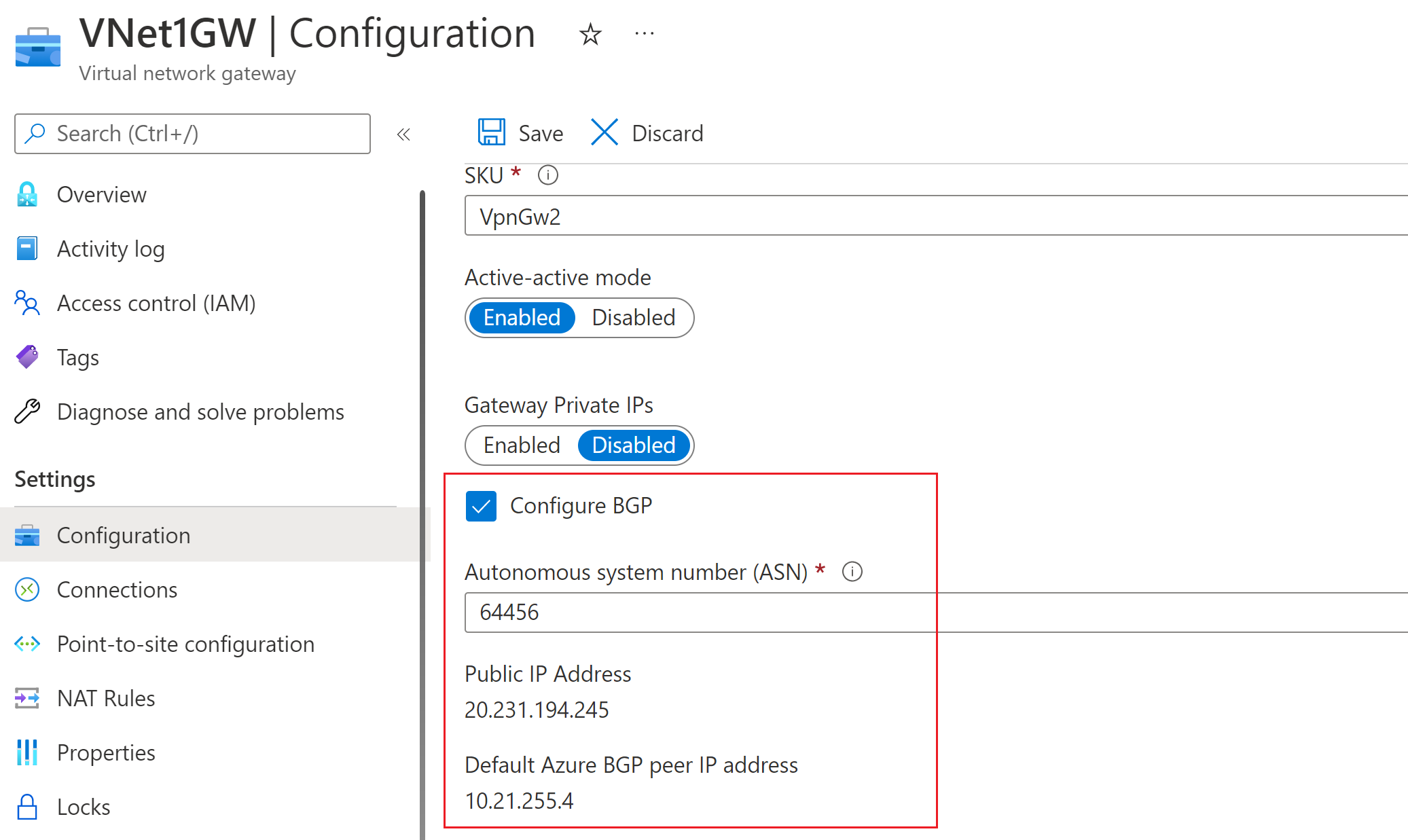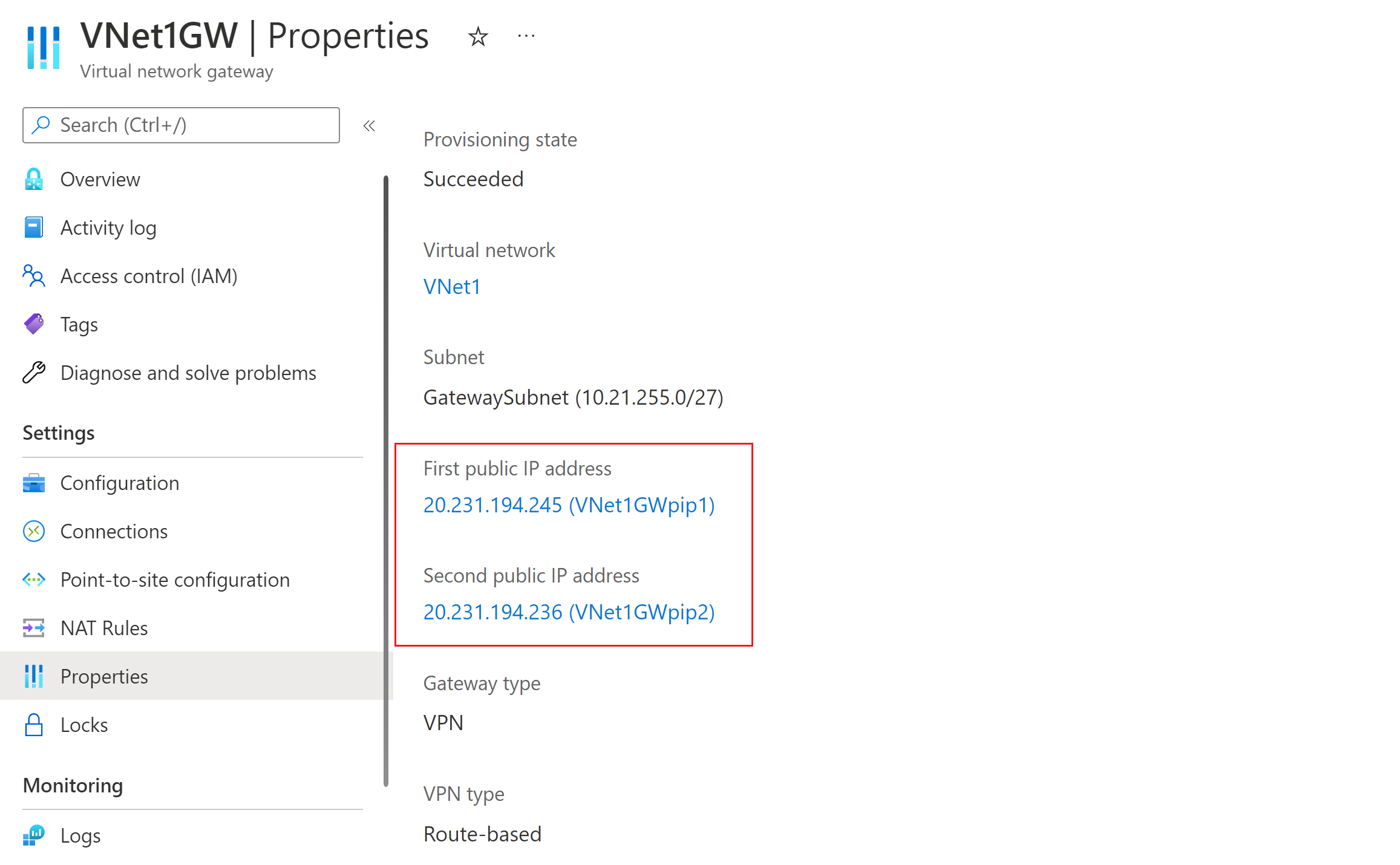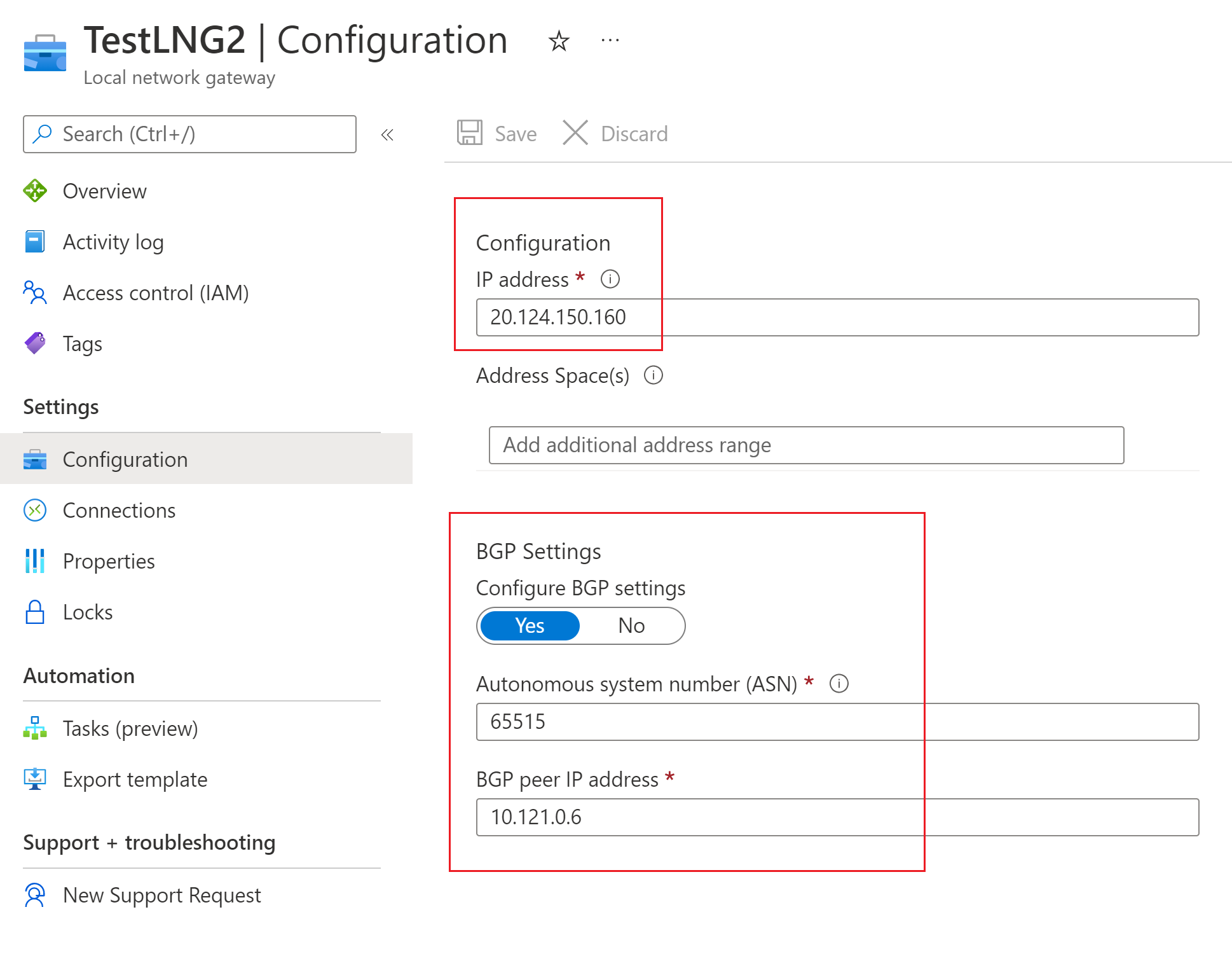VPN Gateway (virtuális hálózati átjáró) csatlakoztatása Virtual WAN
Ez a cikk segítséget nyújt az Azure VPN Gateway (virtuális hálózati átjáró) és az Azure Virtual WAN (VPN-átjáró) közötti kapcsolat beállításában. Egy VPN Gateway (virtuális hálózati átjáró) és egy Virtual WAN (VPN-átjáró) közötti kapcsolat létrehozása hasonló ahhoz, mint a virtuális WAN-hoz való csatlakozás beállítása ági VPN-helyekről.
A két funkció közötti esetleges félreértések minimalizálása érdekében az átjárót az általunk hivatkozott funkció nevével fogjuk előtaggal elõállítani. Például VPN Gateway virtuális hálózati átjárót és Virtual WAN VPN-átjárót.
Előkészületek
A kezdés előtt hozza létre a következő erőforrásokat:
Azure Virtual WAN
- Hozzon létre egy virtuális WAN-t.
- Hozzon létre egy központot.
- Hozzon létre egy S2S VPN-átjárót , amely konfigurálva van a központban.
Virtual Network (virtuális hálózati átjáróhoz)
- Virtuális hálózat létrehozása virtuális hálózati átjárók nélkül. Ez a virtuális hálózat egy aktív/aktív virtuális hálózati átjáróval lesz konfigurálva a későbbi lépésekben. Ellenőrizze, hogy a helyszíni hálózatok egyik alhálózata sem fedi-e át azokat a virtuális hálózatokat, amelyekhez csatlakozni szeretne.
1. VPN Gateway virtuális hálózati átjáró konfigurálása
Ebben a szakaszban egy VPN Gateway virtuális hálózati átjárót hoz létre aktív-aktív módban a virtuális hálózathoz. Az átjáró létrehozásakor használhatja a meglévő nyilvános IP-címeket az átjáró két példányához, vagy létrehozhat új nyilvános IP-címeket. Ezeket a nyilvános IP-címeket a Virtual WAN webhelyek beállításakor fogja használni.
Hozzon létre egy VPN Gateway virtuális hálózati átjárót aktív-aktív módban a virtuális hálózathoz. Az aktív-aktív VPN-átjárókkal és a konfigurációs lépésekkel kapcsolatos további információkért lásd: Aktív-aktív VPN-átjárók konfigurálása.
Az alábbi szakaszok a virtuális hálózati átjáró példabeállításait mutatják be.
Aktív-aktív mód beállítása – A virtuális hálózati átjáró konfigurációs lapján győződjön meg arról, hogy az aktív-aktív mód engedélyezve van.
BGP-beállítás – A virtuális hálózati átjáró konfigurációs lapján (opcionálisan) kiválaszthatja a BGP ASN konfigurálása lehetőséget. Ha a BGP-t konfigurálja, módosítsa az ASN-t a portálon látható alapértelmezett értékről. Ebben a konfigurációban a BGP ASN nem lehet 65515. A 65515-öt az Azure Virtual WAN fogja használni.
Nyilvános IP-címek – Az átjáró létrehozása után lépjen a Tulajdonságok lapra. A tulajdonságok és a konfigurációs beállítások az alábbi példához hasonlóak lesznek. Figyelje meg az átjáróhoz használt két nyilvános IP-címet.
2. Virtual WAN VPN-webhelyek létrehozása
Ebben a szakaszban két Virtual WAN VPN-helyet fog létrehozni, amelyek megfelelnek az előző szakaszban létrehozott virtuális hálózati átjáróknak.
A Virtual WAN lapon lépjen a VPN-webhelyekre.
A VPN-helyek oldalon válassza a +Hely létrehozása lehetőséget.
A VPN-hely létrehozása oldal Alapvető beállítások lapján töltse ki a következő mezőket:
- Régió: Ugyanaz a régió, mint az Azure VPN Gateway virtuális hálózati átjáró.
- Név: Példa: Site1
- Eszköz szállítója: A VPN-eszköz szállítójának neve (például Citrix, Cisco, Barracuda). Az eszköz szállítójának megadása révén az Azure Team jobban megismerheti a környezetet, és a jövőben így további optimalizálási lehetőségeket adhat a szolgáltatáshoz, valamint ezzel elősegítheti a hibaelhárítást.
- Privát címtér: Adjon meg egy értéket, vagy hagyja üresen, ha a BGP engedélyezve van.
Válassza a Tovább: Hivatkozások> lehetőséget, hogy továbblépjen a Hivatkozások lapra.
A Hivatkozások lapon töltse ki a következő mezőket:
- Hivatkozás neve: A VPN-hely fizikai hivatkozásához megadni kívánt név. Példa: Hivatkozás1.
- Kapcsolat sebessége: Ez a VPN-eszköz sebessége az ág helyén. Például: 50, ami azt jelenti, hogy a VPN-eszköz sebessége 50 Mbps az ági helyen.
- Hivatkozásszolgáltató neve: A VPN-hely fizikai hivatkozásának neve. Például: ATT, Verizon.
- IP-cím csatolása – Adja meg az IP-címet. Ebben a konfigurációban megegyezik a (VPN Gateway) virtuális hálózati átjáró tulajdonságai között látható első nyilvános IP-címmel.
- BGP-cím és ASN – Ezeknek meg kell egyezniük a BGP-társ IP-címeinek egyikével és az 1. lépésben konfigurált VPN Gateway virtuális hálózati átjáró ASN-jének egyikével.
Miután kitöltötte a mezőket, válassza a Felülvizsgálat + létrehozás lehetőséget az ellenőrzéshez. A hely létrehozásához válassza a Létrehozás lehetőséget.
Ismételje meg az előző lépéseket a második hely létrehozásához, hogy megfeleljen a VPN Gateway virtuális hálózati átjáró második példányának. Ugyanazokat a beállításokat fogja tartani, kivéve a második nyilvános IP-címet és a második BGP társ IP-címet VPN Gateway konfigurációból.
Most már két sikeresen kiépített webhelye van.
3. Helyek csatlakoztatása a virtuális központhoz
Ezután csatlakoztassa mindkét helyet a virtuális központhoz az alábbi lépésekkel. További információ a helyek csatlakoztatásáról: VPN-helyek csatlakoztatása virtuális központhoz.
A Virtual WAN lapon lépjen a Hubs elemre.
A Hubs lapon kattintson a létrehozott központra.
A létrehozott központ oldalán, a bal oldali panelen válassza a VPN (Helyek közötti) lehetőséget.
A VPN (helyek közötti) lapon meg kell jelennie a webhelyeknek. Ha nem, előfordulhat, hogy a hubtársítás:x buborékra kell kattintania a szűrők törléséhez és a webhely megtekintéséhez.
Jelölje be a két hely neve melletti jelölőnégyzetet (ne kattintson közvetlenül a webhely nevére), majd kattintson a VPN-helyek csatlakoztatása elemre.
A Helyek csatlakoztatása lapon konfigurálja a beállításokat. Jegyezze fel a használt előmegosztott kulcsértéket . A kapcsolat létrehozásakor a gyakorlat későbbi részében újra használni fogjuk.
A lap alján válassza a Csatlakozás lehetőséget. Rövid ideig tart, amíg a központ frissül a webhely beállításaival.
4. A VPN-konfigurációs fájlok letöltése
Ebben a szakaszban letölti az előző szakaszban létrehozott webhelyek VPN-konfigurációs fájlját.
A Virtual WAN lapon lépjen a VPN-webhelyekre.
A VPN-helyek lapon, a lap tetején válassza a Helyek közötti VPN-konfiguráció letöltése lehetőséget, és töltse le a fájlt. Az Azure létrehoz egy konfigurációs fájlt a következő szakaszban a helyi hálózati átjárók konfigurálásához szükséges értékekkel.
5. A helyi hálózati átjárók létrehozása
Ebben a szakaszban két Azure-VPN Gateway helyi hálózati átjárót hoz létre. Az előző lépés konfigurációs fájljai tartalmazzák az átjáró konfigurációs beállításait. Ezekkel a beállításokkal hozhatja létre és konfigurálhatja az Azure VPN Gateway helyi hálózati átjárókat.
Ezekkel a beállításokkal hozza létre a helyi hálózati átjárót. A VPN Gateway helyi hálózati átjáró létrehozásáról a helyi hálózati átjáró létrehozása című VPN Gateway cikkben talál további információt.
- IP-cím – Használja a konfigurációs fájlból az átjárókonfigurációhoz megjelenített Instance0 IP-címet.
- BGP – Ha a kapcsolat több mint BGP, válassza a BGP-beállítások konfigurálása lehetőséget, és adja meg az ASN 65515 értéket. Adja meg a BGP-társ IP-címét. Használja a "Instance0 BgpPeeringAddresses" parancsot a konfigurációs fájlból származó átjárókonfigurációhoz .
- Címtér – Ha a kapcsolat nincs túl a BGP-en, győződjön meg arról, hogy a BGP-beállítások konfigurálása nincs bejelölve. Adja meg a virtuális hálózati átjáró oldaláról meghirdetni kívánt címtereket. Több címtartományt is felvehet. Győződjön meg arról, hogy az itt megadott tartományok nem fedik át azokat a tartományokat, amelyekhez csatlakozni szeretne.
- Előfizetés, erőforráscsoport és hely – Ezek ugyanazok, mint a Virtual WAN központ esetében.
Tekintse át és hozza létre a helyi hálózati átjárót. A helyi hálózati átjárónak ehhez a példához hasonlóan kell kinéznie.
Ismételje meg ezeket a lépéseket egy másik helyi hálózati átjáró létrehozásához, de ezúttal a konfigurációs fájl "Instance0" értékei helyett használja a "Instance1" értékeket.
Fontos
Vegye figyelembe, hogy ha olyan nyilvános IP-címhez IPsec-alapú BGP-kapcsolatot konfigurál, amely nem vWAN-átjáró nyilvános IP-címe a távoli ASN 65515-ös azonosítóval, a helyi hálózati átjáró üzembe helyezése sikertelen lesz, mivel a "65515" ASN egy dokumentált fenntartott ASN, ahogyan azt az Autonóm rendszerek használhatom című témakörben találja. Ha azonban a helyi hálózati átjáró a vWAN nyilvános címét a távoli ASN 65515 használatával olvassa be, a platform feloldja ezt a korlátozást.
6. Kapcsolatok létrehozása
Ebben a szakaszban kapcsolatot hoz létre a VPN Gateway helyi hálózati átjárók és a virtuális hálózati átjáró között. A VPN Gateway kapcsolat létrehozásának lépéseiért lásd: Kapcsolat konfigurálása.
A portálon nyissa meg a virtuális hálózati átjárót, és válassza a Kapcsolatok lehetőséget. A Kapcsolatok lap tetején válassza a +Hozzáadás lehetőséget a Kapcsolat hozzáadása lap megnyitásához.
A Kapcsolat hozzáadása lapon konfigurálja a kapcsolat alábbi értékeit:
- Név: Nevezze el a kapcsolatot.
- Kapcsolat típusa:Válassza a Helyek közötti(IPSec) lehetőséget
- Virtuális hálózati átjáró: Az érték rögzített, mert erről az átjáróról csatlakozik.
- Helyi hálózati átjáró: Ez a kapcsolat csatlakoztatja a virtuális hálózati átjárót a helyi hálózati átjáróhoz. Válassza ki a korábban létrehozott helyi hálózati átjárók egyikét.
- Megosztott kulcs: Adja meg a megosztott kulcsot a korábbiakból.
- IKE-protokoll: Válassza ki az IKE protokollt.
Válassza az OK gombot a kapcsolat létrehozásához.
A kapcsolatot a virtuális hálózat átjárójának Kapcsolatok lapján tekintheti meg.
Ismételje meg az előző lépéseket egy második kapcsolat létrehozásához. A második kapcsolatnál válassza ki a létrehozott másik helyi hálózati átjárót.
Ha a kapcsolatok BGP-en keresztül vannak, a kapcsolatok létrehozása után lépjen egy kapcsolatra, és válassza a Konfiguráció lehetőséget. A Konfiguráció lap BGP-hez válassza az Engedélyezve lehetőséget. Ezt követően válassza a Mentés lehetőséget.
Ismételje meg a műveletet a második kapcsolat esetében.
7. Kapcsolatok tesztelése
A kapcsolat teszteléséhez hozzon létre két virtuális gépet, egyet a VPN Gateway virtuális hálózati átjáró oldalán, egyet pedig egy virtuális hálózatban a Virtual WAN, majd pingelje a két virtuális gépet.
Hozzon létre egy virtuális gépet a virtuális hálózatban (Test1-VNet) az Azure VPN Gateway (Test1-VNG) számára. Ne hozza létre a virtuális gépet a GatewaySubnetben.
Hozzon létre egy másik virtuális hálózatot a virtuális WAN-hoz való csatlakozáshoz. Hozzon létre egy virtuális gépet a virtuális hálózat alhálózatán. Ez a virtuális hálózat nem tartalmazhat virtuális hálózati átjárókat. A helyek közötti kapcsolatról szóló cikk PowerShell-lépésekkel gyorsan létrehozhat virtuális hálózatot. A parancsmagok futtatása előtt mindenképpen módosítsa az értékeket.
Csatlakoztassa a virtuális hálózatot a Virtual WAN hubhoz. A virtuális WAN oldalán válassza a Virtuális hálózati kapcsolatok, majd a +Kapcsolat hozzáadása lehetőséget. A Kapcsolat hozzáadása lapon töltse ki a következő mezőket:
- Kapcsolat neve – Nevezze el a kapcsolatot.
- Elosztók – Válassza ki azt az elosztót, amelyet a kapcsolattal társítani kíván.
- Előfizetés – Ellenőrizze az előfizetést.
- Virtuális hálózat – Válassza ki azt a virtuális hálózatot, amelyet az elosztóhoz csatlakoztatni kíván. A virtuális hálózat nem rendelkezhet már meglévő virtuális hálózati átjáróval.
A virtuális hálózati kapcsolat létrehozásához kattintson az OK gombra .
A kapcsolat most már be van állítva a virtuális gépek között. Az egyik virtuális gépet pingelni kell a másikról, hacsak nincsenek tűzfalak vagy más szabályzatok, amelyek blokkolják a kommunikációt.
Következő lépések
- További információ Virtual WAN helyek közötti VPN-ről: Oktatóanyag: Virtual WAN helyek közötti VPN.
- Az aktív-aktív átjáró beállításainak VPN Gateway további információkért lásd: VPN Gateway aktív-aktív konfigurációk.