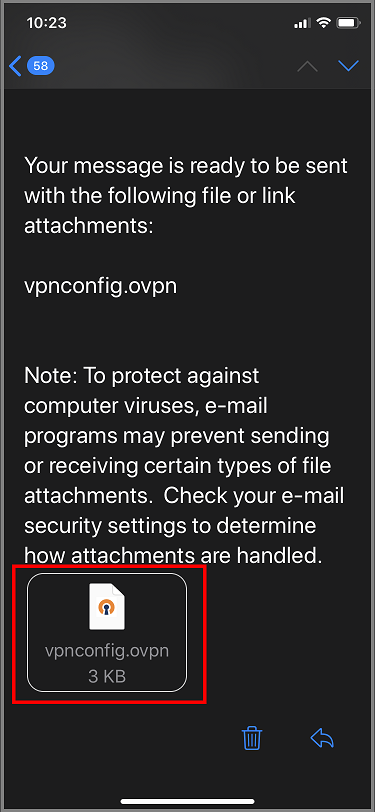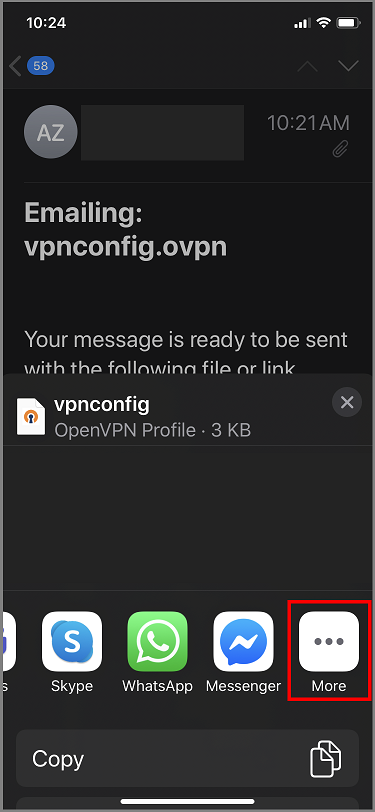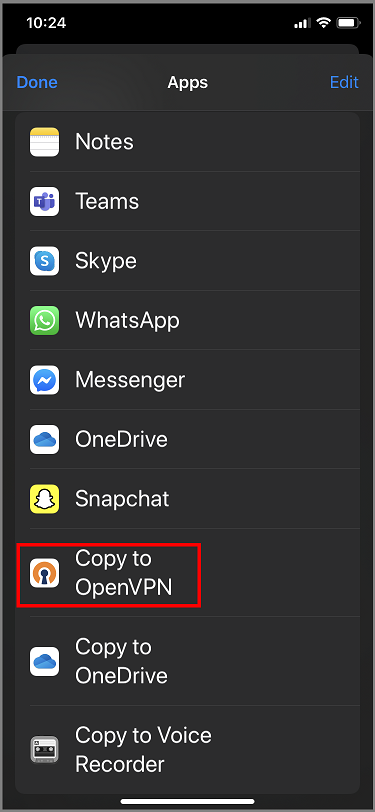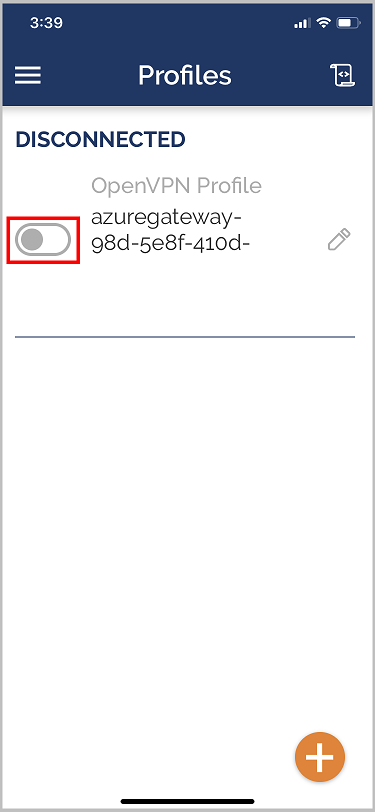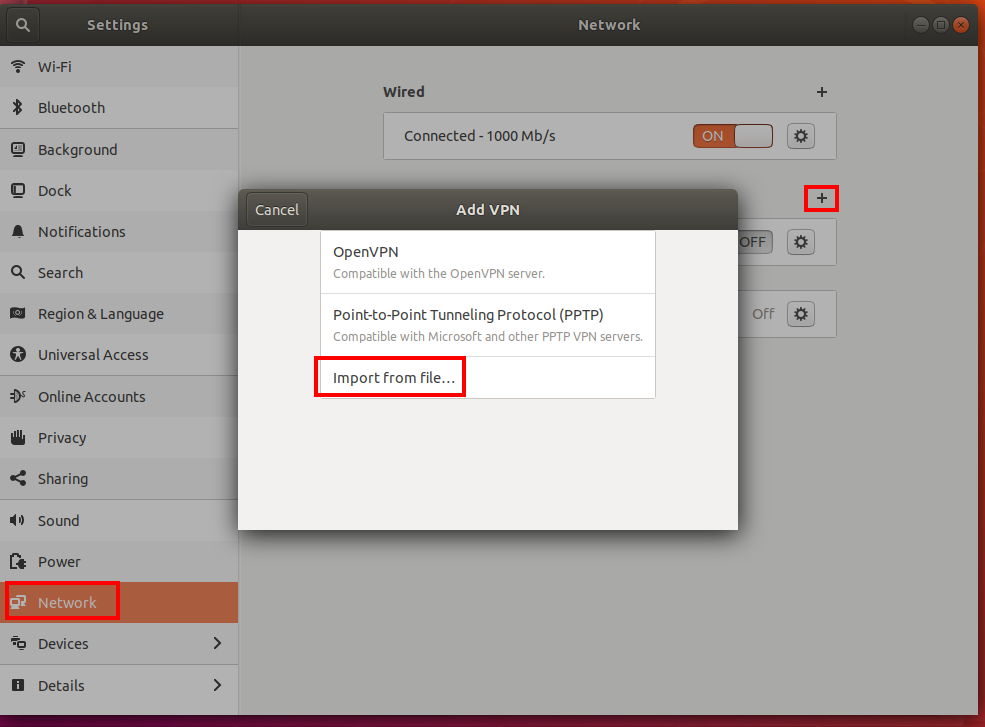OpenVPN-ügyfél konfigurálása az Azure Virtual WAN-hoz
Ez a cikk az OpenVPN ® Protokoll-ügyfelek konfigurálásához nyújt segítséget. Az Azure VPN-ügyfél használatával OpenVPN protokollon keresztül is csatlakozhat. További információ: VPN-ügyfél konfigurálása P2S OpenVPN-kapcsolatokhoz.
Mielőtt elkezdené
Hozzon létre egy felhasználói VPN-konfigurációt (pont–hely) Győződjön meg arról, hogy az "OpenVPN" lehetőséget választja az alagúttípushoz. A lépésekért lásd : P2S-konfiguráció létrehozása az Azure Virtual WAN-hoz.
Windows-ügyfelek
Töltse le és telepítse az OpenVPN-ügyfelet (2.4-es vagy újabb verzió) a hivatalos OpenVPN-webhelyről.
Keresse meg a létrehozott és a számítógépre letöltött VPN-ügyfélprofil konfigurációs csomagját. Bontsa ki a csomagot. Nyissa meg az OpenVPN mappát, és nyissa meg a vpnconfig.ovpn konfigurációs fájlt a Jegyzettömb használatával.
Ezután keresse meg a létrehozott gyermektanúsítványt. Ha nem rendelkezik a tanúsítvánnyal, a következő hivatkozások egyikével exportálhatja a tanúsítványt. A következő lépésben a tanúsítványinformációkat fogja használni.
- A VPN Gateway utasításai
- Virtual WAN-utasítások
A gyermektanúsítványból nyerje ki a titkos kulcsot és a base64 ujjlenyomatot a .pfx fájlból. Ennek több módja van. Az OpenSSL használata a számítógépen az egyik módszer. A profileinfo.txt fájl tartalmazza a hitelesítésszolgáltató és az ügyféltanúsítvány titkos kulcsát és ujjlenyomatát. Mindenképpen használja az ügyféltanúsítvány ujjlenyomatát.
openssl pkcs12 -in "filename.pfx" -nodes -out "profileinfo.txt"Váltson a Jegyzettömbben megnyitott vpnconfig.ovpn fájlra. Töltse ki a kettő közötti
<cert>szakaszt, és</cert>adja meg az értékeket$CLIENT_CERTIFICATE,$INTERMEDIATE_CERTIFICATEés$ROOT_CERTIFICATEaz alábbi példában látható módon.# P2S client certificate # please fill this field with a PEM formatted cert <cert> $CLIENT_CERTIFICATE $INTERMEDIATE_CERTIFICATE (optional) $ROOT_CERTIFICATE </cert>- Nyissa meg profileinfo.txt a Jegyzettömb előző lépéséből. Az egyes tanúsítványok azonosításához tekintse meg a
subject=sort. Ha például a gyermektanúsítvány neve P2SChildCert, az ügyféltanúsítvány azsubject=CN = P2SChildCertattribútum után lesz. - A lánc minden egyes tanúsítványához másolja a "-----BEGIN TANÚSÍTVÁNY-----" és a "-----END TANÚSÍTVÁNY-----" szöveget.
- Csak akkor adjon meg
$INTERMEDIATE_CERTIFICATEértéket, ha köztes tanúsítvánnyal rendelkezik a profileinfo.txt fájlban.
- Nyissa meg profileinfo.txt a Jegyzettömb előző lépéséből. Az egyes tanúsítványok azonosításához tekintse meg a
Nyissa meg a profileinfo.txt a Jegyzettömbben. A titkos kulcs lekéréséhez jelölje ki a "-----BEGIN TITKOS KULCS-----" és a "-----END PRIVATE KEY-----" szöveget, és másolja ki.
Lépjen vissza a jegyzettömb vpnconfig.ovpn fájljához, és keresse meg ezt a szakaszt. Illessze be a titkos kulcsot, amely minden között és
<key></key>között.# P2S client root certificate private key # please fill this field with a PEM formatted key <key> $PRIVATEKEY </key>Ha az OpenVPN-ügyfél 2.6-os verzióját használja, adja hozzá a "disable-dco" lehetőséget a profilhoz. Ez a beállítás nem kompatibilis a korábbi verziókkal, ezért csak az OpenVPN-ügyfél 2.6-os verziójához kell hozzáadni.
Ne módosítsa a többi mezőt. Az ügyfélbemenet kitöltött konfigurációjával csatlakozhat a VPN-hez.
Másolja a vpnconfig.ovpn fájlt a C:\Program Files\OpenVPN\config mappába.
Kattintson a jobb gombbal az OpenVPN ikonra a tálcán, és kattintson a Csatlakozás parancsra.
macOS-ügyfelek
Fontos
Az OpenVPN protokoll csak a MacOS 10.13-at és újabb verziót támogatja.
Feljegyzés
Az OpenVPN-ügyfél 2.6-os verziója még nem támogatott.
Töltsön le és telepítsen egy OpenVPN-ügyfelet, például a TunnelBlicket.
Ha még nem tette meg, töltse le a VPN-ügyfélprofil-csomagot az Azure Portalról.
Csomagolja ki a profilt. Nyissa meg a vpnconfig.ovpn konfigurációs fájlt az OpenVPN mappából egy szövegszerkesztőben.
Töltse ki a pont–hely ügyféltanúsítványra vonatkozó részt a pont–hely ügyféltanúsítvány Base-64-kódolású nyilvános kulcsával. A PEM formátumú tanúsítványokban megnyithatja a .cer fájlt, és átmásolhatja a base64-kulcsot a tanúsítványfejlécek között.
Töltse ki a titkos kulcsra vonatkozó részt a pont–hely ügyféltanúsítvány Base-64-kódolású titkos kulcsával. A titkos kulcsok kinyeréséről az OpenVPN-webhelyen található titkos kulcs exportálása című témakörben olvashat.
Ne módosítsa a többi mezőt. Az ügyfélbemenet kitöltött konfigurációjával csatlakozhat a VPN-hez.
Kattintson duplán a profilfájlra a profil létrehozásához a Tunnelblickben.
Indítsa el a Tunnelblick alkalmazást az alkalmazások mappájából.
Kattintson a Tunnelblick ikonra a tálcán, és válassza a csatlakozást.
iOS-ügyfelek
Fontos
Az OpenVPN protokoll csak az iOS 11.0-s vagy újabb verzióját támogatja.
Feljegyzés
Az OpenVPN-ügyfél 2.6-os verziója még nem támogatott.
Telepítse az OpenVPN-ügyfelet (2.4-es vagy újabb verzió) az App Store-ból. A 2.6-os verzió még nem támogatott.
Ha még nem tette meg, töltse le a VPN-ügyfélprofil-csomagot az Azure Portalról.
Csomagolja ki a profilt. Nyissa meg a vpnconfig.ovpn konfigurációs fájlt az OpenVPN mappából egy szövegszerkesztőben.
Töltse ki a pont–hely ügyféltanúsítványra vonatkozó részt a pont–hely ügyféltanúsítvány Base-64-kódolású nyilvános kulcsával. A PEM formátumú tanúsítványokban megnyithatja a .cer fájlt, és átmásolhatja a base64-kulcsot a tanúsítványfejlécek között.
Töltse ki a titkos kulcsra vonatkozó részt a pont–hely ügyféltanúsítvány Base-64-kódolású titkos kulcsával. A titkos kulcsok kinyeréséről az OpenVPN-webhelyen található titkos kulcs exportálása című témakörben olvashat.
Ne módosítsa a többi mezőt.
Küldje el e-mailben a profilfájlt (.ovpn) az iPhone levelezőalkalmazásában konfigurált e-mail-fiókjába.
Nyissa meg az e-mailt az iPhone levelezőalkalmazásában, és koppintson a csatolt fájlra.
Koppintson az Egyebek gombra, ha nem látja a Másolás az OpenVPN-be lehetőséget.
Koppintson a Másolás gombra az OpenVPN-be.
Koppintson az ADD gombra a Profil importálása lapon
Koppintson az ADD gombra az Importált profil lapon
Indítsa el az OpenVPN alkalmazást, és húzza a kapcsolót a Profil lapon jobbra a csatlakozáshoz
Linux-ügyfelek
Feljegyzés
Az OpenVPN-ügyfél 2.6-os verziója még nem támogatott.
Nyisson meg egy új terminál munkamenetet. Új munkamenetet a Ctrl + Alt + t billentyűkombináció egyidejű lenyomásával nyithat meg.
Adja meg a következő parancsot a szükséges összetevők telepítéséhez:
sudo apt-get install openvpn sudo apt-get -y install network-manager-openvpn sudo service network-manager restartTöltse le az átjáró VPN-profilját. Ezt az Azure Portal Pont–hely konfiguráció lapján teheti meg.
Exportálja a létrehozott és feltöltött P2S-ügyféltanúsítványt az átjáró P2S-konfigurációjába. Útmutatásért tekintse meg a Virtual WAN pont–hely című témakört .
Bontsa ki a titkos kulcsot és a base64 ujjlenyomatot a .pfx fájlból. Ennek több módja van. Az OpenSSL használata a számítógépen az egyik módszer.
openssl pkcs12 -in "filename.pfx" -nodes -out "profileinfo.txt"A profileinfo.txt fájl tartalmazza a hitelesítésszolgáltató titkos kulcsát és ujjlenyomatát, valamint az ügyféltanúsítványt. Mindenképpen használja az ügyféltanúsítvány ujjlenyomatát.
Nyissa meg a profileinfo.txt egy szövegszerkesztőben. Az ügyféltanúsítvány (gyermektanúsítvány) ujjlenyomatának lekéréséhez jelölje ki a gyermektanúsítványhoz tartozó "-----BEGIN TANÚSÍTVÁNY-----" és a "-----END TANÚSÍTVÁNY-----" szöveget, és másolja ki. A gyermektanúsítványt a tulajdonos=/ sor alapján azonosíthatja.
Nyissa meg a vpnconfig.ovpn fájlt, és keresse meg az alábbi szakaszt. Cserélje le a "cert" és a "/cert" közötti mindent.
# P2S client certificate # please fill this field with a PEM formatted cert <cert> $CLIENTCERTIFICATE </cert>Nyissa meg a profileinfo.txt egy szövegszerkesztőben. A titkos kulcs lekéréséhez jelölje ki a "-----BEGIN PRIVATE KEY-----" és a "-----END PRIVATE KEY-----" szöveget, és másolja ki.
Nyissa meg a vpnconfig.ovpn fájlt egy szövegszerkesztőben, és keresse meg ezt a szakaszt. Illessze be a titkos kulcsot, amely mindent lecserél a "kulcs" és a "/key" között.
# P2S client root certificate private key # please fill this field with a PEM formatted key <key> $PRIVATEKEY </key>Ne módosítsa a többi mezőt. Az ügyfélbemenet kitöltött konfigurációjával csatlakozhat a VPN-hez.
A parancssor használatával való csatlakozáshoz írja be a következő parancsot:
sudo openvpn --config <name and path of your VPN profile file>&A grafikus felhasználói felülettel való csatlakozáshoz lépjen a rendszerbeállításokhoz.
Ide kattintva + új VPN-kapcsolatot vehet fel.
A VPN hozzáadása csoportban válassza az Importálás fájlból... lehetőséget.
Keresse meg a profilfájlt, és kattintson duplán a Megnyitás gombra, vagy válassza a Megnyitás parancsot.
Kattintson a Hozzáadás gombra a VPN hozzáadása ablakban.
A CSATLAKOZÁShoz kapcsolja be a VPN-t a Hálózatbeállítások lapon, vagy a hálózati ikon alatt a tálcán.
Következő lépések
A felhasználói VPN-sel (pont–hely) kapcsolatos további információkért lásd: Felhasználói VPN-kapcsolatok létrehozása.
Az "OpenVPN" az OpenVPN Inc. védjegye.