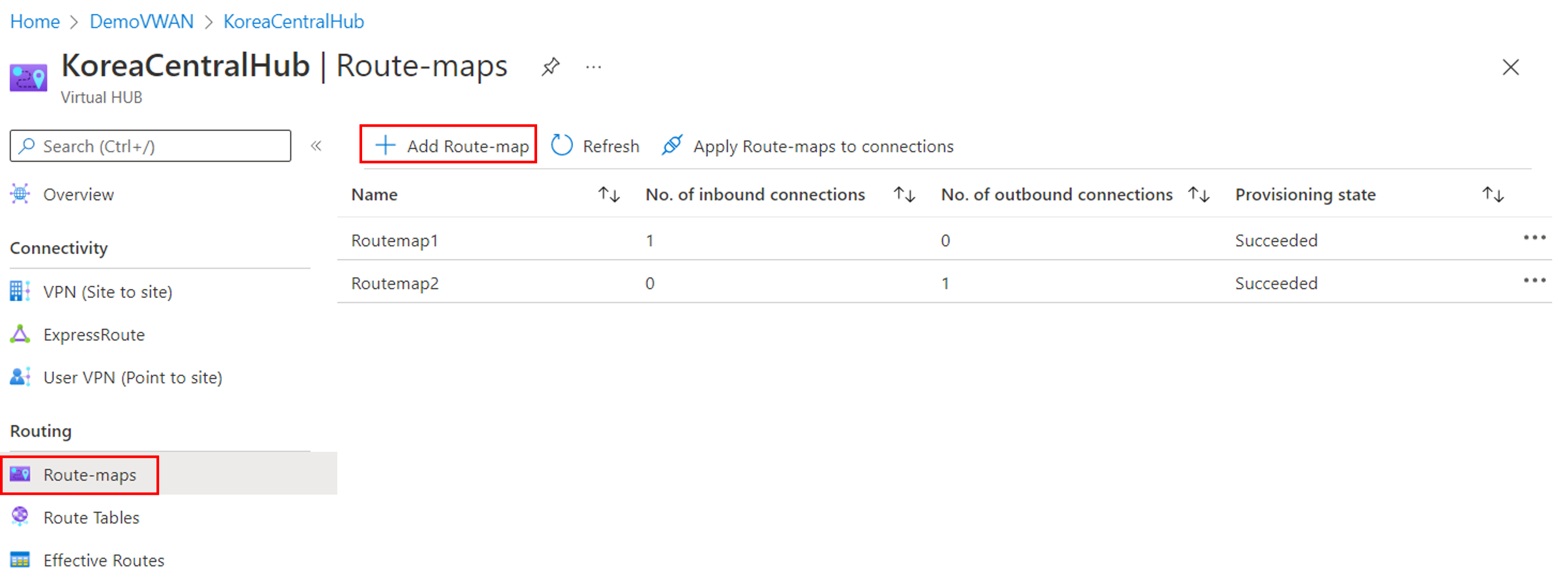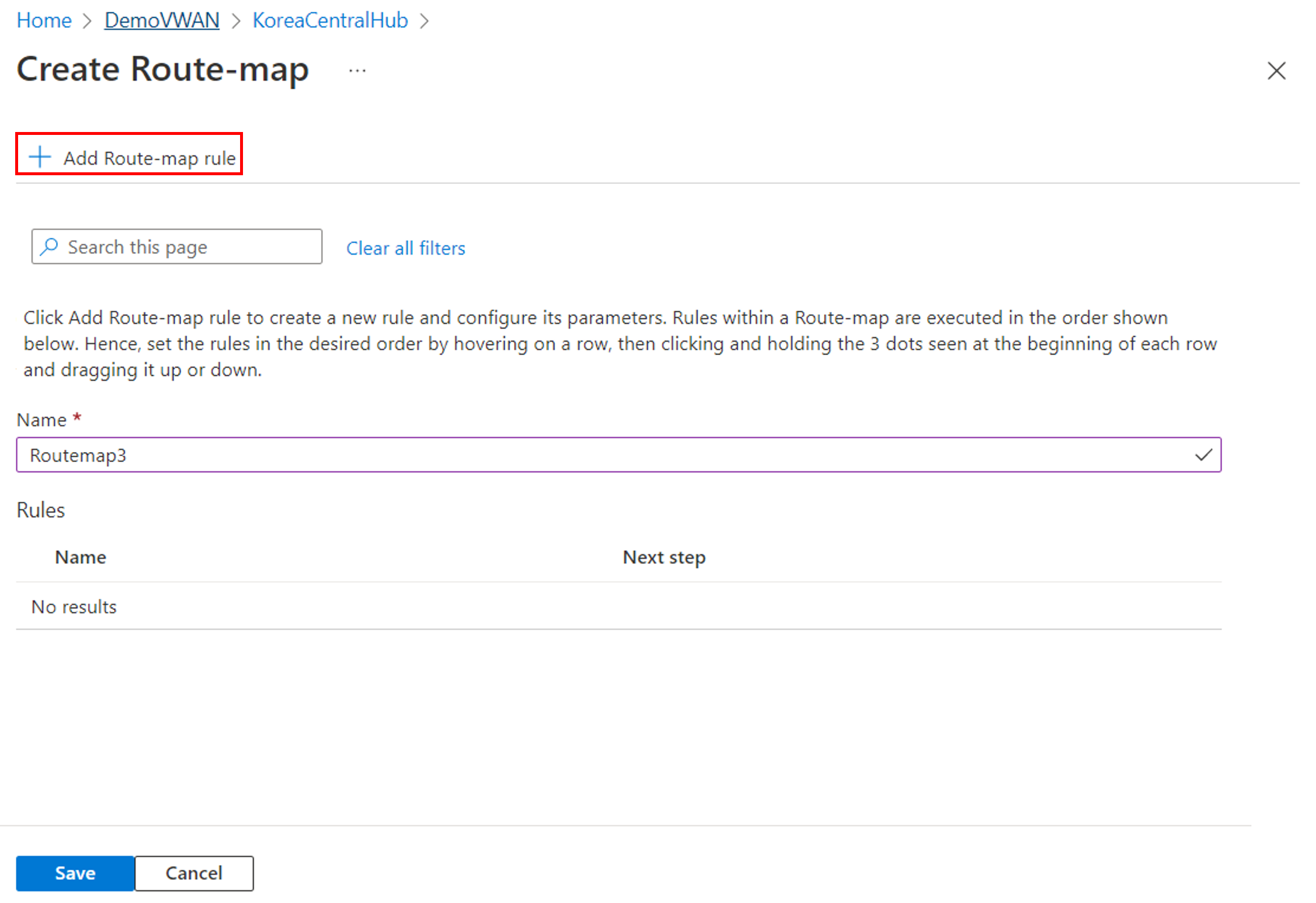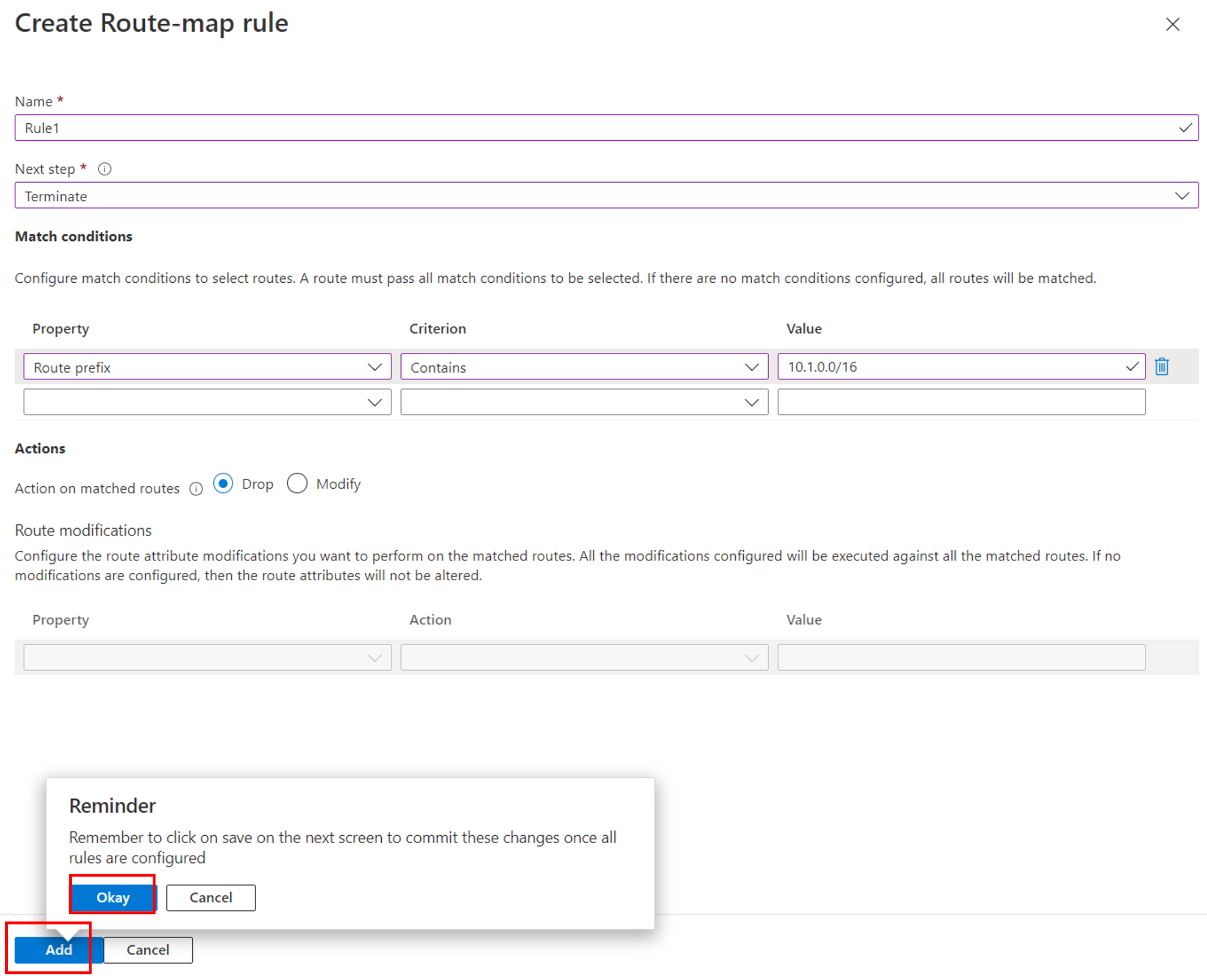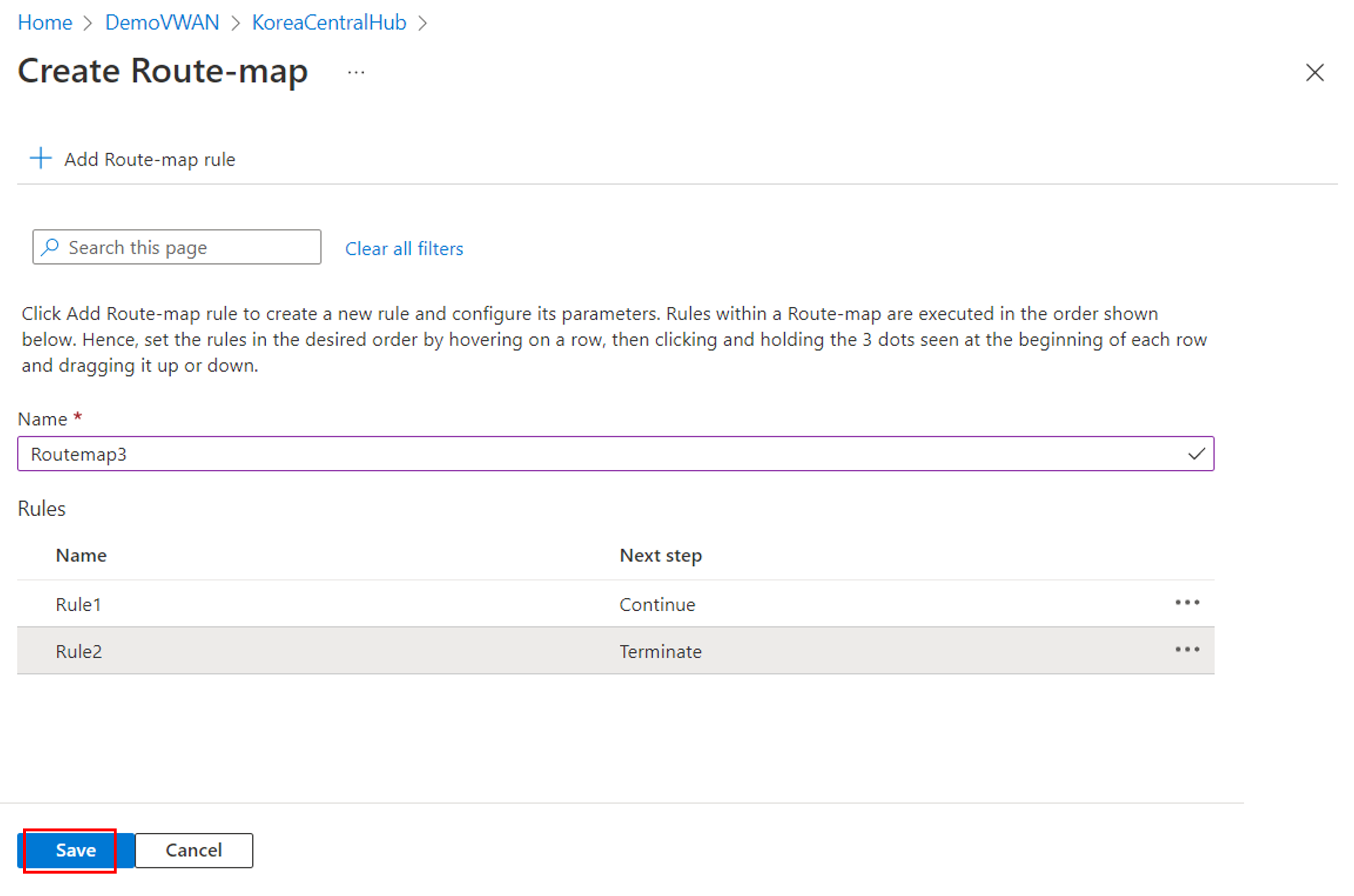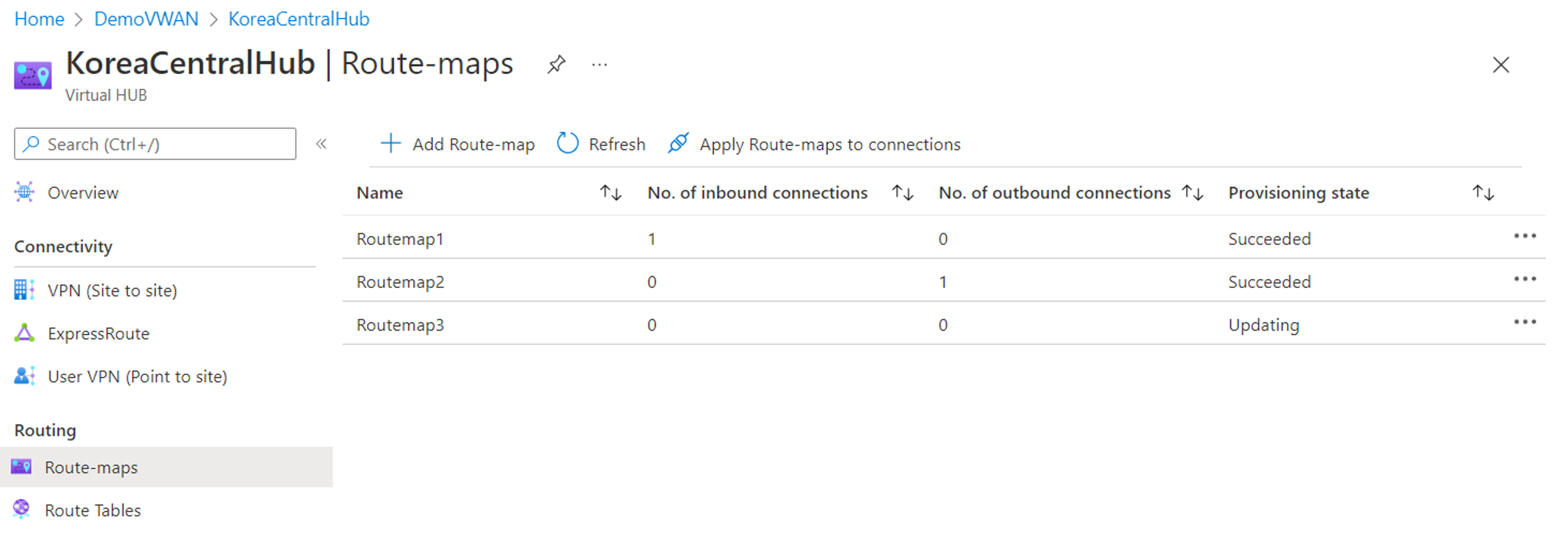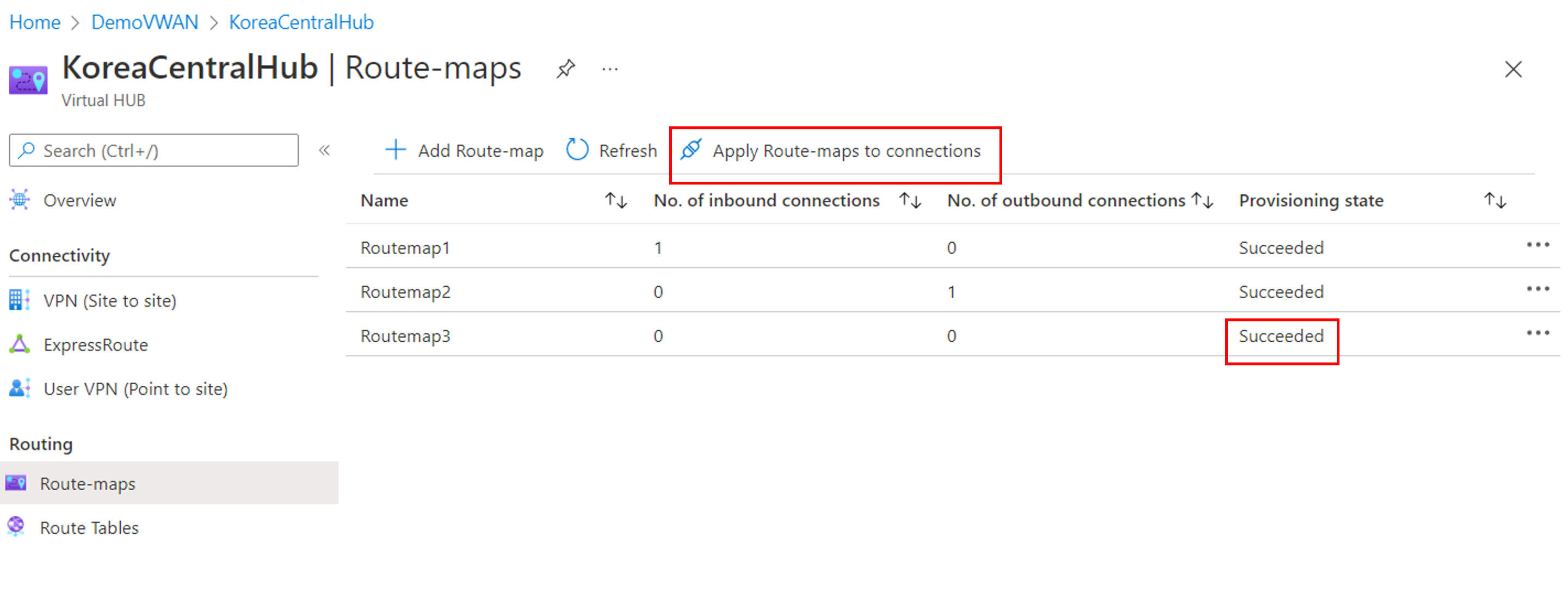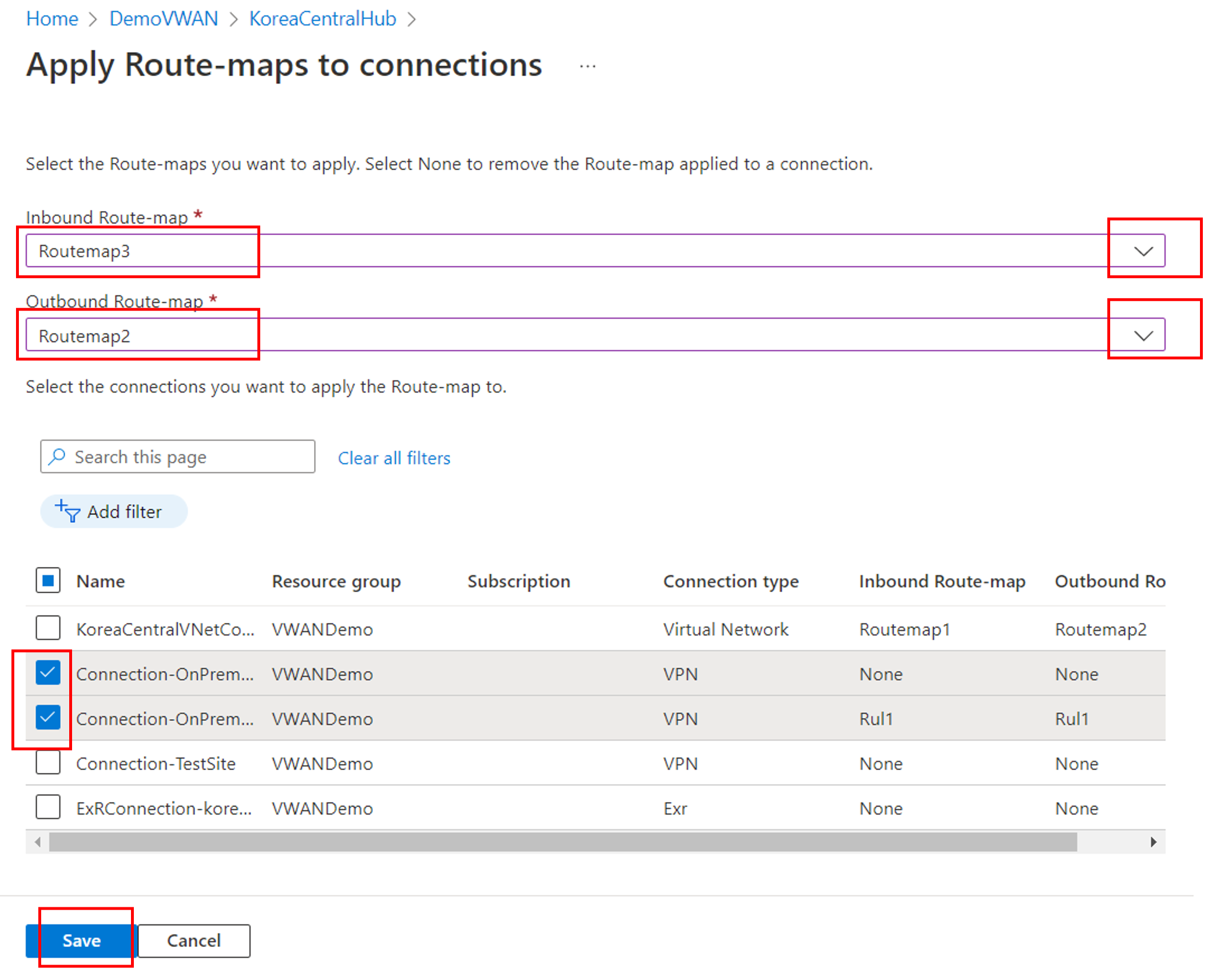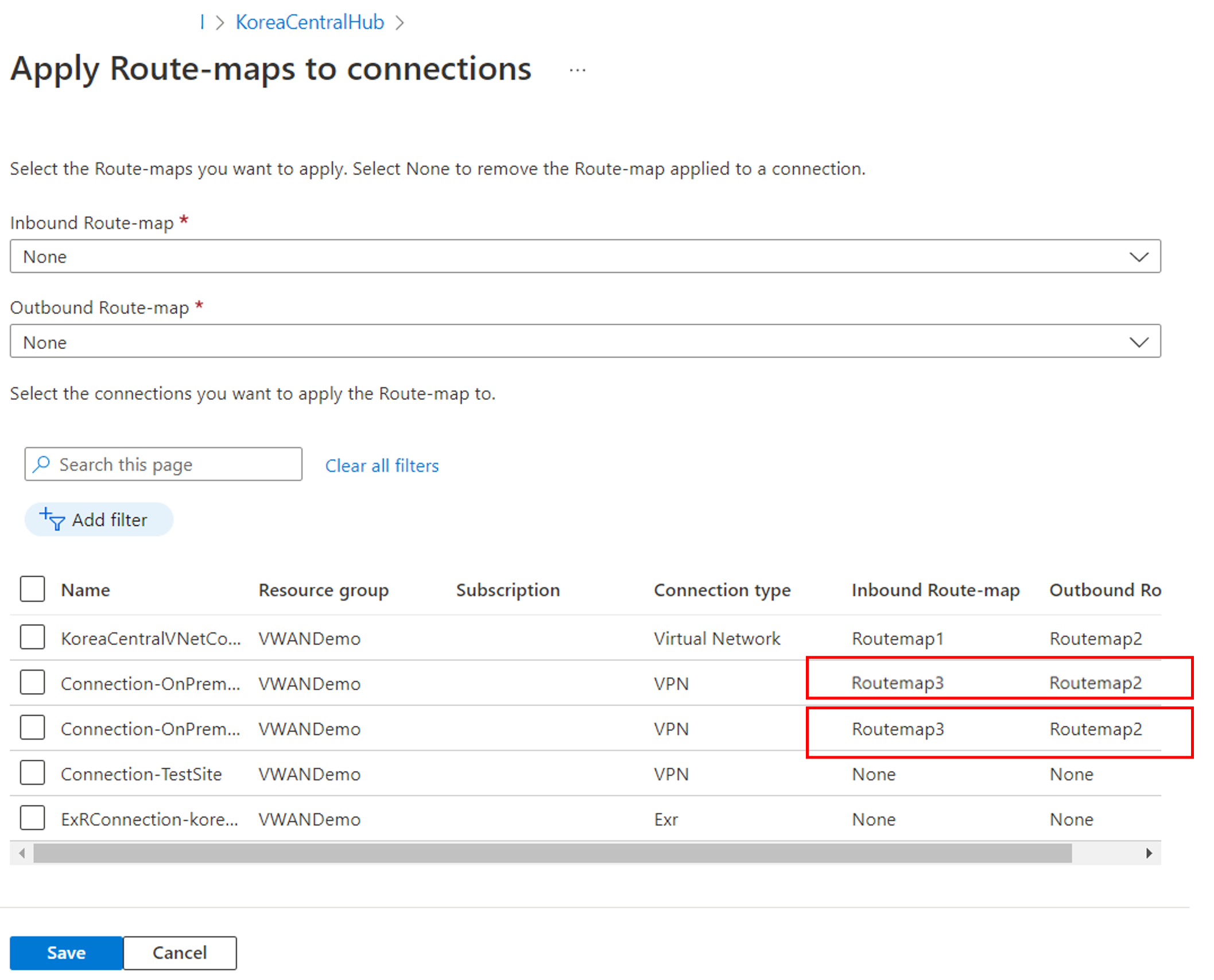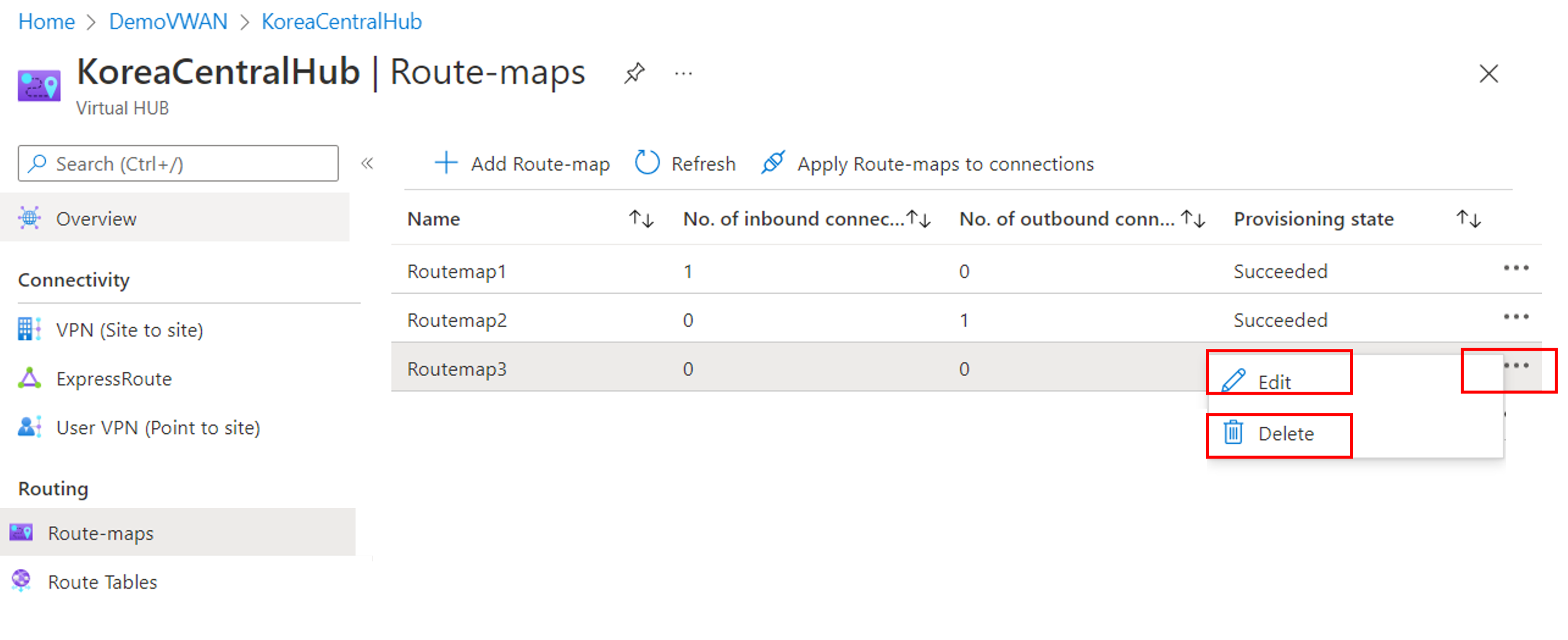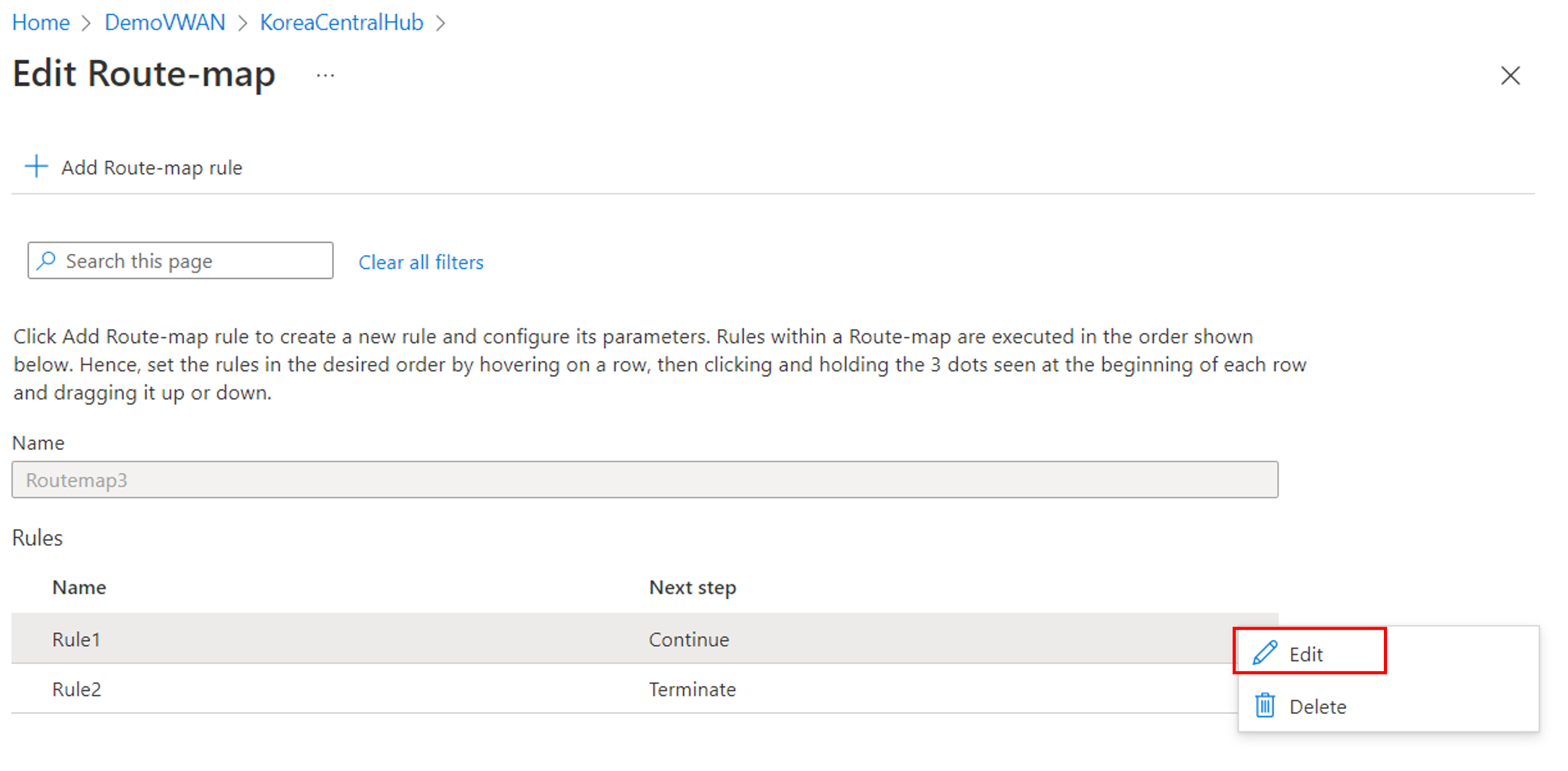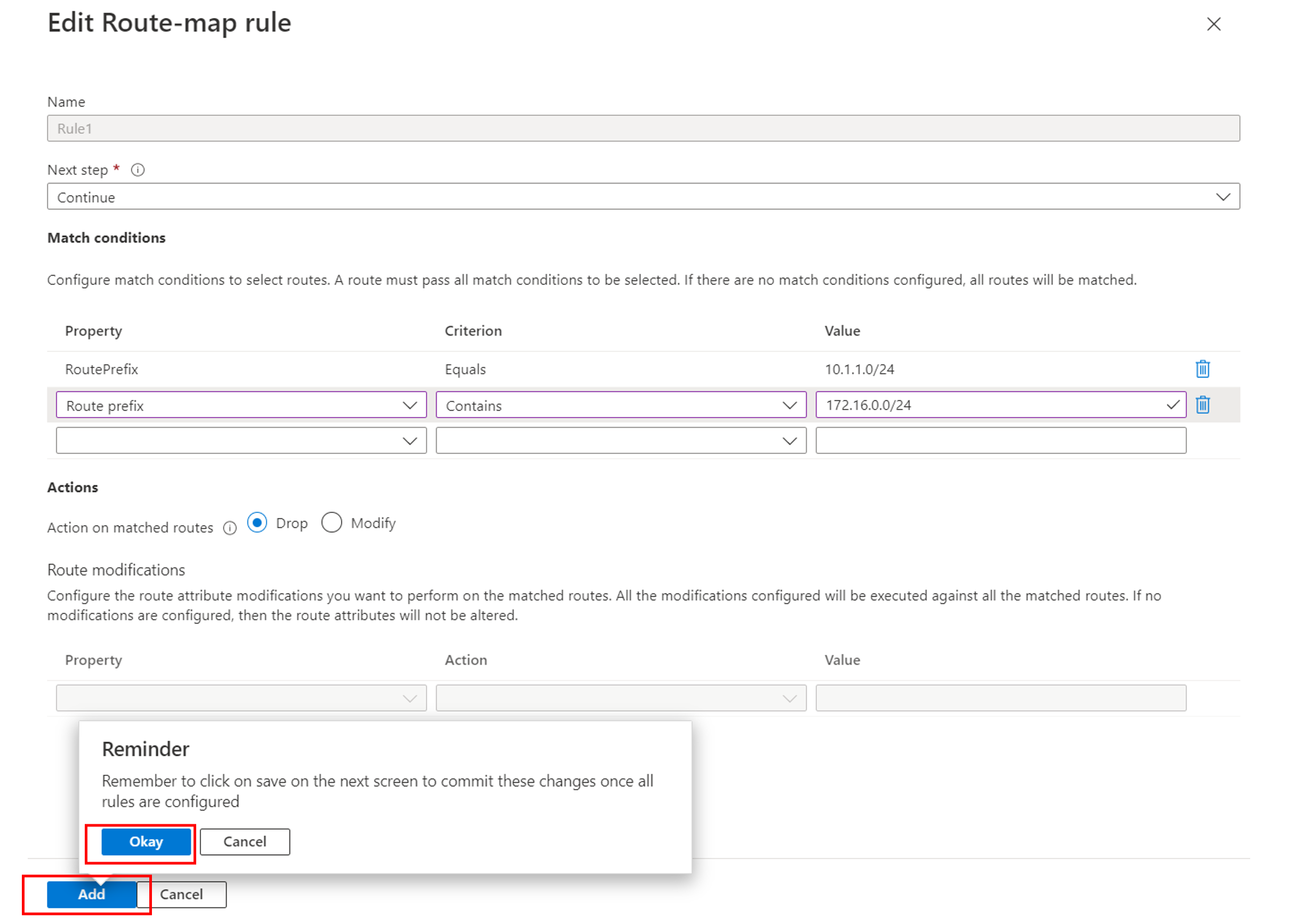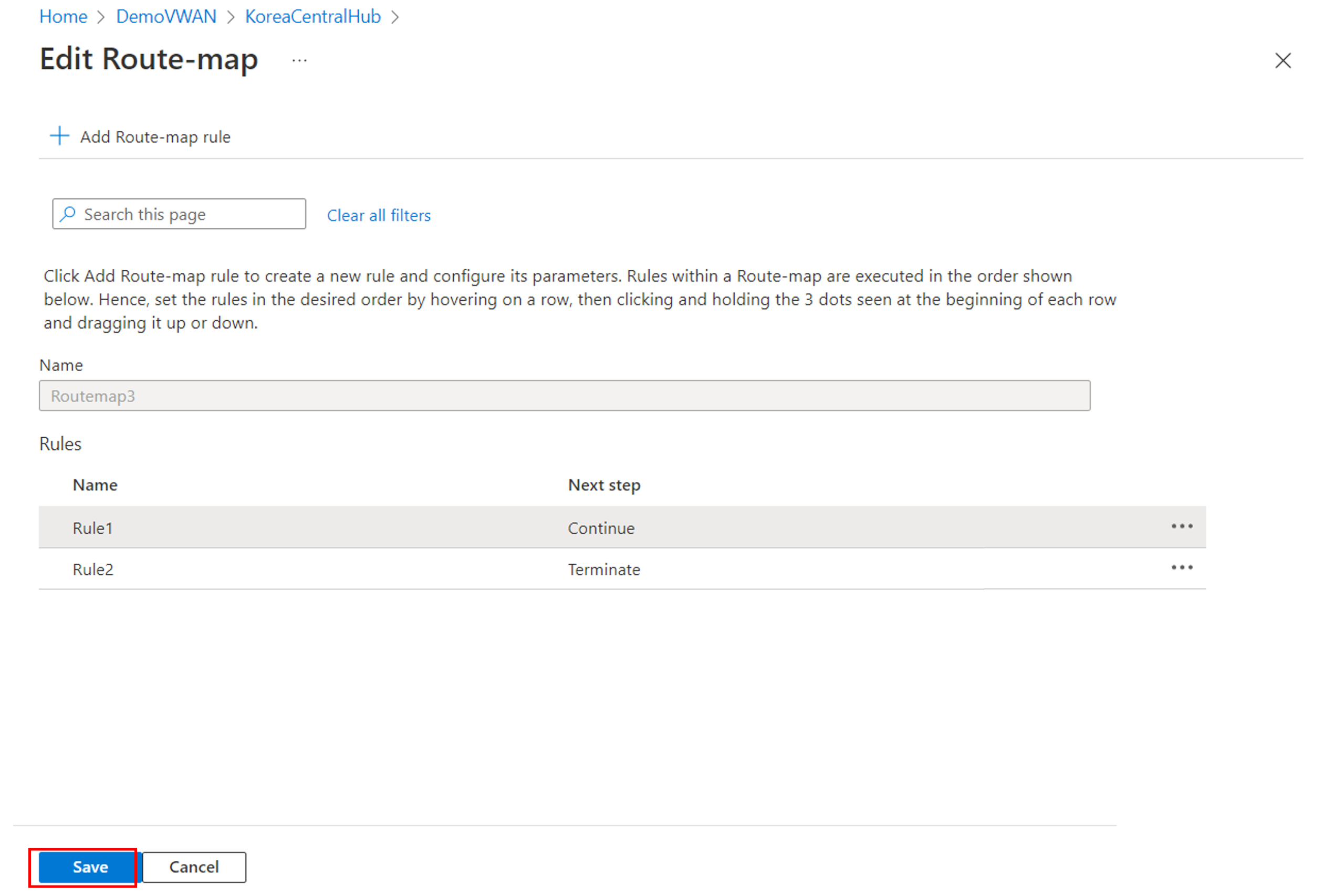Útvonaltérképek konfigurálása (előzetes verzió)
Ez a cikk segít útválasztási térképet létrehozni vagy szerkeszteni egy Azure Virtual WAN-központban az Azure Portal használatával. A Virtual WAN útvonaltérképekről további információt az Útvonaltérképek című témakörben talál.
Előfeltételek
Fontos
Az útvonaltérképek jelenleg nyilvános előzetes verzióban érhetőek el, és szolgáltatásiszint-szerződés nélkül érhetőek el. Az útvonaltérképeket nem szabad éles számítási feladatokhoz használni. Előfordulhat, hogy néhány funkció nem támogatott, korlátozott képességekkel rendelkezik, vagy nem érhető el minden Azure-helyen. A bétaverziójú, előzetes verziójú vagy másként még általánosan nem elérhető Azure-szolgáltatások jogi feltételeit lásd: Kiegészítő használati feltételek a Microsoft Azure előzetes verziójú termékeihez.
A konfiguráció megkezdése előtt ellenőrizze, hogy teljesítette-e a következő feltételeket:
- A virtuális WAN (VWAN) már konfigurálva van egy kapcsolattal (S2S, P2S vagy ExpressRoute).
- Az S2S-kapcsolattal rendelkező VWAN létrehozásának lépéseit lásd : Oktatóanyag – S2S-kapcsolat létrehozása a Virtual WAN-jal.
- A virtuális WAN P2S-felhasználói VPN-kapcsolattal való létrehozásának lépéseit lásd: Oktatóanyag – Felhasználói VPN P2S-kapcsolat létrehozása a Virtual WAN-jal.
- A konfigurációs lépések végrehajtása előtt mindenképpen tekintse meg az útvonaltérképekkel kapcsolatos szempontokat és korlátozásokat.
Konfigurációs munkafolyamat
Hozzon létre egy virtuális WAN-t.
Hozza létre a teszteléshez szükséges összes Virtual WAN virtuális központot.
A teszteléshez szükséges helyek közötti VPN, pont–hely VPN, ExpressRoute-átjárók és NVA-k üzembe helyezése.
Ellenőrizze, hogy a bejövő és kimenő útvonalak a várt módon működnek-e.
Konfiguráljon útvonaltérképet és útvonaltérkép-szabályokat, majd mentse őket. Az útvonaltérkép-szabályokról további információt az Útvonaltérképek című témakörben talál.
Miután konfigurálta az útvonaltérképet, a virtuális központ útválasztója és átjárói megkezdik az útvonaltérképek funkció támogatásához szükséges frissítést.
- A frissítési folyamat körülbelül 30 percet vesz igénybe.
- A frissítési folyamat csak akkor történik meg, amikor először hoz létre útvonaltérképet egy központban.
- Ha törli az útvonaltérképet, a virtuális központ útválasztója a szoftver új verziójában marad.
- Az útvonaltérképek használata további díjakat von maga után. További információkért tekintse meg a Díjszabás lapot.
A folyamat akkor fejeződik be, ha a kiépítési állapot sikeres. Nyisson meg egy támogatási esetet, ha a folyamat nem sikerült.
Az útvonaltérkép mostantól alkalmazható a kapcsolatokra (ER, S2S VPN, P2S VPN, VNet).
Miután az útvonaltérképet a megfelelő irányba alkalmazta, az Útvonaltérkép irányítópult használatával ellenőrizze, hogy az útvonaltérkép a várt módon működik-e.
Útvonaltérkép létrehozása
Feljegyzés
Az útvonaltérképek jelenleg nyilvános előzetes verzióban érhetőek el, és szolgáltatásiszint-szerződés nélkül érhetőek el. Az útvonaltérképeket nem szabad éles számítási feladatokhoz használni. Előfordulhat, hogy néhány funkció nem támogatott, korlátozott képességekkel rendelkezik, vagy nem érhető el minden Azure-helyen. A bétaverziójú, előzetes verziójú vagy másként még általánosan nem elérhető Azure-szolgáltatások jogi feltételeit lásd: Kiegészítő használati feltételek a Microsoft Azure előzetes verziójú termékeihez.
Az alábbi lépések végigvezetik az útvonaltérkép konfigurálásához.
Az Azure Portalon nyissa meg a Virtual WAN-erőforrást. A hubok listájának megtekintéséhez válassza a Hubs lehetőséget.
Válassza ki azt a központot, amelyet konfigurálni szeretne a Virtual Hub lap megnyitásához.
A Virtual Hub lap Útválasztás szakaszában válassza az Útvonaltérképek lehetőséget az Útvonaltérképek lap megnyitásához. Az Útvonaltérképek lapon válassza az + Útvonaltérkép hozzáadása lehetőséget egy új útvonaltérkép létrehozásához.
Az Útvonaltérkép létrehozása lapon adja meg az útvonaltérkép nevét.
Ezután válassza az + Útvonaltérkép hozzáadása lehetőséget, hogy szabályokat hozzon létre az útvonaltérképen.
Az Útvonaltérkép létrehozása lapon végezze el a szükséges konfigurációt.
Név – Adja meg az útvonaltérkép-szabály nevét.
Következő lépés – A legördülő listában válassza a Folytatás lehetőséget, ha a szabálynak megfelelő útvonalakat az útvonaltérkép későbbi szabályainak kell feldolgoznia. Ha nem, válassza a Megszakítás lehetőséget.
Egyezés feltételei – Minden egyeztetési feltételhez tulajdonság, feltétel és érték szükséges. 0 vagy több egyezési feltétel is lehet.
- Új egyeztetési feltétel hozzáadásához jelölje ki a táblázat üres sorát.
- Sor törléséhez válassza a sor végén található Törlés ikont.
- Ha több értéket szeretne hozzáadni az Érték csoportban, használjon vesszőt (,) elválasztóként. A támogatott egyeztetési feltételek listáját az Útvonaltérképek című témakörben találja.
Műveletek művelete > egyezési útvonalakon – Válassza az Elvetés lehetőséget a egyeztetett útvonalak elutasításához, vagy a Módosítás lehetőséget a egyeztetett útvonalak engedélyezéséhez és módosításához.
Műveletek > útvonalának módosítása – Minden műveletutasításhoz tulajdonság, művelet és érték szükséges. 0 vagy több útvonalmódosítási utasítás is lehet.
- Új utasítás hozzáadásához jelölje ki a táblázat üres sorát.
- Sor törléséhez válassza a sor végén található Törlés ikont.
- Ha több értéket szeretne hozzáadni az Érték csoportban, használjon vesszőt (,) elválasztóként. A támogatott műveletek listáját az Útvonaltérképek című témakörben találja.
Válassza a Hozzáadás lehetőséget a szabálykonfiguráció befejezéséhez. Ha a Hozzáadás lehetőséget választja, ez ideiglenesen tárolja a szabályt az Azure Portalon, de még nem menti az útvonaltérképre. Az Emlékeztető párbeszédpanelEn válassza az Ok gombot annak nyugtázásához, hogy a szabály még nincs teljesen mentve, és folytassa a következő lépésben.
Szükség esetén ismételje meg a 6. és a 7. lépést további szabályok hozzáadásához.
Az Útvonaltérkép létrehozása lapon az összes szabály hozzáadása után győződjön meg arról, hogy a szabályok sorrendje a kívánt. Szükség szerint módosítsa a szabályokat úgy, hogy az egérmutatót egy sorra viszi, majd a 3 pontra kattint és tartja, majd felfelé vagy lefelé húzza a sort. Ha befejezte a szabályrend módosítását, a Mentés gombra kattintva mentse az összes szabályt az útvonaltérképre.
Az útvonaltérkép és az útvonaltérkép szabályainak mentése néhány percet vesz igénybe. A mentés után a kiépítés állapota sikeres.
Útvonaltérkép alkalmazása kapcsolatokra
Az útvonaltérkép mentése után alkalmazhatja az útvonaltérképet a virtuális központ kívánt kapcsolataira.
Az Útvonaltérképek lapon válassza az Útvonaltérképek alkalmazása kapcsolatokra lehetőséget.
Az Útvonaltérképek alkalmazása kapcsolatokra lapon konfigurálja az alábbi beállításokat.
- Válassza ki a bejövő útvonaltérkép alatti legördülő elemet, és válassza ki a bemeneti irányban alkalmazni kívánt útvonaltérképet.
- Válassza ki a kimenő útvonaltérkép alatti legördülő elemet, és válassza ki a kimenő irányban alkalmazni kívánt útvonaltérképet.
- Az alsó táblázat felsorolja a virtuális központhoz való összes kapcsolatot. Jelöljön ki egy vagy több kapcsolatot, amelyhez alkalmazni szeretné az útvonaltérképeket.
Amikor befejezte a beállítások konfigurálását, válassza a Mentés lehetőséget.
A módosítások ellenőrzéséhez nyissa meg újra az Útvonaltérképek alkalmazása a kapcsolatokra elemet az Útvonaltérképek lapon.
Miután az útvonaltérképet a megfelelő irányba alkalmazta, az Útvonaltérkép irányítópult használatával ellenőrizze, hogy az útvonaltérkép a várt módon működik-e.
Útvonaltérkép- vagy útvonaltérkép-szabályok módosítása vagy eltávolítása
Meglévő útvonaltérkép módosításához vagy eltávolításához lépjen az Útvonaltérképek lapra.
A használni kívánt útvonaltérkép sorában válassza a ... > Szerkesztés vagy ... > Törlés vagy törlés.
Útvonaltérkép módosítása vagy eltávolítása egy kapcsolatból
Meglévő útvonaltérkép-szabály módosításához vagy eltávolításához kövesse az alábbi lépéseket.
Az Útvonaltérképek lapon, a szerkeszteni kívánt útvonaltérkép sorában válassza a ... > Szerkesztés.
Az Útvonaltérkép szerkesztése lapon válassza a ... > Szerkessze az útvonaltérkép-szabályt.
Szükség szerint módosítsa a szabályt. Az Útvonaltérkép szerkesztése lapon válassza a Hozzáadás lehetőséget, és az Emlékeztető párbeszédpanelen válassza az Ok gombot a szabálymódosítások ideiglenes tárolásához, és folytassa a következő lépéshez.
Az Útvonaltérkép szerkesztése lapon válassza a Mentés lehetőséget.
Hibaelhárítás
Az alábbi szakasz az útvonaltérképek virtual WAN-központon való konfigurálásakor előforduló gyakori problémákat ismerteti.
Az útvonaltérkép a sikertelen állapotot adta meg
Lépjen kapcsolatba az előnézeti aliassal a következő hibaelhárításhoz: "preview-route-maps@microsoft.com"
Az összefoglaló útvonalak nem a várt módon jelennek meg
Távolítsa el az útvonaltérképet, majd tekintse meg a kapcsolat aktuális útvonalait. Győződjön meg arról, hogy az útvonalak azok az útvonalak, amelyeket az útvonaltérkép alkalmazása előtt látni fog.
Ellenőrizze, hogy az egyezési feltétel megfelelően van-e beállítva. Az egyeztetési feltétel a módosítani kívánt útvonalak kiválasztására szolgál.
- Ha a kiválasztott útvonalak helyett az összes útvonalat egyezteti: Ne feledje, hogy ha egy útvonaltérkép egyeztetési feltétel nélkül jön létre, a rendszer az alkalmazott kapcsolat összes útvonalát egyezteti.
- Ha egyezés feltételei vannak, és még mindig nem választja ki a kívánt útvonalakat: Ellenőrizze az egyezés feltételét, hogy helyesen legyen beállítva. Ne feledje, hogy az egyenlőség megegyezik a pontos előtaggal, és az útvonalon belüli előtagokat tartalmazza. (például a 10.2.30.0/24 szerepel a 10.2.0.0/16-os csomagban)
- Ha a "contains" egyezési feltételt használja: Ellenőrizze, hogy helyes-e a részkiosztás.
Ellenőrizze, hogy a művelet megfelelően van-e beállítva. Az útvonalak összegzéséhez a Csere művelet szükséges.
Győződjön meg arról, hogy a Következő lépés beállítás megfelelően van konfigurálva. Ha több útvonaltérkép-szabályt is használ, és nem látja a kívánt kimenetet, győződjön meg arról, hogy az utolsó szabálynál a Következő lépés beállítás a Befejezés értékre van állítva. Ez biztosítja, hogy más szabályok ne legyenek feldolgozva.
A módosítások elvégzése után alkalmazza az útvonaltérképet a kapcsolatra. Ezután használja az útvonaltérképek irányítópultját annak ellenőrzéséhez, hogy a módosítások a kívánt hatással voltak-e.
Az AS-PATH nem a várt módon jelenik meg
Ha az útvonalak egy készletét összegzi, ne feledje, hogy a központi útválasztó leválasztja az AS-PATH attribútumokat ezekről az útvonalakról. Az AS-PATH vissza is vehető a műveletszakaszba.
Távolítsa el az útvonaltérképet, majd tekintse meg a kapcsolat aktuális útvonalait. Ellenőrizze, hogy az aktuális útvonalak azokat az útvonalakat jelzik-e, amelyeket az útvonaltérkép alkalmazása előtt látnia kell.
Ellenőrizze, hogy az egyezési feltétel megfelelően van-e beállítva. Az egyeztetési feltétel a módosítani kívánt útvonalak kiválasztására szolgál.
- Ha az összes útvonalat megfelelteti, nem csak a kiválasztott útvonalakat: Ne feledje, hogy ha az útvonaltérkép egyeztetési feltételek nélkül jön létre, a rendszer az alkalmazott kapcsolat összes útvonalát egyezteti.
- Ha megfeleltetési feltételekkel rendelkezik, és még mindig nem választja ki a kívánt útvonalakat: Ellenőrizze az egyezés feltételét, hogy helyesen legyen beállítva. Ne feledje, hogy az egyenlőség megegyezik a pontos előtaggal, és az útvonalon belüli előtagokat tartalmazza. (például a 10.2.30.0/24 szerepel a 10.2.0.0/16-os csomagban)
- Ha a "contains" egyezési feltételeket használja: Ellenőrizze, hogy helyes-e a részkiosztás.
Ellenőrizze, hogy a művelet megfelelően van-e beállítva. Győződjön meg arról, hogy a csere vagy az előtűnés beállítása a kívánt módon van beállítva.
Ha ASN-eket ad hozzá az AS-PATH-hoz, ellenőrizze, hogy nem az Azure által fenntartott ASN-t használja-e.
Győződjön meg arról, hogy a Következő lépés beállítás megfelelően van konfigurálva. Ha több útvonaltérkép-szabálysal rendelkezik, és nem látja a kívánt kimenetet, győződjön meg arról, hogy az utolsó szabályNál a Következő lépés beállítás a Befejezés értékre van állítva. Ez biztosítja, hogy más szabályok ne legyenek feldolgozva.
A módosítások elvégzése után alkalmazza az útvonaltérképet a kapcsolatra. Ezután használja az útvonaltérképek irányítópultját annak ellenőrzéséhez, hogy a módosítások a kívánt hatással voltak-e.
Következő lépések
- Az Útvonaltérképek irányítópult használatával figyelheti az útvonalakat, az AS Path és a BGP-közösségeket.
- Az útvonaltérképekről további információt az Útvonaltérképek című témakörben talál.