Megjegyzés
Az oldalhoz való hozzáféréshez engedély szükséges. Megpróbálhat bejelentkezni vagy módosítani a címtárat.
Az oldalhoz való hozzáféréshez engedély szükséges. Megpróbálhatja módosítani a címtárat.
A VPN Gateway-kapcsolat lehetővé teszi, hogy biztonságos, helyek közötti kapcsolatot létesítsen az Azure-on belüli virtuális hálózat és a helyszíni informatikai infrastruktúra között.
Ez a cikk bemutatja, hogyan ellenőrizheti a hálózati átviteli sebességet a helyszíni erőforrásoktól az Azure-beli virtuális gépekig.
Feljegyzés
Ez a cikk a gyakori problémák diagnosztizálásához és megoldásához nyújt segítséget. Ha az alábbi információk segítségével nem tudja megoldani a problémát, forduljon az ügyfélszolgálathoz.
Áttekintés
A VPN Gateway-kapcsolat a következő összetevőket foglalja magában:
- Helyszíni VPN-eszköz (Az ellenőrzött VPN-eszközök listájának megtekintése.)
- Nyilvános internet
- Azure VPN Gateway
- Azure-beli virtuális gép
Az alábbi ábra egy helyszíni hálózat logikai kapcsolatát mutatja be egy Azure-beli virtuális hálózattal VPN-en keresztül.
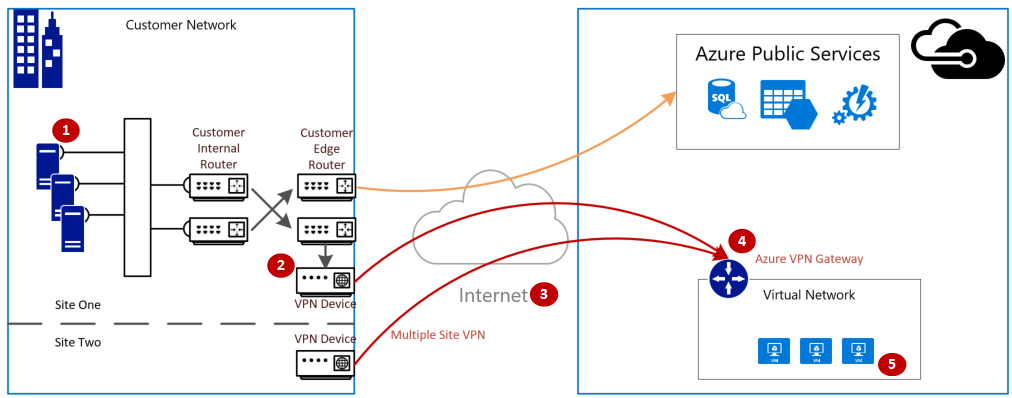
A várható bejövő/kimenő forgalom maximális számának kiszámítása
- Határozza meg az alkalmazás alapkonfigurációs átviteli sebességére vonatkozó követelményeket.
- Határozza meg az Azure VPN Gateway átviteli sebességkorlátait. További segítségért tekintse meg a VPN Gatewayről szóló szakasz "Átjáró termékváltozatai" című szakaszát.
- Határozza meg az Azure-beli virtuális gépek átviteli sebességére vonatkozó útmutatást a virtuális gép méretéhez.
- Határozza meg az internetszolgáltató (ISP) sávszélességét.
- Számítsa ki a várt átviteli sebességet a virtuális gép, a VPN Gateway vagy az INTERNETP minimális sávszélességének figyelembevételével; amelyet megabit/másodpercben (/) osztva nyolcval (8) kell mérni. Ez a számítás másodpercenként megabájtos értéket ad.
Ha a számított átviteli sebesség nem felel meg az alkalmazás alapkonfigurációs átviteli sebességére vonatkozó követelményeknek, növelnie kell a szűk keresztmetszetként azonosított erőforrás sávszélességét. Az Azure VPN Gateway frissítéséről további információt az átjáró termékváltozatának frissítése című témakörben talál. A virtuális gépek átméretezéséhez lásd : Virtuális gép átméretezése. Ha nem tapasztalja a várt internetes sávszélességet, az internetszolgáltatóval is kapcsolatba léphet.
Feljegyzés
A VPN Gateway átviteli sebessége az összes helyek közötti\VNET–VNET vagy pont–hely kapcsolat összesítése.
Hálózati átviteli sebesség ellenőrzése teljesítményeszközökkel
Ezt az ellenőrzést nem munkaidőben kell elvégezni, mivel a VPN-alagút átviteli sebességének telítettsége a tesztelés során nem ad pontos eredményeket.
A teszthez használt eszköz az iPerf, amely Windows és Linux rendszeren is működik, és ügyfél- és kiszolgálói módokkal is rendelkezik. Windows rendszerű virtuális gépek esetén 3 Gb/s-ra van korlátozva.
Ez az eszköz nem végez olvasási/írási műveleteket a lemezen. Kizárólag ön által generált TCP-forgalmat hoz létre az egyik végéről a másikra. Az ügyfél- és kiszolgálócsomópontok közötti rendelkezésre álló sávszélességet mérő kísérletezésen alapuló statisztikákat hoz létre. Két csomópont közötti teszteléskor az egyik csomópont kiszolgálóként, a másik csomópont pedig ügyfélként működik. A teszt befejezése után javasoljuk, hogy a csomópontok szerepköreit megfordítva tesztelje a feltöltési és letöltési átviteli sebességet mindkét csomóponton.
IPerf letöltése
Töltse le az iPerf fájlt. Részletekért lásd az iPerf dokumentációját.
Feljegyzés
A cikkben tárgyalt harmadik féltől származó termékeket a Microsofttól független vállalatok gyártják. amelyek teljesítményére és megbízhatóságára a Microsoft sem vélelmezett, sem másféle garanciát nem vállal.
Az iPerf futtatása (iperf3.exe)
Engedélyezze a forgalmat engedélyező NSG/ACL-szabályt (az Azure-beli virtuális gépen való nyilvános IP-címteszteléshez).
Mindkét csomóponton engedélyezze az 5001-s port tűzfalkivételét.
Windows: Futtassa a következő parancsot rendszergazdaként:
netsh advfirewall firewall add rule name="Open Port 5001" dir=in action=allow protocol=TCP localport=5001Ha a tesztelés befejezésekor el szeretné távolítani a szabályt, futtassa a következő parancsot:
netsh advfirewall firewall delete rule name="Open Port 5001" protocol=TCP localport=5001Azure Linux: Az Azure Linux-rendszerképek megengedő tűzfalakkal rendelkeznek. Ha egy alkalmazás figyel egy portot, a forgalom engedélyezett. Előfordulhat, hogy a védett egyéni rendszerképek explicit módon megnyitott portokat igényelnek. A linuxos operációsrendszer-rétegű tűzfalak közé tartoznak
iptablesaz ,ufwvagyfirewalld.A kiszolgálócsomóponton váltson arra a könyvtárra, ahol a iperf3.exe kinyerik. Ezután futtassa az iPerf-et kiszolgáló módban, és állítsa be az 5001-as porton a következő parancsok szerint:
cd c:\iperf-3.1.2-win65 iperf3.exe -s -p 5001Feljegyzés
Az 5001-s port testre szabható, hogy figyelembe vegyék a környezet bizonyos tűzfalkorlátozásait.
Az ügyfélcsomóponton váltson arra a könyvtárra, ahol az iperf-eszközt kinyeri, majd futtassa a következő parancsot:
iperf3.exe -c <IP of the iperf Server> -t 30 -p 5001 -P 32Az ügyfél 30 másodpercnyi forgalmat irányít az 5001-s porton a kiszolgálóra. A "-P" jelző azt jelzi, hogy 32 egyidejű kapcsolatot létesítünk a kiszolgálócsomóponttal.
Az alábbi képernyőn a példa kimenete látható:
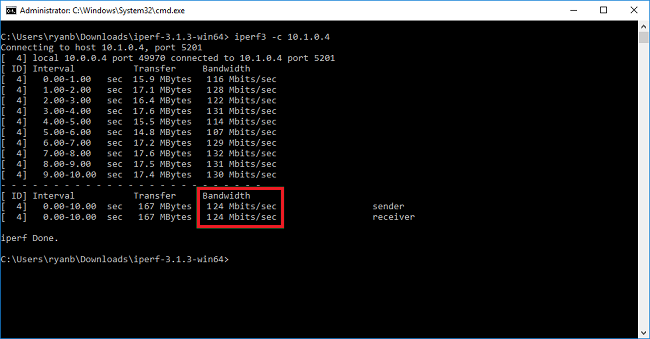
(NEM KÖTELEZŐ) A tesztelési eredmények megőrzéséhez futtassa a következő parancsot:
iperf3.exe -c IPofTheServerToReach -t 30 -p 5001 -P 32 >> output.txtAz előző lépések elvégzése után hajtsa végre ugyanazokat a lépéseket a szerepkörök megfordításával, hogy a kiszolgálócsomópont legyen az ügyfélcsomópont, és fordítva.
Feljegyzés
Nem az Iperf az egyetlen eszköz. Az NTTTCP egy alternatív megoldás a teszteléshez.
Windows rendszerű virtuális gépek tesztelése
Latte.exe betöltése a virtuális gépekre
A Latte.exe legújabb verziójának letöltése
Fontolja meg a Latte.exe külön mappába helyezését, például c:\tools
Latte.exe engedélyezése a Windows tűzfalon keresztül
A fogadón hozzon létre egy Engedélyezési szabályt a Windows tűzfalon, amely lehetővé teszi a Latte.exe forgalom érkezését. A legegyszerűbb, ha a teljes Latte.exe programot név szerint engedélyezi ahelyett, hogy adott TCP-portokat engedélyezne.
A Latte.exe engedélyezése a Windows tűzfalon, mint ez
netsh advfirewall firewall add rule program=<PATH>\latte.exe name="Latte" protocol=any dir=in action=allow enable=yes profile=ANY
Ha például a latte.exe a "c:\tools" mappába másolta, ez lenne a parancs
netsh advfirewall firewall add rule program=c:\tools\latte.exe name="Latte" protocol=any dir=in action=allow enable=yes profile=ANY
Késési tesztek futtatása
Indítsa el a latte.exe a RECEIVER-en (futtassa a CMD-ből, nem a PowerShellből):
latte -a <Receiver IP address>:<port> -i <iterations>
Körülbelül 65 ezres iteráció elég hosszú ahhoz, hogy reprezentatív eredményeket ad vissza.
Minden elérhető portszám rendben van.
Ha a virtuális gép IP-címe 10.0.0.4, a következőképpen nézne ki
latte -c -a 10.0.0.4:5005 -i 65100
Indítsa el a latte.exe a FELADÓn (futtassa a CMD-ből, nem a PowerShellből)
latte -c -a <Receiver IP address>:<port> -i <iterations>
Az eredményül kapott parancs ugyanaz, mint a fogadón, kivéve a "-c" hozzáadását, amely azt jelzi, hogy ez az "ügyfél" vagy a feladó
latte -c -a 10.0.0.4:5005 -i 65100
Várja meg az eredményeket. Attól függően, hogy milyen messze vannak egymástól a virtuális gépek, eltarthat néhány percig. Érdemes lehet kevesebb iterációval kezdeni a sikeres tesztelést, mielőtt hosszabb teszteket futtat.
Linuxot futtató virtuális gépek tesztelése
A SockPerf használatával tesztelje a virtuális gépeket.
A SockPerf telepítése a virtuális gépekre
Linux rendszerű virtuális gépeken (SENDER és RECEIVER) futtassa ezeket a parancsokat a SockPerf előkészítéséhez a virtuális gépeken:
RHEL – A GIT és más hasznos eszközök telepítése
sudo yum install gcc -y -q
sudo yum install git -y -q
sudo yum install gcc-c++ -y
sudo yum install ncurses-devel -y
sudo yum install -y automake
Ubuntu – A GIT és más hasznos eszközök telepítése
sudo apt-get install build-essential -y
sudo apt-get install git -y -q
sudo apt-get install -y autotools-dev
sudo apt-get install -y automake
Bash – mind
Bash parancssorból (feltételezi, hogy a Git telepítve van)
git clone https://github.com/mellanox/sockperf
cd sockperf/
./autogen.sh
./configure --prefix=
A Make lassabb, és több percig is eltarthat
make
A telepítés gyorssá tétele
sudo make install
A SockPerf futtatása a virtuális gépeken
Mintaparancsok a telepítés után. Kiszolgáló/fogadó – feltételezi, hogy a kiszolgáló IP-címe 10.0.0.4
sudo sockperf sr --tcp -i 10.0.0.4 -p 12345 --full-rtt
Ügyfél – feltételezi, hogy a kiszolgáló IP-címe 10.0.0.4
sockperf ping-pong -i 10.0.0.4 --tcp -m 1400 -t 101 -p 12345 --full-rtt
Feljegyzés
Győződjön meg arról, hogy nincsenek köztes ugrások (például virtuális berendezés) a virtuális gép és az átjáró közötti átviteli sebesség tesztelése során. Ha a fenti iPERF/NTTTCP-tesztekből gyenge eredmények (az általános átviteli sebesség tekintetében) származnak, tekintse meg ezt a cikket a probléma lehetséges kiváltó okai mögötti főbb tényezők megértéséhez:
Különösen az ügyféltől és a kiszolgálótól párhuzamosan gyűjtött csomagrögzítési nyomkövetések (Wireshark/Network Monitor) elemzése segít a hibás teljesítmény értékelésében. Ezek a nyomkövetések csomagvesztést, nagy késést és MTU-méretet tartalmazhatnak. Töredezettség, TCP 0 Ablak, Rossz sorrendben érkezett töredékek stb.
Lassú fájlmásolási problémák elhárítása
Még ha az előző lépésekkel (iPERF/NTTCP/stb.) értékelt teljes átviteli sebesség jó is volt, előfordulhat, hogy a Windows Intéző használata esetén lassú fájlmásolást tapasztal, vagy RDP-munkamenet során húzás és áthúzás közben. Ez a probléma általában az alábbi tényezők egyikének vagy mindkettőnek köszönhető:
A fájlmásolási alkalmazások, például a Windows Intéző és az RDP nem használnak több szálat a fájlok másolásakor. A jobb teljesítmény érdekében használjon többszálú fájlmásoló alkalmazást, például a Richcopyt a fájlok másolásához 16 vagy 32 szál használatával. A Richcopyban a fájlmásolás szálszámának módosításához kattintson a Műveletmásolás>>
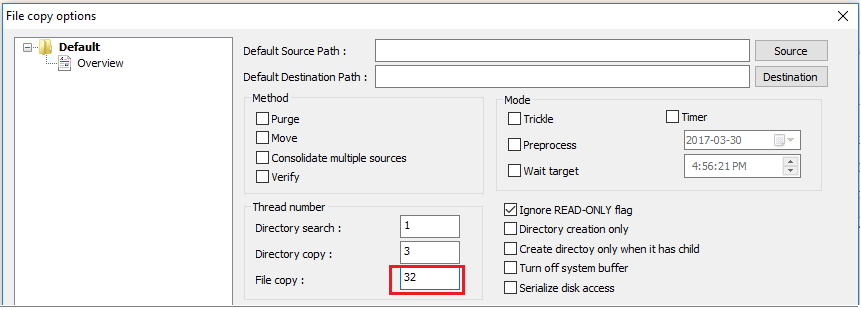
Feljegyzés
Nem minden alkalmazás működik azonosan, és nem minden alkalmazás/folyamat használja az összes szálat. Ha futtatja a tesztet, láthatja, hogy egyes szálak üresek, és nem adnak pontos átviteli sebességet. Az alkalmazás fájlátviteli teljesítményének ellenőrzéséhez használjon többszálas műveletet a szál számának egymás utáni növelésével vagy csökkentésével az alkalmazás vagy a fájlátvitel optimális átviteli sebességének megkereséséhez.
A virtuálisgép-lemez olvasási/írási sebessége nem megfelelő. További információkért lásd az Azure Storage hibaelhárítását.
Helyszíni eszköz külső felület
Megemlítette azon helyszíni tartományok alhálózatait, amelyeket az Azure-nak vpn-en keresztül szeretne elérni a helyi hálózati átjárón keresztül. Ezzel egyidejűleg adja meg az Azure-beli virtuális hálózati címteret a helyszíni eszköznek.
Útvonalalapú átjáró: Az útvonalalapú VPN-ek házirendje vagy forgalomválasztója bármilyen (vagy helyettesítő) értékűként van konfigurálva.
Szabályzatalapú átjáró: A házirendalapú VPN-ek az IPsec-alagutakon keresztül titkosítják és irányítják a csomagokat a helyszíni hálózat és az Azure virtuális hálózat címelőtagjainak kombinációi alapján. A házirend (vagy forgalomválasztó) általában egy hozzáférési listaként van megadva a VPN-konfigurációban.
UsePolicyBasedTrafficSelector kapcsolatok: ("UsePolicyBasedTrafficSelectors" a kapcsolat $True konfigurálja az Azure VPN Gatewayt, hogy a helyszíni házirendalapú VPN-tűzfalhoz csatlakozzon. Ha engedélyezi a PolicyBasedTrafficSelectors szolgáltatást, győződjön meg arról, hogy a VPN-eszköz rendelkezik a helyszíni hálózat (helyi hálózati átjáró) előtagjainak és az Azure-beli virtuális hálózati előtagok minden kombinációjával definiált, egyező forgalomválasztókkal, ahelyett, hogy bármelyikhez.
A nem megfelelő konfiguráció gyakori kapcsolatmegszakadásokat, csomagvesztéseket, rossz áteresztőképességet és magas késleltetést okozhat az alagútban.
Késés ellenőrzése
A késést az alábbi eszközökkel ellenőrizheti:
- WinMTR
- TCPTraceroute
-
pingéspsping(Ezek az eszközök jó becslést adhatnak az RTT-ről, de nem használhatók minden esetben.)
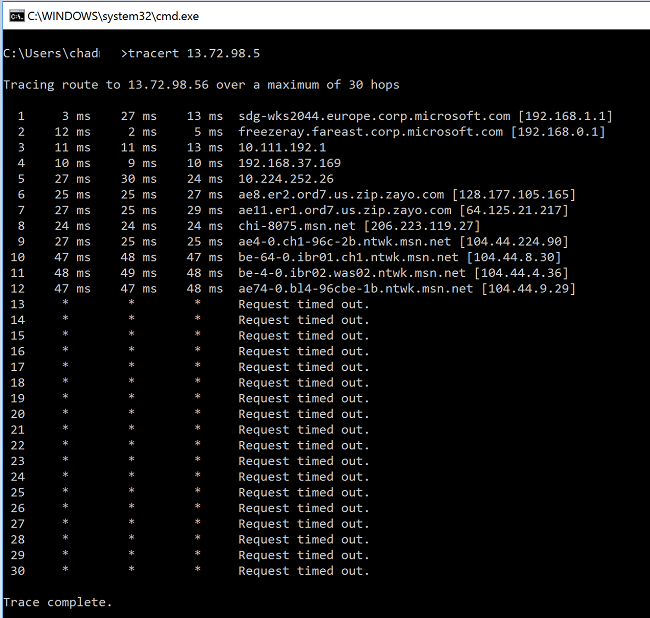
Ha mielőtt belépne az MS Network gerinchálózatába, bármelyik ugrásnál nagy késési csúcsot tapasztal, érdemes lehet további vizsgálatokat folytatnia az internetszolgáltatójával.
Ha a "msn.net" ugrásokból nagy, szokatlan késési csúcsot észlel, további vizsgálatokért forduljon az MS ügyfélszolgálatához.
Következő lépések
További információért vagy segítségért tekintse meg az alábbi hivatkozást: