Azure Blob Storage-erőforrások kezelése a Storage Explorerrel
Áttekintés
Az Azure Blob Storage olyan szolgáltatás, amellyel nagy mennyiségű strukturálatlan adatot tárolhat, például szöveges vagy bináris adatokat, amelyek a világ bármely pontjáról elérhetők HTTP-en vagy HTTPS-en keresztül. A Blob Storage segítségével bárki számára nyilvánosan elérhetővé tehet adatokat, vagy privát módon tárolhat alkalmazásadatokat. Ebből a cikkből megtudhatja, hogyan használhatja a Storage Explorert blobtárolók és blobok használatára.
Előfeltételek
A cikkben leírt lépések elvégzéséhez a következőkre lesz szüksége:
Blobtároló létrehozása
Minden blobnak egy blobtárolóban kell lennie, amely egyszerűen a blobok logikai csoportosítása. A fiókok korlátlan számú tárolót tartalmazhatnak, és minden tároló korlátlan számú blobot tárolhat.
Az alábbi lépések bemutatják, hogyan hozhat létre blobtárolót a Storage Explorerben.
Nyissa meg a Storage Explorert.
A bal oldali panelen bontsa ki azt a tárfiókot, amelyen belül létre szeretné hozni a blobtárolót.
Kattintson a jobb gombbal a BlobTárolók elemre, és a helyi menüben válassza a BlobTároló létrehozása lehetőséget.
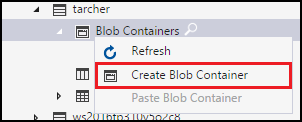
A BlobTárolók mappa alatt megjelenik egy szövegdoboz. Adja meg a blobtároló nevét. A blobtárolók elnevezésére vonatkozó szabályokkal és korlátozásokkal kapcsolatos információkért lásd a tároló létrehozása című témakört.
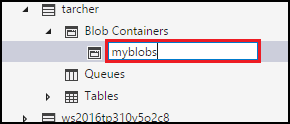
Ha elkészült, nyomja le az Enter billentyűt a blobtároló létrehozásához, vagy az Esc billentyűt a megszakításhoz. A blobtároló sikeres létrehozása után a kijelölt tárfiók BlobTárolók mappájában jelenik meg.
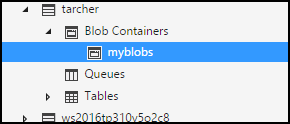
Blobtároló tartalmának megtekintése
A blobtárolók blobokat és virtuális könyvtárakat tartalmaznak (amelyek blobokat is tartalmazhatnak).
Az alábbi lépések bemutatják, hogyan tekintheti meg egy blobtároló tartalmát a Storage Explorerben:
Nyissa meg a Storage Explorert.
A bal oldali panelen bontsa ki a megtekinteni kívánt blobtárolót tartalmazó tárfiókot.
Bontsa ki a tárfiók blobtárolóinak körét.
Kattintson a jobb gombbal a megtekinteni kívánt blobtárolóra, és a helyi menüben válassza a BlobTároló-szerkesztő megnyitása lehetőséget. A megtekinteni kívánt blobtárolóra duplán is kattinthat.
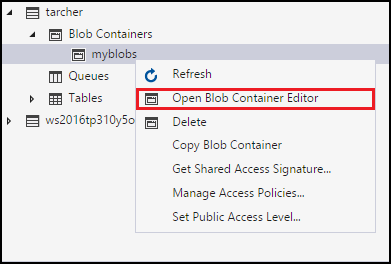
A fő panelen megjelenik a blobtároló tartalma.
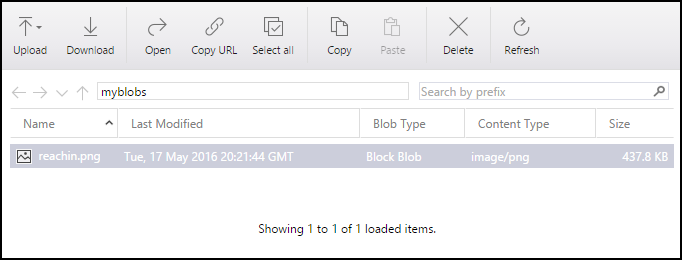
Blobtároló törlése
A blobtárolók igény szerint egyszerűen létrehozhatók és törölhetők. (Az egyes blobok törlésének módjáról a következő szakaszban olvashat:Blobok kezelése blobtárolóban.)
Az alábbi lépések bemutatják, hogyan törölhet blobtárolót a Storage Explorerben:
Nyissa meg a Storage Explorert.
A bal oldali panelen bontsa ki a megtekinteni kívánt blobtárolót tartalmazó tárfiókot.
Bontsa ki a tárfiók blobtárolóinak körét.
Kattintson a jobb gombbal a törölni kívánt blobtárolóra, és a helyi menüben válassza a Törlés lehetőséget. Az aktuálisan kijelölt blobtároló törléséhez a Delete billentyűt is lenyomhatja.
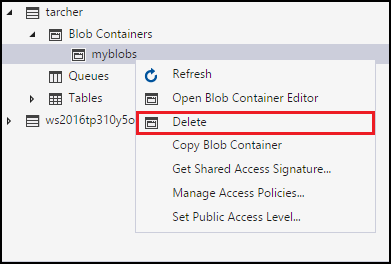
Válassza az Igen lehetőséget a megerősítési párbeszédpanelen.
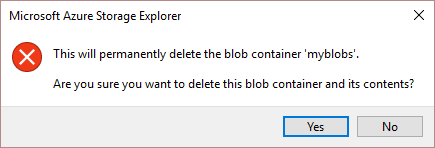
Blobtároló másolása
A Storage Explorer lehetővé teszi egy blobtároló vágólapra másolását, majd a blobtároló beillesztését egy másik tárfiókba. (Az egyes blobok másolásának módjáról a következő szakaszban olvashat:Blobok kezelése blobtárolóban.)
Az alábbi lépések bemutatják, hogyan másolhat blobtárolót az egyik tárfiókból a másikba.
Nyissa meg a Storage Explorert.
A bal oldali panelen bontsa ki a másolni kívánt blobtárolót tartalmazó tárfiókot.
Bontsa ki a tárfiók blobtárolóinak körét.
Kattintson a jobb gombbal a másolandó blobtárolóra, és a helyi menüben válassza a BlobTároló másolása lehetőséget.
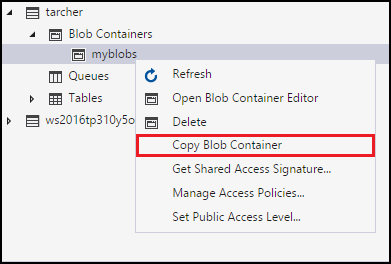
Kattintson a jobb gombbal a kívánt "cél" tárfiókra, amelybe be szeretné illeszteni a blobtárolót, és a helyi menüben válassza a Blobtároló beillesztése lehetőséget.
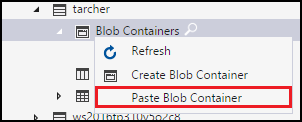
SAS lekérése blob tárolóhoz
A közös hozzáférésű jogosultságkód (SAS) delegált hozzáférést biztosít a tárfiókon lévő erőforrásokhoz. Ez azt jelenti, hogy egy adott időszakra megadhatja az ügyfeleknek a tárfiókban lévő objektumokra vonatkozó engedélyek bizonyos készletét a tár hozzáférési kulcsainak megosztása nélkül.
Az alábbi lépések bemutatják, hogyan hozhat létre SAS-t egy blobtárolóhoz:
Nyissa meg a Storage Explorert.
A bal oldali panelen bontsa ki azt a blobtárolót tartalmazó tárfiókot, amelyhez SAS-t szeretne beszerezni.
Bontsa ki a tárfiók blobtárolóinak körét.
Kattintson a jobb gombbal a kívánt blobtárolóra, és a helyi menüben válassza a Közös hozzáférésű jogosultságkód lekérése lehetőséget.
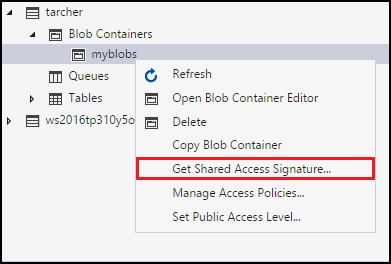
A Közös hozzáférésű jogosultságkód párbeszédpanelen adja meg a szabályzatot, a kezdési és a lejárati dátumokat, az időzónát és az erőforrás kívánt hozzáférési szintjeit.
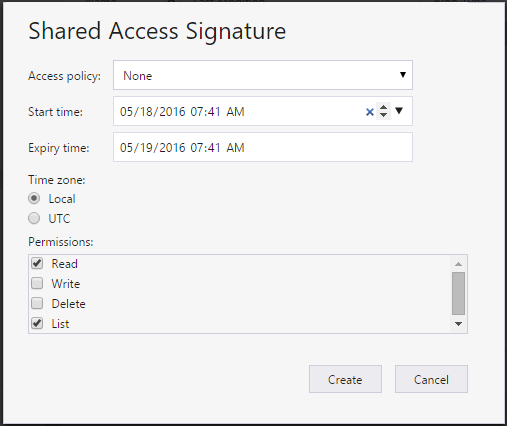
Az SAS-beállítások megadása után válassza a Létrehozás lehetőséget.
Ekkor megjelenik egy második közös hozzáférésű jogosultságkód párbeszédpanel, amely felsorolja a blobtárolót, valamint a tárerőforrás eléréséhez használható URL-címet és QueryStringst. Válassza a Másolás parancsot a vágólapra másolni kívánt URL-cím mellett.
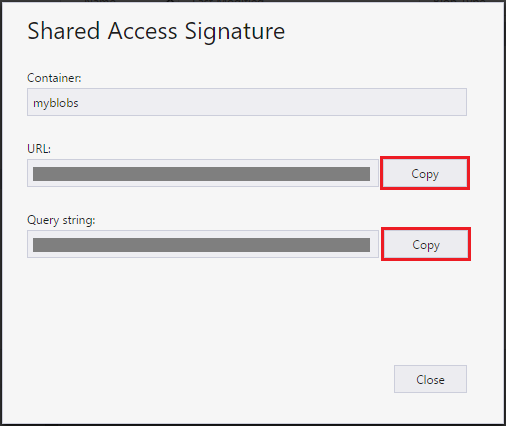
Ha elkészült, válassza a Bezárás lehetőséget.
Blobtároló hozzáférési szabályzatainak kezelése
Az alábbi lépések bemutatják, hogyan kezelhetők (adhatnak hozzá és távolíthatók el) a blobtárolók hozzáférési szabályzatai:
Nyissa meg a Storage Explorert.
A bal oldali panelen bontsa ki azt a blobtárolót tartalmazó tárfiókot, amelynek hozzáférési szabályzatát kezelni szeretné.
Bontsa ki a tárfiók blobtárolóinak körét.
Válassza ki a kívánt blobtárolót, majd a helyi menüben válassza a Hozzáférési szabályzatok kezelése lehetőséget.
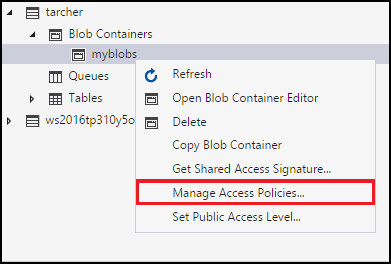
A Hozzáférési szabályzatok párbeszédpanel felsorolja a kijelölt blobtárolóhoz már létrehozott hozzáférési szabályzatokat.
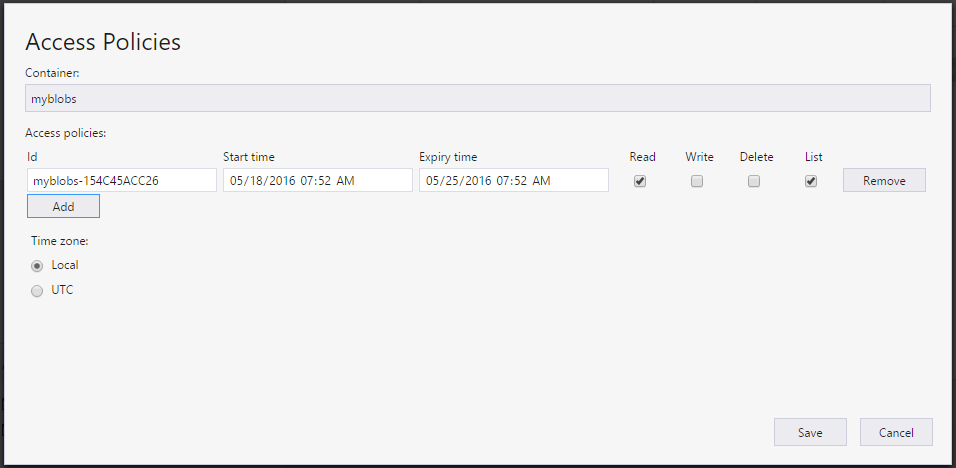
A hozzáférésiszabályzat-kezelési feladattól függően kövesse az alábbi lépéseket:
- Új hozzáférési szabályzat hozzáadása – Válassza a Hozzáadás lehetőséget. A Hozzáférési szabályzatok megjeleníti az újonnan létrehozott és hozzáadott hozzáférési szabályzatot (az alapértelmezett beállításokkal).
- Hozzáférési szabályzat szerkesztése – Hajtsa végre a kívánt módosításokat, majd válassza a Mentés lehetőséget.
- Hozzáférési szabályzat eltávolítása – Válassza az Eltávolítás parancsot az eltávolítani kívánt hozzáférési szabályzat mellett.
Feljegyzés
A Storage Explorer nem támogatja a nem módosítható házirendek módosítását.
Blobtároló nyilvános hozzáférési szintjének beállítása
Alapértelmezés szerint minden blobtároló "Nincs nyilvános hozzáférés" értékre van állítva.
Az alábbi lépések bemutatják, hogyan adható meg nyilvános hozzáférési szint egy blobtárolóhoz.
Nyissa meg a Storage Explorert.
A bal oldali panelen bontsa ki azt a blobtárolót tartalmazó tárfiókot, amelynek hozzáférési szabályzatát kezelni szeretné.
Bontsa ki a tárfiók blobtárolóinak körét.
Válassza ki a kívánt blobtárolót, és a helyi menüben válassza a Nyilvános hozzáférési szint beállítása lehetőséget.
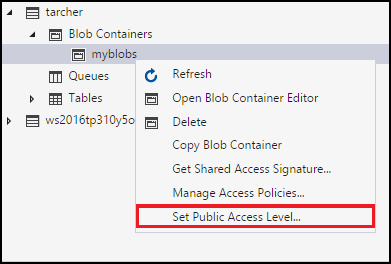
A Tároló nyilvános hozzáférési szintjének beállítása párbeszédpanelen adja meg a kívánt hozzáférési szintet.
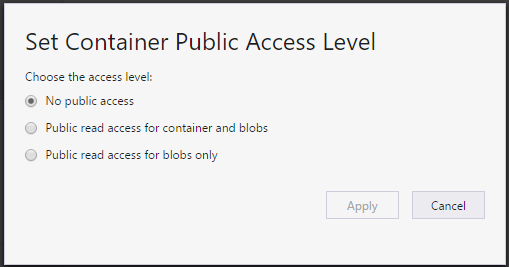
Válassza az Alkalmazás lehetőséget.
Blobok kezelése blobtárolóban
Miután létrehozott egy blobtárolót, feltölthet egy blobot a blobtárolóba, letölthet egy blobot a helyi számítógépre, megnyithat egy blobot a helyi számítógépen, és még sok mást.
Az alábbi lépések bemutatják, hogyan kezelheti a blobtárolón belüli blobokat (és virtuális könyvtárakat).
Nyissa meg a Storage Explorert.
A bal oldali panelen bontsa ki a kezelni kívánt blobtárolót tartalmazó tárfiókot.
Bontsa ki a tárfiók blobtárolóinak körét.
Kattintson duplán a megtekinteni kívánt blobtárolóra.
A fő panelen megjelenik a blobtároló tartalma.
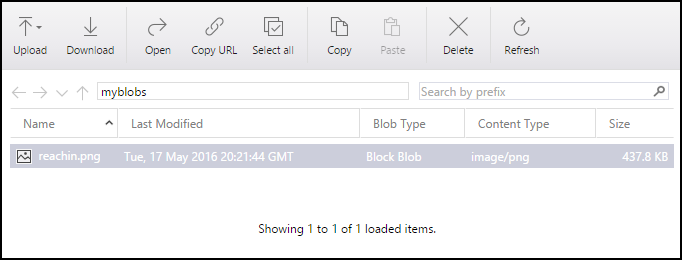
A fő panelen megjelenik a blobtároló tartalma.
Kövesse az alábbi lépéseket a végrehajtani kívánt feladattól függően:
Fájlok feltöltése blobtárolóba
A fő ablaktábla eszköztárán válassza a Feltöltés, majd a legördülő menüből a Fájlok feltöltése lehetőséget.
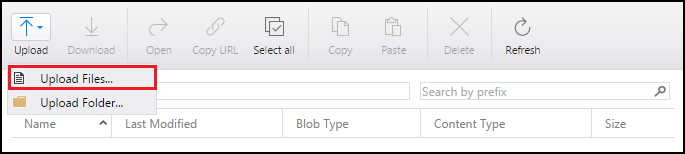
A Fájlok feltöltése párbeszédpanelen válassza a Fájlok szövegbeviteli mező jobb oldalán lévő, három pontot (…) ábrázoló gombot a feltölteni kívánt fájl(ok) kiválasztásához.
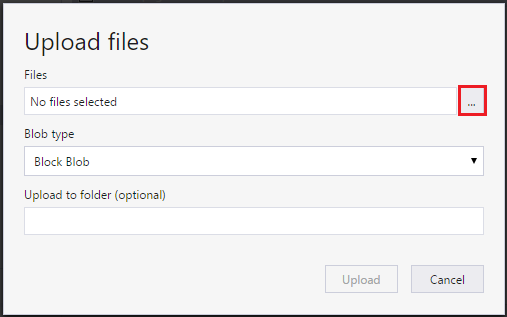
Adja meg a blob típusát. További információt a Tároló létrehozása című témakörben talál.
Megadhat egy cél virtuális könyvtárat, amelybe a kijelölt fájl(ok) fel lesznek töltve. Ha a cél virtuális könyvtár nem létezik, létrejön.
Válassza a Feltöltés lehetőséget.
Mappa feltöltése blobtárolóba
A fő ablaktábla eszköztárán válassza a Feltöltés, majd a legördülő menüből a Mappa feltöltése lehetőséget.
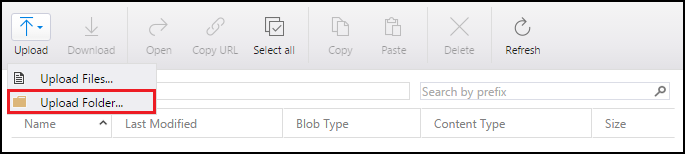
A Mappa feltöltése párbeszédpanelen a Mappa szövegbeviteli mező jobb oldalán lévő, három pontot (…) ábrázoló gombbal válassza ki a mappát, amelynek a tartalmát fel kívánja tölteni.
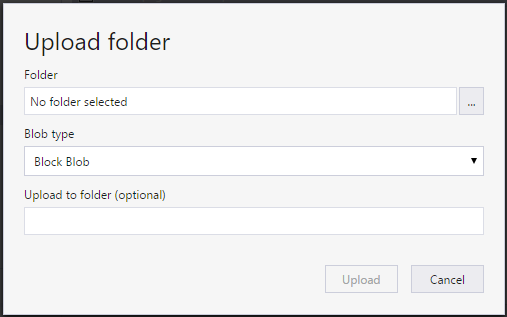
Adja meg a blob típusát. További információt a Tároló létrehozása című témakörben talál.
Megadhat egy cél virtuális könyvtárat, amelybe a kijelölt mappa tartalma fel lesz töltve. Ha a cél virtuális könyvtár nem létezik, létrejön.
Válassza a Feltöltés lehetőséget.
Blob letöltése a helyi számítógépre
- Válassza ki a letölteni kívánt blobot.
- A fő ablaktábla eszköztárán válassza a Letöltés elemet.
- A letöltött blob mentési helyének megadása párbeszédpanelen adja meg a blob letöltési helyét és a kívánt nevet.
- Válassza a Mentés lehetőséget.
Blob megnyitása a helyi számítógépen
- Válassza ki a megnyitni kívánt blobot.
- A fő ablaktábla eszköztárán válassza a Megnyitás lehetőséget.
- A blob a blob mögöttes fájltípusához társított alkalmazással lesz letöltve és megnyitva.
Blob másolása a vágólapra
- Válassza ki a másolni kívánt blobot.
- A fő ablaktábla eszköztárán válassza a Másolás lehetőséget.
- A bal oldali panelen lépjen egy másik blobtárolóra, és kattintson rá duplán a fő panelen való megtekintéshez.
- A fő panel eszköztárán válassza a Beillesztés lehetőséget a blob másolatának létrehozásához.
Blob törlése
- Válassza ki a törölni kívánt blobot.
- A fő ablaktábla eszköztárán válassza a Törlés parancsot.
- Válassza az Igen lehetőséget a megerősítési párbeszédpanelen.
Blob törlése pillanatképekkel együtt
- Válassza ki a törölni kívánt blobot.
- A fő ablaktábla eszköztárán válassza a Törlés parancsot.
- Válassza az Igen lehetőséget a megerősítési párbeszédpanelen.
- A Tevékenységek területen a blob törlését a program kihagyja, és kattintson az újrapróbálkozásra.
- Az Újrapróbálkozás az azcopy ablak megnyílik, és a Pillanatképből válassza a Blobok törlése a pillanatképekkel lehetőséget a legördülő menüből, majd válassza az Újraválasztás lehetőséget.