Feltételes hozzáférésű alkalmazásvezérlés üzembe helyezése nem Microsoft-identitásszolgáltatóval rendelkező katalógusalkalmazásokhoz
A Felhőhöz készült Microsoft Defender-alkalmazások hozzáférés- és munkamenet-vezérlői a felhőalapú alkalmazáskatalógusból származó alkalmazásokkal és egyéni alkalmazásokkal működnek. A Felhőhöz készült Defender Apps által előre előkészített alkalmazások listájáért tekintse meg az alkalmazások védelme Felhőhöz készült Defender alkalmazások feltételes hozzáférésű alkalmazásvezérlőjével című témakört.
Előfeltételek
A szervezetnek a következő licencekkel kell rendelkeznie a feltételes hozzáférésű alkalmazásvezérlés használatához:
- Az identitásszolgáltató (IdP) megoldásához szükséges licenc
- Microsoft Defender for Cloud Apps
Az alkalmazásokat egyszeri bejelentkezéssel kell konfigurálni
Az alkalmazásoknak az alábbi hitelesítési protokollok egyikét kell használniuk:
IdP Protokollok Microsoft Entra ID SAML 2.0 vagy OpenID Csatlakozás Egyéb SAML 2.0
Az identitásszolgáltató konfigurálása az Felhőhöz készült Defender-alkalmazások használatához
Az alábbi lépésekkel átirányíthatja az alkalmazás munkameneteit más idP-megoldásokból az Felhőhöz készült Defender-alkalmazásokba. A Microsoft Entra ID-val kapcsolatos további információt a Microsoft Entra-azonosítóval való integráció konfigurálása című témakörben talál.
Feljegyzés
Az IdP-megoldások konfigurálására vonatkozó példákért lásd:
A Microsoft Defender portálon válassza a Gépház. Ezután válassza a Cloud Apps lehetőséget.
A Csatlakozás alkalmazások területen válassza a Feltételes hozzáférésű alkalmazásvezérlési alkalmazások lehetőséget.
Válassza a + Hozzáadás lehetőséget, majd az előugró ablakban válassza ki az üzembe helyezni kívánt alkalmazást, majd válassza a Start varázslót.
Az ALKALMAZÁSINFORMÁCIÓk lapon töltse ki az űrlapot az alkalmazás egyszeri bejelentkezési konfigurációs oldalának adataival, majd válassza a Tovább gombot.
Ha az identitásszolgáltató egyetlen bejelentkezési metaadatfájlt biztosít a kiválasztott alkalmazáshoz, válassza a Metaadatok feltöltése lehetőséget az alkalmazásból , és töltse fel a metaadatfájlt.
Vagy válassza az Adatok manuális kitöltése lehetőséget, és adja meg a következő adatokat:
- Helyességi fogyasztói szolgáltatás URL-címe
- Ha az alkalmazás SAML-tanúsítványt biztosít, válassza a App_name> SAML-tanúsítvány használata <lehetőséget, és töltse fel a tanúsítványfájlt.
Példa:
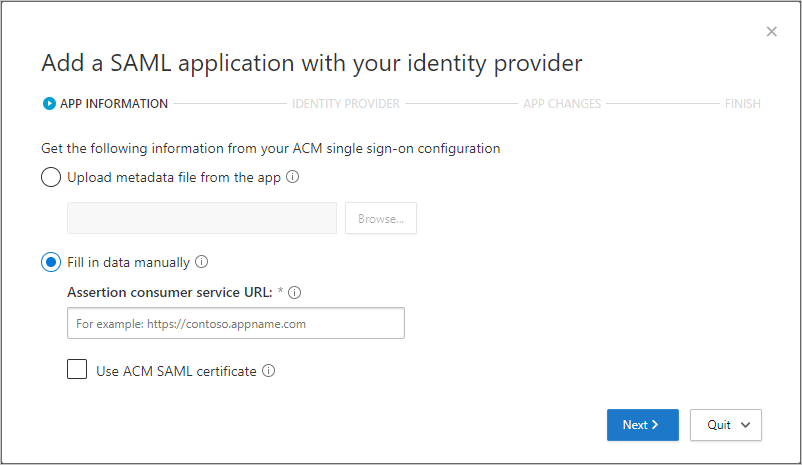
Az IDENTITÁSSZOLGÁLTATÓ lapon a megadott lépésekkel állítson be egy új alkalmazást az identitásszolgáltató portálján, majd válassza a Tovább gombot.
Nyissa meg az identitásszolgáltató portálját, és hozzon létre egy új egyéni SAML-alkalmazást.
Másolja a meglévő
<app_name>alkalmazás egyszeri bejelentkezési konfigurációját az új egyéni alkalmazásba.Felhasználók hozzárendelése az új egyéni alkalmazáshoz.
Másolja ki az alkalmazások egyszeri bejelentkezési konfigurációs adatait. A következő lépésben szüksége lesz rá. Példa:
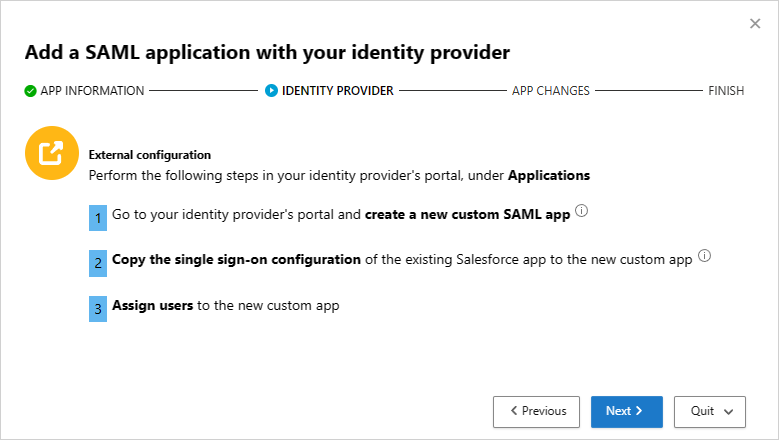
Feljegyzés
Ezek a lépések az identitásszolgáltatótól függően kissé eltérhetnek. Ez a lépés a következő okok miatt ajánlott:
Egyes identitásszolgáltatók nem teszik lehetővé a katalógusalkalmazás SAML-attribútumainak vagy URL-tulajdonságainak módosítását.
Az egyéni alkalmazások konfigurálása lehetővé teszi, hogy az alkalmazást hozzáférés- és munkamenet-vezérlőkkel tesztelje anélkül, hogy módosítaná a szervezet meglévő viselkedését.
A következő lapon töltse ki az űrlapot az alkalmazás egyszeri bejelentkezési konfigurációs oldalának adataival, majd válassza a Tovább gombot.
Ha az identitásszolgáltató egyetlen bejelentkezési metaadatfájlt biztosít a kiválasztott alkalmazáshoz, válassza a Metaadatok feltöltése lehetőséget az alkalmazásból , és töltse fel a metaadatfájlt.
Vagy válassza az Adatok manuális kitöltése lehetőséget, és adja meg a következő adatokat:
- Helyességi fogyasztói szolgáltatás URL-címe
- Ha az alkalmazás SAML-tanúsítványt biztosít, válassza a App_name> SAML-tanúsítvány használata <lehetőséget, és töltse fel a tanúsítványfájlt.
Példa:
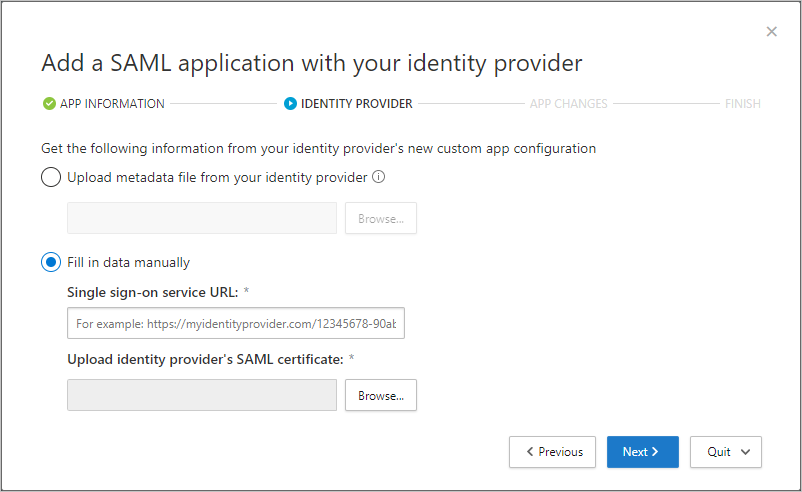
A következő lapon másolja ki a következő adatokat, majd válassza a Tovább gombot. A következő lépésben szüksége lesz az információkra.
- Egyszeri bejelentkezési URL-cím
- Attribútumok és értékek
Példa:
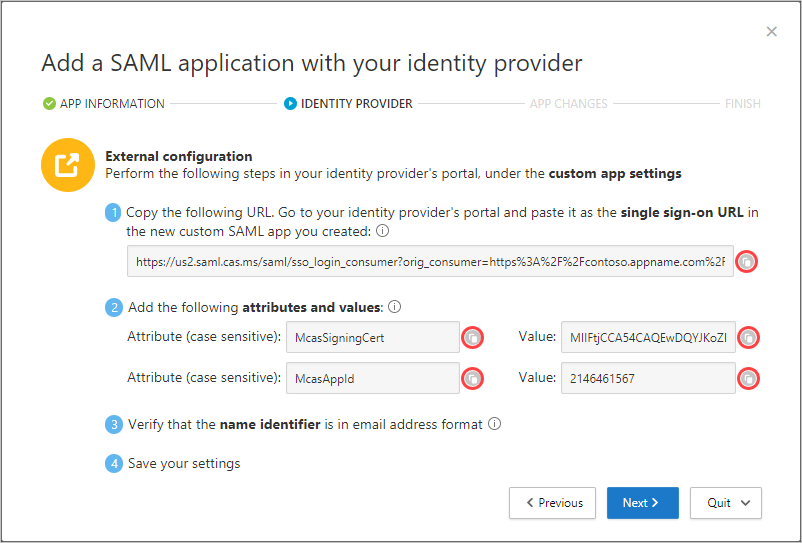
Az identitásszolgáltató portálján konfigurálja az alábbi beállításokat, amelyeket az IdP-portál egyéni alkalmazásbeállítási lapján talál.
Az egyszeri bejelentkezés URL-cím mezőjében adja meg a korábban jegyzett egyszeri bejelentkezési URL-címet.
Adja hozzá a korábban jegyzett attribútumokat és értékeket az alkalmazás tulajdonságaihoz. Egyes szolgáltatók felhasználói attribútumként vagy jogcímként hivatkozhatnak rájuk.
Új SAML-alkalmazás létrehozásakor az Okta Identitásszolgáltató 1024 karakterre korlátozza az attribútumokat. A korlátozás mérsékléséhez először hozza létre az alkalmazást a megfelelő attribútumok nélkül. Az alkalmazás létrehozása után szerkessze, majd adja hozzá a megfelelő attribútumokat.
Ellenőrizze, hogy a névazonosító az e-mail-cím formátumában van-e.
Mentse el a beállításokat.
Az APP CHANGES (ALKALMAZÁSVÁLTOZÁSOK) lapon tegye a következőket, majd válassza a Tovább gombot. A következő lépésben szüksége lesz az információkra.
- Az egyszeri bejelentkezés URL-címének másolása
- Az Felhőhöz készült Defender Apps SAML-tanúsítványának letöltése
Példa:
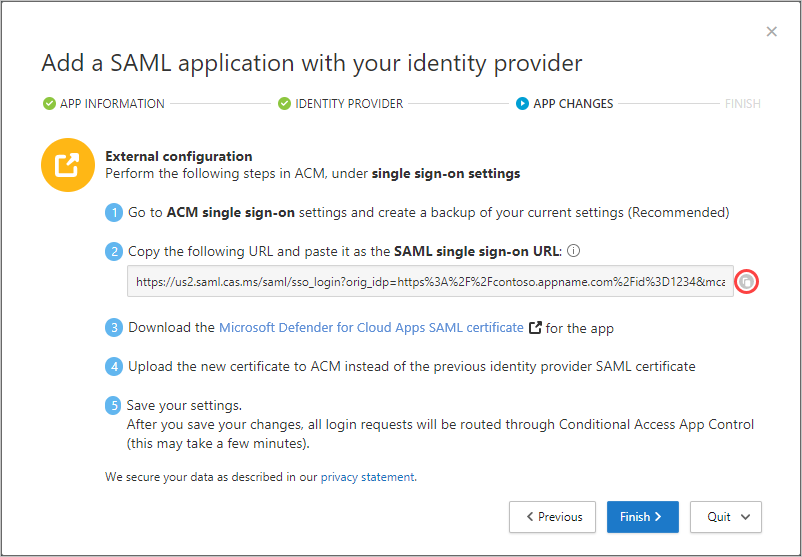
Az alkalmazás portálján az egyszeri bejelentkezési beállításokon tegye a következőket:
(Ajánlott) Készítsen biztonsági másolatot az aktuális beállításokról.
Cserélje le az identitásszolgáltató bejelentkezési URL-címének értékét a korábban feljegyzett Felhőhöz készült Defender Alkalmazások SAML egyszeri bejelentkezési URL-címére.
Töltse fel a korábban letöltött Felhőhöz készült Defender Apps SAML-tanúsítványt.
Válassza a Mentés lehetőséget.
A beállítások mentése után az alkalmazáshoz társított bejelentkezési kérelmeket a rendszer feltételes hozzáférésű alkalmazásvezérlőn keresztül irányítja át.
A Felhőhöz készült Defender Apps SAML-tanúsítványa egy évig érvényes. A lejárat után létre kell hozni egy új tanúsítványt.
Jelentkezzen be az egyes alkalmazásokba a szabályzat hatálya alá tartozó felhasználóval
Feljegyzés
Mielőtt továbblép, először jelentkezzen ki a meglévő munkamenetekből.
Miután létrehozta a szabályzatot, jelentkezzen be a szabályzatban konfigurált összes alkalmazásba. Győződjön meg arról, hogy a házirendben konfigurált felhasználóval jelentkezik be.
Felhőhöz készült Defender Alkalmazások szinkronizálják a szabályzat részleteit a kiszolgálóikkal minden új alkalmazáshoz, amelybe bejelentkezik. Ez akár egy percet is igénybe vehet.
Ellenőrizze, hogy az alkalmazások hozzáférés- és munkamenet-vezérlők használatára vannak-e konfigurálva
Az előző utasítások segítségével egy beépített Felhőhöz készült Defender-alkalmazásszabályzatot hozhat létre katalógusalkalmazásokhoz közvetlenül a Microsoft Entra ID-ban. Ebben a lépésben ellenőrizze, hogy a hozzáférés- és munkamenet-vezérlők konfigurálva vannak-e ezekhez az alkalmazásokhoz.
A Microsoft Defender portálon válassza a Gépház. Ezután válassza a Cloud Apps lehetőséget.
A Csatlakozás alkalmazások területen válassza a Feltételes hozzáférésű alkalmazásvezérlési alkalmazások lehetőséget.
Az alkalmazások táblában tekintse meg az Elérhető vezérlők oszlopot, és ellenőrizze, hogy a Hozzáférés-vezérlés vagy az Azure AD Feltételes hozzáférés és a Munkamenet-vezérlés is megjelenik-e az alkalmazásokban.
Ha az alkalmazás nincs engedélyezve a munkamenet-vezérléshez, adja hozzá az Előkészítés munkamenet-vezérléssel lehetőséget választva, és jelölje be az Alkalmazás használata munkamenet-vezérlőkkel jelölőnégyzetet. Példa:
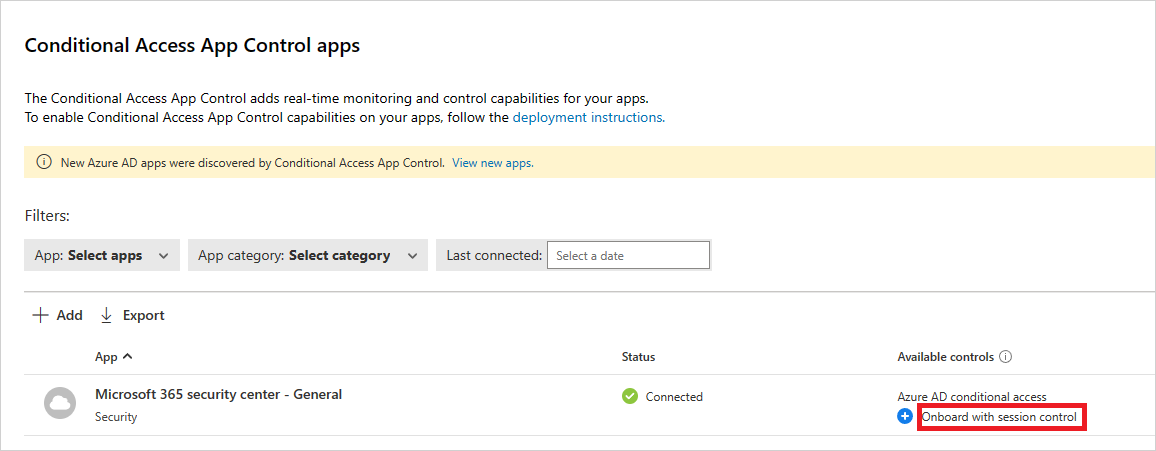
Az alkalmazás engedélyezése a szervezetben való használatra
Ha készen áll arra, hogy engedélyezze az alkalmazást a szervezet éles környezetében való használatra, hajtsa végre az alábbi lépéseket.
A Microsoft Defender portálon válassza a Gépház. Ezután válassza a Cloud Apps lehetőséget.
A Csatlakozás alkalmazások területen válassza a Feltételes hozzáférésű alkalmazásvezérlési alkalmazások lehetőséget. Az alkalmazások listájában, azon a sorban, amelyben az üzembe helyezni kívánt alkalmazás megjelenik, válassza ki a sor végén található három elemet, majd válassza az Alkalmazás szerkesztése lehetőséget.
Válassza az Alkalmazás engedélyezése a munkamenet-vezérlők használatához, majd a Mentés lehetőséget. Példa:
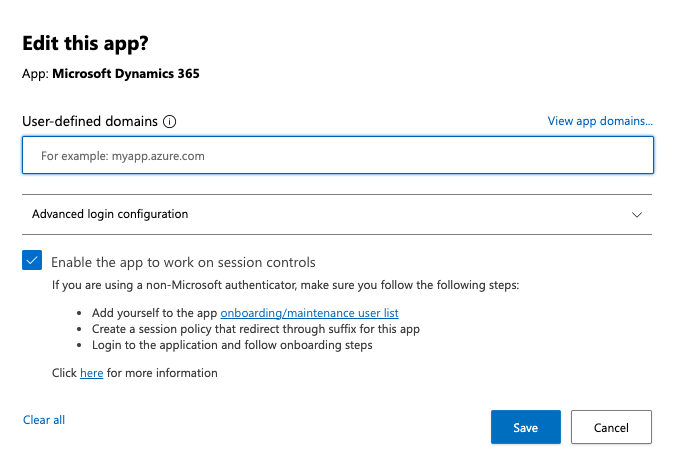
Az üzembe helyezés tesztelése
Először jelentkezzen ki a meglévő munkamenetekből. Ezután próbáljon meg bejelentkezni minden olyan alkalmazásba, amely sikeresen üzembe lett helyezve. Jelentkezzen be a Microsoft Entra ID-ban konfigurált szabályzatnak megfelelő felhasználóval vagy az identitásszolgáltatójával konfigurált SAML-alkalmazással.
A Microsoft Defender portál Cloud Apps területén válassza a Tevékenységnapló lehetőséget, és győződjön meg arról, hogy a bejelentkezési tevékenységek rögzítve vannak az egyes alkalmazásokhoz.
Szűréshez válassza a Speciális lehetőséget, majd a szűrést a Forrás egyenlő hozzáférés vezérlővel. Példa:
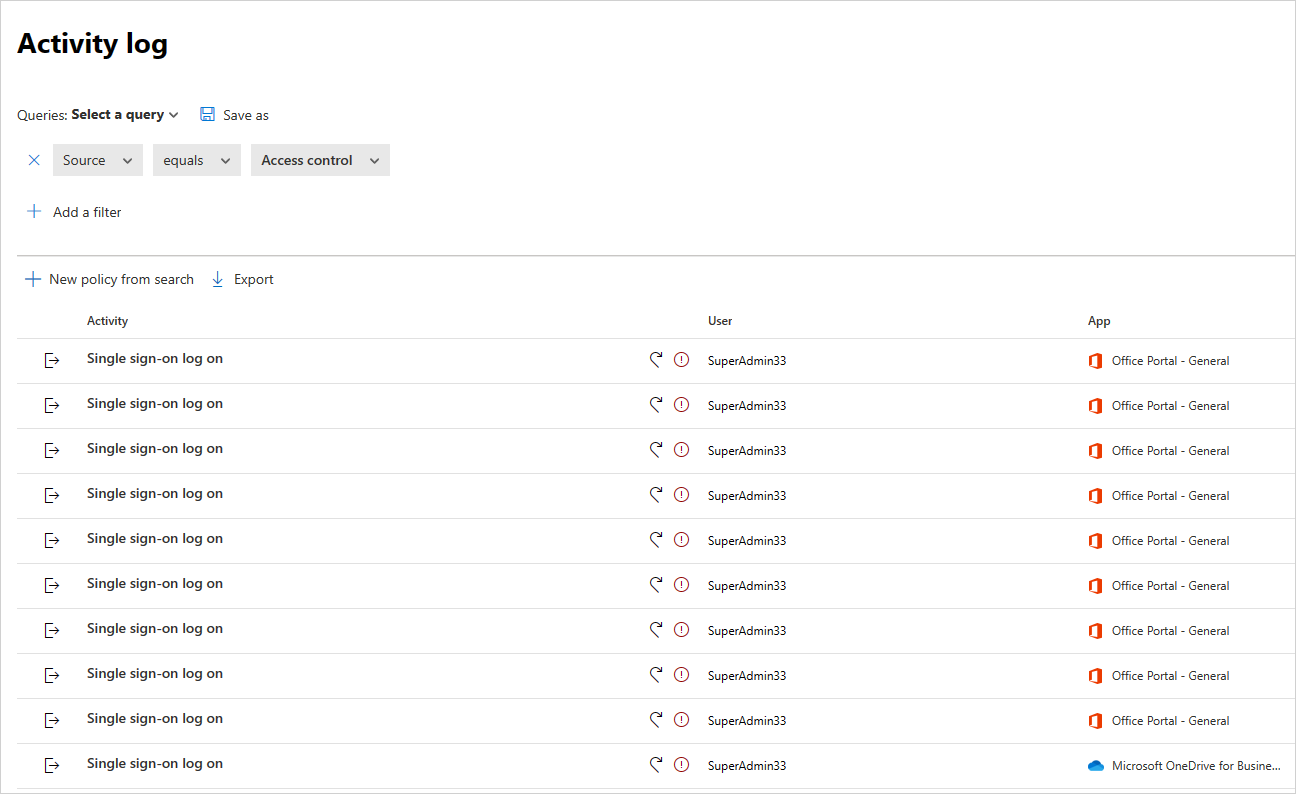
Javasoljuk, hogy felügyelt és nem felügyelt eszközökről jelentkezzen be mobil- és asztali alkalmazásokba. Ennek célja, hogy a tevékenységek megfelelően legyenek rögzítve a tevékenységnaplóban.
A tevékenység helyes rögzítésének ellenőrzéséhez válasszon ki egy egyszeri bejelentkezési bejelentkezési tevékenységet, hogy megnyissa a tevékenységfiókot. Győződjön meg arról, hogy a Felhasználói ügynök címke megfelelően tükrözi, hogy az eszköz natív ügyfél -e (vagyis mobil- vagy asztali alkalmazás), vagy az eszköz felügyelt eszköz (megfelelő, tartományhoz csatlakoztatott vagy érvényes ügyféltanúsítvány).
Feljegyzés
Az üzembe helyezés után nem távolíthat el egy alkalmazást a feltételes hozzáférésű alkalmazásvezérlő oldalról. Ha nem állít be munkamenet- vagy hozzáférési szabályzatot az alkalmazásban, a feltételes hozzáférésű alkalmazásvezérlő nem módosítja az alkalmazás viselkedését.
Következő lépések
Ha bármilyen problémába ütközik, azért vagyunk itt, hogy segítsünk. A termékproblémával kapcsolatos segítségért vagy támogatásért nyisson meg egy támogatási jegyet.
Visszajelzés
Hamarosan elérhető: 2024-ben fokozatosan kivezetjük a GitHub-problémákat a tartalom visszajelzési mechanizmusaként, és lecseréljük egy új visszajelzési rendszerre. További információ: https://aka.ms/ContentUserFeedback.
Visszajelzés küldése és megtekintése a következőhöz: