Egyéni összekötők létrehozása webes API-khoz
Ez az oktatóanyag bemutatja, hogyan kezdheti meg egy ASP.NET webes API felépítését, hogyan üzemeltetheti azt az Azure App Service Azure Web Apps szolgáltatásában, hogyan engedélyezheti Microsoft Entra az azonosítóhitelesítést, majd hogyan regisztrálhatja a ASP.NET webes API-t Power Automate. Miután regisztrálta az API-t, kapcsolódni tud hozzá és meg tudja hívni a folyamatból. Az API-t Power Apps regisztrálhatja és hívhatja is Azure Logic Apps.
Előfeltételek
Visual Studio 2013 vagy újabb. Ez az oktatóanyag Visual Studio 2015-öt használja.
Kód a webes API-hoz. Ha még nem rendelkezik ilyennel, próbálja ki ezt az oktatóanyagot: Első lépések a Web API 2 (C#) ASP.NET használatával.
Azure-előfizetés. Ha nem rendelkezik előfizetéssel, kezdheti egy ingyenes Azure-fiókkal. Ellenkező esetben regisztráljon használatalapú fizetéses előfizetésre.
Egy ASP.NET webalkalmazás létrehozása telepítése az Azure-szolgáltatásba
Ebben az oktatóanyagban hozzon létre egy Visual C# ASP.NET -webalkalmazást.
Nyissa meg Visual Studio, majd válassza a File New Project lehetőséget > ·.
Bontsa ki a Telepítve csomópontot, válassza a Templates Visual C# > Web > lehetőséget, majd válassza a Web Application ASP.NET lehetőséget.
Adja meg az alkalmazás projektnevét, helyét és megoldásnevét, majd kattintson az OK gombra.
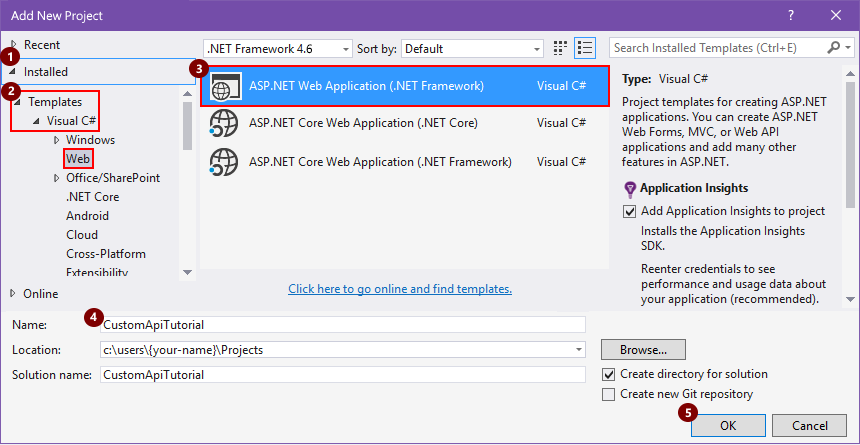
Az Új ASP.NET webalkalmazás mezőben válassza ki a webes API-sablont, győződjön meg arról, hogy a Gazdagép a felhőben jelölőnégyzet be van jelölve, majd válassza a Hitelesítés módosítása lehetőséget.
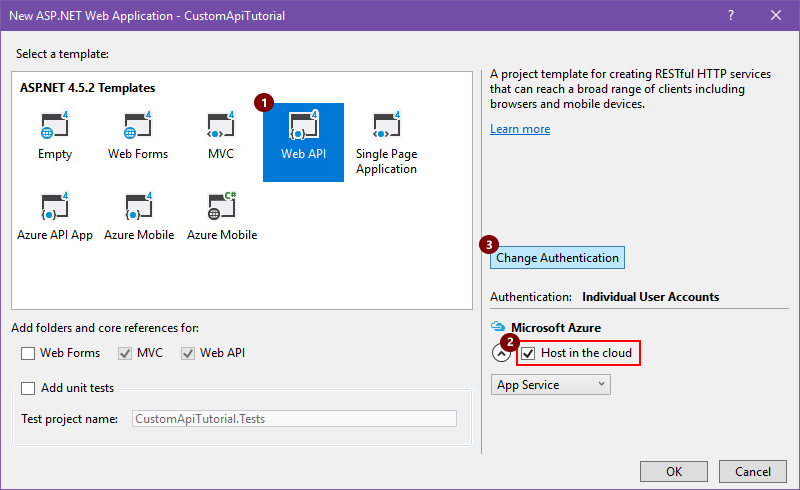
Válassza a Nincs hitelesítés, majd az OK gombot. A hitelesítést később is beállíthatja.
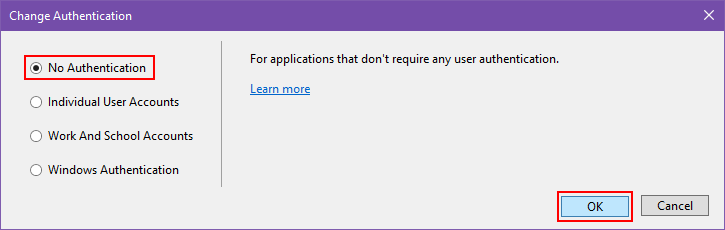
Amikor újra megjelenik az Új webalkalmazás mező, kattintson az OK gombra ASP.NET . ·
A Create App Service (App Service létrehozása) mezőben tekintse át az alábbi táblázatban ismertetett üzemeltetési beállításokat, végezze el a kívánt módosításokat, majd válassza a Create (Létrehozás ) lehetőséget.
A App Service csomag az Azure-előfizetésben található alkalmazások üzemeltetéséhez használt fizikai erőforrások gyűjteményét jelöli. További információ az App Service-ről.
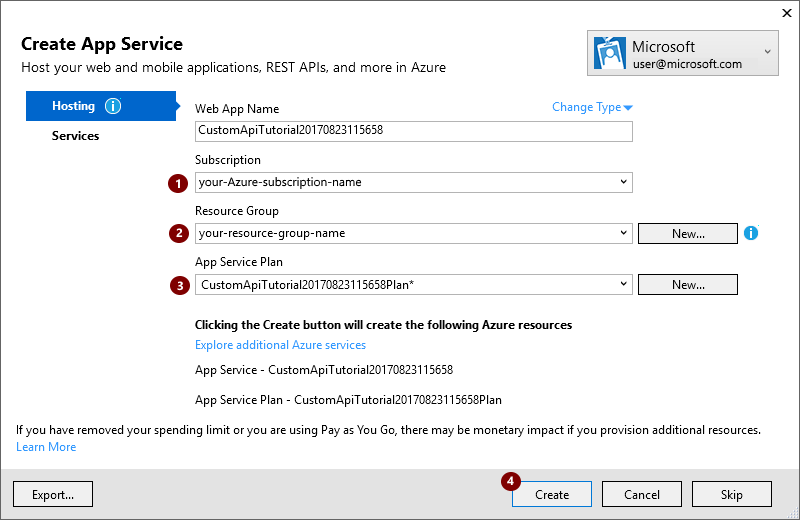
Beállítás Javasolt érték Description Az Azure munkahelyi vagy iskolai fiókja vagy személyes Microsoft-fiókja felhasználói fiókja Válassza ki a felhasználói fiókját. Webalkalmazás neve egyéni webes API alkalmazásnév vagy az alapértelmezett név Adja meg a webes API-alkalmazás nevét, amely az alkalmazás URL-címében használatos, például: http:web-api-app-name//. Előfizetés Azure-subscription-name Válassza ki a használni kívánt Azure-előfizetést. Erőforráscsoport Azure-resource-group-name Válasszon ki egy meglévő Azure-erőforráscsoportot, vagy ha még nem tette meg, hozzon létre egy erőforráscsoportot. Megjegyzés: Az Azure-erőforráscsoportok az Azure-előfizetések alá tartozó Azure-erőforrásokat rendszerezik.
App Service-csomag App Service-csomag neve Válasszon ki egy meglévő App Service-csomagot, vagy ha még nem tette meg, hozzon létre egy csomagot. Ha létrehoz egy App Service csomagot, adja meg a következőket.
Beállítás Javasolt érték Description Location deployment-region Válassza ki az alkalmazás üzembe helyezéséhez tartozó régiót. Méret App Service-csomag mérete Válassza ki a csomag méretét, amely meghatározza a szolgáltatáscsomag költségét és számításierőforrás-kapacitását. Az alkalmazáshoz szükséges egyéb erőforrások beállításához válassza a További Azure-szolgáltatások felfedezése lehetőséget.
Beállítás Javasolt érték Ismertetés Erőforrástípus Azure-erőforrástípus Válassza ki, és állítsa be az alkalmazáshoz szükséges további erőforrásokat. Miután a Visual Studio telepíti projektjét készítse el az alkalmazásához tartozó kódot.
Hozzon létre egy OpenAPI (hencegő) fájlt, amely leírja a webes API-t
A webes API-alkalmazás Logic Apps-hez Power Automate Power Apps való csatlakoztatásához szüksége lesz egy OpenAPI (korábban Swagger) fájlra , amely leírja az API műveleteit. A Swagger online szerkesztővel saját definíciót OpenAPI írhat az API-hoz, de ez az oktatóanyag egy Swashbuckle nevű nyílt forráskódú eszközt használ. ...
Ha még nem tette meg, telepítse a Swashbuckle Nuget-csomagot a Visual Studio projektben:
Válassza az Visual Studio Eszközök csomagkezelő csomagkezelő konzol > NuGet lehetőséget > ·.
A Csomagkezelő konzolonnyissa meg az alkalmazás projekt-könyvtárát, ha még nincs telepítve (futtassa a következőt:
Set-Location "project-path"), és futtassa a PowerShell-parancsmagot:Install-Package Swashbuckle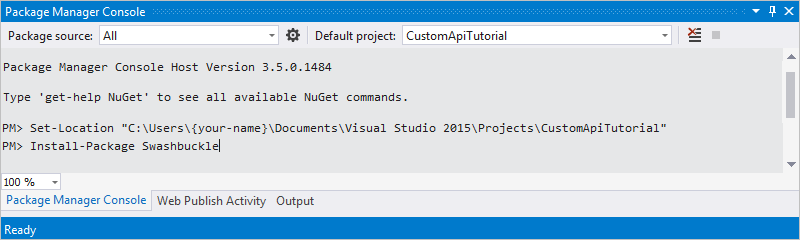
Tipp
Ha a Swashbuckle telepítése után futtatja az alkalmazást, a Swashbuckle létrehoz egy OpenAPI fájlt a következő URL-címen:
http://{your-web-api-app-root-URL}/hencegés/docs/v1
A Swashbuckle a következő URL-címen is létrehoz egy felhasználói felületet:
http://{your-web-api-app-root-URL}/hencegés
Ha készen áll, tegye közzé a webes API-t az Azure-szolgáltatásban. A közzétételhez Visual Studio kattintson a jobb gombbal a webes projektre a Megoldáskezelőben, válassza a Közzététel lehetőséget, és kövesse az utasításokat.
Fontos
Ha egy OpenAPI dokumentum duplikált műveletazonosítókat tartalmaz, érvénytelen lesz. A minta C#-sablon megismétli a műveletazonosítót.
Values_GetHa a minta C#-sablont használta, ezt a problémát úgy oldhatja meg, hogy egy műveletazonosító példányt módosít a következőre
Value_Get, és újra közzéteszi.A dokumentum letöltéséhez tallózással keresse meg ezt a OpenAPI helyet:
http://{your-web-api-app-root-URL}/hencegés/docs/v1
Ebből az oktatóanyagból egy mintadokumentumot OpenAPI is letölthet. A dokumentum használata előtt feltétlenül távolítsa el a kezdetű
//megjegyzéseket.Mentse a tartalmat JSON-fájlként. A böngészőtől függően előfordulhat, hogy ki kell másolnia és be kell illesztenie a szöveget egy üres szövegfájlba.
Microsoft Entra Azonosítóhitelesítés beállítása
Ezzel két Microsoft Entra azonosítóalkalmazást hoz létre az Azure-ban. További információ: Alkalmazások integrálása azonosítóval Microsoft Entra.
Fontos
A két alkalmazásnak ugyanabban a címtárban kell lennie.
First Microsoft Entra ID alkalmazás: A webes API biztonságossá tétele
Az első Microsoft Entra azonosító alkalmazás a webes API biztonságossá tételére szolgál. Adja neki a webAPI nevet. Az azonosítóhitelesítést a webes API-n Microsoft Entra az alábbi lépésekkel engedélyezheti a következő értékekkel:
- Bejelentkezési URL-cím:
https://login.windows.net - Válasz URL-cím:
https://<your-root-url>/.auth/login/aad/callback - Nincs szükség ügyfélkulcsra.
- Nem kell engedélyeket delegálnia.
- Másolja ki az Alkalmazásazonosító értéket, mert később szükség lesz rá.
Második Microsoft Entra azonosító alkalmazás: Az egyéni összekötő és a delegált hozzáférés biztonságossá tétele
A második Microsoft Entra azonosító alkalmazás az egyéni összekötő regisztrációjának biztonságossá tételére és az első alkalmazás által védett webes API-hoz való delegált hozzáférés megszerzésére szolgál. Az alkalmazásnak adja a webAPI-customAPI nevet.
- Bejelentkezési URL-cím:
https://login.windows.net - Válasz URL-cím:
https://msmanaged-na.consent.azure-apim.net/redirect - Adja meg a webes API-hoz való delegált hozzáféréshez szükséges engedélyeket.
- Másolja ki az Alkalmazásazonosító értéket, mert később szükség lesz rá.
- Hozzon létre egy ügyfélkulcsot, és másolja ki, mert később szüksége lesz rá.
Hitelesítés hozzáadása az Azure-webalkalmazáshoz
Jelentkezzen be a Azure Portal, majd keresse meg az első szakaszban üzembe helyezett webalkalmazást.
Válassza a Beállítások lehetőséget, majd válassza a Hitelesítés/engedélyezés lehetőséget.
Kapcsolja be az App Service-hitelesítést, majd válassza az Azure Active Directory lehetőséget. A következő panelen válassza az Expressz lehetőséget.
Válassza a Meglévő AD-alkalmazás kiválasztása lehetőséget, majd válassza ki a korábban létrehozott webAPI-azonosító Microsoft Entra alkalmazást.
Most már képesnek kell lennie az azonosító használatára Microsoft Entra a webalkalmazás hitelesítéséhez.
Az egyéni összekötő hozzáadása a Power Automate szolgáltatáshoz
- Módosítsa a a OpenAPI webalkalmazáshoz használt objektum- és
securityDefintionsazonosítóhitelesítés hozzáadásához Microsoft Entra . A gazdagép OpenAPI tulajdonsággal rendelkező szakaszának így kell kinéznie:
// File header should be above here...
"host": "<your-root-url>",
"schemes": [
"https" //Make sure this is https!
],
"securityDefinitions": {
"Microsoft Entra ID": {
"type": "oauth2",
"flow": "accessCode",
"authorizationUrl": "https://login.windows.net/common/oauth2/authorize",
"tokenUrl" : "https://login.windows.net/common/oauth2/token",
"scopes": {}
}
},
// The rest of the OpenAPI follows...
Keresse meg Power Automate és adjon hozzá egy egyéni összekötőt az Egyéni összekötők használata a következőben leírtak szerint Power Automate.
A feltöltés OpenAPI után a varázsló automatikusan észleli, hogy azonosítóhitelesítést használ Microsoft Entra a webes API-hoz.
Konfigurálja az Microsoft Entra egyéni összekötő azonosító hitelesítését.
- Ügyfélazonosító: A webAPI-CustomAPI ügyfélazonosítója
- Titkos kulcs: A webAPI-CustomAPI ügyfélkulcsa
- Bejelentkezési URL-cím:
https://login.windows.net - ResourceUri: A webAPI ügyfélazonosítója
- Válassza a Létrehozás lehetőséget az egyéni összekötővel való kapcsolat létrehozásához.
Kapcsolódó információk
További információ az azonosítóhitelesítésről Microsoft Entra
Visszajelzés küldése
Nagyra értékeljük az összekötőplatform problémáival kapcsolatos visszajelzéseket és az új funkciókkal kapcsolatos ötleteket. Ha visszajelzést szeretne küldeni, lépjen a Problémák küldése vagy segítség kérése az összekötőkkel kapcsolatban részre, és válassza ki a visszajelzés típusát.