Előzmények nélküli egyéni összekötő létrehozása
Ez a cikk egy oktatóanyag-sorozat része, amely egyéni összekötők létrehozásáról és használatáról szól Azure Logic Apps, Microsoft Power Automate, és Microsoft Power Apps.
Megjegyzés
A folyamat megértéséhez mindenképpen olvassa el az egyéni összekötők áttekintése című témakört.
Egyéni összekötő létrehozásához le kell írnia az API-t, amelyhez csatlakozni kíván, hogy az összekötő megértse az API műveleteit és adatstruktúráját. Ebben a témakör teljesen új egyéni összekötőt hoz létre anélkül, hogy definíciót OpenAPI használna a Azure Cognitive Services Text Analytics API hangulati műveletének leírására (ez a példa ebben a sorozatban). Ehelyett az összekötő teljes leírását az egyéni összekötő varázslóban adja meg.
Az API-k leírásának másik módja: Egyéni összekötő létrehozása definícióból OpenAPI.
Megjegyzés
Jelenleg a Power Automate és Power Apps alkalmazásban hozhat létre egyéni összekötőt. Logic Apps esetében legalább egy alapvető OpenAPI definícióval kell kezdenie.
Előfeltételek
API-kulcs a Cognitive Services Text Analytics API-hoz
Az alábbi előfizetések egyike:
Az egyéni összekötő varázsló elindítása
Jelentkezzen be a VAGY-ba Power Apps Power Automate.
A bal oldali panelen válassza az Egyéni adatösszekötők > lehetőséget.
Válassza az Új egyéni összekötő létrehozása üresből > lehetőséget.
Adja meg az egyéni összekötő nevét, majd válassza a Folytatás lehetőséget.
Paraméter Érték Egyéni összekötő címe SentimentDemo
1. lépés: Az általános részletek frissítése
A leírás innentől a Power Automate felhasználói felületére vonatkozik, azonban a lépések nagyjából megegyeznek mindegyik technológia esetében. Az esetleges különbségekre rámutatunk.
A(z) General lapon tegye a következőket:
A Leírás mezőben adjon meg egy kifejező értéket. Ez a leírás megjelenik az egyéni összekötő részletei között, és segíthet másoknak eldönteni, hogy az összekötő hasznos lehet-e számukra.
Frissítse a Host mezőt a Text Analytics API címére. Az összekötő az API-gazda és az alapvető URL-cím segítségével állapítja meg, hogyan hívja meg az API-t.
Paraméter Érték Description A Cognitive Services Text Analytics Sentiment API használatával határozza meg, hogy a szöveg pozitív vagy negatív Host westus.api.cognitive.microsoft.com
2. lépés Adja meg a hitelesítés típusát
Az egyéni összekötőkben többféle hitelesítési lehetőség is elérhető. A Cognitive Services API-k az API-kulcs alapú hitelesítést használják, tehát azt,amit megad ebben az oktatóanyagban.
A Biztonság lap Hitelesítés típusa területén válassza az API-kulcs lehetőséget.
Az API-kulcs szakaszban adjon meg egy paramétercímkét, egy nevet és egy helyet. Értelmezhető címkét adjon meg, mert ez fog megjelenni, amikor valaki először csatlakozik az egyéni összekötőhöz. A paraméter nevének és helyének meg kell egyeznie az API által várt értékkel. Válassza a Kapcsolódás lehetőséget.
Paraméter Érték Paramétercímke API key Paraméter neve Ocp-Apim-Subscription-Key Paraméter helye Fejléc A varázsló tetején győződjön meg arról, hogy a név SentimentDemo értékre van állítva , majd válassza az Összekötő létrehozása lehetőséget .
3. lépés: Az csatlakozó definíciójának létrehozása
Az egyéni összekötő varázsló számos lehetőséget kínál arra, hogy meghatározza az összekötő működését, és hogy hogyan jelenjen meg logikai alkalmazásokban, folyamatokban és alkalmazásokban. Ismertetjük a felhasználói felületet, és bemutatunk néhány lehetőséget ebben a szakaszban, de arra is javasoljuk, hogy saját maga is fedezze fel.
Művelet létrehozása
Először hozzon létre egy műveletet, amely meghívja a Text Analytics API hangulati műveletét.
A Definíció lapon a bal oldali panel megjeleníti az összekötőhöz definiált műveleteket, eseményindítókat (Logic Apps és) és hivatkozásokat. Power Automate Válassza az Új művelet lehetőséget.
Egyetlen trigger sincs ebben az összekötőben. Az egyéni összekötők eseményindítóival kapcsolatos további információkért lásd: Webhookok használata Azure Logic Apps és Power Automate.
Az Általános terület információkat jelenít meg az aktuálisan kiválasztott műveletről vagy eseményindítóról. Adja meg a művelet összegzését, leírását és műveleti azonosítóját.
Paraméter Érték Összesítés Az észlelt hangulatot képviselő numerikus pontszámot ad eredményül. Description Az API 0 és 1 közötti numerikus pontszámot ad vissza. Az 1-hez közeli pontszámok pozitív, míg a 0-hoz közeli pontszámok negatív hangulatot jeleznek. Művelet azonosítója DetectSentiment Hagyja a Láthatóság tulajdonságot nincs beállításon. Egy logikai alkalmazásban vagy folyamatban lévő műveletek és paraméterek ezen tulajdonsága a következő lehetőségekkel rendelkezik:
- nincs: normál esetben megjelenik a logikai alkalmazásban vagy folyamatban
- speciális: rejtve másik menü alatt
- belső: A felhasználók elől rejtve van
- fontos: mindig elsőként jelenik meg a felhasználó számára
A Kérelem terület a művelet HTTP-kérelme alapján jeleníti meg az információkat. Válassza az Importálás mintából lehetőséget.
Adja meg az API-hoz való csatlakozáshoz szükséges információkat, adja meg a kérelem törzsét (az alábbi kép után adja meg), majd válassza az Importálás lehetőséget. Ezeket az információkat biztosítjuk Önnek, de nyilvános API-k esetén ezeket az információkat általában olyan dokumentációból kapja meg, mint a Text Analytics API (2.0-s verzió).
Paraméter Érték Ige POST URL-cím <https://westus.api.cognitive.microsoft.com/text/analytics/v2.0/sentiment>Body Használja a következő JSON-kódot Példa:
{ "documents": [ { "language": "string", "id": "string", "text": "string" } ] }A Válasz terület a művelet HTTP-válasza alapján jeleníti meg az információkat. Válassza az Alapértelmezett válasz hozzáadása lehetőséget.
Adja meg a válasz törzsét, majd válassza az Importálás lehetőséget. Ahogy a kérelem törzse esetében is tettük, ezt az információt a rendszerképet követve biztosítjuk, de általában az API dokumentációjában található.
Példa:
{ "documents": [ { "score": 0.0, "id": "string" } ], "errors": [ { "id": "string", "message": "string" } ] }Az Érvényesítés területen jelennek meg az API-definícióban észlelt problémák. Ellenőrizze az állapotot, majd a varázsló jobb felső sarkában válassza az Összekötő frissítése lehetőséget.
A definíció frissítése
Módosíthat néhány elemet, hogy az összekötő kezelhetőbb legyen egy logikai alkalmazásban, folyamatban vagy alkalmazásban.
A Kérés területen válassza a törzset , majd válassza a Szerkesztés lehetőséget.
A Paraméter területen most az API által várt három paraméter látható:
id,languageéstext. Válassza az id, majd a Edit lehetőséget .A Sématulajdonság területen frissítse a paraméter értékeit, majd válassza a Vissza lehetőséget.
Paraméter Érték Title Azonosító Description Minden beküldött dokumentum azonosítója Default value 0 Kötelező Igen A Paraméter területen válassza a nyelv Szerkesztés > lehetőséget, majd ismételje meg az eljárás 2. és 3. lépésében használt
idfolyamatot a következő értékekkel.Paraméter Érték Title Nyelv Description A szöveg két vagy négy karakterből álló nyelvi kódja Default value hu Kötelező Igen A Paraméter területen válassza a Szerkesztés > szöveget, majd ismételje meg az eljárás 2. és 3. lépésében használt
idfolyamatot a következő értékekkel.Paraméter Érték Title Szöveges Description A hangulat szempontjából elemezendő szöveg Default value None Kötelező Igen A Paraméter területen válassza a Vissza lehetőséget, hogy visszatérjen a fő Definíció lapra.
A varázsló jobb felső sarkában válassza az Összekötő frissítése lehetőséget.
4. lépés: (Nem kötelező) Az összekötő engedélyezése AI-beépülő modul
A AI-beépülő modul (előzetes verzió) lapot csak akkor használja összekötőhöz, ha az összekötő minősítését tervezi. Ahhoz, hogy egy összekötő AI-beépülő modul ként használható, az összekötőt hitelesíteni kell.
Mielőtt AI-beépülő modul engedélyezi az összekötőt, győződjön meg arról, hogy megértette a AI-beépülő modul forgatókönyvek használati esetét, és áttekintette az egyéb szempontokat, például a támogatást, az ajánlott eljárásokat és a javaslatokat. További információ: Összekötő létrehozása AI-beépülő modul (előzetes verzió)
A bal oldali navigációs panelen válassza az Egyéni összekötők lehetőséget.
Ha nem látja az Egyéni összekötők lehetőséget, válassza a Továbbiak Az összes > egyéni összekötő felderítése > lehetőséget. A lehetőség a bal oldali navigációs panelen jelenik meg.
A jobb felső sarokban válasszon egy lehetőséget az Új egyéni vcustom összekötő menüből.
Győződjön meg arról, hogy teljesítette a lépés cikk 1,lépés 2 és lépés 3 pontját.
Válassza a AI-beépülő modul (előzetes verzió) fület.
A Beépülő modul jegyzékfájlja szakaszban adja meg az összekötő AI-beépülő modul ként való engedélyezéséhez szükséges adatokat.
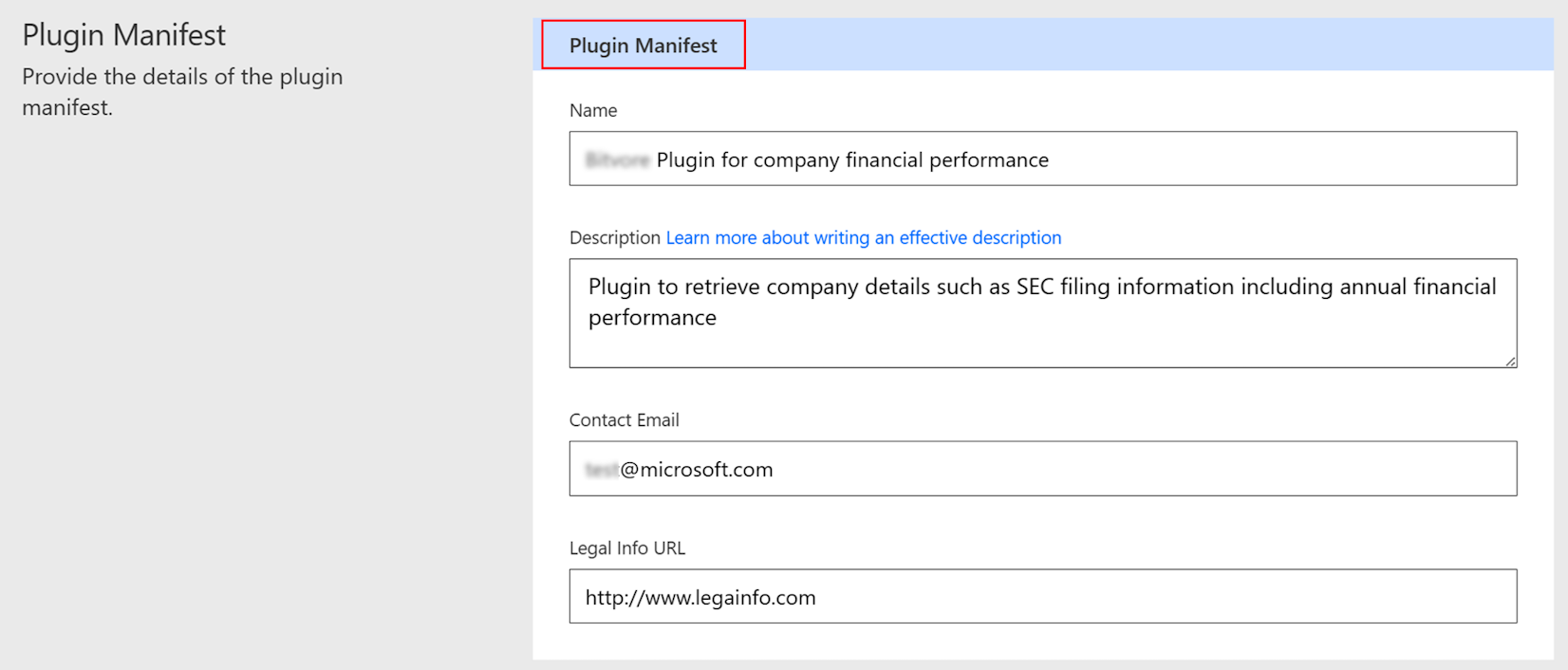
Mező Description Bővítmény jegyzékfájlja: Név A AI-beépülő modul neve. Plugin Manifest: Leírás A AI-beépülő modul leírása. További információ: Összekötő létrehozása AI-beépülő modul (előzetes verzió) Bővítményjegyzék: Kapcsolattartási e-mail cím A AI-beépülő modul kapcsolattartójának e-mail címe. Bővítményjegyzék: Jogi információk URL-címe Nyilvánosan elérhető hely, ahol a AI-beépülő modul kapcsolatos jogi információkat közzétesszük. Görgessen le a Beépülő modul műveleteinek részletei szakaszhoz, és adja meg az összekötő AI-beépülő modul az egyes műveletek műveletének részleteit.
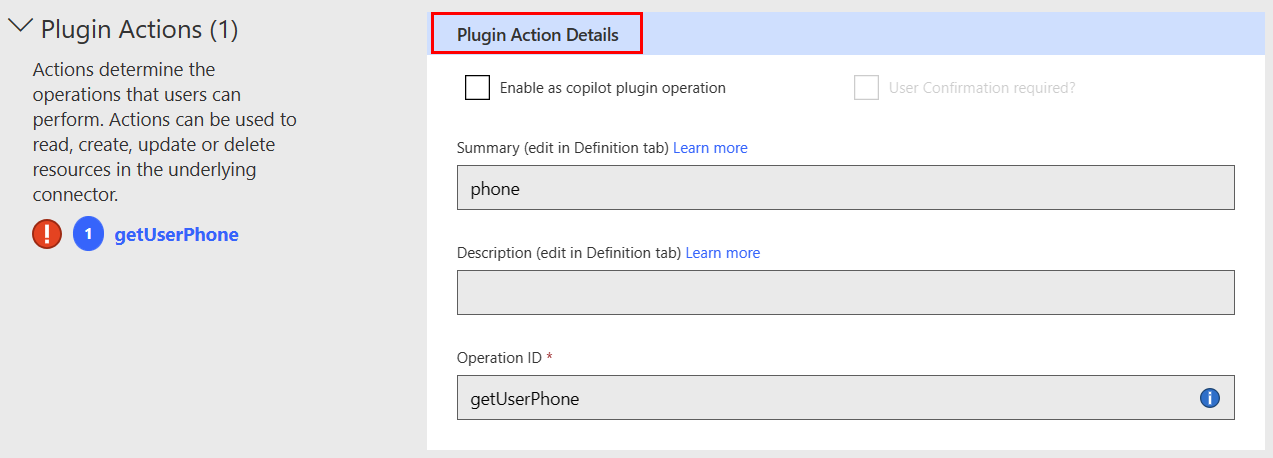
Mező Description Beépülő művelet részletek: Összefoglalás A felhasználók által végrehajtható egyes AI-beépülő művelet összefoglalása. Beépülő művelet részletek: Leírás Az egyes műveletek leírása, amelyeket a felhasználók végrehajthatnak az adott AI-beépülő művelet lépés kapcsolatban. Jelölőnégyzet: Engedélyezés bővítményként másodpilóta művelet Ha egy pipa van a jelölőnégyzetben, a AI-beépülő modul művelet engedélyezve van. Jelölőnégyzet: Felhasználói megerősítés szükséges? Ha egy pipa van a jelölőnégyzetben, felhasználói megerősítés szükséges. Tipp
Ha segítségre van szüksége a műveletek meghatározásához, kapcsolja be a Swagger szerkesztő kapcsolót.
Görgessen le a Paraméter szakaszhoz, és adja meg az összekötő AI-beépülő modul paraméterének részleteit.
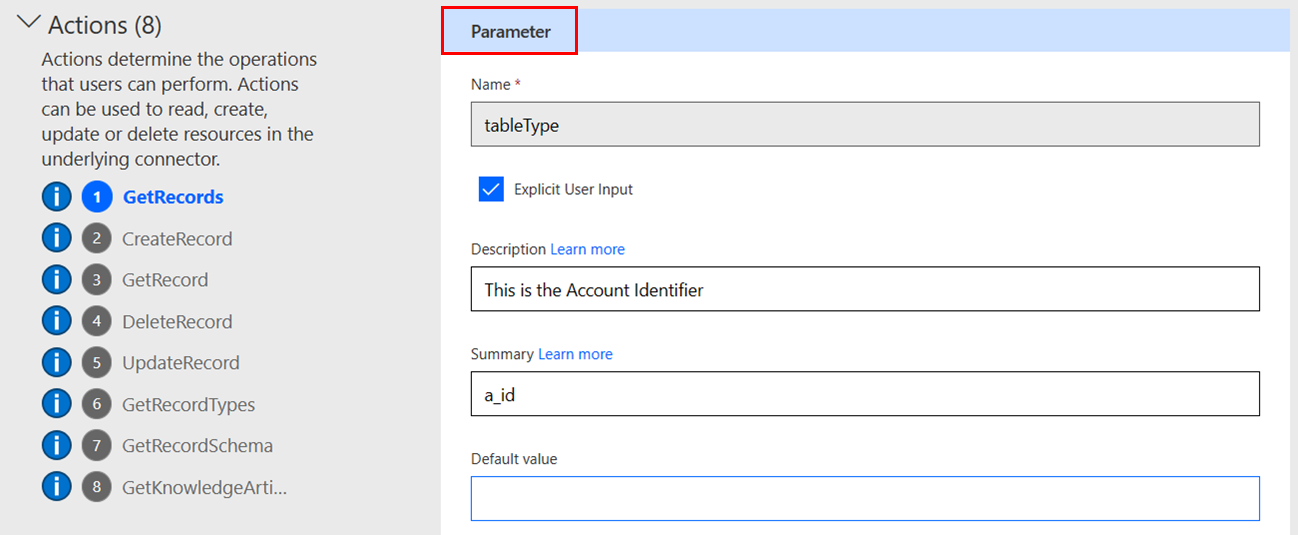
Mező Description Paraméter: Név A paraméter neve. Azonosító helyett használjon azonosítható neveket, például fiókazonosítót. Paraméter: Leírás A paraméter leírása. Használjon leíró magyarázatot, például Születési dátum egy névjegyhez HH/NN/ÉÉÉÉ formátumban b dátum helyett_. Az ilyen nevek és leírások segítik az LLM-eket (nagy nyelvi modelleket) hatékonyan kölcsönhatásba lépni a AI-beépülő modul. Paraméter: Összefoglalás Összefoglaló információk a paraméterről. Paraméter: Alapértelmezett érték A paraméter alapértelmezett értéke. a AI-beépülő modul (előzetes verzió) szakaszok alatti Kérés szakaszban válassza ki a bemeneti paramétert, majd adjon meg egy leírást.
5. lépés: (Nem kötelező) Egyéni kódtámogatás használata
Az egyéni kód átalakítja a kérelmek és a válaszok adattartalmát a meglévő irányelvsablonok hatókörén is túl. Az átalakítások magukban foglalják a további adatok beolvasására vonatkozó külső kérelmek küldését. A kód használata során a kód nélküli definícióhoz képest előnyt fog élvezni. Ez azt jelenti, hogy a kód végrehajtásra kerül, és nem küldjük el a kérést a háttérnek.
Megjegyzés
- Ez a lépés nem kötelező. Az összekötő létrehozásának kód nélküli élményét úgy fejezheti be, hogy figyelmen kívül hagyja ezt a lépés, és a következőre lép lépés 6: Az összekötő tesztelése.
- Az egyéni kódtámogatás nyilvános előzetes verzióban érhető el.
Beillesztheti a kódot, vagy feltölthet egy fájlt a kóddal. A kódnak:
- C# nyelven kell megírva lennie.
- A maximális végrehajtási idő öt másodperc.
- A fájl mérete nem nagyobb, mint 1 MB.
A kódok írásával kapcsolatos útmutatáshoz és mintákhoz lépjen a Kód írása egyéni összekötőben részre.
Az egyéni kóddal kapcsolatos gyakori kérdésekért tekintse meg az Egyéni kód – gyakori kérdések című témakört.
A Kód lapon szúrja be az egyéni kódot az alábbi lehetőségek egyikével:
- Másolás/beillesztés
- Kattintson a Feltöltés gombra.
Ha úgy dönt, hogy feltölti az egyéni kódot, csak .cs vagy .csx kiterjesztésű fájlok lesznek elérhetők.
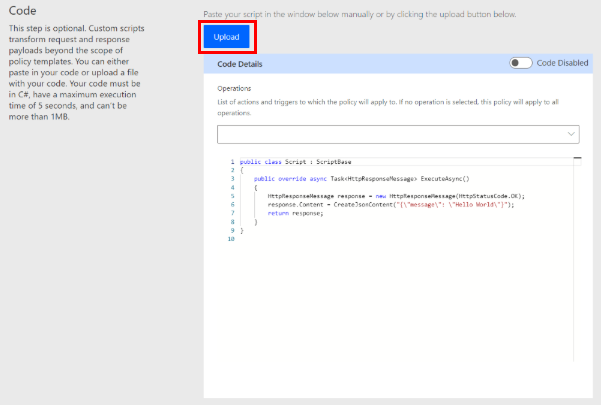
Fontos
Jelenleg csak a szintaxis kiemelését támogatjuk a kódszerkesztőben. Mindenképpen tesztelje a kódot helyileg.
A kód beillesztése vagy feltöltése után válassza a Kód letiltva melletti kapcsolót a kód engedélyezéséhez. A kapcsoló neve módosul Kód engedélyezve értékre.
A kódot bármikor engedélyezheti vagy letilthatja. Ha a kapcsoló értéke Kód letiltva, a kód törlődni fog.
Válassza ki az egyéni kódra alkalmazni kívánt műveleteket és eseményindítókat a legördülő menü egyik lehetőségének kiválasztásával. Ha nincs kiválasztva művelet, a műveletek és eseményindítók az összes műveletre érvényesek lesznek.
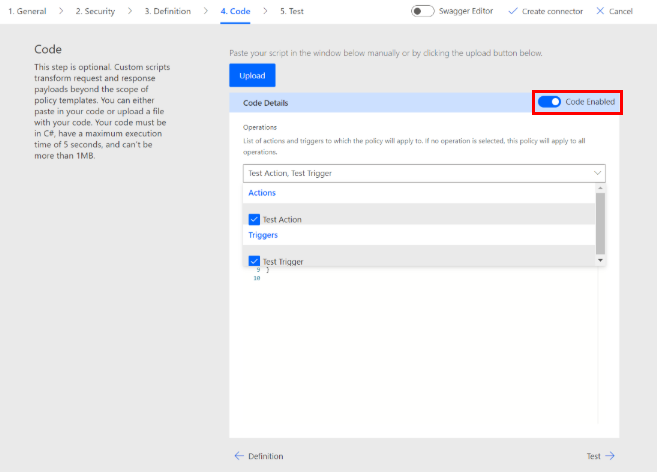
6. lépés: Az összekötő tesztelése
Most, hogy létrehozta az összekötőt, tesztelje, hogy megfelelően működik-e. A tesztelés jelenleg csak a Power Automate és a Power Apps szolgáltatásokban érhető el.
Fontos
API-kulcs használata esetén javasoljuk, hogy ne tesztelje az összekötőt közvetlenül a létrehozása után. Eltarthat néhány percig, amíg a csatlakozó készen áll az API-hoz való kapcsolódásra.
A Teszt lapon válassza az Új kapcsolat lehetőséget.
Adja meg az API-kulcsot a Text Analytics API-ból, majd válassza a Kapcsolat létrehozása lehetőséget.
Megjegyzés
A tulajdonosi hitelesítést igénylő API-k esetében adja hozzá a Bearer (Tulajdonos) mezőt és egy szóközt az API-kulcs előtt.
Térjen vissza a Teszt lapra, és tegye a következők egyikét:
(In Power Automate) A rendszer visszaviszi a Teszt lapra. Válassza a frissítés ikont, és győződjön meg arról, hogy a kapcsolati adatok frissültek.

(In Power Apps) Ekkor megjelenik az aktuális környezetben elérhető kapcsolatok listája. A bal oldali panelen válassza az Egyéni adatösszekötők > lehetőséget. Válassza ki a létrehozott összekötőt, majd térjen vissza a Teszt lapra.
A Teszt lapon adjon meg egy értéket a szövegmezőhöz (a többi mező a korábban beállított alapértelmezett értékeket használja), majd válassza a Művelet tesztelése lehetőséget.
Az összekötő meghívja az API-t, és Ön áttekintheti a választ, amely tartalmazza a hangulati pontszámot is.
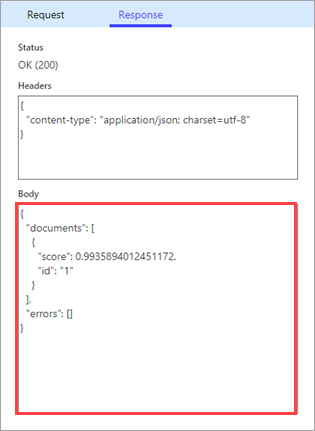
(A parancssori felület felhasználóinak) Gyakorlati tanácsok
Töltse le az összes összekötőt, és a Git vagy bármely forráskód-kezelő rendszer használatával mentse a fájlokat.
Ha helytelen a frissítés, telepítse újra az összekötőt. Ehhez futtassa újra a frissítési parancsot a forráskódkezelő rendszerből származó megfelelő fájlokkal.
Az éles környezetben történő üzembe helyezés előtt tesztelje az egyéni összekötőt és a beállításfájlt egy tesztkörnyezetben.
Mindig ellenőrizze, hogy a környezet és az összekötő azonosítója helyes-e.
További lépések
Most, hogy létrehozott egy egyéni összekötőt, és definiálta annak működését, használatba is veheti innen:
Az összekötőt a szervezeten belül is megoszthatja, vagy hitelesíttetheti az összekötőt, hogy a szervezeten kívüli személyek is használhassák.
Visszajelzés küldése
Nagyra értékeljük az összekötőplatform problémáival kapcsolatos visszajelzéseket és az új funkciókkal kapcsolatos ötleteket. Ha visszajelzést szeretne küldeni, lépjen a Problémák küldése vagy segítség kérése az összekötőkkel kapcsolatban részre, és válassza ki a visszajelzés típusát.