Microsoft Learn-gyűjtemények létrehozása és kezelése
A Microsoft Learn-gyűjtemények egy olyan funkció, amely bárki számára elérhető, aki Rendelkezik Microsoft Learn-profillal. A gyűjtemények lehetővé teszik a Microsoft Learn-tartalmak válogatott listáinak létrehozását a követőivel való megosztáshoz. A gyűjtemények dokumentációs cikkeket, képzési modulokat, képzési terveket, videókat, kódmintákat és egyebeket tartalmazhatnak.
Gyűjtemények esetén a következőt teheti:
- Olyan hasznos tartalmak könyvjelzői, amelyekre gyakran hivatkoznia kell.
- Könyvjelző érdekes tartalom, hogy nincs ideje olvasni most, és meg szeretné látogatni később.
- Az alkalmazottakkal, a diákokkal, a követőkkel vagy a közösséggel megosztható tartalmakat válogathatja le. Ebben az esetben tervezze meg, hogy milyen tartalmakat ment a gyűjteménybe, és hogyan fogja rendszerezni azt a létrehozás előtt.
Gyűjtemény létrehozása
Létrehozhat gyűjteményt a profillapjáról vagy bármely Microsoft Learn-elem tartalomoldaláról.
A gyűjtemény létrehozása előtt tisztázza a célját és azt, hogy a nézők milyen műveletet hajtsanak végre. Előre készítse elő a gyűjtemény különböző elemeit. Használjon egy rövid, leíró címet, amely összefoglalja a gyűjteményben tárgyalt témakört. Adjon hozzá egy leírást a gyűjteményben található elemekről, hogy a megtekintő megértse a gyűjtemény célját és azt, hogy milyen műveletet javasol a gyűjtemény eléréséhez. A gyűjtemény címét és leírását bármikor szerkesztheti.
Gyűjtemény létrehozása a Microsoft Learn-profilból
Jelentkezzen be a Microsoft Learnbe.
Válassza ki a profil ikonját a lap jobb felső sarkában, és válassza a Profil lehetőséget.
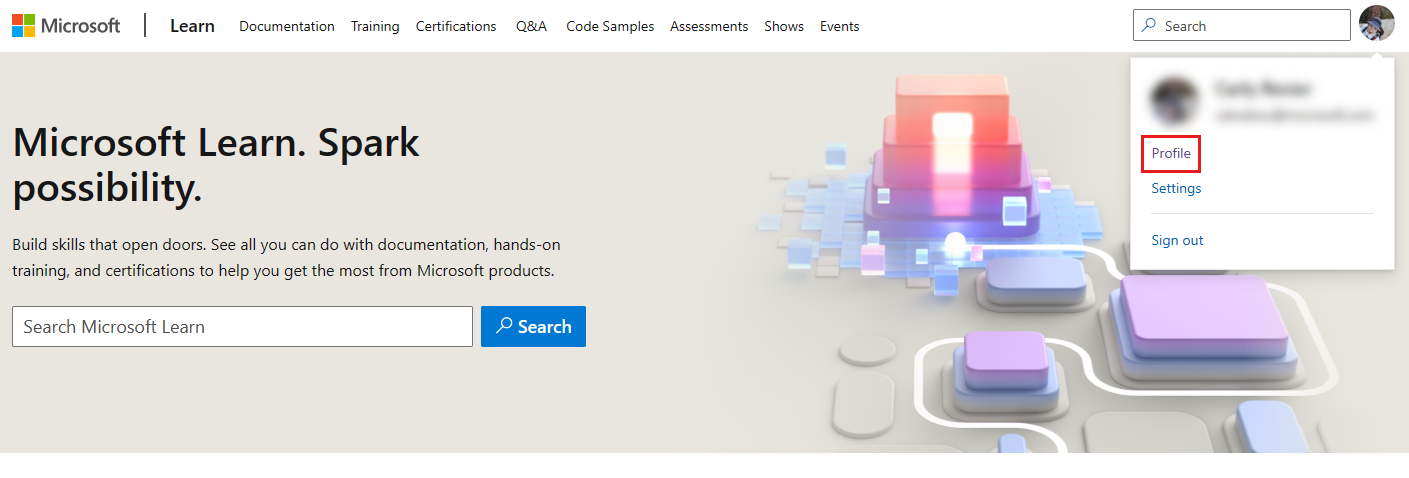
A lap bal oldalán található menüben válassza a Gyűjtemények lehetőséget.
A gyűjtemények listájának alján válassza az +Új gyűjtemény lehetőséget.
A megjelenő előugró ablakban adja meg az új gyűjtemény címét és leírását.
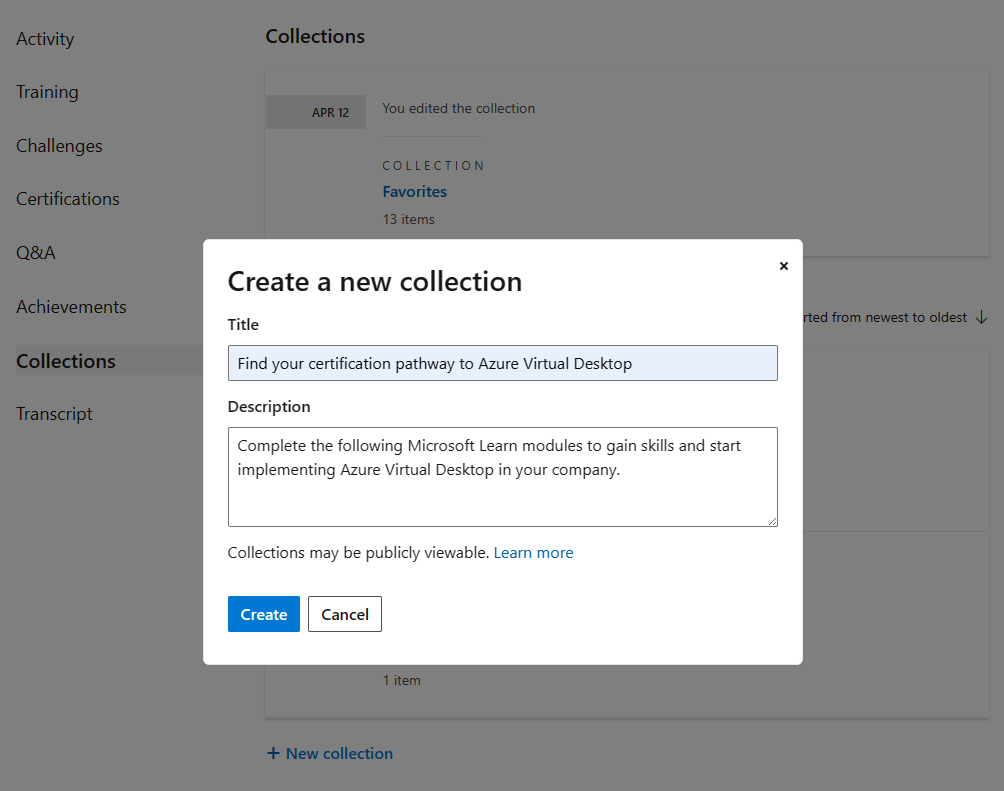
Válassza a Létrehozás lehetőséget. A gyűjtemény ekkor megjelenik a profillap gyűjteménylistájában.
Gyűjtemény létrehozása Microsoft Learn-elemből
Jelentkezzen be a Microsoft Learnbe.
Keresse meg a gyűjteményhez hozzáadni kívánt Microsoft Learn-tartalmat. Keresse meg a +Hozzáadás vagy + gombot.
Képzési modul vagy képzési terv esetén a gomb a címszakasz alján jelenik meg:
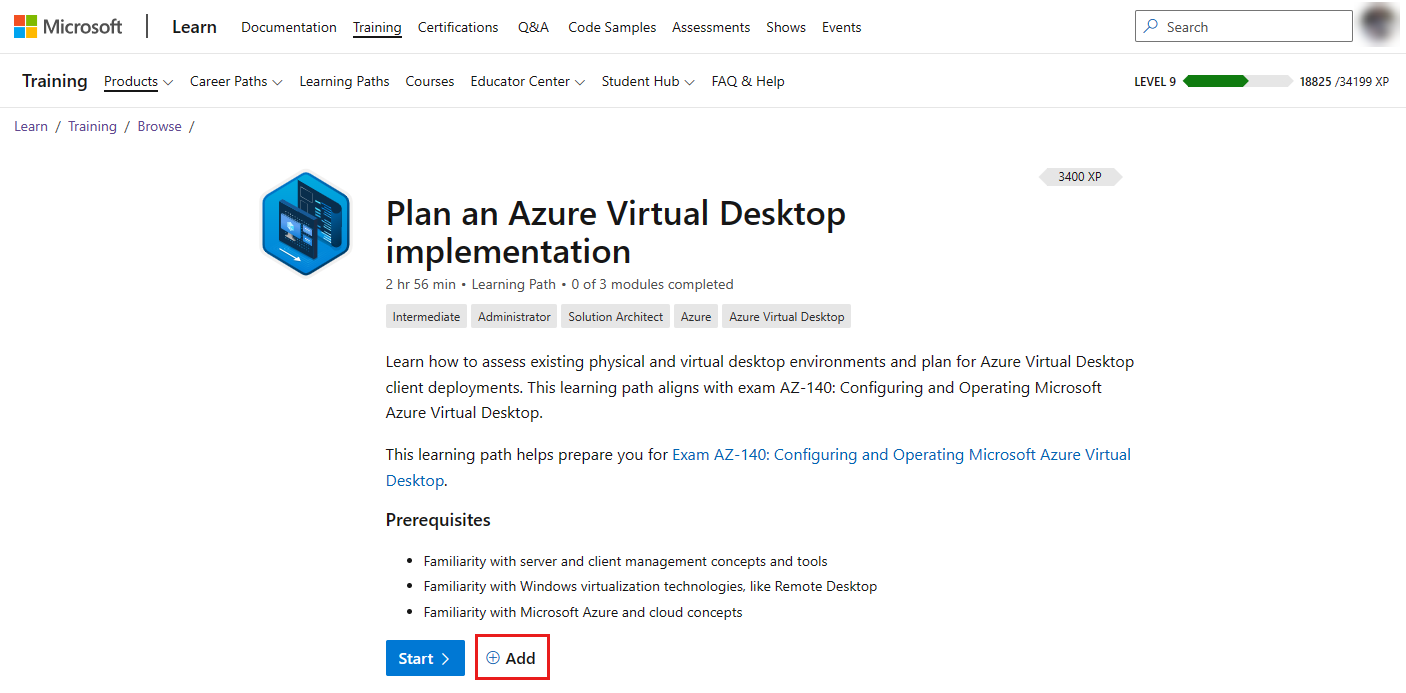
Cikk esetén a gomb a címtől jobbra jelenik meg:
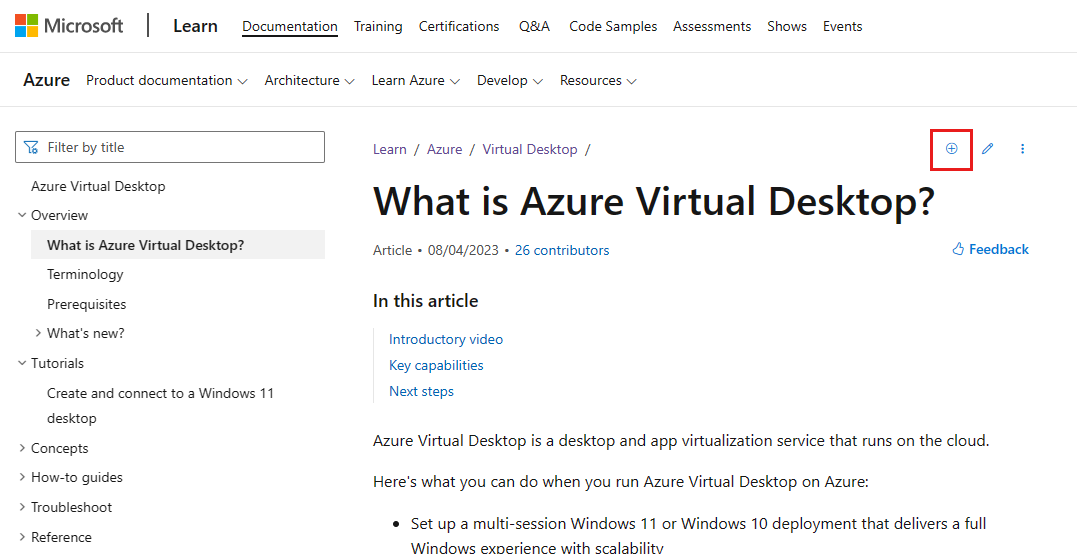
Kódminta esetén a gomb megjelenik a Kódminták tallózása lapon, az egyes keresési eredmények alján:
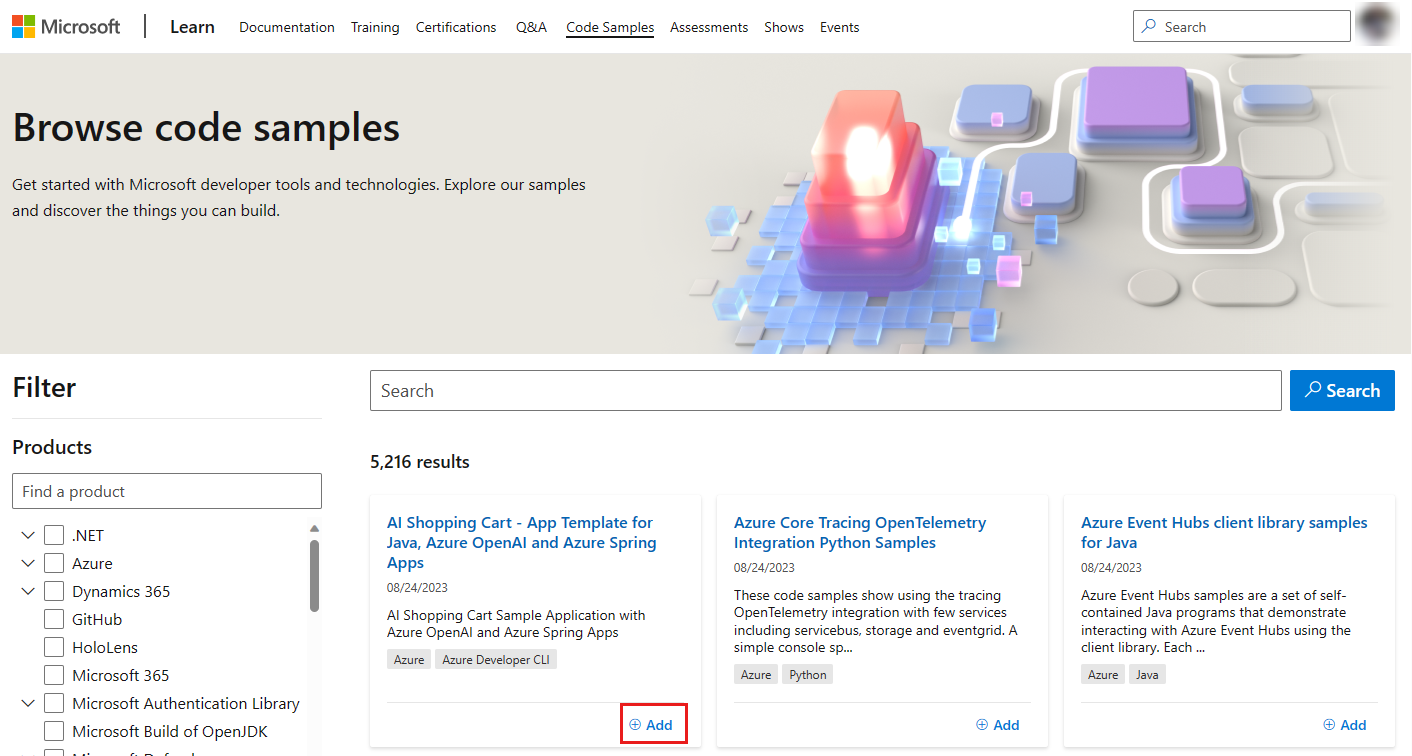
A megjelenő előugró ablakban válassza az +Új gyűjtemény lehetőséget. Adjon meg egy címet és egy leírást az új gyűjteménynek. Válassza a Küldés lehetőséget.
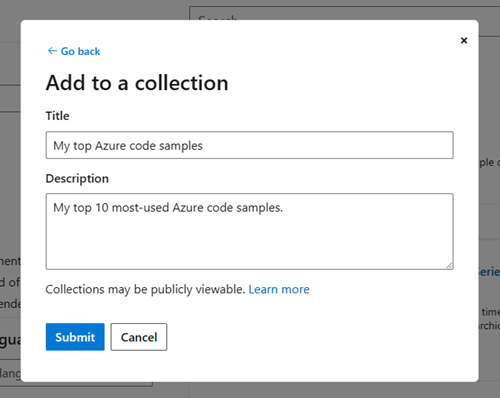
A rendszer visszatér az előző előugró képernyőre, ahol az imént létrehozott gyűjtemény ki van jelölve. A Mentés lehetőséget választva adja hozzá a megtekintett tartalmat az új gyűjteményhez. A listában több elemet is kijelölhet, hogy a tartalmat több gyűjteményhez is hozzáadja.
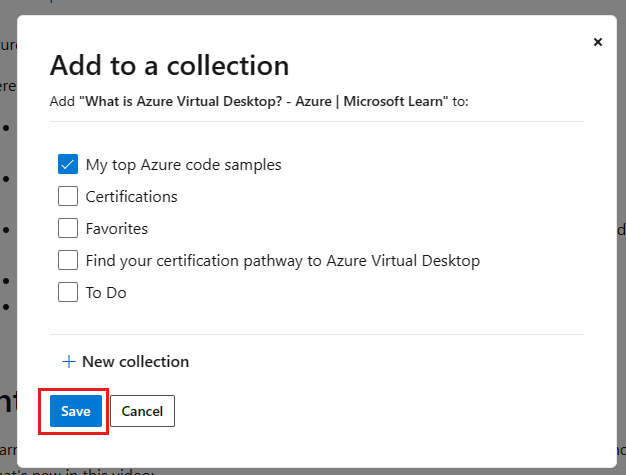
A képernyő tetején megjelenik egy megerősítő üzenet, amely megerősíti, hogy az elem hozzá lett adva az imént létrehozott gyűjteményhez.
Tartalom hozzáadása és kezelése
A Gyűjtemények funkció minden tartalomtípust támogat. Miután létrehozott egy gyűjteményt, a Microsoft Learn webhelyről bármilyen tartalmat felvehet a gyűjteménybe, ha az összes oldalon elérhető Mentés gombra kattint. A hozzáadás után igény szerint átrendezheti és törölheti a tartalmat.
A tartalom gyűjteményhez való hozzáadásának egyéb szempontjai a következők:
- A gyűjteményben lévő elemek számát 10-nél kevesebbre korlátozhatja. Három-öt elem ideális.
- Az első tétel kapja a legtöbb előjegyzést, majd a második és a harmadik pozíciót.
- A 4–10. pozícióban lévő elemek több előjegyzést kapnak, ha a szakaszokat használják.
- Rendezze a szakaszokat és elemeket a felhasználó által ajánlott sorrendben.
Tartalom hozzáadása gyűjteményhez
Győződjön meg arról, hogy bejelentkezett a Microsoft Learnbe.
Keresse meg a gyűjteményhez hozzáadni kívánt Microsoft Learn-tartalmat. Keresse meg a +Hozzáadás vagy + gombot. Példák arra, hogyan jelenik meg ez a gomb a különböző tartalomtípusok esetében: 2. lépés: Gyűjtemény létrehozása Microsoft Learn-elemből.
Megjelenik a Hozzáadás gyűjteményhez előugró ablak. Válassza ki a gyűjtemény(ek)et, amelybe a tartalmat hozzá szeretné adni.
Kattintson a Mentés gombra.
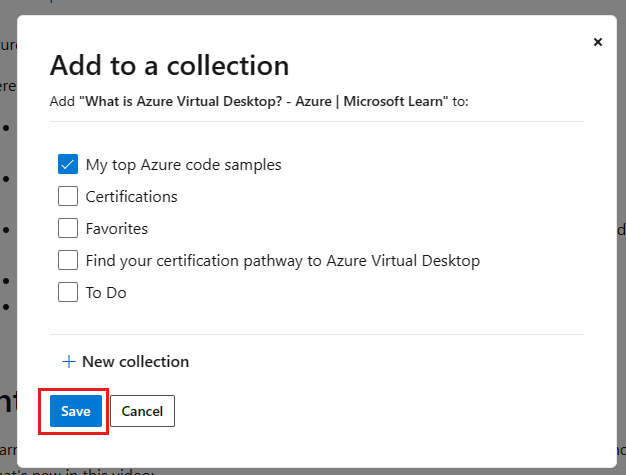
Tartalom átrendezése
Amikor tartalmat ad hozzá egy gyűjteményhez, az a lista aljára kerül. A tartalmat átrendezheti a tartalomelem felfelé/lefelé mutató nyilával, és egyszerre egy helyre helyezheti át. Várjon, amíg az egyes áthelyezési műveletek befejeződnek, mielőtt ismét kiválasztja a fel-le nyilakat.
Tartalom törlése
A gyűjteményen belüli tartalom törléséhez válassza a kuka ikont a tartalomelemen. Megjelenik egy előugró ablak, amely arról értesíti, hogy a tartalom véglegesen törlődik. Válassza az Igen, törlés lehetőséget a tartalom törléséhez.
Szakaszok hozzáadása és kezelése
Miután mentette a tartalmat a gyűjteménybe, szakaszokat adhat hozzá a gyűjteményhez, hogy megkönnyítse a navigálást. Annyi szakaszt vehet fel, amennyit csak szeretne. A tartalomelemeket a szakaszok között is áthelyezheti, és átrendezheti a szakaszokat a gyűjteményen belül. Ha pedig át kell szerveznie a elemet, törölheti a szakaszokat a gyűjteményből.
Szakaszok hozzáadása gyűjteményhez
Válassza ki a profil ikonját a lap jobb felső sarkában, és válassza a Profil lehetőséget.
A lap bal oldalán található menüben válassza a Gyűjtemények lehetőséget.
Válassza ki annak a gyűjteménynek a nevét, amelyhez szakaszokat szeretne hozzáadni.
A tartalomlistában válassza a Szakasz lehetőséget.
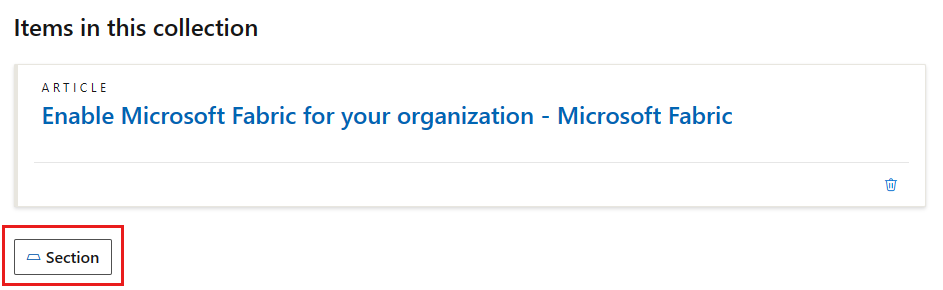
Adjon hozzá egy szakaszcímet, amely leírja a szakasz tartalmát. Például:
- Csatlakozás a Microsoft Learn felhőbeli készségekkel kapcsolatos kihívásához
- Azure Arc-tanulási tartalom elérése
- Az Azure Virtual Desktophoz vezető tanúsítási útvonal megkeresése
- Oktatóvideó megtekintése az Azure Virtual Desktophoz
A mező nem kötelező. Ha nem ad hozzá címet, a szakasz neve alapértelmezés szerint 1. szakasz lesz. A címet bármikor módosíthatja.
Adja meg a szakasz azon erőforrásainak rövid leírását, amelyek egy adott műveletre irányítják a felhasználót. Például:
- Megtudhatja, hogyan tehet többet kevesebbel az Azure-ban a felhőbe való migrálás során.
- A befektetés optimalizálása és a növekedés érdekében történő újrabefektetés.
- Töltse ki az alábbi Microsoft Learn-modulokat, hogy készségeket szerezzen, és elkezdje implementálni az Azure Virtual Desktopot a vállalatában.
A mező nem kötelező. A leírást bármikor módosíthatja.
Kattintson a Mentés gombra.
Szakaszok átrendezése
Szakasz átrendezéséhez válassza a szakaszfejlécen a fel/le nyilakat.
A szakaszok tartalmának átrendezéséhez válassza a tartalomelemek felfelé/lefelé mutató nyilait. A tartalmakat áthelyezheti a különböző szakaszokba és szakaszokba.
Az elemeket egyszerre csak egy helyre helyezheti át. Várja meg, amíg az egyes áthelyezési műveletek befejeződnek, mielőtt ismét kiválasztja a fel/le nyilakat.
Szakaszok törlése
Szakasz törléséhez válassza a szakaszfejléc ceruza szerkesztése ikonját, majd válassza a Szakasz törlése lehetőséget.
A szakasz törlése nem törli a szakasz tartalmát. A törölt szakasz tartalma felfelé halad a fölötte lévő szakaszra, ha van ilyen.
Gyűjtemény megosztása
Ha megoszt egy gyűjteményt a követőivel vagy munkatársaival, akkor másoknak is megjelenítheti az Ön által válogatott tartalmat. A gyűjteményeket bárkivel megoszthatja, még akkor is, ha nincs Microsoft Learn-fiókja.
A gyűjtemény megosztásához másolja az URL-címet a böngészőből, vagy használja a Megosztás funkciót magából a gyűjteményből.
Megosztás a böngészőből
- Keresse meg a megosztani kívánt gyűjteményt.
- Másolja a hivatkozást a böngésző URL-sávjába.
Fontos
A megosztáskor távolítsa el a helyi (például en-us) url-címet. Ha belefoglalja a területi beállítást a hivatkozásba, a felhasználót a rendszer erre a területi beállításra kényszeríti, és manuálisan vissza kell váltania az előnyben részesített területi beállításra.
Megosztás a gyűjteményből
Keresse meg a megosztani kívánt gyűjteményt.
A cím szakaszban válassza a Megosztás lehetőséget, majd válassza ki azt a platformot, amelyen meg szeretné osztani a tartalmat. Választhat a Twitter, a LinkedIn, a Facebook vagy az e-mail között. Ekkor megnyitja a kiválasztott platformot, ahol üzenetet adhat hozzá a bejegyzéshez. A rendszer automatikusan hozzáadja a gyűjteményre mutató hivatkozást a bejegyzéshez.
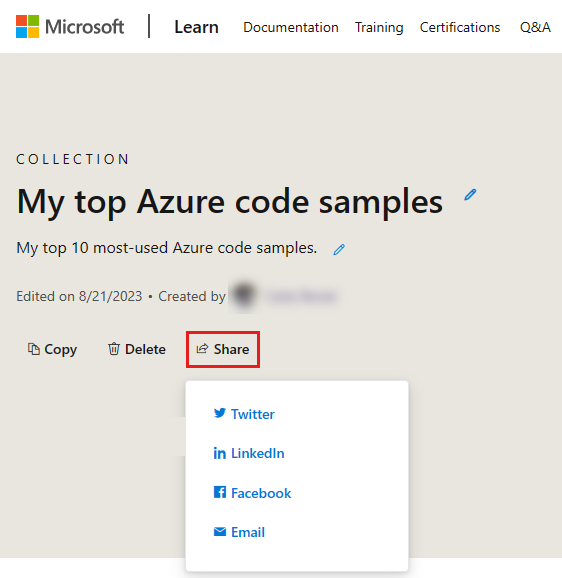
Gyűjtemény másolása
A gyűjtemények bármelyikét másolhatja, ha ugyanazt a tartalmat több gyűjteményben szeretné használni, vagy egy gyűjteményt sablonként szeretne használni egy új gyűjtemény létrehozásához. A gyűjtemény másolása egy új gyűjteményt hoz létre ugyanazzal a címmel, tartalommal és szakaszokkal, mint az eredeti gyűjtemény. Ezután igény szerint hozzáadhat, eltávolíthat és átrendezhet tartalmakat. Az új gyűjtemény módosításai nem érintik az eredeti gyűjteményt.
Keresse meg a másolni kívánt gyűjteményt.
Válassza a Másolás gombot a gyűjtemény fejlécszakaszában.
Megjelenik egy előugró üzenet, amely figyelmezteti, hogy a gyűjtemény egy példánya mentve lett a profiljába. Válassza a Gyűjtemény szerkesztése lehetőséget a gyűjtemény új példányának megtekintéséhez.
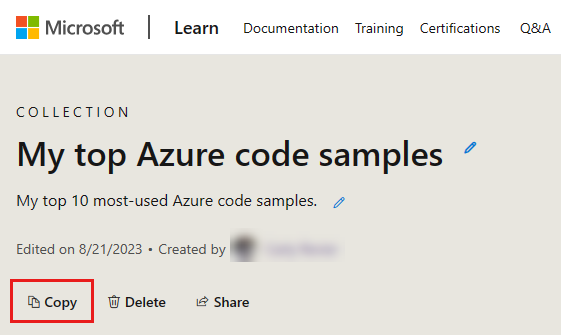
Gyűjtemény törlése
A gyűjtemények bármelyikét törölheti. A gyűjtemények törlése állandó művelet, amely a gyűjteményhez hozzáadott tartalmakat és a gyűjteményen belül létrehozott szakaszokat is törli.
Keresse meg a törölni kívánt gyűjteményt.
Válassza a Törlés gombot a gyűjtemény fejlécszakaszában.
Megjelenik egy előugró üzenet, amely a törlés megerősítését kéri. Válassza az Igen, törlés lehetőséget a gyűjtemény végleges törléséhez.
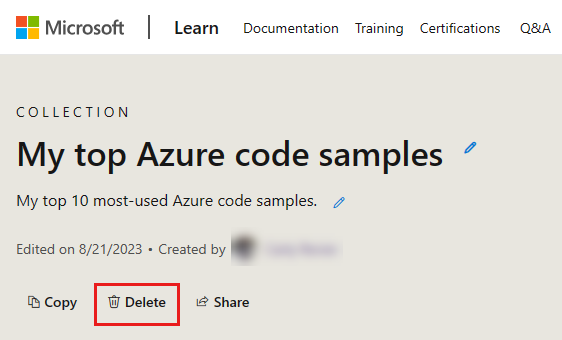
Korlátozások
- A gyűjtemények csak a Microsoft Learn tartalmait tartalmazhatják. Külső hivatkozások nem vehetők fel. Csak a Microsoft alkalmazottai által létrehozott hivatalos gyűjtemények tartalmazhatnak a Microsoft Learnen kívüli erőforrásokra mutató hivatkozásokat.
Honosítás
- A cím, a leírás és a szakaszcímek és -leírások csak a létrehozó által biztosított nyelven jelennek meg.
- A gyűjteményhez hozzáadott tartalomrészek (például modulok, események, tanúsítványok) megjelennek a gyűjteménymegjelenítő által előnyben részesített nyelven, ha a tartalmat már máshol honosították a webhelyen.
További információ
- A Learn-gyűjtemények bejelentése a Microsoft Learn csapat blogjából.