How To: Layout Controls (C++)
The Dialog Editor provides layout tools that align and size controls automatically. For most tasks, you can use the Dialog Editor toolbar. All Dialog Editor toolbar commands are also available on the Format menu, and most have shortcut keys.
Many layout commands for dialog boxes are available only when more than one control is selected. You can select a single control or multiple controls, and when more than one control is selected, the first one you select is by default the dominant control.
The location, height, and width of the current control are displayed in the lower-right corner of the status bar. When the entire dialog box is selected, the status bar displays the position of the dialog box as a whole, and its height and width.
Arrange Controls
You can arrange controls on dialog boxes with the Dialog Editor in one of three different states:
With guides and margins on, set as default.
With the layout grid on.
Without any snap or alignment features.
The Dialog Editor toolbar contains buttons that control the state.
- To change the state, select the appropriate icon, or go to menu Format > Guide Settings.
The Guide Settings dialog box has the following properties:
| Property | Description |
|---|---|
| Layout guides | Displays the settings for the layout guides. |
| None | Hides layout tools. |
| Rulers and guides | When enabled, adds rulers to the layout tools and allows guides to be placed in the rulers. The default guides are the margins. |
| Grid | Creates a layout grid. New controls will automatically align to the grid. |
| Grid spacing | Displays the settings for the grid spacing in dialog box units (DLUs). |
| Width: DLUs | Sets the width of the layout grid in DLUs. A horizontal DLU is the average width of the dialog box font divided by 4. |
| Height: DLUs | Sets the height of the layout grid in DLUs. A vertical DLU is the average height of the dialog box font divided by 8. |
Guides and Margins
Whether you're moving controls, adding controls, or rearranging a current layout, guides and margins can help you align controls accurately within a dialog box.
When you create a dialog box, four modified guides called margins are provided, and appear as blue dotted lines.
To move margins, drag the margin to the new position.
To make a margin disappear, move the margin to a zero position.
To bring back the margin, place the pointer over the margin's zero position and move the margin into position.
Guides appear as blue dotted lines across the dialog box displayed in the editor and corresponding arrows in the rulers at the top and along the left side of the Dialog Editor. The sizing handles of controls snap to guides when the controls are moved, and guides snap to controls if there are no controls previously snapped to the guide. When a guide is moved, controls that are snapped to it move as well. Controls snapped to more than one guide are resized when one of the guides is moved.
To create a guide within the ruler, select once to create a guide, or double-click to launch the Guide Settings dialog box where you can specify guide settings.
To set a guide on the dialog box, select the guide and drag it to a new position, or select the arrow in the ruler to drag the associated guide.
The coordinates of the guide are displayed in the status bar at the bottom of the window and in the ruler or move the pointer over the arrow in the ruler to display the exact position of the guide.
To delete a guide, drag the guide out of the dialog box or drag the corresponding arrow off the ruler.
The tick marks in the rulers that determine the spacing of guides and controls are defined by dialog units (DLUs). A DLU is based on the size of the dialog box font, normally 8-point MS Shell Dlg. A horizontal DLU is the average width of the dialog box font divided by four. A vertical DLU is the average height of the font divided by 8.
- To change the intervals of the tick marks, go to menu Format > Guide Settings, then in the Grid Spacing field, specify a new width and height in DLUs.
Layout Grid
When you're placing or arranging controls in a dialog box, use the layout grid for more precise positioning. When the grid is turned on, controls will snap to the dotted lines of the grid as if magnetized.
To turn the layout grid on or off, go to menu Format > Guide Settings and select or clear the Grid button.
You can still control the grid in individual Dialog Editor windows using the Toggle Grid button on the Dialog Editor toolbar.
To change the size of the layout grid, go to menu Format > Guide Settings and type the height and width in DLUs for the cells in the grid. The minimum height or width is 4.
Disable Guides
You can use special keys in conjunction with the mouse to disable the snapping effect of the guides. Using the Alt key disables the snapping effects of the guide selected. Moving a guide with the Shift key prevents snapped controls from moving with the guide.
To disable the snapping effect of the guides, drag the control while holding down the Alt key.
To move guides without moving the snapped controls, drag the guide while holding down the Shift key.
To turn off the guides, go to menu Format > Guide Settings. Then, under Layout Guides, select None.
Tip
You can also use the shortcut in the menu Format > Toggle Guides.
Select Controls
Select controls to size, align, move, copy, or delete them, and then complete the operation you want. In most cases, you need to select more than one control to use the sizing and alignment tools on the Dialog Editor toolbar.
When a control is selected, it has a shaded border around it with solid (active) or hollow (inactive) sizing handles, small squares that appear in the selection border. When multiple controls are selected, the dominant control has solid sizing handles and all the other selected controls have hollow sizing handles.
To select controls, in the Toolbox Window, select the Pointer tool and use one of the following steps to make your selection:
Drag the pointer to draw a selection box around the controls you want to select in your dialog box. When you release the mouse button, all controls inside and intersecting the selection box are selected.
Hold down the Shift key and select the controls you'd like to include in the selection.
Hold down the Ctrl key and select the controls you'd like to include in the selection.
To add or remove a control from the group of selected controls, hold down the Shift key and select the control you want to add or remove.
Dominant Controls
When you're sizing or aligning multiple controls, the Dialog Editor uses the dominant control to determine how the other controls are sized or aligned. By default, the dominant control is the first control selected.
To specify the dominant control, hold down the Ctrl key and select the control you want to use to influence the size or location of other controls first. Holding down the Ctrl key and selecting a control within a selection will also make that control the dominant control in that selection.
To change the dominant control, clear the current selection by selecting outside all the currently selected controls and repeat the above procedure, selecting a different control first.
Note
The sizing handles of the dominant control are solid while the handles of subordinate controls are hollow. All further resizing or alignment is based on the dominant control.
Size Controls
Use the sizing handles to resize a control. When the pointer is positioned on a sizing handle, it changes shape to indicate the directions in which the control can be resized. Active sizing handles are solid and if a sizing handle is hollow, the control can't be resized along that axis.
To size a control, select the control and drag the sizing handles to change the size.
Size handles at the top and sides change the horizontal or vertical size.
Size handles at the corners change both horizontal and vertical size.
Tip
You can resize the control one dialog unit (DLU) at a time by holding down the Shift key and using the Right and Down arrow keys.
To automatically size a control to fit the text within it, go to menu Format or right-click the control, and choose Size to Content.
To make controls the same size, select the controls you want to resize and go to menu Format > Make Same Size, then choose either Both, Height, or Width.
You resize a group of controls based on the size of the dominant control, which is the control selected first in the series. The final size of the controls in the group depends on the size of the dominant control.
To size a group of controls with guides, snap one side of the control (or controls) to a guide, then drag a guide to the other side of the control (or controls). Now you can move either guide to size the control (or controls).
If necessary with multiple controls, size each to snap to the second guide.
Other Controls
You can size a combo box when you add it to the dialog box. You can also specify the size of the drop-down list box. For more information, see Adding Values to a Combo Box Control.
Select the drop-down arrow button at the right of the combo box.
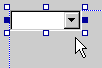
The outline of the control changes to show the size of the combo box with the drop-down list area extended.
Use the lower sizing handle to change the initial size of the drop-down list area.

Select the drop-down arrow again to close the drop-down list portion of the combo box.
Note
When you add a list box with a horizontal scroll bar to a dialog box using MFC, the scroll bar won't automatically appear in your application.
Set a maximum width for the widest element by calling CListBox::SetHorizontalExtent in your code. Without this value set, the scroll bar won't appear, even when the items in the list box are wider than the box.
Align Controls
To align controls, select the controls you want to align. Go to menu Format > Align and choose one of the following alignments:
Alignment Description Lefts Aligns the selected controls along their left sides. Centers Aligns the selected controls horizontally along their center points. Rights Aligns the selected controls along their right sides. Tops Aligns the selected controls along their top edges. Middles Aligns the selected controls vertically along their middle points. Bottoms Aligns the selected controls along their bottom edges. Be sure to select the control that you want to be dominant first or set it to be the dominant control before executing the alignment or sizing command as the final position of the group of controls depends on the position of the dominant control.
To evenly space controls, select the controls you want to rearrange. Go to menu Format > Space Evenly and choose one of the following spacing alignments:
Spacing Description Across Space controls evenly between the leftmost and the rightmost control selected. Down Space controls evenly between the topmost and the bottommost control selected. To center controls, select the control or controls you want to rearrange. Go to menu Format > Center In Dialog and choose one of the following arrangements:
Arrangement Description Vertical Center controls vertically in the dialog box. Horizontal Center controls horizontally in the dialog box. To align push buttons, select one or more push buttons. Go to menu Format > Arrange Buttons, then choose one of the following arrangements:
Arrangement Description Right Aligns push buttons along the right edge of the dialog box. Bottom Aligns push buttons along the bottom edge of the dialog box. If you select a control other than a push button, its position isn't affected.
Requirements
Win32
See also
Manage Dialog Box Controls
How To: Add, Edit, or Delete Controls
How to: Define Control Access and Values