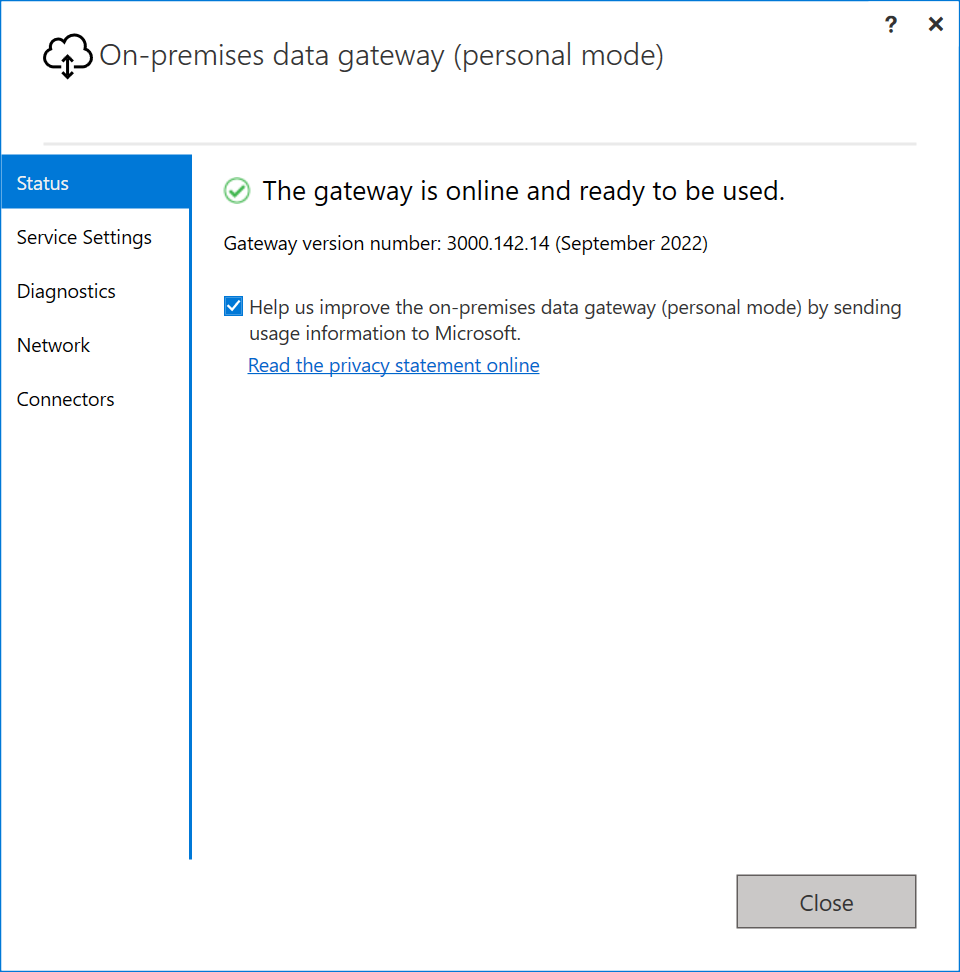Helyszíni adatátjáró telepítése
A helyszíni adatátjáró olyan szoftver, amelyet egy helyszíni hálózaton telepít. Az átjáró megkönnyíti a hálózaton lévő adatokhoz való hozzáférést.
Ahogy az áttekintésben ismertetjük, az átjárót személyes módban is telepítheti, amely csak a Power BI-ra vonatkozik, vagy standard módban. A standard módot javasoljuk. Ebben a módban telepítheti az önálló átjárót, vagy hozzáadhat egy átjárót egy fürthöz, amelyet magas rendelkezésre álláshoz ajánlott.
Ebben a cikkben bemutatjuk, hogyan telepíthet standard átjárót, hogyan adhat hozzá egy másik átjárót egy fürt létrehozásához, és hogyan telepíthet személyes módú átjárót.
Feljegyzés
Ha egy meglévő átjárót egy későbbi verzióra szeretne frissíteni, tekintse meg a helyszíni adatátjáró frissítését.
Követelmények
Minimális követelmények
- .NET-keretrendszer 4.8
- A Windows 10 64 bites verziója vagy a Windows Server 2019 64 bites verziója
- 4 GB lemezterület a teljesítményfigyelési naplókhoz (az alapértelmezett konfigurációban)
Feljegyzés
A helyszíni adatátjáró minimális képernyőfelbontása 1280 x 800.
Ajánlott
- 8 magos PROCESSZOR
- 8 GB memória
- A Windows Server 2019 vagy újabb 64 bites verziója
- SSD-tároló a sorbaállításhoz
Kapcsolódó szempontok
A számítási feladatoknak konkrét követelményei lehetnek a kompatibilis átjáróverziókkal kapcsolatban. Adatfolyamok esetében lásd a helyszíni adatokkal rendelkező adatfolyamok használatát.
Az átjárók nem támogatottak a Server Core-telepítések esetében.
Az átjárók windowsos tárolókban nem támogatottak.
Az átjárót telepítő felhasználónak az átjáró rendszergazdájának kell lennie.
Az átjáró nem telepíthető tartományvezérlőre.
Ha Windows-hitelesítést szeretne használni, telepítse az átjárót egy olyan számítógépre, amely ugyanahhoz a Microsoft Entra-környezethez tartozik, mint az adatforrások.
Ne telepítsen átjárót olyan számítógépre, például laptopra, amely ki van kapcsolva, alvó állapotban van, vagy nem csatlakozik az internethez. Az átjáró ilyen körülmények között nem futtatható.
Ha egy átjáró vezeték nélküli hálózatot használ, a teljesítménye szenvedhet. Javasoljuk, hogy az átjárót vezetékes eszközön állítsa be a legjobb hálózati teljesítmény érdekében.
Ha virtualizálási réteget használ a virtuális géphez, előfordulhat, hogy a teljesítmény inkonzisztensen romlik vagy nem működik.
Más alkalmazásokat is telepíthet az átjárógépre, de ezek az alkalmazások csökkenthetik az átjáró teljesítményét. Ha más alkalmazásokat is telepít az átjárógépre, győződjön meg arról, hogy szorosan figyeli az átjárót, hogy ellenőrizze, van-e erőforrás-versengés.
Egyetlen számítógépen legfeljebb két átjárót telepíthet: az egyik személyes módban, a másik pedig normál módban fut. A helyszíni adatátjáró (személyes mód) csak a Power BI-ban használható. Ugyanazon a számítógépen nem futtathat egynél több átjárót ugyanabban a módban.
Ha helyszíni adatátjárót (standard módot) használ egy távoli tartomány adatforrásának eléréséhez, az átjárót egy olyan tartományhoz csatlakoztatott gépen kell telepíteni, amely megbízhatósági kapcsolatban áll a céltartománysal.
A privát kapcsolattal rendelkező helyszíni adatátjáró használata nem támogatott. Javasoljuk, hogy használja a VNET adatátjárót, amely támogatja a privát kapcsolati forgatókönyveket. Ha a privát kapcsolat engedélyezve van, a következő hibaüzenet jelenik meg egy új átjáró regisztrálása vagy meglévő átjáró áttelepítése/visszaállítása/átvételekor:
System.NullReferenceException: Object reference not set to an instance of an objecta Microsoft.PowerBI.DataMovement.GatewayCommon.DmtsGatewayCreation.UpdateGatewayConfiguration címen.
A privát hivatkozás letiltásához lépjen a powerbi.com lapra, és válassza a Beállítások>felügyeleti portál lehetőséget. Keresse meg a lap alján található Speciális hálózatkezelés szakaszt, és tiltsa le az Azure Private Link tulajdonságot. Az átjáró konfigurálása után engedélyezheti az Azure Private Link tulajdonságot.
Standard átjáró letöltése és telepítése
Mivel az átjáró azon a számítógépen fut, amelyen telepíti, mindenképpen telepítse egy olyan számítógépre, amely mindig be van kapcsolva. A jobb teljesítmény és megbízhatóság érdekében javasoljuk, hogy a számítógép vezeték nélküli hálózat helyett vezetékes hálózaton legyen.
-
Feljegyzés
Ha a helyszíni adatátjáró (standard mód) egy másik tartományban lévő távoli adatforráshoz való hozzáférést igényel, akkor azt olyan tartományhoz csatlakoztatott gépen kell telepíteni, amely megbízhatósági kapcsolatban van a céltartománysal.
Az átjárótelepítőben tartsa meg az alapértelmezett telepítési útvonalat, fogadja el a használati feltételeket, majd válassza a Telepítés lehetőséget.
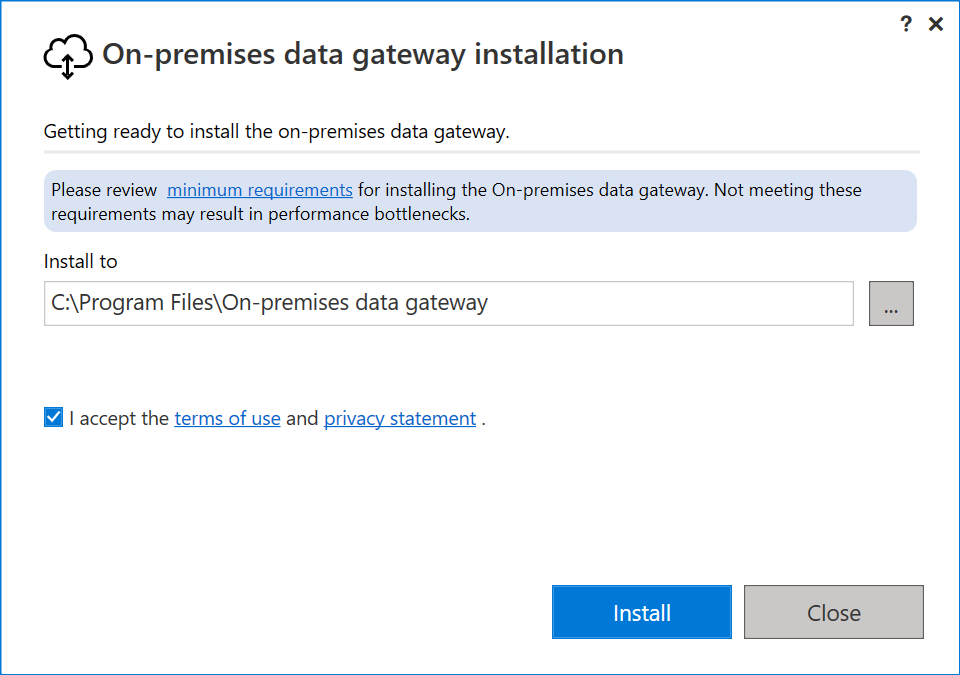
Adja meg az Office 365-ös szervezeti fiók e-mail-címét, majd válassza a Bejelentkezés lehetőséget.
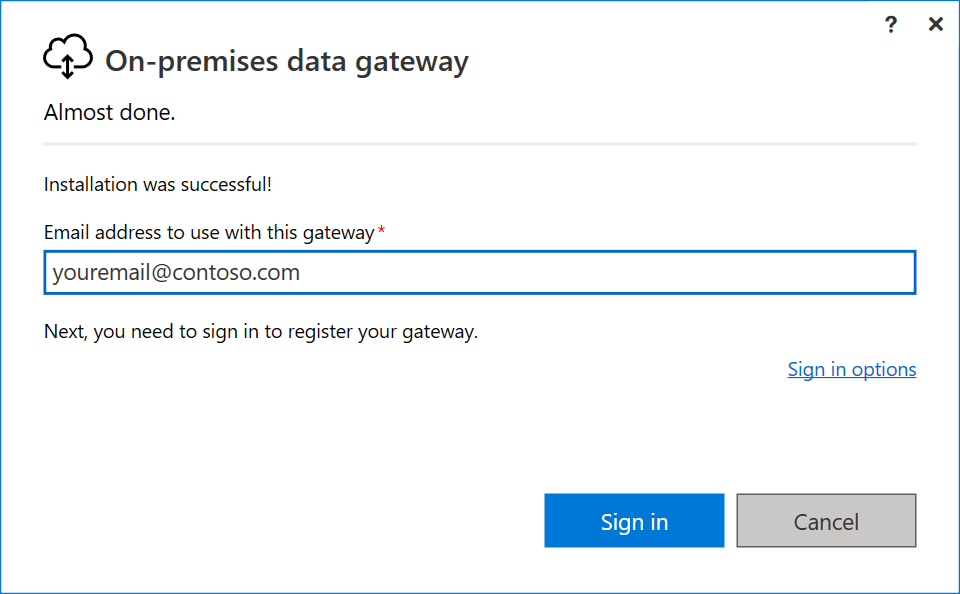
Feljegyzés
Munkahelyi vagy iskolai fiókkal kell bejelentkeznie. Ez a fiók egy szervezeti fiók. Ha regisztrált egy Office 365-ajánlatra, és nem adta meg a munkahelyi e-mail-címét, a címe a következőképpen nancy@contoso.onmicrosoft.comnézhet ki. A fiók egy bérlőn belül, a Microsoft Entra-azonosítóban van tárolva. A legtöbb esetben a Microsoft Entra ID-fiók egyszerű felhasználóneve (UPN) megegyezik az e-mail-címmel.
Az átjáró az Office 365 szervezeti fiókjához van társítva. Az átjárókat a társított szolgáltatásból kezelheti.
Most már bejelentkezett a fiókjába.
Válassza az Új átjáró regisztrálása a számítógépen>Tovább lehetőséget.
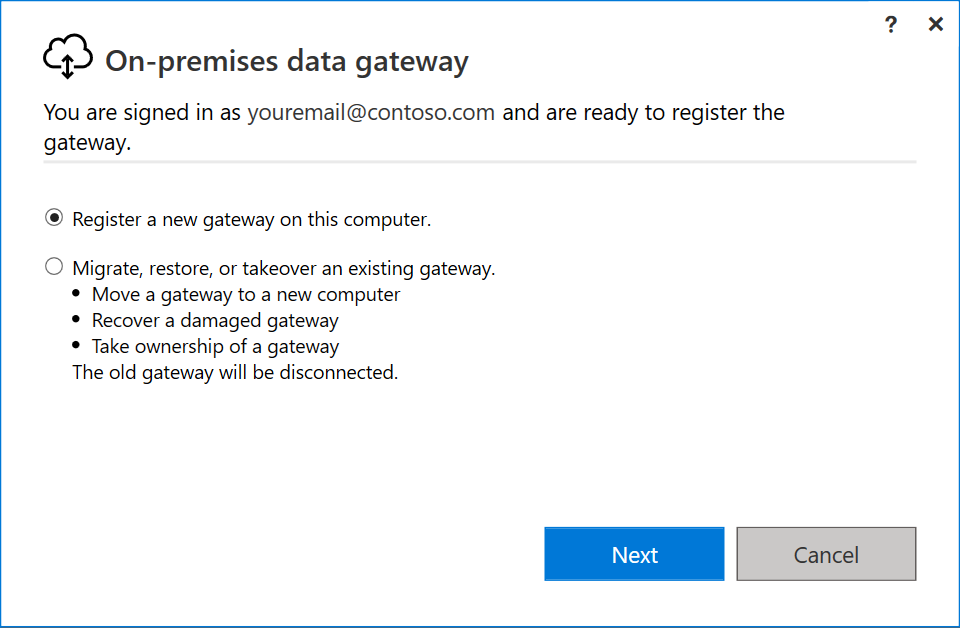
Adja meg az átjáró nevét. A névnek egyedinek kell lennie a bérlőben. Adjon meg egy helyreállítási kulcsot is. Erre a kulcsra akkor lesz szüksége, ha valaha is helyre szeretné állítani vagy áthelyezni az átjárót. Válassza a Konfigurálás lehetőséget.
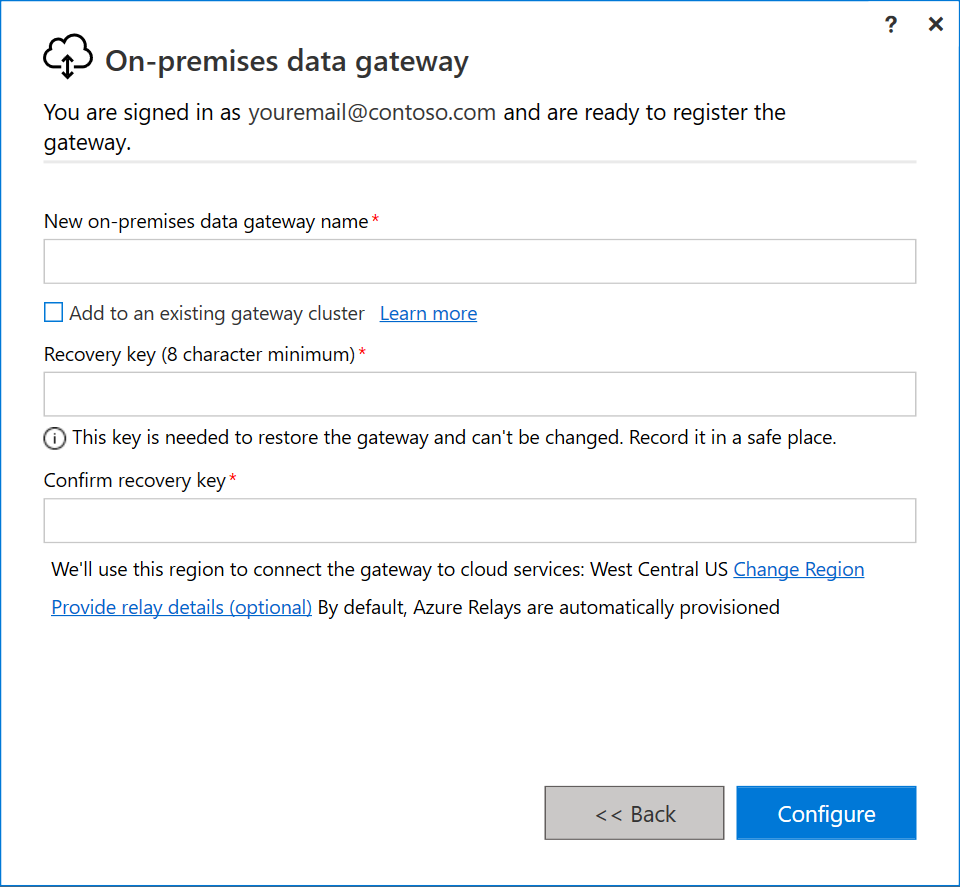
Fontos
Ön felelős azért, hogy az átjáró helyreállítási kulcsát biztonságos helyen tárolja, ahol később lekérhető. A Microsoft nem rendelkezik hozzáféréssel ehhez a kulcshoz, és nem tudjuk lekérni.
Jegyezze fel a Hozzáadás meglévő átjárófürthöz jelölőnégyzetet. Ezt a jelölőnégyzetet a cikk következő szakaszában fogjuk használni.
Azt is vegye figyelembe, hogy módosíthatja azt a régiót, amely az átjárót a felhőszolgáltatásokhoz csatlakoztatja. További információ: Az adatközpont régiójának beállítása.
Feljegyzés
Szuverén felhők esetén jelenleg csak a bérlő alapértelmezett PowerBI-régiójában támogatjuk az átjárók telepítését. A telepítő régióválasztója csak a nyilvános felhő esetében támogatott.
Végül megadhatja saját Azure Relay-adatait is. Az Azure Relay adatainak módosításáról további információt a helyszíni adatátjáróhoz készült Azure Relay beállítása című témakörben talál.
Tekintse át az adatokat az utolsó ablakban. Mivel ez a példa ugyanazt a fiókot használja a Power BI-hoz, a Power Appshez és a Power Automate-hez, az átjáró mindhárom szolgáltatáshoz elérhető. Válassza a Bezárás lehetőséget.

Most, hogy telepített egy átjárót, hozzáadhat egy másik átjárót egy fürt létrehozásához.
Másik átjáró hozzáadása fürt létrehozásához
A fürt lehetővé teszi az átjáró rendszergazdái számára, hogy a helyszíni adathozzáférés egyetlen meghibásodási pontja legyen. Ha az elsődleges átjáró nem érhető el, az adatkérések a második hozzáadott átjáróra lesznek irányítva, és így tovább.
Mivel egy számítógépen csak egy szabványos átjárót telepíthet, minden további átjárót egy másik számítógépre kell telepítenie a fürtben. Ennek a követelménynek van értelme, mert redundanciát szeretne a fürtben.
Feljegyzés
A fürtön belüli offline átjárótagok negatív hatással lesznek a teljesítményre. Ezeket a tagokat el kell távolítani vagy le kell tiltani.
Győződjön meg arról, hogy a fürt átjárótagjai ugyanazt az átjáróverziót futtatják, mivel a különböző verziók a támogatott funkciók alapján váratlan hibákat okozhatnak.
Magas rendelkezésre állású átjárófürtök létrehozásához szüksége lesz a 2017. novemberi frissítésre vagy az átjárószoftver későbbi frissítésére.
Töltse le az átjárót egy másik számítógépre, és telepítse.
Miután bejelentkezett az Office 365-ös szervezeti fiókjába, regisztrálja az átjárót. Válassza a Hozzáadás meglévő fürthöz lehetőséget. Az Elérhető átjárófürtök listában válassza ki az elsődleges átjárót, amely az első telepített átjáró. Adja meg az átjáró helyreállítási kulcsát. Válassza a Konfigurálás lehetőséget.
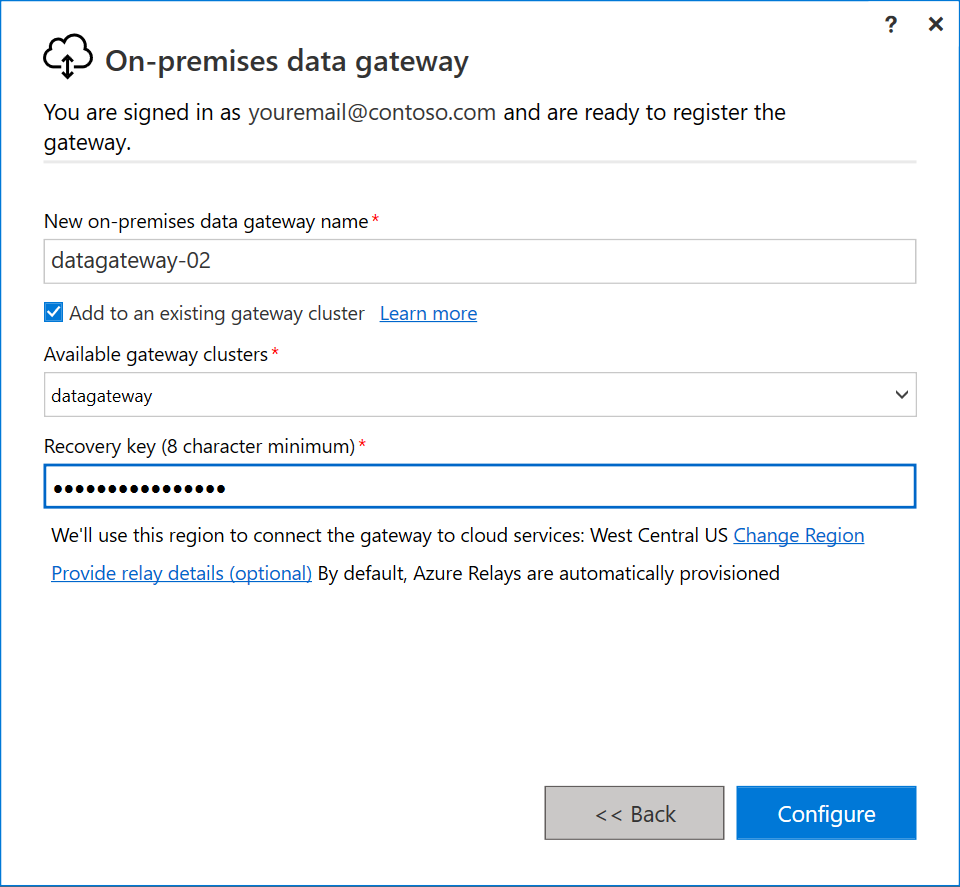
Személyes módú átjáró letöltése és telepítése
Az átjárótelepítőben adja meg az alapértelmezett telepítési útvonalat, fogadja el a használati feltételeket, majd válassza a Telepítés lehetőséget.
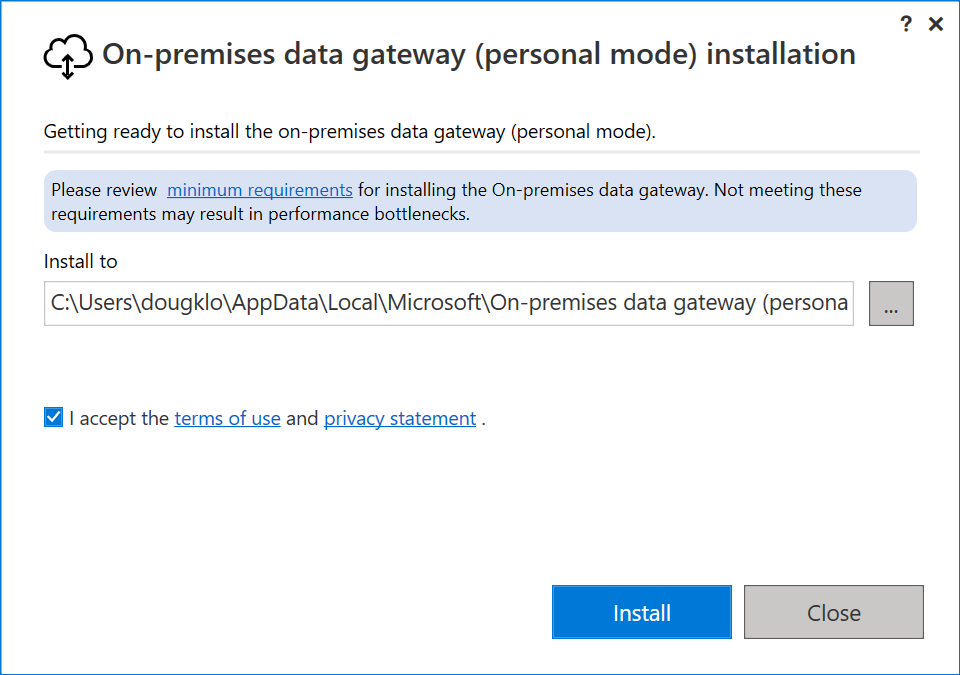
Adja meg az Office 365-ös szervezeti fiók e-mail-címét, majd válassza a Bejelentkezés lehetőséget.
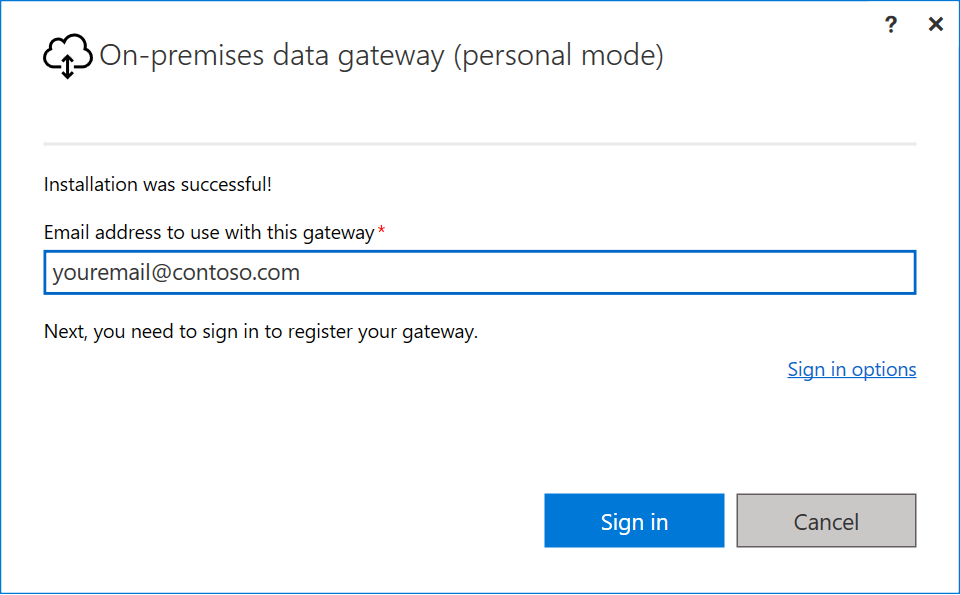
Feljegyzés
Munkahelyi vagy iskolai fiókkal kell bejelentkeznie. Ez a fiók egy szervezeti fiók. Ha regisztrált egy Office 365-ajánlatra, és nem adta meg a munkahelyi e-mail-címét, a címe a következőképpen nancy@contoso.onmicrosoft.comnézhet ki. A fiók egy bérlőn belül, a Microsoft Entra-azonosítóban van tárolva. A legtöbb esetben a Microsoft Entra ID-fiók egyszerű felhasználóneve (UPN) megegyezik az e-mail-címmel.
Az átjáró az Office 365 szervezeti fiókjához van társítva. Az átjárókat a társított szolgáltatásból kezelheti.
Most már bejelentkezett a fiókjába. Válassza a Bezárás lehetőséget.