Helyszíni adatátjáró szolgáltatásfiókjának módosítása
A helyszíni adatátjáró úgy van konfigurálva, hogy az NT Standard kiadás RVICE\PBIEgwService szolgáltatást használja a Windows szolgáltatás bejelentkezési hitelesítő adataihoz. Annak a gépnek a környezetében, amelyre az átjárót telepíti, a fiók alapértelmezés szerint jogosult a szolgáltatásként való bejelentkezésre.
Ez a szolgáltatásfiók nem a helyszíni adatforrásokhoz való csatlakozáshoz használt fiók. Nem az a munkahelyi vagy iskolai fiók, amellyel bejelentkezik a felhőszolgáltatásokba.
A szolgáltatásfiók módosítása
Nem szükséges módosítani a szolgáltatásfiókot, de szükség esetén megteheti. A helyszíni adatátjáró Windows-szolgáltatásfiókjának módosítása:
Nyissa meg a helyszíni adatátjáró alkalmazást, válassza a Szolgáltatásbeállítások lehetőséget, majd válassza a Fiók módosítása lehetőséget.
Feljegyzés
Javasoljuk, hogy a windowsos szolgáltatásalkalmazás helyett a helyszíni adatátjáró alkalmazással módosítsa a szolgáltatásfiókot. Ez biztosítja, hogy az új fiók rendelkezik az összes szükséges jogosultsággal. Ha nem használja a helyszíni adatátjáró alkalmazást erre a célra, az inkonzisztens naplózáshoz és egyéb problémákhoz vezethet.

A szolgáltatás alapértelmezett fiókja az NT Standard kiadás RVICE\PBIEgwService. Módosítsa ezt a fiókot tartományi felhasználói fiókra a Windows Server Active Directory-tartományon belül, vagy használjon felügyelt szolgáltatásfiókot a jelszó módosításának elkerülése érdekében.
Válassza a Change account lehetőséget . A szolgáltatásfiók módosításához szüksége van a helyreállítási kulcsra.

Adja meg a szolgáltatásfiókot és a jelszót, majd válassza a Konfigurálás lehetőséget.

Adja meg bejelentkezési fiókját, és válassza a Bejelentkezés lehetőséget.

A következő ablakokban válassza a Meglévő átjáró áttelepítése, visszaállítása vagy átvétele lehetőséget, és kövesse az átjáró visszaállításának folyamatát.
A helyreállítás befejezése után az új átjáró a tartományi fiókot használja.

Feljegyzés
Az átjáró alapértelmezett szolgáltatásfiókra való visszaállításához el kell távolítania és újra kell telepítenie az átjárót. Ehhez a művelethez szüksége van a helyreállítási kulcsra.
Váltás csoport által felügyelt szolgáltatásfiókra (gMSA)
A csoportosan felügyelt szolgáltatásfiókok (gMSA-k) a normál fiókok helyett az adatátjáróhoz használhatók. GMSA használatához kövesse az alábbi lépéseket.
A távoli kiszolgálói Rendszergazda istration Tools rendszerű számítógépeken futtassa a következő parancsot egy KDS-gyökérkulcs konfigurálásához (ha még nem történt meg a szervezetben):
Add-KdsRootKey -EffectiveImmediatelyFuttassa a következő parancsot a csoport által felügyelt szolgáltatásfiók létrehozásához. A Név paraméter használatával adja meg a szolgáltatásfiók nevét és a PrincipalsAllowedToRetrieveManagedPassword paramétert a csoport által felügyelt szolgáltatásfiók használatára engedélyezett számítógépek NetBIOS-nevének megadásához.
New-ADServiceAccount -Name "PowerBiDGgMSA" -PrincipalsAllowedToRetrieveManagedPassword server1$ -DnsHostName server1.contoso.com -Enabled $TrueFeljegyzés
A NetBIOS-kiszolgáló nevének végén található $ értékre van szükség a számítógépfiók jelzéséhez.
Adja hozzá a szolgáltatásfiókot az adatátjárót üzemeltető számítógéphez.
Install-ADServiceAccount -Identity PowerBiDGgMSAFeljegyzés
Ezt a lépést az adatátjárót futtató számítógépen kell végrehajtani.
Az adatátjárót futtató számítógépen indítsa el a Szolgáltatások kisalkalmazást a Rendszergazda istrative Tools eszközről, vagy a Windows-R billentyű lenyomásával indítsa el a Futtatás ablakot, és futtassa a services.msc parancsot.
Keresse meg a helyszíni adatátjáró szolgáltatást , és kattintson rá duplán a tulajdonságainak megnyitásához.
Frissítse a szolgáltatástulajdonságokban lévő bejelentkezést a használni kívánt gMSA-ra, és válassza az OK gombot.

Feljegyzés
Ügyeljen arra, hogy a fióknév végén adja meg a $-t. Csoportosan felügyelt szolgáltatásfiók használatakor ne adjon meg jelszót.
Válassza az OK gombot annak nyugtázásához, hogy a bejelentkezés szolgáltatásjogként lett megadva a csoport által felügyelt szolgáltatásfiók számára.
Az OK gombra kattintva nyugtázhatja, hogy a szolgáltatást manuálisan kell leállítani és újraindítani.
Indítsa újra a szolgáltatást a Szolgáltatások kisalkalmazásból.
Indítsa el a helyszíni adatátjáró alkalmazást. Amikor a rendszer kéri, jelentkezzen be az átjáró rendszergazdájaként.
Válassza a Meglévő átjáró áttelepítése, visszaállítása vagy átvétele lehetőséget, majd kattintson a Tovább gombra.
Adja meg az átjáró beállításakor létrehozott helyreállítási kulcsot, majd kattintson a Konfigurálás gombra.
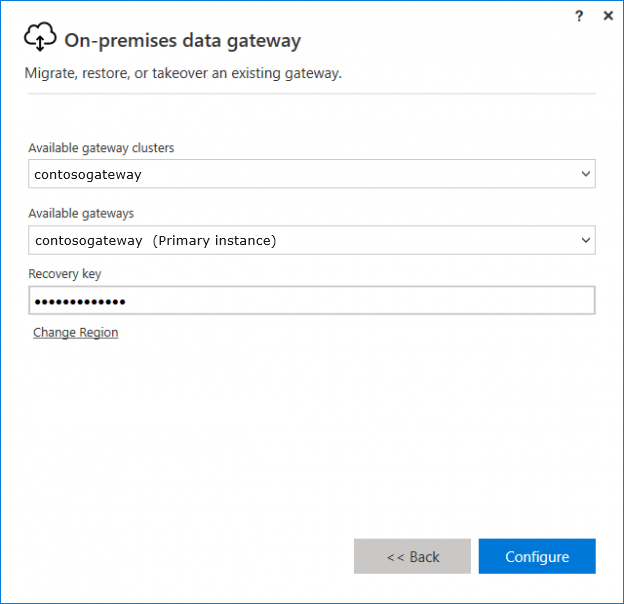
A Bezárás gombra kattintva kiléphet az adatátjáró alkalmazáskonfigurációból.