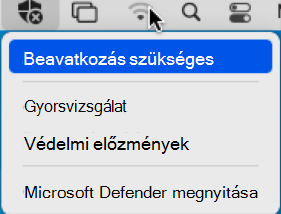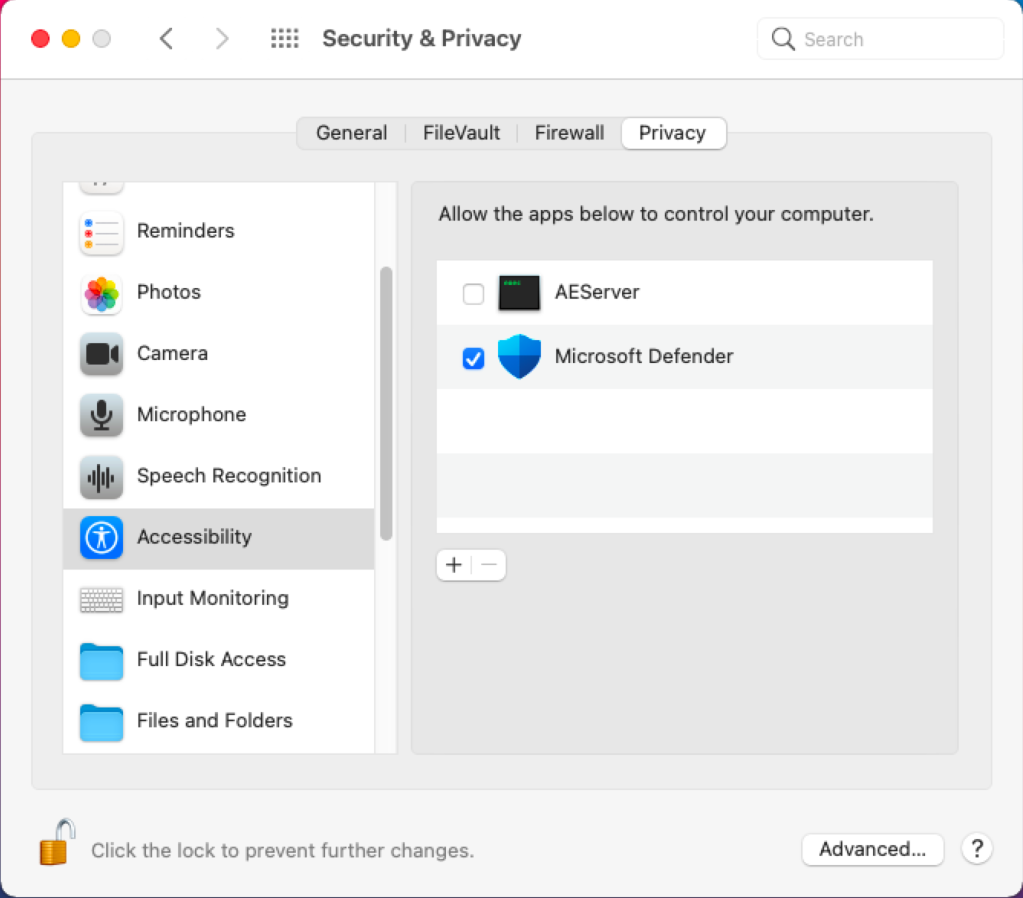Rendszerbővítmények kezelése manuális üzembe helyezési módszerekkel
Ez a cikk a Végponthoz készült Microsoft Defender manuális üzembe helyezése során felmerülő eljárásokat ismerteti.
Kézi üzembe helyezés
Rendszerbővítmények
Az alábbi képernyőképen megjelenő üzenet jelenhet meg:
Kattintson az OK gombra. Előfordulhat, hogy egy második üzenet jelenik meg az alábbi képernyőképen látható módon:
Ezen a második parancssori képernyőn válassza az OK gombot. A következő képernyőképen látható módon megjelenik a Sikeres telepítést jelző értesítés:
A Sikeres telepítés értesítési üzenetet megjelenítő képernyőn válassza az OK gombot. A következő képernyőre tér vissza:
A menüsávon kattintson az x szimbólumra a pajzson. A beállításokat az alábbi képernyőképen láthatja:
Válassza a Szükséges művelet lehetőséget. A következő képernyő jelenik meg:
Kattintson a képernyő jobb felső sarkában található Javítás gombra. A következő képernyőképen látható módon megjelenik egy üzenet:
Adja meg a jelszavát, és válassza az OK gombot.
-
Megjelenik a Rendszerbeállítások képernyő.
Kattintson a Biztonság & Adatvédelem elemre. Megjelenik a Security & Privacy (Biztonsági & adatvédelem) képernyő.
Válassza a Kattintás a zárolásra lehetőséget a módosításokhoz. Az alábbi képernyőképen látható módon megjelenik egy üzenet:
Adja meg a jelszavát, és kattintson a Zárolás feloldása gombra. A következő képernyő jelenik meg:
Válassza a Részletek lehetőséget, majd a Néhány szoftverrendszer használata előtt önnek kell figyelnie.
Jelölje be mindkét Microsoft Defender jelölőnégyzetet, és kattintson az OK gombra. Két előugró képernyő jelenik meg az alábbi képernyőképen látható módon:
A "Microsoft Defender" Szeretné szűrni a Hálózati tartalom előugró képernyőt, kattintson az Engedélyezés gombra.
A Microsoft Defender módosítani szeretne előugró képernyőn adja meg a jelszavát, és válassza az OK gombot.
A systemextensionsctl lista futtatásakor a következő képernyő jelenik meg:
Akadálymentesség
A Biztonság & Adatvédelem képernyőn válassza az Adatvédelem lapot.
A bal oldali navigációs panelen válassza az Akadálymentesség lehetőséget, majd kattintson a gombra +.
Az eredményként kapott képernyőn válassza az Alkalmazások lehetőséget a képernyő bal oldalán található Kedvencek panelen; válassza a Microsoft Defender lehetőséget, majd a képernyő jobb alsó sarkában válassza a Megnyitás lehetőséget.
Az eredményként megjelenő képernyőn jelölje be a Microsoft Defender jelölőnégyzetet.
Teljes lemezes hozzáférés
A Biztonság & Adatvédelem képernyőn válassza az Adatvédelem lapot.
A bal oldali navigációs panelen válassza a Teljes lemezes hozzáférés lehetőséget, majd kattintson a Zárolás ikonra.
Győződjön meg arról, hogy a Microsoft Defender bővítmény teljes hozzáféréssel rendelkezik a lemezhez; ha nem, jelölje be a Microsoft Defender jelölőnégyzetet.
Értesítések
A Rendszerbeállítások kezdőképernyőn válassza az Értesítések lehetőséget.
Megjelenik az Értesítések képernyő.
Válassza Microsoft Defender lehetőséget a bal oldali navigációs panelen.
Engedélyezze az Értesítések engedélyezése beállítást; válassza a Riasztások lehetőséget, és őrizze meg az alapértelmezett beállításokat.
Hogyan néz ki egy egészséges rendszer?
mdatp állapotkimenet
A rendszerbővítmények ellenőrzése
A terminálban futtassa a következő parancsot a rendszerbővítmények ellenőrzéséhez:
systemextensionsctl list
A parancs végrehajtása a következő képernyőképen látható: