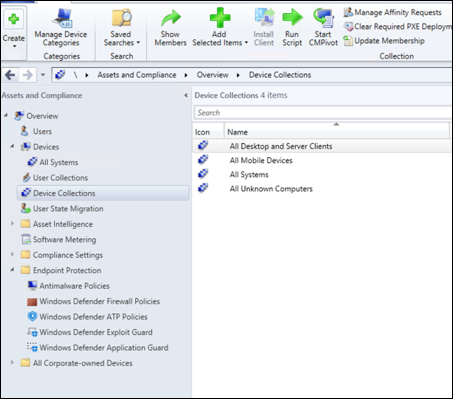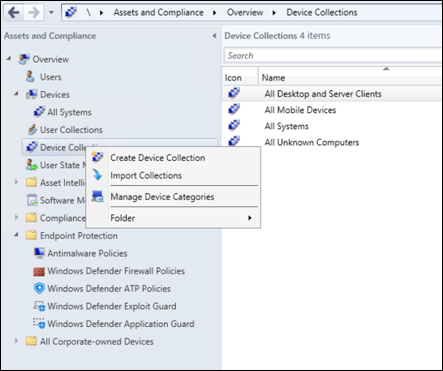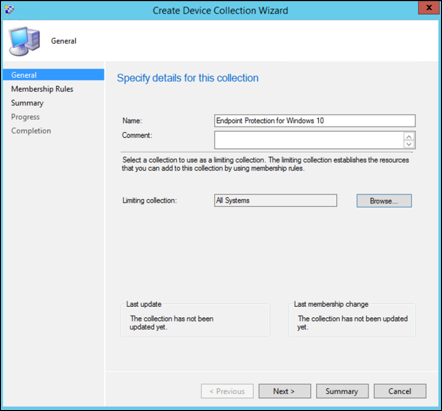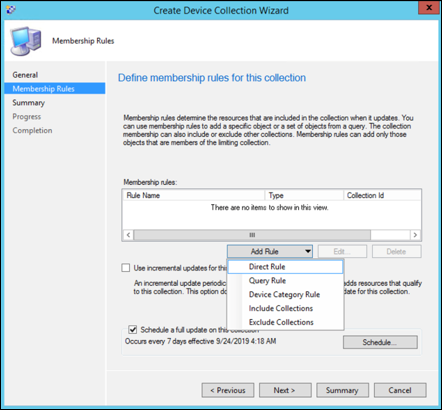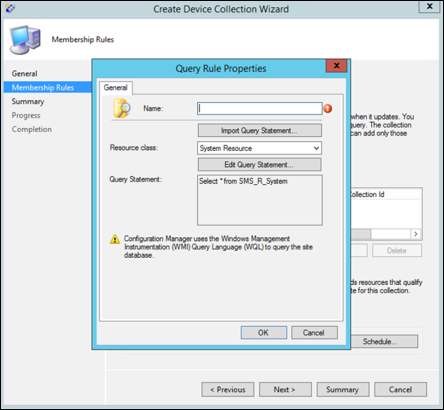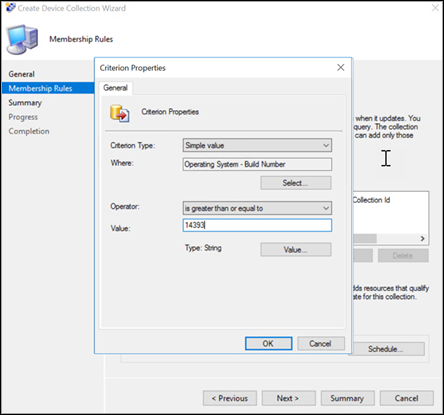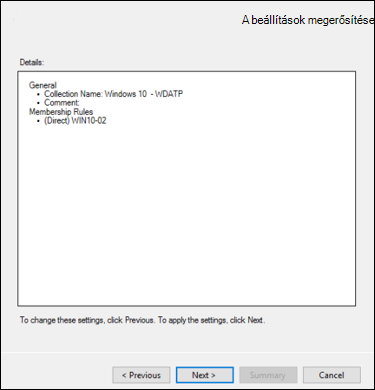Előkészítés a Microsoft Configuration Manager használatával
Érintett szolgáltatás:
- Végponthoz készült Microsoft Defender 1. csomag
- Végponthoz készült Microsoft Defender 2. csomag
- Microsoft Defender XDR
Szeretné megismerni a Végponthoz készült Microsoft Defendert? Regisztráció az ingyenes próbaverzióra
Ez a cikk példaként szolgál az előkészítési módszerre.
A Tervezés cikkben számos módszert biztosítottunk az eszközök szolgáltatásba való előkészítéséhez. Ez a cikk a közös felügyeleti architektúrát ismerteti.
 környezeti architektúrák ábrája
környezeti architektúrák ábrája
Bár a Végponthoz készült Defender támogatja a különböző végpontok és eszközök előkészítését, ez a cikk nem foglalkozik velük. Az egyéb támogatott üzembehelyezési eszközökkel és módszerekkel történő általános előkészítéssel kapcsolatos információkért lásd az előkészítés áttekintését.
Ez a cikk a következőkkel ismerteti a felhasználókat:
- 1. lépés: Windows-eszközök előkészítése a szolgáltatásba
- 2. lépés: A Végponthoz készült Defender képességeinek konfigurálása
Ez az előkészítési útmutató végigvezeti az alábbi alapvető lépéseken, amelyeket a Microsoft Configuration Manager használatakor el kell végeznie:
- Gyűjtemény létrehozása Microsoft Configuration Manager
- Végponthoz készült Microsoft Defender képességek konfigurálása a Microsoft Configuration Manager használatával
Megjegyzés:
Ebben a példában csak a Windows-eszközök szerepelnek.
1. lépés: Windows-eszközök előkészítése a Microsoft Configuration Manager használatával
Gyűjtemény létrehozása
A Windows-eszközök Microsoft Configuration Manager való előkészítéséhez az üzembe helyezés megcélzhat egy meglévő gyűjteményt, vagy létrehozhat egy új gyűjteményt tesztelés céljából.
Az olyan eszközökkel történő előkészítés, mint a csoportházirend vagy a manuális módszer, nem telepít ügynököt a rendszeren.
Az Microsoft Configuration Manager konzolon az előkészítési folyamat a konzol megfelelőségi beállításainak részeként lesz konfigurálva.
Minden olyan rendszer, amely megkapja ezt a szükséges konfigurációt, fenntartja ezt a konfigurációt mindaddig, amíg az Configuration Manager-ügyfél továbbra is megkapja ezt a házirendet a felügyeleti ponttól.
Kövesse az alábbi lépéseket a végpontok Microsoft Configuration Manager használatával történő előkészítéséhez.
Microsoft Configuration Manager konzolon lépjen az Eszközök és megfelelőség > áttekintése > eszközgyűjtemények elemre.
Válassza a jobb gombbal az Eszközgyűjtemény lehetőséget, majd válassza Létrehozás Eszközgyűjtemény lehetőséget.
Adjon meg egy nevet és egy korlátgyűjteményt, majd válassza a Tovább gombot.
Válassza a Szabály hozzáadása , majd a Lekérdezési szabály lehetőséget.
A Közvetlen tagság varázslóban válassza a Tovább gombot, majd a Lekérdezési utasítás szerkesztése lehetőséget.
Válassza a Feltételek lehetőséget, majd a star ikont.
Tartsa meg a feltételtípust egyszerű értékként, válassza az Operációs rendszer – buildszám, operátor, mint nagyobb vagy egyenlő értéket, valamint az 14393 értéket, és válassza az OK gombot.
Válassza a Tovább és a Bezárás lehetőséget.
Válassza a Tovább gombot.
A feladat elvégzése után már rendelkezik egy eszközgyűjteménysel a környezetben található összes Windows-végponttal.
2. lépés: Végponthoz készült Microsoft Defender képességek konfigurálása
Ez a szakasz a következő képességek windowsos eszközökön Microsoft Configuration Manager használatával történő konfigurálását ismerteti:
Végponti észlelés és reagálás
Windows 10 és Windows 11
A Microsoft Defender portálról letöltheti a szabályzatot, amellyel létrehozhatja a .onboarding szabályzatot a System Center Configuration Manager, és üzembe helyezheti azt Windows 10 és Windows 11 eszközökön.
Egy Microsoft Defender portálon válassza a Beállítások, majd az Előkészítés lehetőséget.
Az Üzembe helyezési módszer területen válassza ki a Microsoft Configuration Manager támogatott verzióját.
Válassza a Csomag letöltése lehetőséget.
Mentse a csomagot egy akadálymentes helyre.
A Microsoft Configuration Manager lépjen az Eszközök és megfelelőség > áttekintése > Endpoint Protection > Microsoft Defender ATP-szabályzatok szakaszhoz.
Kattintson a jobb gombbal Microsoft Defender ATP-házirendek elemre, és válassza Létrehozás Microsoft Defender ATP-házirend lehetőséget.
Adja meg a nevet és a leírást, ellenőrizze, hogy az Előkészítés ki van-e jelölve, majd válassza a Tovább gombot.
Válassza a Tallózás lehetőséget.
Keresse meg a letöltött fájl helyét a fenti 4. lépésben.
Válassza a Tovább gombot.
Konfigurálja az ügynököt a megfelelő mintákkal (Nincs vagy Minden fájltípus).
Válassza ki a megfelelő telemetriát (Normál vagy Sürgős), majd válassza a Tovább gombot.
Ellenőrizze a konfigurációt, majd válassza a Tovább gombot.
A varázsló befejeződésekor válassza a Bezárás gombot.
A Microsoft Configuration Manager konzolon kattintson a jobb gombbal a létrehozott Végponthoz készült Defender-szabályzatra, és válassza az Üzembe helyezés lehetőséget.
A jobb oldali panelen válassza ki a korábban létrehozott gyűjteményt, majd kattintson az OK gombra.
A Windows-ügyfél korábbi verziói (Windows 7 és Windows 8.1)
Kövesse az alábbi lépéseket a Végponthoz készült Defender-munkaterület azonosítójának és munkaterületkulcsának azonosításához, amely a Windows korábbi verzióinak előkészítéséhez szükséges.
Egy Microsoft Defender portálon válassza a Beállítások>Végpontok>előkészítés lehetőséget (a Eszközkezelés alatt).
Az Operációs rendszer területen válassza a Windows 7 SP1 és 8.1 lehetőséget.
Másolja ki a munkaterület-azonosítót és a munkaterületkulcsot , és mentse őket. Ezeket a folyamat későbbi szakaszaiban fogjuk használni.
Telepítse a Microsoft Monitoring Agentet (MMA).
Az MMA jelenleg (2019. januártól) a következő Windows operációs rendszereken támogatott:
- Kiszolgálói termékváltozatok: Windows Server 2008 SP1 vagy Újabb
- Ügyfél-termékváltozatok: Windows 7 SP1 és újabb
Az MMA-ügynököt windowsos eszközökre kell telepíteni. Az ügynök telepítéséhez egyes rendszereknek le kell tölteniük a Frissítés az ügyfélélményhez és a diagnosztikai telemetriához , hogy összegyűjtsék az adatokat az MMA-val. Ezek a rendszerverziók többek között a következők:
- Windows 8.1
- Windows 7
- Windows Server 2016
- Windows Server 2012 R2
- Windows Server 2008 R2
Pontosabban a Windows 7 SP1 esetében a következő javításokat kell telepíteni:
- KB4074598 telepítése
- Telepítse .NET-keretrendszer 4.5-ös (vagy újabb) vagyKB3154518. Ne telepítse mindkettőt ugyanarra a rendszerre.
Ha proxyt használ az internethez való csatlakozáshoz, tekintse meg a Proxybeállítások konfigurálása című szakaszt.
Ha végzett, egy órán belül látnia kell a portálon az előkészített végpontokat.
Következő generációs védelem
Microsoft Defender Víruskereső egy beépített kártevőirtó megoldás, amely új generációs védelmet biztosít az asztali számítógépek, hordozható számítógépek és kiszolgálók számára.
Az Microsoft Configuration Manager konzolon lépjen az Eszközök és megfelelőség > áttekintése > Endpoint Protection > kártevőirtó-házirendek elemre, és válassza Létrehozás Kártevőirtó-házirend lehetőséget.
Válassza az Ütemezett vizsgálatok, a Vizsgálati beállítások, az Alapértelmezett műveletek, a Valós idejű védelem, a Kizárási beállítások, a Speciális, a Fenyegetések felülbírálása, a Felhővédelmi szolgáltatás és a Biztonsági intelligencia frissítései lehetőséget, majd kattintson az OK gombra.
Bizonyos iparágakban vagy néhány kiválasztott nagyvállalati ügyfélnek konkrét igényei lehetnek a víruskereső konfigurálásával kapcsolatban.
Gyorsvizsgálat és teljes vizsgálat és egyéni vizsgálat
További információ: Windows biztonság konfigurációs keretrendszer.
Kattintson a jobb gombbal az újonnan létrehozott kártevőirtó szabályzatra, és válassza az Üzembe helyezés lehetőséget.
Az új kártevőirtó házirendet a Windows-gyűjteményre célozhatja, és válassza az OK gombot.
A feladat elvégzése után sikeresen konfigurálta Microsoft Defender víruskeresőt.
Támadásifelület-csökkentés
A Végponthoz készült Defender támadásifelület-csökkentési pillére tartalmazza a Biztonsági rés kiaknázása elleni védelem alatt elérhető funkciókészletet. Támadásifelület-csökkentési szabályok, szabályozott mappahozzáférés, hálózatvédelem és biztonsági rés kiaknázása elleni védelem.
Ezek a funkciók tesztelési és blokkolási módot biztosítanak. Tesztelési módban nincs hatással a végfelhasználóra. Mindössze annyit tesz, hogy más telemetriát gyűjt, és elérhetővé teszi az Microsoft Defender portálon. Az üzembe helyezés célja, hogy lépésről lépésre letiltott módba helyezze át a biztonsági vezérlőket.
Támadásifelület-csökkentési szabályok beállítása tesztelési módban:
Az Microsoft Configuration Manager konzolon lépjen az Eszközök és megfelelőség > áttekintése > Endpoint Protection > Windows Defender Exploit Guard elemre, és válassza Létrehozás Exploit Guard-szabályzatot.
Válassza a Támadási felület csökkentése lehetőséget.
Állítsa a szabályokat Naplózás értékre, majd válassza a Tovább gombot.
Erősítse meg az új Exploit Guard-szabályzatot a Tovább gombra kattintva.
A szabályzat létrehozása után válassza a Bezárás lehetőséget.
Kattintson a jobb gombbal az újonnan létrehozott szabályzatra, és válassza az Üzembe helyezés parancsot.
A szabályzatot az újonnan létrehozott Windows-gyűjteményre célozza meg, majd válassza az OK gombot.
A feladat elvégzése után sikeresen konfigurálta a támadásifelület-csökkentési szabályokat tesztelési módban.
Az alábbiakban további lépéseket talál annak ellenőrzéséhez, hogy a támadásifelület-csökkentési szabályok megfelelően vannak-e alkalmazva a végpontokra. (Ez eltarthat néhány percig)
Egy webböngészőből lépjen a Microsoft Defender XDR.
A bal oldali menüben válassza a Konfigurációkezelés lehetőséget.
A Támadási felület kezelése panelen válassza az Ugrás a támadási felület felügyeletére lehetőséget.
Válassza a Konfiguráció lapot a Támadásifelület-csökkentési szabályok jelentéseiben. Megjeleníti a támadásifelület-csökkentési szabályok konfigurációjának áttekintését és a támadásifelület-csökkentési szabályok állapotát az egyes eszközökön.
Válassza ki az egyes eszközöket, és megjeleníti a támadásifelület-csökkentési szabályok konfigurációs részleteit.
További részletekért lásd: Támadásifelület-csökkentési szabályok üzembe helyezésének és észlelésének optimalizálása .
Hálózati védelmi szabályok beállítása tesztelési módban
Az Microsoft Configuration Manager konzolon lépjen az Eszközök és megfelelőség > áttekintése > Endpoint Protection > Windows Defender Exploit Guard elemre, és válassza Létrehozás Exploit Guard-szabályzatot.
Válassza a Hálózatvédelem lehetőséget.
Állítsa a beállítást Naplózás értékre, majd válassza a Tovább gombot.
Erősítse meg az új Biztonsági rés kiaknázása elleni védelem szabályzatát a Tovább gombra kattintva.
A szabályzat létrehozása után válassza a Bezárás lehetőséget.
Kattintson a jobb gombbal az újonnan létrehozott szabályzatra, és válassza az Üzembe helyezés parancsot.
Válassza ki az újonnan létrehozott Windows-gyűjteményre vonatkozó szabályzatot, majd kattintson az OK gombra.
A feladat elvégzése után sikeresen konfigurálta a Hálózatvédelmet tesztelési módban.
Szabályozott mappaelérési szabályok beállítása tesztelési módban
Az Microsoft Configuration Manager konzolon lépjen az Eszközök és megfelelőség>áttekintése>Endpoint Protection>Windows Defender Exploit Guard elemre, majd válassza Létrehozás Exploit Guard-szabályzatot.
Válassza a Szabályozott mappahozzáférés lehetőséget.
Állítsa a konfigurációt Naplózás értékre, majd válassza a Tovább gombot.
Erősítse meg az új Biztonsági rés kiaknázása elleni védelem szabályzatát a Tovább gombra kattintva.
A szabályzat létrehozása után válassza a Bezárás lehetőséget.
Kattintson a jobb gombbal az újonnan létrehozott szabályzatra, és válassza az Üzembe helyezés parancsot.
A szabályzatot az újonnan létrehozott Windows-gyűjteményre célozza meg, majd válassza az OK gombot.
Ezzel sikeresen konfigurálta a szabályozott mappahozzáférést tesztelési módban.
Kapcsolódó cikk
Tipp
Szeretne többet megtudni? Engage a Microsoft biztonsági közösségével a technikai közösségünkben: Végponthoz készült Microsoft Defender Tech Community.
Visszajelzés
Hamarosan elérhető: 2024-ben fokozatosan kivezetjük a GitHub-problémákat a tartalom visszajelzési mechanizmusaként, és lecseréljük egy új visszajelzési rendszerre. További információ: https://aka.ms/ContentUserFeedback.
Visszajelzés küldése és megtekintése a következőhöz: