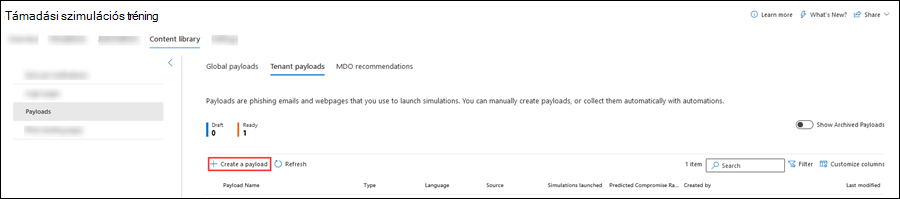Megjegyzés
Az oldalhoz való hozzáféréshez engedély szükséges. Megpróbálhat bejelentkezni vagy módosítani a címtárat.
Az oldalhoz való hozzáféréshez engedély szükséges. Megpróbálhatja módosítani a címtárat.
Tipp
Tudta, hogy ingyenesen kipróbálhatja Office 365-höz készült Microsoft Defender 2. csomag funkcióit? Használja a 90 napos Office 365-höz készült Defender próbaverziót a Microsoft Defender portal próbaverziós központjában. A Try Office 365-höz készült Microsoft Defender című cikkből megtudhatja, hogy ki regisztrálhat és ki használhatja a próbaverziót.
A Microsoft 365 E5 vagy Office 365-höz készült Microsoft Defender 2. csomagban Támadási szimulációs tréning hasznos adat a felhasználók számára megjelenített szimulált adathalász e-mail-üzenet hivatkozása, QR-kódja vagy melléklete. Támadási szimulációs tréning egy robusztus beépített hasznosadat-katalógust kínál az elérhető szociális mérnöki technikákhoz. Előfordulhat azonban, hogy olyan egyéni hasznos adatokat szeretne létrehozni, amelyek jobban működnek a szervezet számára.
A Támadási szimulációs tréning kapcsolatos első lépésekről az Ismerkedés a Támadási szimulációs tréning használatával című témakörben olvashat.
Az elérhető hasznos adatok megtekintéséhez nyissa meg a Microsoft Defender portált a címenhttps://security.microsoft.com, lépjen Email & együttműködés>Támadási szimulációs tréning>Tárolótár lapra>, és válassza a Hasznos adatok lehetőséget. Vagy ha közvetlenül a Tartalomtár lapra szeretne lépni, ahol kiválaszthatja a Hasznos adatok lehetőséget, használja a parancsot https://security.microsoft.com/attacksimulator?viewid=contentlibrary.
A Tartalomtár lap hasznos adatainak három lapja van:
- Globális hasznos adatok: A beépített, nem módosítható hasznos adatokat tartalmazza. Ezek a hasznos adatok a Microsoft adatközpontjaiban megfigyelt valós támadásokon alapulnak. Bár nincs konkrét kiadási ütemezés, általában havonta átlagosan 30–40 új hasznos adatra van szükség.
- Bérlői hasznos adatok: A létrehozott egyéni hasznos adatokat tartalmazza.
- MDO javaslatok: A Office 365-höz készült Defender által javasolt hasznos adatok jelentős hatással vannak a támadók általi használatra. A javaslatok azonosított kampányokon és magas előrejelzett kompromisszumos arányon alapulnak. Ez a lista havonta frissül. Ha a szervezetben nincs legutóbbi kampánytevékenység (kevesebb mint 60 nap), előfordulhat, hogy a MDO javaslatok lap üres.
A lapokon elérhető információkat az alábbi listában találja:
MDO javaslatok lap: Az egyes hasznos adatokhoz a következő információk jelennek meg:
- Hasznos adat neve
- Sérült arány (%)
- Ajánlotta:
- Javaslat dátumának időpontja
Globális hasznos adatok és bérlői hasznos adatok lap: Az egyes hasznos adatokhoz a következő információk jelennek meg. A hasznos adatok rendezéséhez kattintson egy elérhető oszlopfejlécre. Válassza az Oszlopok testreszabása lehetőséget
 a megjelenített oszlopok módosításához. Az alapértelmezett oszlopokat csillag jelöli (*):
a megjelenített oszlopok módosításához. Az alapértelmezett oszlopokat csillag jelöli (*):- Hasznos adat neve*
- Típus*: Jelenleg ez az érték mindig Szociális tervezés.
- Platform
-
Technika*: A rendelkezésre álló szociális mérnöki technikák egyike:
- Hitelesítő adatok betakarítása
- Kártevőmelléklet
- Hivatkozás a mellékletben
- Kártevőre mutató hivatkozás
- Meghajtónkénti URL-cím
- OAuth-hozzájárulás megadása
- Útmutató
- Nyelv*: Ha a hasznos adatok több fordítást tartalmaznak, az első két nyelv közvetlenül jelenik meg. A többi nyelv megtekintéséhez vigye az egérmutatót a numerikus ikon fölé (például +10).
- Elindított* szimulációk: A hasznos adatokat használó elindított szimulációk száma.
- Source (Forrás)
- Feltört adatok előrejelzett aránya (%)*: Korábbi adatok a Microsoft 365-ben, amely előrejelzi azoknak a személyeknek a százalékos arányát, akiket ez a hasznos adat veszélybe fog sodorni (a feltört felhasználók száma /a hasznos adatokat megkapó felhasználók teljes száma). További információ: Az előrejelzett biztonsági rések aránya.
- Létrehozta*: A beépített hasznos adatok esetében az érték a Microsoft. Egyéni hasznos adatok esetén az érték annak a felhasználónak az egyszerű neve (UPN), aki létrehozta a hasznos adatokat.
- Utolsó módosítás*
-
Állapot*: Az értékek a következők:
- Kész
- Piszkozat: Csak a Bérlő hasznos adatai lapon érhető el.
-
Archívum: Az archivált hasznos adatok csak akkor láthatók, ha az Archivált hasznos adatok megjelenítése kapcsoló be van kapcsolva a-on
 .
.
- ⋮ (Műveletek vezérlése)*: Tegyen műveletet a hasznos adatokon. Az elérhető műveletek a hasznos adatok Állapot értékétől függnek az eljárás szakaszaiban leírtak szerint. Ez a vezérlő mindig a hasznos adatsor végén jelenik meg.
Tipp
Az összes oszlop megtekintéséhez valószínűleg el kell végeznie egy vagy több alábbi lépést:
- Görgetés vízszintesen a webböngészőben.
- Szűkítse a megfelelő oszlopok szélességét.
- Oszlopok eltávolítása a nézetből.
- Kicsinyítse a böngészőt.
Ha hasznos adatokat szeretne keresni a listában, írja be a hasznos adat nevének egy részét a
 Keresés mezőbe, majd nyomja le az ENTER billentyűt.
Keresés mezőbe, majd nyomja le az ENTER billentyűt.Válassza a
 lehetőséget a hasznos adatok szűréséhez az alábbi értékek egyikével vagy értékével:
lehetőséget a hasznos adatok szűréséhez az alábbi értékek egyikével vagy értékével:Technika: A rendelkezésre álló szociális mérnöki technikák egyike:
- Hitelesítő adatok betakarítása
- Kártevőmelléklet
- Hivatkozás a mellékletben
- Kártevőre mutató hivatkozás
- Meghajtónkénti URL-cím
- OAuth-hozzájárulás megadása
- Útmutató
Összetettség: A hasznos adatban szereplő, lehetséges támadást jelző mutatók száma (helyesírási hibák, sürgősség stb.) alapján számítva. A további mutatók könnyebben azonosíthatók támadásként, és alacsonyabb összetettségre utalnak. A rendelkezésre álló értékek a következők: Magas, Közepes és Alacsony.
Nyelv: A rendelkezésre álló értékek: angol, spanyol, német, japán, francia, portugál, holland, olasz, svéd, kínai (egyszerűsített), kínai (hagyományos, tajvani), norvég Bokmål, lengyel, orosz, finn, koreai, török, magyar, thai, arab, Vietnami, szlovák, görög, indonéz, román, szlovén, horvát, katalán és egyéb.
Címke(ok) hozzáadása
Szűrés téma szerint: A rendelkezésre álló értékek a következők: Fiókaktiválás, Fiók ellenőrzése, Számlázás, Levelek törlése, Fogadott dokumentum, Költség, Fax, Pénzügyi jelentés, Bejövő üzenetek, Számla, Kapott tétel, Bejelentkezési riasztás, Beérkezett levelek, Jelszó, Fizetés, Bérszámfejtés, Személyre szabott ajánlat, Karantén, Távoli munka, Üzenet áttekintése, Biztonsági frissítés, Szolgáltatás felfüggesztve, Aláírás szükséges, Postaláda tárterületének frissítése, Postaláda ellenőrzése, Hangposta és egyéb.
Szűrés márka szerint: Az elérhető értékek a következők: American Express, Capital One, DHL, DocuSign, Dropbox, Facebook, First American, Microsoft, Netflix, Scotiabank, SendGrid, Stewart Title, Tesco, Wells Fargo, Syrinx Cloud és egyéb.
Iparág szerinti szűrés: A rendelkezésre álló értékek a következők: Banki, Üzleti szolgáltatások, Fogyasztói szolgáltatások, Oktatás, Energia, Építőipar, Tanácsadás, Pénzügyi szolgáltatások, Kormányzati, Vendéglátás, Biztosítás, Jogi, Futárszolgálat, IT, Egészségügy, Gyártás, Kiskereskedelem, Távközlési, Ingatlan, és egyéb elemet.
Aktuális esemény: Az elérhető értékek : Igen vagy Nem.
Ellentmondásos: Az elérhető értékek az Igen vagy a Nem.
Ha végzett a szűrők konfigurálásával, válassza az Alkalmaz, a Mégse vagy
 a Szűrők törlése lehetőséget.
a Szűrők törlése lehetőséget.
Ha a név melletti jelölőnégyzeten kívül bárhová kattint egy hasznos adat kijelölésekor, megjelenik egy részletes úszó panel az alábbi információkkal:
Áttekintés lap: A hasznos adatok megtekintése a felhasználók számára. A hasznos adatok tulajdonságai is láthatók:
- Hasznos adatok leírása
- Feladó neve
- E-mailből
- Email tárgy
- Forrás: A beépített hasznos adatok esetében a globális érték. Egyéni hasznos adatok esetén az érték Bérlő.
- Kattintási sebesség
- Szimulációk indítása
- Téma
- Márka
- Ipar
- Vitás
- Előrejelzett biztonsági rések aránya
- Aktuális esemény
- Címkék
A szimulációk indítása lap:
- Szimuláció neve
- Kattintási sebesség
- Sérült arány
- Művelet: A Részletek megtekintése hivatkozásra kattintva megtekintheti a szimuláció részleteit.
Az archivált hasznos adatok megtekintéséhez (az Állapot értéke Archívum), használja az Archivált hasznos adatok megjelenítése kapcsolót a Bérlő hasznos adatai lapon.
QR-kód hasznos adatai
A Tartalomtár>Hasznos adatoklapjának Globális hasznos adatok lapján: https://security.microsoft.com/attacksimulator?viewid=contentlibrary& source=global, a beépített, nem módosítható QR-kód hasznos adatainak megtekintéséhez írja be a QR kifejezést a ![]() Keresés mezőbe, majd nyomja le az ENTER billentyűt.
Keresés mezőbe, majd nyomja le az ENTER billentyűt.
A QR-kód hasznos adatai öt nyelven érhetők el a QR-kódtámadásokat tartalmazó valós forgatókönyvek kezelésére.
Létrehozhat olyan egyéni hasznos adatokat is, amelyek QR-kódokat használnak adathalász hivatkozásként a következő szakaszban leírtak szerint.
Tipp
Mielőtt QR-kód hasznos adatait használ a szimulációkban, mindenképpen vizsgálja meg a hasznos adatokban elérhető mezőket és tartalmakat.
Hasznos adatok létrehozása
Megjegyzés:
Bizonyos védjegyek, emblémák, szimbólumok, jelvények és más forrásazonosítók fokozott védelmet kapnak a helyi, állami és szövetségi törvények és törvények értelmében. Az ilyen jelzők jogosulatlan használata a felhasználókat szankciókkal, többek között pénzbírságokkal is sújthatja. Bár nem egy átfogó lista, ez magában foglalja az elnöki, alelnöki, és kongresszusi pecsétek, a CIA, az FBI, a társadalombiztosítási, Medicare és Medicaid, a Egyesült Államok Belső Bevételi Szolgálat, és az olimpia. A védjegyek ezen kategóriái mellett a harmadik fél védjegyeinek használata és módosítása eredendően nagy kockázatot jelent. A saját védjegyek és emblémák hasznos adatokban való használata kevésbé kockázatos, különösen akkor, ha a szervezet engedélyezi a használatot. Ha jogi kérdései vannak az emblémával és a márkahasználattal kapcsolatban, forduljon jogi tanácsadóihoz.
A Microsoft lehetővé teszi az ügyfelek számára, hogy az emblémákat és a márkajelzéseket az egyéni hasznos adataikban használják a Támadási szimulációs tréning belül, amennyiben az emblémát és a védjegyezést csak szimulációs tartalomként használják. A felhasználói kezdőlapnak egy jól látható, elkerülhetetlen felelősséget kizáró nyilatkozatot kell tartalmaznia, amely egyértelműen kimondja, hogy a Microsoft nincs társítva a szimulációs gyakorlattal, és nem támogatja azt, és nem is a Microsofttól származó vagy ahhoz társított tényleges e-mail volt. Hivatkozásként használhatja a Microsoft globális kezdőlapjának szövegét:
Az imént rákattintott üzenet egy adathalász üzenetszimuláció. Ez nem valódi üzenet a szimulációban szereplő védjegy vagy embléma tulajdonosától. A szimulációban szereplő védjegyek és emblémák a megfelelő tulajdonosaik tulajdonát képezik, és semmilyen módon nem kapcsolódnak a szimulációhoz, és nem rendelkeznek az ilyen védjegyek és emblémák tulajdonosaival sem, amelyek a szimulációban engedélyezettek, szponzoráltak vagy támogatottak az ilyen védjegyek és emblémák használatára.
A Microsoft Defender portálon https://security.microsoft.comlépjen Email & együttműködés>Támadási szimulációs tréning>Tárolótár lap >Hasznos adatok>Bérlői hasznos adatok lapjára. Ha közvetlenül a Tartalomtár lapra szeretne lépni, ahol kiválaszthatja a Hasznos adatok és a Bérlői hasznos adatok lapot, használja a parancsothttps://security.microsoft.com/attacksimulator?viewid=contentlibrary.
A Bérlő hasznos adatai lapon válassza a Hasznos adat létrehozása lehetőséget
 az új hasznosadat-varázsló elindításához.
az új hasznosadat-varázsló elindításához.Megjegyzés:
Miután elnevezte a hasznos adatokat az új hasznosadat-varázslóban, a Mentés és bezárás lehetőséget választva mentheti az előrehaladást, és később folytathatja a műveletet. A hiányos hasznos adatok állapotaPiszkozat. Onnan folytathatja a műveletet, ahol abbahagyta, ha kijelöli a hasznos adatokat, majd a
 megjelenő Hasznos adat szerkesztése műveletre kattint.
megjelenő Hasznos adat szerkesztése műveletre kattint.A szimulációk létrehozása során hasznos adatokat is létrehozhat. További információ: Szimuláció létrehozása: Hasznos adat és bejelentkezési oldal kiválasztása.
A Típus kiválasztása lapon válasszon az alábbi értékek közül:
- Teams: Ez az érték jelenleg csak privát előzetes verzióban érhető el. További információ: Microsoft Teams a Támadási szimulációs tréning-ben.
Ha végzett a Típus kiválasztása lapon, válassza a Tovább gombot.
A Technika kiválasztása lapon az elérhető lehetőségek ugyanazok, mint az új szimulációs varázsló Technika kiválasztása lapján:
- Hitelesítő adatok betakarítása*
- Kártevőmelléklet
- Hivatkozás a mellékletben*
- Kártevőre mutató hivatkozás*
- Meghajtónkénti URL-cím*
- OAuth-hozzájárulás megadása*
- Útmutató
* Ez a szociális mérnöki technika lehetővé teszi QR-kódok használatát.
A különböző szociálmérnöki technikákkal kapcsolatos további információkért lásd: Szimulációk.
Ha végzett a Select technique (Technika kiválasztása ) lapon, válassza a Next (Tovább) lehetőséget.
A Hasznos adat neve lapon konfigurálja a következő beállításokat:
- Név: Adjon meg egy egyedi, leíró nevet a hasznos adatoknak.
- Leírás: Adjon meg egy opcionális részletes leírást a hasznos adatokhoz.
Ha végzett a Hasznos adatok neve lapon, válassza a Tovább gombot.
A Hasznos adatok konfigurálása lapon ideje felépíteni a hasznos adatokat. A rendelkezésre álló beállítások nagy részét a Kiválasztási technika lapon (például hivatkozások és mellékletek) megadott beállítások határozzák meg.
Feladó részletei szakasz: Konfigurálja a következő beállításokat:
- Feladó neve
- Utónév használata megjelenítendő névként: Alapértelmezés szerint ez a beállítás nincs kiválasztva.
- E-mailből: Ha belső e-mail-címet választ a hasznos adat feladójának, úgy tűnik, hogy a hasznos adatok egy munkatárstól származnak. Ez a feladó e-mail-címe növeli a felhasználó érzékenységét a hasznos adatokra, és segít az alkalmazottakat a belső fenyegetések kockázatával kapcsolatos oktatásban.
- Email tárgy
- Külső címke hozzáadása az e-mailhez: Alapértelmezés szerint ez a beállítás nincs kiválasztva.
Melléklet részletei szakasz (Kártevőmelléklet, Hivatkozás a mellékletben vagy Hivatkozás kártevőre technikák esetén): Konfigurálja a következő beállításokat:
- A melléklet elnevezése: Adja meg a melléklet fájlnevét.
- Válasszon melléklettípust: Válassza ki a melléklet fájltípusát. Az elérhető értékek a Docx vagy a HTML.
Adathalászati hivatkozás vagy csatolás mellékletszakaszokhoz :
- Az Adathalászat hivatkozás szakasz csak a hitelesítő adatok begyűjtését, a csatolást a mellékletekben, a meghajtó url-címét vagy az OAuth hozzájárulás megadását ismertető technikákban érhető el.
- A Melléklet hivatkozása szakasz csak a Kártevőre mutató hivatkozás technikában érhető el.
Válassza az URL-cím kiválasztása lehetőséget. A megnyíló részletes úszó panelen válassza ki az egyik elérhető URL-címet, majd válassza a Megerősítés lehetőséget.
Az URL-cím módosításához válassza az URL-cím módosítása lehetőséget.
Megjegyzés:
Az elérhető URL-címek a Szimulációk listában találhatók.
Ellenőrizze a szimulált adathalász URL-cím elérhetőségét a támogatott webböngészőkben, mielőtt adathalász kampányban használ ilyet. További információ: A Google Biztonságos böngészés által blokkolt adathalász szimulációs URL-címek.
Melléklettartalom szakasz (hivatkozás csak a Melléklet technikában ).
A melléklet tartalmának létrehozásához rich text szerkesztő áll rendelkezésre. A szokásos betűtípus- és formázási beállítások megtekintéséhez állítsa a Formázási vezérlők beállítást Be állásba
 .
.Válassza az Adathalászat hivatkozásmezőt . A megnyíló Adathalász URL-cím elnevezése párbeszédpanelen adja meg az Adathalászati hivatkozás szakaszban kiválasztott URL-cím Név értékét, majd válassza a Megerősítés lehetőséget.
A megadott névérték az adathalász URL-címre mutató hivatkozásként lesz hozzáadva a melléklet tartalmához.
A Hasznos adatok konfigurálása oldalon található összes technika általános beállításai:
Címke(ok) hozzáadása
Téma: A rendelkezésre álló értékek a következők: Fiókaktiválás, Fiókellenőrzés, Számlázás, Levelek törlése, Kapott dokumentum, Költség, Fax, Pénzügyi jelentés, Bejövő üzenetek, Számla, Kapott tétel, Bejelentkezési riasztás, Posta, Jelszó, Fizetés, Bérszámfejtés, Személyre szabott ajánlat, Karantén, Távmunka, Tekintse át az üzenet, a biztonsági frissítés, a szolgáltatás felfüggesztése, a szükséges aláírás, a postaláda-tároló frissítése, a postaláda ellenőrzése, a hangposta vagy az egyéb beállítások áttekintését.
Márka: A rendelkezésre álló értékek a következők: American Express, Capital One, DHL, DocuSign, Dropbox, Facebook, First American, Microsoft, Netflix, Scotiabank, SendGrid, Stewart Title, Tesco, Wells Fargo, Syrinx Cloud, Other.
Iparág: A rendelkezésre álló értékek a következők: banki, üzleti szolgáltatások, fogyasztói szolgáltatások, oktatás, energia, építőipar, tanácsadás, pénzügyi szolgáltatások, kormányzati, vendéglátás, biztosítás, jogi, futárszolgálat, IT, egészségügy, gyártás, kiskereskedelem, távközlési, ingatlan, vagy Egyéb.
Aktuális esemény: Az elérhető értékek : Igen vagy Nem.
Ellentmondásos: Az elérhető értékek az Igen vagy a Nem.
Nyelv szakasz: Válassza ki a hasznos adatok nyelvét. A rendelkezésre álló értékek a következők: angol, spanyol, német, japán, francia, portugál, holland, olasz, svéd, kínai (egyszerűsített), kínai (hagyományos, tajvani), norvég Bokmål, lengyel, orosz, finn, koreai, török, magyar, héber, thai, arab, Vietnami, szlovák, görög, indonéz, román, szlovén, horvát, katalán vagy egyéb.
Email üzenetszakasz:
A meglévő egyszerű szöveges üzenetfájl importálásához válassza az E-mail importálása , majd a Fájl kiválasztása lehetőséget. Két lap érhető el:
Szöveg lap: A hasznos adatok létrehozásához rich text szerkesztő áll rendelkezésre. A szokásos betűtípus- és formázási beállítások megtekintéséhez állítsa a Formázási vezérlők beállítást Be állásba
 .
.Tipp
A Formázási vezérlők sáv tartalmaz egy QR-kód beszúrása műveletet, amelyet használhat ahelyett, hogy kiválasztja a QR-kód beszúrása vezérlőt a Dinamikus címke legördülő listából az alkalmazható társadalomtervezési technikákhoz:

A QR-kódok hasznos adatokhoz való hozzáadásának részleteit a QR-kód beszúrása vezérlő leírásában találja.
A Szöveg lapon az alábbi vezérlők is elérhetők:
Dinamikus címke: Válasszon az alábbi címkék közül:
Címke neve Címke értéke Felhasználónév beszúrása ${userName}Utónév beszúrása ${firstName}Vezetéknév beszúrása ${lastName}UPN beszúrása ${upn}Email beszúrása ${emailAddress}Részleg beszúrása ${department}Beszúráskezelő ${manager}Mobiltelefon beszúrása ${mobilePhone}Város beszúrása ${city}Dátum beszúrása ${date|MM/dd/yyyy|offset}A QR-kód beszúrása vezérlő csak a Hitelesítő adatok begyűjtése, a Meghajtó url-címe, az OAuth-hozzájárulás megadása vagy az Útmutató technikákban érhető el.
Ahelyett, hogy hivatkozást használ az adathalász hasznos adatként az üzenetben, használhat QR-kódot. A QR-kód beszúrása vezérlő kiválasztásával megnyílik a QR-kód beszúrása úszó panel, ahol a következő információkat konfigurálhatja:
-
Méret: Válasszon az alábbi értékek közül:
- Kicsi (50 x 50 képpont)
- Közepes (100 x 100 képpont)
- Nagy (150 x 150 képpont)
-
Vízszintes pozíció: Adja meg a vízszintes helyet centiméterben. A következő Forrás mezőben adja meg a vízszintes kezdőpontot, amelytől mérni szeretne:
- Bal felső sarok
- Közép
-
Függőleges pozíció: Adja meg a függőleges helyet centiméterben. A következő Forrás mezőben adja meg a mért függőleges kezdőpontot:
- Bal felső sarok
- Közép

Ha végzett a QR-kód beszúrása úszó panelen, válassza a Mentés lehetőséget.

Tipp
A QR-kód az Adathalászat hivatkozás kiválasztása szakaszban > kiválasztott adathalász URL-címre van leképezésre. Ha a hasznos adatokat egy szimulációban használja, a szolgáltatás a QR-kódot egy dinamikusan generált QR-kódra cseréli a kattintások nyomon követéséhez és a metrikák sérüléséhez. A QR-kód mérete, pozíciója és alakja megegyezik a hasznos adatokban konfigurált konfigurációs beállításokkal.
Ha a Hasznos adatok áttekintése lapon a Teszt küldése gombot használja (7. lépés), akkor megjelenik a QR-kód, de az a kiválasztott adathalász URL-címre mutat. A dinamikus QR-kód akkor jön létre, amikor a hasznos adatokat egy valós szimulációban használják.
A QR-kód képként lesz beszúrva az e-mailbe. Ha a Szöveg lapról a Kód lapra vált, a beszúrt kép Base64 formátumban jelenik meg. A rendszerkép elején a következő található:
<div id="QRcode"...>. A szimulációban való használat előtt ellenőrizze, hogy a kész hasznos adat tartalmazza-e<div id="QRcode"...>. Például:<div id="QRcode" style="position: absolute; margin-top: 2%; margin-left: 2%;"><img src="data:image/png;base64,iVBORw0KGgoAAAANSUhEUgAAAM0AAADNCAYAAAAbvPRpAAAAAXNSR0IArs4c6QAAAARnQU1BAACxjwv8YQUAAAAJcEhZcwAADsMAAA7DAcdvqGQAAA9cSURBVHhe7dNBDiM7EgPRvv+l/1zgLVggIXm6FU...Ellenőrizze a bejelentkezési oldalt, miközben a hasznos adatokat használja egy szimulációban. A szimulációk létrehozása során bejelentkezési oldalakat is létrehozhat. További információ: Szimuláció létrehozása: Hasznos adat és bejelentkezési oldal kiválasztása.
Javasoljuk, hogy végezzen tesztszimulációt a teljes folyamat ellenőrzéséhez, mielőtt nagyobb közönséggel használnánk a hasznos adatokat.
-
Méret: Válasszon az alábbi értékek közül:
Az Adathalászat hivatkozás vagy a Kártevő-melléklet vezérlő elérhető:
- Az adathalászati hivatkozás csak a hitelesítő adatok begyűjtése, a meghajtók url-címe vagy az OAuth hozzájárulási technikákban érhető el.
- A kártevő-mellékletek hivatkozása csak a Kártevőre mutató hivatkozásban érhető el.
Miután kiválasztotta a vezérlőt, megnyílik a Név adathalász URL-címe párbeszédpanel. Adjon meg egy Name (Név ) értéket az Adathalászat hivatkozás vagy a Csatolás melléklethez szakaszban kiválasztott URL-címhez, majd válassza a Confirm (Megerősítés) lehetőséget.
A megadott névérték az adathalász URL-címre mutató hivatkozásként kerül az üzenet törzsébe. A Kód lapon a hivatkozás értéke
<a href="${phishingUrl}" target="_blank">Name value you specified</a>.
Tipp
Képek hozzáadásához másolja (CTRL+C) és illessze be (CTRL+V) a képet a Szöveg lap szerkesztőbe. A szerkesztő a HTML-kód részeként automatikusan Base64 formátumra konvertálja a képet. A szimuláció maximális hasznos adatmérete 4 MB.
Kód lap: Közvetlenül megtekintheti és módosíthatja a HTML-kódot.
Cserélje le az e-mail összes hivatkozását az adathalász hivatkozásra (hitelesítő adatok begyűjtése, kártevőre mutató hivatkozás, meghajtóalapú URL-cím vagy csak OAuth-hozzájárulási technikák): Ezzel a kapcsolóval időt takaríthat meg, ha az üzenet összes hivatkozását lecseréli a korábban kijelölt Adathalász hivatkozásra vagy a Csatolás melléklet URL-címére . A művelet végrehajtásához állítsa a beállítást a következőre
 : .
: .
Az előrejelzett feltörtségi arány szakasz: Válassza a Biztonsági sérülési arány előrejelzése lehetőséget a hasznos adat előrejelzett sikerességi arányának kiszámításához. További információ: Az előrejelzett biztonsági rések aránya.
Ha végzett a Hasznos adatok konfigurálása lapon, válassza a Tovább gombot.
Tipp
Az Útmutató technikához közvetlenül a Hasznos adatok áttekintése oldalra kell lépnie.
A Jelzők hozzáadása lap csak akkor érhető el, ha a Kiválasztás technika lapon a Hitelesítő adatok begyűjtése, a Melléklet hivatkozása, a Meghajtó url-címe vagy az OAuth hozzájárulás megadása lehetőséget választotta.
A mutatók segítenek az alkalmazottaknak azonosítani az adathalász üzenetek visszajelző jeleit.
A Jelzők hozzáadása lapon válassza a Mutató hozzáadása lehetőséget
 . A megnyíló Mutató hozzáadása úszó panelen konfigurálja a következő beállításokat:
. A megnyíló Mutató hozzáadása úszó panelen konfigurálja a következő beállításokat:Jelölje ki és jelölje ki a használni kívánt jelölőt, és hol szeretné elhelyezni a mutatót a hasznos adatokon?
Ezek az értékek össze vannak fonva. A mutató elhelyezésének helye a mutató típusától függ. Az elérhető értékeket az alábbi táblázat ismerteti:
Mutató típusa Mutató helye Melléklet típusa Üzenettörzs Zavaró részletek Üzenettörzs Tartományhamisítás Üzenettörzs
Feladó e-mail-címeÁltalános üdvözlés Üzenettörzs Humanitárius fellebbezések Üzenettörzs Ellentmondás Üzenettörzs A feladó adatainak hiánya Üzenettörzs Jogi nyelv Üzenettörzs Korlátozott idejű ajánlat Üzenettörzs Embléma utánzása vagy dátumozott védjegyezés Üzenettörzs Munkahelyi vagy üzleti folyamatot utánoz Üzenettörzs Nincs/minimális védjegyezés Üzenettörzs Barátként, munkatársként, felettesként vagy hatóságként jelent Üzenettörzs Bizalmas adatok kérése Üzenettörzs Biztonsági jelzők és ikonok Üzenettörzs
Üzenet tárgyaFeladó megjelenítendő neve és e-mail-címe Feladó neve
Feladó e-mail-címeSürgősség érzése Üzenettörzs
Üzenet tárgyaHelyesírási és nyelvhelyességi szabálytalanságok Üzenettörzs
Üzenet tárgyaFenyegető nyelv Üzenettörzs
Üzenet tárgyaTúl jó ahhoz, hogy igaz ajánlatok legyenek Üzenettörzs Nem profi megjelenésű tervezés vagy formázás Üzenettörzs URL-hivatkozás Üzenettörzs Különleges vagy Üzenettörzs Ez a lista úgy van összeválogatva, hogy tartalmazza az adathalász üzenetekben leggyakrabban megjelenő nyomokat.
Ha kijelöli az e-mail tárgyát vagy az üzenet törzsét a mutató helyeként, megjelenik a Szöveg kijelölése elem. A megnyíló Kötelező szöveg kijelölése úszó panelen jelölje ki (emelje ki) azt a szöveget az üzenet tárgyában vagy az üzenettörzsben, ahol meg szeretné jeleníteni a jelölőt. Ha végzett, válassza a Kiválasztás lehetőséget.
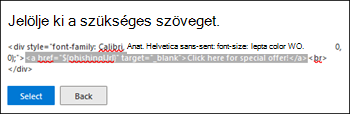
A Mutató hozzáadása úszó panelen a kijelölt szöveg megjelenik a Kijelölt szöveg szakaszban.
Mutató leírása: Elfogadhatja a mutató alapértelmezett leírását, vagy testre szabhatja.
Mutató előnézete: Az aktuális mutató megjelenésének megtekintéséhez kattintson a szakasz tetszőleges pontjára.
Ha végzett a Mutató hozzáadása úszó panelen, válassza a Hozzáadás lehetőséget.
Ismételje meg ezeket a lépéseket több mutató hozzáadásához.
A Jelzők hozzáadása lapra visszatérve áttekintheti a kijelölt mutatókat:
Meglévő mutató szerkesztéséhez jelölje ki, majd válassza a Mutató szerkesztése lehetőséget
 .
.Meglévő mutató törléséhez jelölje ki, majd válassza a Törlés lehetőséget
 .
.Ha felfelé vagy lefelé szeretné mozgatni a jelölőket a listában, jelölje ki a mutatót, majd válassza
 a Feljebb vagy
a Feljebb vagy  a Lejjebb lehetőséget.
a Lejjebb lehetőséget.
Ha végzett a Jelzők hozzáadása lapon, válassza a Tovább gombot.
A Hasznos adatok áttekintése lapon áttekintheti a hasznos adatok részleteit.
 A Teszt küldése gombra kattintva elküldheti a hasznos adat e-mail másolatát saját magának (az aktuálisan bejelentkezett felhasználónak) vizsgálatra.
A Teszt küldése gombra kattintva elküldheti a hasznos adat e-mail másolatát saját magának (az aktuálisan bejelentkezett felhasználónak) vizsgálatra.Válassza az
 Előnézet jelzőgombot , és nyissa meg a hasznos adatokat egy előnézeti úszó panelen. Az előnézet tartalmazza az Összes létrehozott hasznosadat-mutatót.
Előnézet jelzőgombot , és nyissa meg a hasznos adatokat egy előnézeti úszó panelen. Az előnézet tartalmazza az Összes létrehozott hasznosadat-mutatót.A Hasznos adatok áttekintése lapon az egyes szakaszokban a Szerkesztés lehetőséget választva módosíthatja a szakasz beállításait. Vagy választhatja a Vissza vagy az adott lapot a varázslóban.
Ha végzett a Hasznos adatok áttekintése lapon, válassza a Küldés lehetőséget. A megjelenő megerősítési oldalon válassza a Kész lehetőséget.
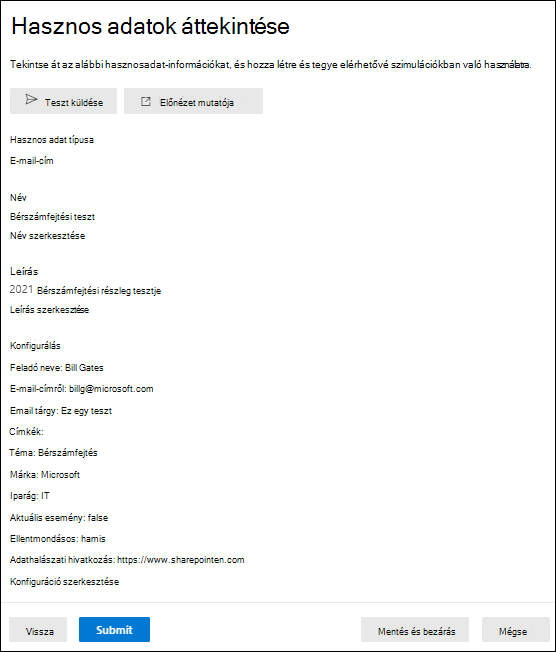
Az Új hasznos adat létrehozva lapon a hivatkozások segítségével megtekintheti az összes szimulációt, vagy megnyithatja a Támadási szimulációs tréning áttekintését.
Ha végzett az Új hasznos adat létrehozva lapon, válassza a Kész lehetőséget.
A Bérlő hasznos adatai lapra visszatérve a létrehozott hasznos adatok a Készállapotértékkel jelennek meg.
A hasznos adatokra vonatkozó műveletek végrehajtása
A meglévő hasznos adatokon végzett összes művelet a Hasznos adatok lapon kezdődik. Ehhez nyissa meg a Microsoft Defender portált a címenhttps://security.microsoft.com, lépjen Email & együttműködéshez>Támadási szimulációs tréning>Tárolótár lap >Hasznos adatok>Bérlői hasznos adatok lapjára. Ha közvetlenül a Tartalomtár lapra szeretne lépni, ahol kiválaszthatja a Hasznos adatok és a Bérlői hasznos adatok vagy a Globális hasznos adatok lapot, használja a következőthttps://security.microsoft.com/attacksimulator?viewid=contentlibrary: .
Tipp
Ha meg szeretné tekinteni a ⋮ (Műveletek) vezérlőt a Globális hasznos adatok vagy a Bérlői hasznos adatok lapon, valószínűleg el kell végeznie egy vagy több alábbi lépést:
- Görgetés vízszintesen a webböngészőben.
- Szűkítse a megfelelő oszlopok szélességét.
- Oszlopok eltávolítása a nézetből.
- Kicsinyítse a böngészőt.
Hasznos adatok módosítása
A Beépített hasznos adatok nem módosíthatók a Globális hasznos adatok lapon. Az egyéni hasznos adatok csak a Bérlő hasznos adatai lapon módosíthatók .
Ha módosítani szeretne egy meglévő hasznos adatot a Bérlő hasznos adatai lapon, hajtsa végre az alábbi lépések egyikét:
- Jelölje ki a hasznos adatokat a név melletti jelölőnégyzetre kattintva. Válassza ki a
 megjelenő Hasznos adat szerkesztése műveletet.
megjelenő Hasznos adat szerkesztése műveletet. - Jelölje ki a hasznos adatokat úgy, hogy a jelölőnégyzeten kívül a sorban bárhová kattint. A megnyíló részletes úszó panelen válassza a Hasznos adatok szerkesztése lehetőséget az úszó panel alján.
- Válassza ki a hasznos adatokat a sor végén található ⋮ (Műveletek) gombra kattintva, majd válassza a Szerkesztés lehetőséget
 .
.
Megnyílik a hasznos adatok varázslója a kiválasztott hasznos adat beállításaival és értékeivel. A lépések ugyanazok, mint a Hasznos adatok létrehozása szakaszban leírtak.
Hasznos adatok másolása
A bérlői hasznos adatok vagy a globális hasznos adatok lapon található meglévő hasznos adatok másolásához hajtsa végre az alábbi lépések egyikét:
- Jelölje ki a hasznos adatokat a név melletti jelölőnégyzetre kattintva, majd válassza a
 megjelenő Hasznos adat másolása műveletet.
megjelenő Hasznos adat másolása műveletet. - Jelölje ki a hasznos adatokat a sor végén található ⋮ (Műveletek) elemre kattintva, majd válassza a Hasznos adatok másolása lehetőséget
 .
.
Megnyílik a Hasznos adatok létrehozása varázsló a kiválasztott hasznos adat beállításaival és értékeivel. A lépések ugyanazok, mint a Hasznos adatok létrehozása szakaszban leírtak.
Megjegyzés:
Ha a Globális hasznos adatok lapon másol egy beépített hasznos adatokat, ügyeljen arra, hogy módosítsa a Név értéket. Ha nem, a hasznos adatok a Bérlő hasznos adatai lapon jelennek meg, a beépített hasznos adatok nevével megegyező néven.
hasznos adatok Archívum
Ha a Bérlő hasznos adatai lapon szeretne archiválni egy meglévő hasznos adatot, jelölje ki a hasznos adatokat a sor végén található ⋮ (Műveletek) elemre kattintva, majd válassza ![]() a Archívum lehetőséget.
a Archívum lehetőséget.
A hasznos adatok Állapot értéke Archívum változik, és a hasznos adatok már nem láthatók a Bérlő hasznos adatai táblában, ha az Archivált hasznos adatok megjelenítése ki  van kapcsolva.
van kapcsolva.
Ha az archivált hasznos adatokat a Bérlő hasznos adatai lapon szeretné megtekinteni, állítsa az Archivált hasznos adatok megjelenítése beállítást a következőre  : .
: .
Miután archiválta a hasznos adatokat, visszaállíthatja vagy eltávolíthatja az alábbi alszakaszokban leírtak szerint.
Archivált hasznos adatok visszaállítása
A Bérlő hasznos adatai lapon az alábbi lépésekkel állíthatja vissza az archív hasznos adatokat :
- Állítsa az Archivált hasznos adatok megjelenítése kapcsolót be állásba
 .
. - Válassza ki a hasznos adatokat a sor végén található ⋮ (Műveletek) elemre kattintva, majd válassza a Visszaállítás lehetőséget
 .
.
Az archivált hasznos adatok visszaállítása után az Állapot érték Piszkozat értékre változik. Állítsa ki  az Archivált hasznos adatok megjelenítése beállítást a visszaállított hasznos adatok megtekintéséhez. Ha vissza szeretné adni a hasznos adatokat a Készállapot értékre, szerkessze a hasznos adatokat, tekintse át vagy módosítsa a beállításokat, majd válassza a Küldés lehetőséget.
az Archivált hasznos adatok megjelenítése beállítást a visszaállított hasznos adatok megtekintéséhez. Ha vissza szeretné adni a hasznos adatokat a Készállapot értékre, szerkessze a hasznos adatokat, tekintse át vagy módosítsa a beállításokat, majd válassza a Küldés lehetőséget.
Archivált hasznos adatok eltávolítása
Ha el szeretne távolítani egy archivált hasznos adatot a Bérlő hasznos adatai lapról, kövesse az alábbi lépéseket:
- Állítsa az Archivált hasznos adatok megjelenítése kapcsolót be állásba
 .
. - Válassza ki a hasznos adatokat a sor végén található ⋮ (Műveletek) gombra kattintva, válassza a Törlés,
 majd a Megerősítés lehetőséget a megerősítést kérő párbeszédpanelen.
majd a Megerősítés lehetőséget a megerősítést kérő párbeszédpanelen.
Teszt küldése
A Bérlői hasznos adatok vagy a Globális hasznos adatok lapon elküldheti saját magának (az aktuálisan bejelentkezett felhasználónak) a hasznos adatok másolatát ellenőrzésre.
Jelölje ki a hasznos adatokat a név melletti jelölőnégyzetre kattintva, majd válassza a ![]() megjelenő Teszt küldése gombot.
megjelenő Teszt küldése gombot.
Kapcsolódó hivatkozások
Ismerkedés a támadásszimulációs képzéssel