Respond to system theme changes
Devices typically include light and dark themes, which each refer to a broad set of appearance preferences that can be set at the operating system level. Apps should respect these system themes, and respond immediately when the system theme changes.
The system theme may change for a variety of reasons, depending on the device configuration. This includes the system theme being explicitly changed by the user, it changing due to the time of day, and it changing due to environmental factors such as low light.
.NET Multi-platform App UI (.NET MAUI) apps can respond to system theme changes by consuming resources with the AppThemeBinding markup extension, and the SetAppThemeColor and SetAppTheme<T> extension methods.
Note
.NET MAUI apps can respond to system theme changes on iOS 13 or greater, Android 10 (API 29) or greater, macOS 10.14 or greater, and Windows 10 or greater.
The following screenshot shows themed pages, for the light system theme on iOS and the dark system theme on Android:
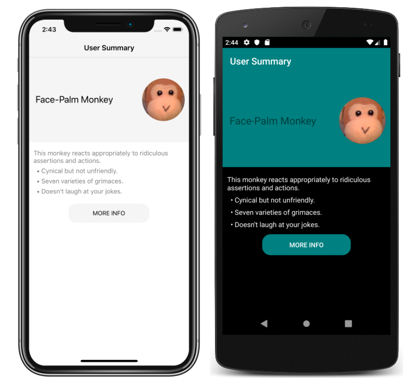
Define and consume theme resources
Resources for light and dark themes can be consumed with the AppThemeBinding markup extension, and the SetAppThemeColor and SetAppTheme<T> extension methods. With these approaches, resources are automatically applied based on the value of the current system theme. In addition, objects that consume these resources are automatically updated if the system theme changes while an app is running.
AppThemeBinding markup extension
The AppThemeBinding markup extension enables you to consume a resource, such as an image or color, based on the current system theme.
The AppThemeBinding markup extension is supported by the AppThemeBindingExtension class, which defines the following properties:
Default, of typeobject, that you set to the resource to be used by default.Light, of typeobject, that you set to the resource to be used when the device is using its light theme.Dark, of typeobject, that you set to the resource to be used when the device is using its dark theme.Value, of typeobject, that returns the resource that's currently being used by the markup extension.
Note
The XAML parser allows the AppThemeBindingExtension class to be abbreviated as AppThemeBinding.
The Default property is the content property of AppThemeBindingExtension. Therefore, for XAML markup expressions expressed with curly braces, you can eliminate the Default= part of the expression provided that it's the first argument.
The following XAML example shows how to use the AppThemeBinding markup extension:
<StackLayout>
<Label Text="This text is green in light mode, and red in dark mode."
TextColor="{AppThemeBinding Light=Green, Dark=Red}" />
<Image Source="{AppThemeBinding Light=lightlogo.png, Dark=darklogo.png}" />
</StackLayout>
In this example, the text color of the first Label is set to green when the device is using its light theme, and is set to red when the device is using its dark theme. Similarly, the Image displays a different image file based upon the current system theme.
Resources defined in a ResourceDictionary can be consumed in an AppThemeBinding with the StaticResource markup extension:
<ContentPage ...>
<ContentPage.Resources>
<!-- Light colors -->
<Color x:Key="LightPrimaryColor">WhiteSmoke</Color>
<Color x:Key="LightSecondaryColor">Black</Color>
<!-- Dark colors -->
<Color x:Key="DarkPrimaryColor">Teal</Color>
<Color x:Key="DarkSecondaryColor">White</Color>
<Style x:Key="ButtonStyle"
TargetType="Button">
<Setter Property="BackgroundColor"
Value="{AppThemeBinding Light={StaticResource LightPrimaryColor}, Dark={StaticResource DarkPrimaryColor}}" />
<Setter Property="TextColor"
Value="{AppThemeBinding Light={StaticResource LightSecondaryColor}, Dark={StaticResource DarkSecondaryColor}}" />
</Style>
</ContentPage.Resources>
<Grid BackgroundColor="{AppThemeBinding Light={StaticResource LightPrimaryColor}, Dark={StaticResource DarkPrimaryColor}}">
<Button Text="MORE INFO"
Style="{StaticResource ButtonStyle}" />
</Grid>
</ContentPage>
In this example, the background color of the Grid and the Button style changes based on whether the device is using its light theme or dark theme.
In addition, resources defined in a ResourceDictionary can also be consumed in an AppThemeBinding with the DynamicResource markup extension:
<ContentPage ...>
<ContentPage.Resources>
<Color x:Key="Primary">DarkGray</Color>
<Color x:Key="Secondary">HotPink</Color>
<Color x:Key="Tertiary">Yellow</Color>
<Style x:Key="labelStyle" TargetType="Label">
<Setter Property="Padding" Value="5"/>
<Setter Property="TextColor" Value="{AppThemeBinding Light={StaticResource Secondary}, Dark={StaticResource Primary}}" />
<Setter Property="BackgroundColor" Value="{AppThemeBinding Light={DynamicResource Primary}, Dark={DynamicResource Secondary}}" />
</Style>
</ContentPage.Resources>
<Label x:Name="myLabel"
Style="{StaticResource labelStyle}"/>
</ContentPage>
Extension methods
.NET MAUI includes SetAppThemeColor and SetAppTheme<T> extension methods that enable VisualElement objects to respond to system theme changes.
The SetAppThemeColor method enables Color objects to be specified that will be set on a target property based on the current system theme:
Label label = new Label();
label.SetAppThemeColor(Label.TextColorProperty, Colors.Green, Colors.Red);
In this example, the text color of the Label is set to green when the device is using its light theme, and is set to red when the device is using its dark theme.
The SetAppTheme<T> method enables objects of type T to be specified that will be set on a target property based on the current system theme:
Image image = new Image();
image.SetAppTheme<FileImageSource>(Image.SourceProperty, "lightlogo.png", "darklogo.png");
In this example, the Image displays lightlogo.png when the device is using its light theme, and darklogo.png when the device is using its dark theme.
Detect the current system theme
The current system theme can be detected by getting the value of the Application.RequestedTheme property:
AppTheme currentTheme = Application.Current.RequestedTheme;
The RequestedTheme property returns an AppTheme enumeration member. The AppTheme enumeration defines the following members:
Unspecified, which indicates that the device is using an unspecified theme.Light, which indicates that the device is using its light theme.Dark, which indicates that the device is using its dark theme.
Set the current user theme
The theme used by the app can be set with the Application.UserAppTheme property, which is of type AppTheme, regardless of which system theme is currently operational:
Application.Current.UserAppTheme = AppTheme.Dark;
In this example, the app is set to use the theme defined for the system dark mode, regardless of which system theme is currently operational.
Note
Set the UserAppTheme property to AppTheme.Unspecified to default to the operational system theme.
React to theme changes
The system theme on a device may change for a variety of reasons, depending on how the device is configured. .NET MAUI apps can be notified when the system theme changes by handling the Application.RequestedThemeChanged event:
Application.Current.RequestedThemeChanged += (s, a) =>
{
// Respond to the theme change
};
The AppThemeChangedEventArgs object, which accompanies the RequestedThemeChanged event, has a single property named RequestedTheme, of type AppTheme. This property can be examined to detect the requested system theme.
Important
To respond to theme changes on Android your MainActivity class must include the ConfigChanges.UiMode flag in the Activity attribute. .NET MAUI apps created with the Visual Studio project templates automatically include this flag.
 Browse the sample
Browse the sample