Retail-csatorna beállítása
Ez a cikk leírja, hogyan hozhat létre egy új kiskereskedelmi csatornát a Microsoft Dynamics 365 Commerce rendszerben.
A Dynamics 365 Commerce rendszer támogatja a többszörös kiskereskedelmi csatornák használatát. Ezek a kiskereskedelmi csatornák lehetnek online áruházak, hívásközpontok és kiskereskedelmi áruházak (más néven rendes, nem online üzletek). A kiskereskedelmi üzletek csatornái saját fizetési módokkal, árcsoportokkal, (POS) pénztárgépekkel, bevételi és kiadási számlákkal, valamint munkatársakkal rendelkezhetnek. Az összes ilyen elemet be kell állítania, kiskereskedelmi üzlet csatornájának létrehozása előtt.
A kiskereskedelmi csatorna létrehozása előtt győződjön meg arról, hogy követi a csatorna előfeltételeit.
Új kiskereskedelmi csatorna létrehozása és konfigurálása
A következő lépések szerint hozhatja létre és konfigurálhatja az új kiskereskedelmi csatornákat.
- A navigációs ablakban válassza a Modules Retail > and Commerce > Channels Stores > minden > üzletet.
- A Műveleti ablaktáblán kattintson az Új elemre.
- A Név mezőben adja meg az új csatorna nevét.
- Az Üzlet száma mezőben adjon meg egy egyedi üzletszámot. A számnak alfanumerikusnak kell lennie, legfeljebb 10 karakterrel.
- A jogi személy legördülő listában adja meg a megfelelő jogi személyt.
- A raktár legördülő listában adja meg a megfelelő raktárat.
- Az Üzlet időzónája mezőből válasszon egy megfelelő időzónát.
- Az Áfacsoport legördülő listából válassza ki az üzlethez megfelelő áfacsoportot.
- A Pénznem mezőben válassza ki a megfelelő pénznemet.
- Az Ügyfél címjegyzéke mezőben adjon meg érvényes címjegyzéket.
- Az Alapértelmezett ügyfél mezőben adjon meg egy érvényes alapértelmezett ügyfelet.
- A Funkcióprofil mezőben válasszon ki egy funkcióprofilt, ha van ilyen.
- Az E-mail értesítési profilja mezőben adjon meg egy érvényes e-mail-értesítési profilt.
- A műveleti ablaktáblán válassza a Mentés lehetőséget.
A következő kép bemutatja egy új kiskereskedelmi csatorna létrehozását.

A következő kép egy példát mutat a kiskereskedelmi csatornára.
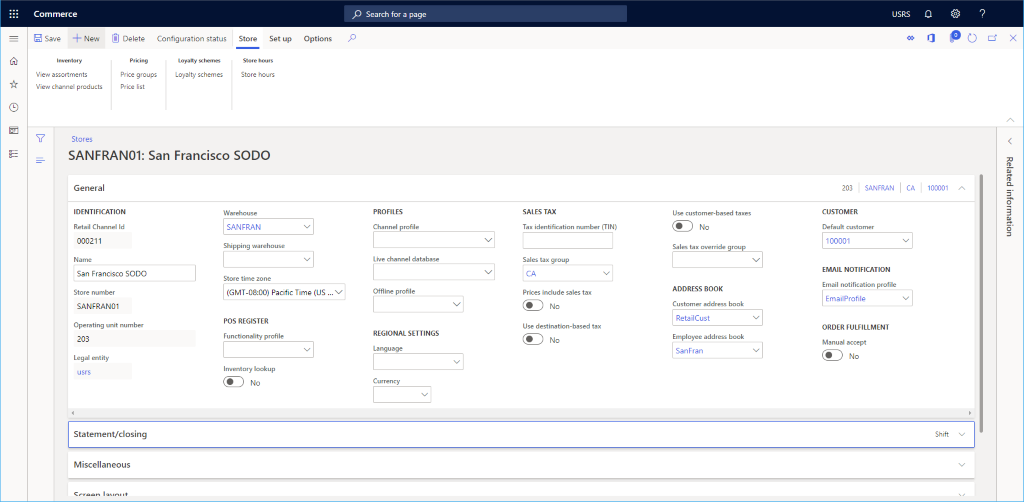
Egyéb beállítások
Számos egyéb választható beállítás érhető el, amely a kiskereskedelmi üzlet szükségletei alapján beállítható a Kimutatás/zárás és a vegyes szakaszok között.
Ezenkívül lásd A pénztár (POS) képernyő-elrendezései című részt további információért az alapértelmezett képernyő-elrendezés beállításáról a Képernyő-elrendezés szakaszban és a Kiskereskedelmi hardverállomás konfigurálása és telepítése című részt telepítési információért a Hardverállomások résszel kapcsolatban.
A következő kép egy példát mutat a kiskereskedelmi csatorna beállítási konfigurációjáról.

További csatornák beállítása
További cikkek szükségesek, amelyeket be kell állítani egy olyan csatornához, amely a Művelet ablaktáblán található a Beállítás szakaszban.
Az online csatorna beállításához szükséges további feladatok közé tartozik a fizetési módok, a készpénzelszámolás, a szállítási módok, a bevételi/költségszámla, a szakaszok, teljesítés csoport-hozzárendelés és a széfek beállítása.
A következő képen a kiskereskedelmi csatorna beállításainak különböző beállításai láthatók a beállítás lapon.

Fizetési módok beállítása
A következő lépések szerint állíthatja be a fizetési módokat az ezen a csatornán támogatott összes fizetési típushoz.
- A műveleti ablaktáblán válassza a Beállítás lapot, majd válassza ki a Fizetési módokat.
- A Műveleti ablaktáblán kattintson az Új elemre.
- A navigációs ablakban válassza ki a kívánt fizetési módot.
- Az általános szakaszban adjon meg egy művelet nevét, és adja meg a kívánt beállításokat.
- Adja meg a fizetési típushoz szükséges további beállításokat.
- A műveleti ablaktáblán válassza a Mentés lehetőséget.
A következő kép egy példát mutat a készpénzfizetési módra.
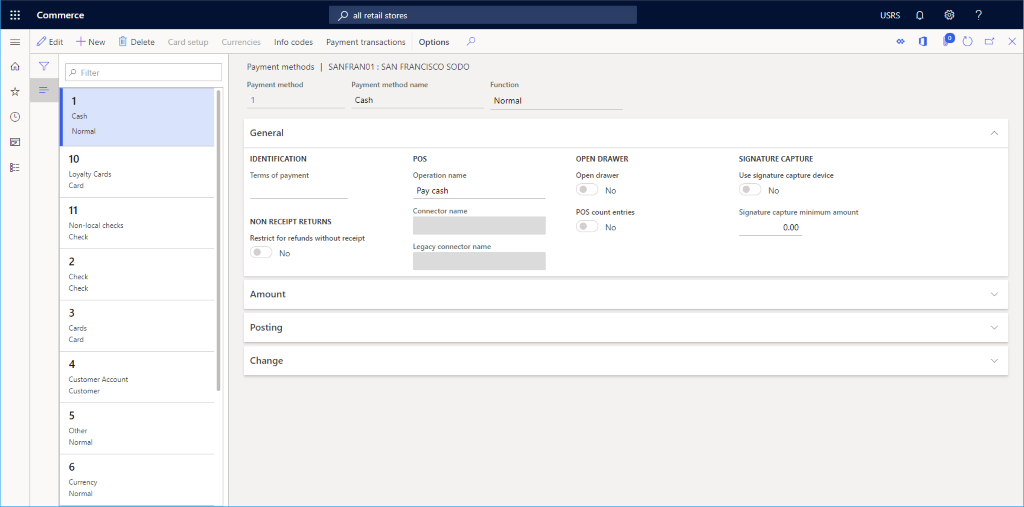
A következő kép egy készpénzfizetési módra és az Összeg lap konfigurációjára mutat példát.

Bankjegy
Az Összeg lap értékei a Kiskereskedelmi kiszolgálóban gyorsítótárazásra kerülnek, és nem lépnek azonnal hatályba az elosztási ütemezési feladatok futtatása után. Előfordulhat, hogy újra kell indítania a Cloud Scale Unitot, hogy azonnal alkalmazza ezeket az értékeket a teszteléshez.
Készpénzelszámolás beállítása
- A műveleti ablaktáblán válassza a Beállítás lapot, és válassza ki a Készpénzelszámolást.
- A műveleti ablaktáblán válassza az új parancsot, majd hozza létre az összes vonatkozó Érme és Bankjegy címletet.
A következő kép egy példát mutat a készpénzelszámolásra.

Szállítási módok beállítása
A konfigurált szállítási módokat a Szállítási módok kiválasztásával tekintheti meg a Beállítás lapon a Műveleti ablaktáblán.
Szállítási mód módosításához vagy hozzáadásához kövesse az alábbi lépéseket.
- A navigációs ablakban nyissa meg a Modulok > Készletkezelés > Szállítási módok elemet.
- A műveleti ablaktáblán válassza az Új elemet új szállítási mód létrehozásához, vagy válasszon meglévő módot.
- A kiskereskedelmi csatornák területen válassza a sor hozzáadása parancsot a csatorna hozzáadásához. Csatornák hozzáadása a szervezeti csomópontok használatával, nem pedig az egyes csatornák hozzáadásával egyszerűsítheti a csatornák hozzáadását.
A következő kép egy példát mutat a szállítási módra.
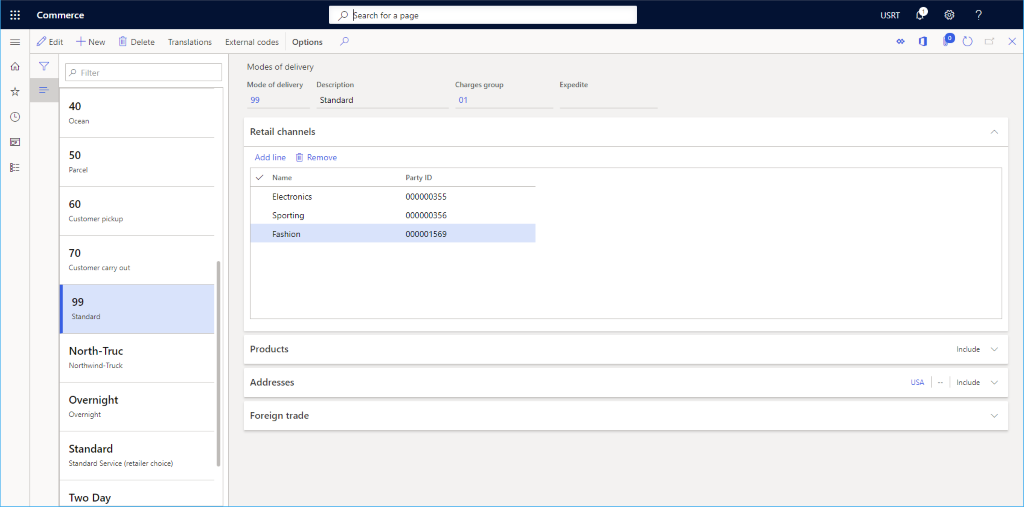
Bevételi/kiadási számla beállítása
A bevétel/kiadási számla beállításához kövesse az alábbi lépéseket.
- A műveleti ablaktáblán válassza a Beállítás lapot, és válassza ki a Bevételi/kiadási számla.
- A Műveleti ablaktáblán kattintson az Új elemre.
- A Névmezőbe írjon be egy nevet.
- A Keresési névmezőbe írjon be egy keresési nevet.
- A Számlatípus részben adja meg a számlatípust.
- Szükség szerint adjon meg szöveget a következőkhöz: Üzenet 1. sora, Üzenet 2. sora, 1. bizonylatszöveg és 2. bizonylatszöveg.
- A feladásterületen írja be a feladási adatokat.
- A műveleti ablaktáblán válassza a Mentés lehetőséget.
A következő kép egy példát mutat egy bevételi/kiadási számlára.

Szakaszok beállítása
A szakaszok beállításához kövesse az alábbi lépéseket.
- A munkaablakban válassza a Beállítás lapot , majd válassza a Szakaszok gombra.
- A Műveleti ablaktáblán kattintson az Új elemre.
- A szakasz száma mezőbe írja be a szakasz számát.
- Adjon meg egy leírást a Leírás alatt.
- A szakaszméret mezőbe írja be a szakaszméretet.
- Szükség szerint adja meg az Általános és az Értékesítési statisztikák további beállításait.
- A műveleti ablaktáblán válassza a Mentés lehetőséget.
Teljesítési csoport hozzárendelésének beállítása
A teljesítési csoport hozzárendelésének beállításához tegye a következőket.
- A műveletpanelen válassza a Beállítás lapot, majd válassza ki teljesítés csoport-hozzárendelést.
- A Műveleti ablaktáblán kattintson az Új elemre.
- A teljesítési csoport legördülő listából válassza ki a teljesítési csoportot.
- Ha a Leírás legördülő listában adjon meg egy leírást.
- A műveleti ablaktáblán válassza a Mentés lehetőséget
A következő kép egy példát mutat be a teljesítési csoport hozzárendelésének beállítására.
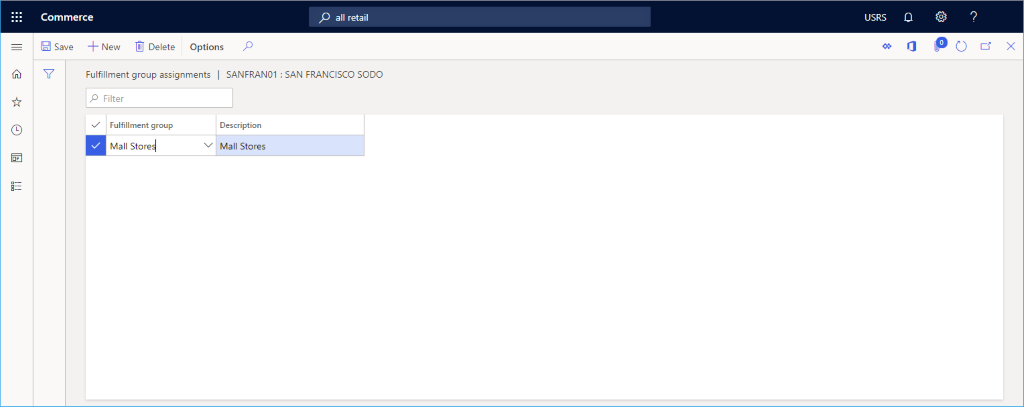
Széfek beállítása
A széfek beállításához kövesse az alábbi lépéseket.
- A műveletpanelen válassza a Beállítás lapot, majd a Széfek lehetőséget.
- A Műveleti ablaktáblán kattintson az Új elemre.
- Adja meg a széf nevét.
- A műveleti ablaktáblán válassza a Mentés lehetőséget.
Egyedi tranzakcióazonosítók biztosítása
Az értékesítési ponton (POS) generált tranzakcióazonosítók szekvenciálisak, és a következő részeket tartalmazzák:
- Rögzített rész, amely az üzletazonosító és a terminálazonosító éke.
- Követést jelző rész, ami egy számsorozat.
Mivel a tranzakciókat offline és online módban is generálja a rendszer, példányok is előfordulhatnak többször létrehozott tranzakció-tranzakciókhoz. A duplikált tranzakcióazonosítók megszüntetése jelentős mennyiségű manuális adatjavítást igényelhet.
A tranzakcióazonosítók megkettőződésének elkerülése érdekében új tranzakcióazonosító formátumot vezettek be, amely egy 13 számjegyű számot használ, amelyet az 1970 óta eltelt idő milliszekundumban kifejezett számításával állítanak elő. Az új formátum nem egymást követő tranzakció-azonosítókat tesz lehetővé, és gondoskodik arról, hogy mindig egyediek legyenek.
Az új tranzakcióazonosító formátum: <store ID>-<terminal ID>-<milliseconds since 1970>. Az új tranzakcióazonosító-formátum funkciót a Commerce headquarters-ben a funkciókezelés munkaterületén lehet engedélyezni.
Bankjegy
- A tranzakciókat csak a belső rendszer használja, ezért nem szükséges egymás utáni tranzakciókat megadni. Sok országban azonban megkövetelik, hogy a nyugtaazonosítók szekvenciálisak legyenek, ezért ellenőrizze a szervezet követelményeit, mielőtt engedélyezné az új tranzakcióazonosító formátum funkciót.
- Az új tranzakcióazonosító-formátum funkció engedélyezése után a központban nem tudja majd letiltani ezt a funkciót.
- Az új tranzakcióazonosító-formátum funkció alapértelmezés szerint a Commerce 10.0.41-es verziójával kezdődik.
Az új tranzakcióazonosító formátum használatának engedélyezéséhez kövesse az alábbi lépéseket:
- A központban lépjen a Rendszeradminisztráció > Munkaterületek > Funkciókezelés menüpontba.
- Szűrjön a „kiskereskedelem és kereskedelem” modulra.
- Keressen rá Az új tranzakcióazonosító engedélyezése a tranzakcióazonosítók ismétlődésének elkerülése érdekében funkció nevére.
- Jelölje ki a funkciót, majd a jobb oldali ablaktáblában válassza az Enable Now (Engedélyezés most) lehetőséget.
- Ugorjon a Kiskereskedelem és kereskedelem > Kiskereskedelem és kereskedelem informatika > Elosztási ütemezés pontra.
- Futtassa a 1070 csatornakonfiguráció és a 1170 pénztár feladatrögzítő feladatokat az engedélyezett funkció üzletekkel való szinkronizálása érdekében.
- Miután a módosításokat elküldte az üzletekbe, a POS terminálokat be kell zárni, majd újra meg kell nyitni, hogy az új tranzakcióazonosító-formátumot használják.
Üzlethelyszín beállítása az üzletválasztóhoz
Az üzlet helymeghatározási adatait, beleértve a földrajzi szélességet és hosszúságot is, a POS- és e-kereskedelmi oldalakon egyaránt használják az üzletválasztó forgatókönyvekben.
Az üzlethelyszín beállításához a Commerce headquarters-ben kövesse az alábbi lépéseket.
- Menjen a Szervezeti adminisztrátor > Szervezetek > Működési egységek.
- A bal oldali navigációs ablakban szűrje a kezelőegységet a csatorna neve vagy kezelőegységszáma alapján, majd válassza ki.
- A Címek gyorslapOn válassza > a Speciális beállításokat aCímek kezelése képernyő eléréséhez .
- Az Általános lapon adja meg a földrajzi szélesség és földrajzi hosszúság megfelelő értékeit.
- A műveleti ablaktáblán válassza a Mentés lehetőséget