Kapcsolódás Common Data Model táblákhoz a Azure Data Lake Storage
Feljegyzés
A Azure Active Directory mostantól Microsoft Entra ID. Tudj meg többet
Adatok Dynamics 365 Customer Insights - Data betöltése a Azure Data Lake Storage fiókjába Common Data Model-táblákkal. Az adatbetöltés lehet teljes vagy növekményes.
Előfeltételek
A Azure Data Lake Storage fiókban engedélyezni kell hierarchikus névteret. Az adatokat olyan hierarchikus mappa-formátumban kell tárolni, amely meghatározza a gyökérmappát, és minden táblához almappákat tartalmaz. Az almappák teljes adatmappákkal vagy növekményes adatmappákkal rendelkezhetnek.
A szolgáltatásnévvel való Microsoft Entra hitelesítéshez győződjön meg arról, hogy az konfigurálva van a bérlőben. További információ: Csatlakozás szolgáltatásnévvel Azure Data Lake Storage rendelkező Microsoft Entra fiókhoz.
Annak Azure Data Lake Storage az Azure-régiónak, amelyből csatlakozni szeretne, és amelyből adatokat szeretne betölteni, ugyanabban az Azure-régióban kell lennie, mint a Dynamics 365 Customer Insights környezetnek, és az előfizetéseknek ugyanabban a bérlőben kell lennie. A Common Data Model-mappába egy másik Azure-régióban található adattóból való kapcsolódás nem támogatott. A környezet Azure-régiójának megismeréséhez lépjen a Beállítások>rendszer>névjegye lapra Customer Insights - Data.
Előfordulhat, hogy az online szolgáltatásokban tárolt adatok tárolása az adatkezelés vagy tárolás helyétől eltérő helyen történik. Az online szolgáltatásokban tárolt adatok importálásával vagy az azokhoz való csatlakozással Ön elfogadja az adatok átvitelét. További információt a Microsoft Adatvédelmi központban talál.
A Customer Insights - Data szolgáltatásnévnek az alábbi szerepkörök egyikében kell lennie a tárfiók eléréséhez. További információ: Engedélyek megadása a szolgáltatásnévnek a tárfiók eléréséhez.
- Storage Blob adatolvasó
- Storage Blob adattulajdonos
- Storage Blob adatközreműködő
Amikor az Azure-előfizetés lehetőséggel csatlakozik az Azure Storage-hoz, a adatforrás-kapcsolatot beállító felhasználónak legalább Storage blobadat-közreműködő engedélyekkel kell rendelkeznie a tárfiókon.
Amikor az Azure-erőforrás beállítással csatlakozik az Azure Storage-hoz, a adatforrás-kapcsolatot beállító felhasználónak legalább engedéllyel kell rendelkeznie a Microsoft.Storage/storageAccounts/read tárfiókhoz. Az Azure beépített szerepköre , amely tartalmazza ezt a műveletet, a the olvasó role. Ha csak a szükséges műveletre szeretné korlátozni a hozzáférést, hozzon létre egy egyéni Azure-szerepkört , amely csak ezt a műveletet tartalmazza.
Az optimális teljesítmény érdekében a partíció méretének legfeljebb 1 GB-nak kell lennie, és a mappában lévő partíciós fájlok száma nem haladhatja meg az 1000-et.
A Data Lake Storage adatcsomagban lévő adatoknak követniük kell az adatok tárolására vonatkozó Common Data Model szabványt, és a Common Data Model jegyzékfájlnak kell képviselnie az adatfájlok sémáját (*.csv vagy *.parquet). A jegyzékfájlnak meg kell adnia a táblák részleteit, például a táblaoszlopokat és az adattípusokat, valamint az adatfájl helyét és típusát. További információ: A Common Data Model jegyzékfájl. Ha a jegyzékfájl nincs jelen, a Storage blobadatok tulajdonosával vagy Storage blobadatokkal közreműködő hozzáféréssel rendelkező rendszergazdai felhasználók meghatározhatják a sémát az adatok betöltésekor.
Feljegyzés
Ha a .parquet fájlok bármely mezőjének adattípusa Int96, előfordulhat, hogy az adatok nem jelennek meg a Táblák lapon. Javasoljuk a szabványos adattípusok, például a Unix időbélyeg-formátum használatát (amely az időt az 1970. január 1. óta eltelt másodpercek számaként jelöli, UTC éjfélkor).
Korlátozások
- Customer Insights - Data Nem támogatja a 16-nál nagyobb pontosságú decimális típusú oszlopokat.
Csatlakozás az Azure Data Lake Storage szolgáltatáshoz
Ugrás az Adatforrások > elemre.
Válassza a adatforrás hozzáadása lehetőséget.
Válassza Azure Data Lake Common Data Model táblák lehetőséget .
Adjon meg egy adatforrás nevet és egy opcionális leírást. A névre az alsóbb rétegbeli folyamatokban hivatkoznak, és a adatforrás létrehozása után nem módosítható.
Válasszon az alábbi lehetőségek közül a Tárhely csatlakoztatása a következő használatával beállításnál . További információ: Csatlakozás szolgáltatásnévvel Azure Data Lake Storage rendelkező Microsoft Entra fiókhoz.
- Azure-erőforrás: Adja meg az erőforrás-azonosítót. (private-link.md).
- Azure-előfizetés: Válassza ki az előfizetést , majd az erőforráscsoportot és a Storage fiókot.
Feljegyzés
A adatforrás létrehozásához a következő szerepkörök egyikére van szüksége a tárolóhoz:
- Storage blobadat-olvasó elegendő egy tárfiókból való olvasáshoz és az adatok betöltéséhez Customer Insights - Data.
- Storage blobadatok közreműködő vagy tulajdonosra van szükség, ha közvetlenül Customer Insights - Data a jegyzékfájlokat szeretné szerkeszteni.
A tárfiók szerepköre ugyanazt a szerepkört biztosítja az összes tárolóban.
Ha egy tárfiókból szeretne adatokat betölteni egy Azure Private Link keresztül, válassza az Enable Private Link lehetőséget. További információ: Privát hivatkozások.
Válassza ki annak a tárolónak a nevét, amely tartalmazza az adatokat és a sémát (model.json vagy manifest.json fájlt), amelyből adatokat importál, majd kattintson a Tovább gombra.
Feljegyzés
A környezetben más adatforrással társított egyéb model.json vagy manifest.json fájlok nem jelennek meg a listában. Ugyanakkor ugyanez a model.json vagy manifest.json fájl több környezetben is használható adatforrásokhoz.
Új séma létrehozásához lépjen az Új sémafájl létrehozása elemre.
Meglévő séma használatához keresse meg a model.json vagy manifest.cdm.json fájlt tartalmazó mappát. Egy könyvtáron belül keresheti meg a fájlt.
Válassza ki a JSON-fájlt, majd kattintson a Tovább gombra. Megjelenik az elérhető táblák listája.
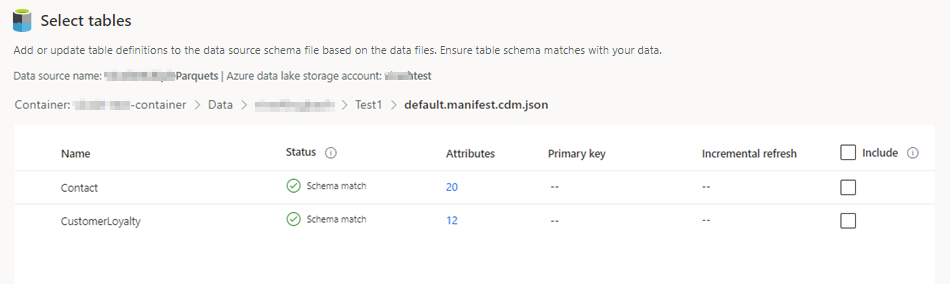
Jelölje ki a felvenni kívánt táblákat.
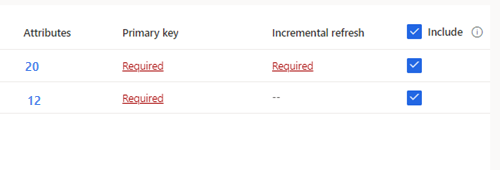
Tipp.
Ha JSON-szerkesztőfelületen szeretne szerkeszteni egy táblát, jelölje ki a táblát, majd válassza a Sémafájl szerkesztése lehetőséget. Végezze el a módosításokat, és válassza a Mentés lehetőséget.
A növekményes betöltést igénylő kiválasztott táblák esetében a Növekményes frissítés alattkötelező jelenik meg. Az egyes táblákhoz lásd: Növekményes frissítés konfigurálása Azure Data Lake adatforrásokhoz.
Azoknál a kiválasztott tábláknál, ahol nincs megadva elsődleges kulcs, a Kötelező felirat jelenik meg az Elsődleges kulcs területen. Mindegyik táblázat esetében:
- Válassza a Szükséges lehetőséget. Megjelenik a Táblázat szerkesztése panel.
- Válassza ki az elsődleges kulcsot. Az elsődleges kulcs a tábla egyedi attribútuma. Ahhoz, hogy egy attribútum érvényes elsődleges kulcs legyen, az ne tartalmazzon ismétlődő értékeket, a hiányzó értékeket vagy a null értékeket. A sztring, egész szám és GUID adattípus-attribútumok elsődleges kulcsként támogatottak.
- Szükség esetén módosíthatja a partíciós mintát.
- Válassza a Bezárás lehetőséget a panel mentéséhez és bezárásához.
Válassza ki az oszlopok számát az egyes belefoglalt táblákhoz. Megjelenik az Attribútumok kezelése lap.
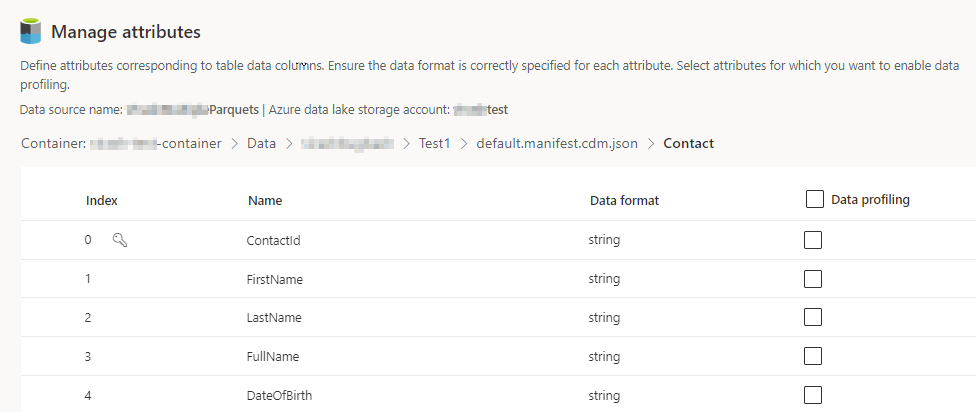
- Hozzon létre új oszlopokat, szerkessze vagy törölje a meglévő oszlopokat. Módosíthatja a nevet, az adatformátumot, vagy hozzáadhat szemantikai típust.
- Az elemzési és egyéb képességek engedélyezéséhez válassza az Adatprofil-készítés lehetőséget a teljes táblához vagy adott oszlopokhoz. Alapértelmezés szerint nincs engedélyezve tábla az adatprofil-készítéshez.
- Válassza a Kész lehetőséget.
Válassza a Mentés parancsot. Megnyílik az Adatforrások lap, amelyen az új adatforrás Frissítés állapotban van .
Tipp.
A feladatoknak és folyamatoknak vannak állapotai . A legtöbb folyamat más felsőbb rétegbeli folyamatoktól, például az adatforrásoktól és az adatprofil-készítés frissítéseitől függ.
Válassza ki az állapotot a Folyamat részletei ablaktábla megnyitásához és a tevékenységek előrehaladásának megtekintéséhez. A feladat megszakításához válassza a panel alján található Feladat megszakítása lehetőséget .
Az egyes feladatok alatt kiválaszthatja a Részletek megtekintése lehetőséget további előrehaladási információkért, például a feldolgozási időért, az utolsó feldolgozási dátumért, valamint a feladathoz vagy folyamathoz kapcsolódó hibákért és figyelmeztetésekért. Válassza a panel alján található Rendszerállapot megtekintése lehetőséget a rendszer egyéb folyamatainak megtekintéséhez.
Az adatok betöltése időbe telhet. A sikeres frissítés után a betöltött adatok áttekinthetők a Táblák oldalon.
Új sémafájl létrehozása
Válassza a Sémafájl létrehozása lehetőséget.
Adja meg a fájl nevét, majd válassza a Mentés lehetőséget.
Válassza az Új tábla lehetőséget. Megjelenik az Új táblázat panel.
Adja meg a tábla nevét, és válassza ki az Adatfájlok helyét.
- Több .csv vagy .parquet fájl: Keresse meg a gyökérmappát, válassza ki a minta típusát, és írja be a kifejezést.
- Egyetlen .csv vagy .parquet fájl: Keresse meg a .csv vagy .parquet fájlt, és jelölje ki.
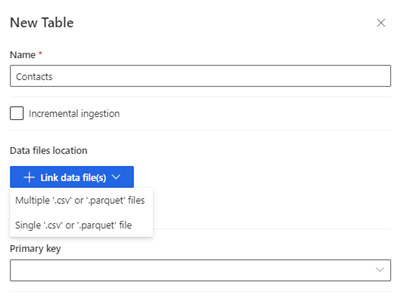
Válassza a Mentés parancsot.
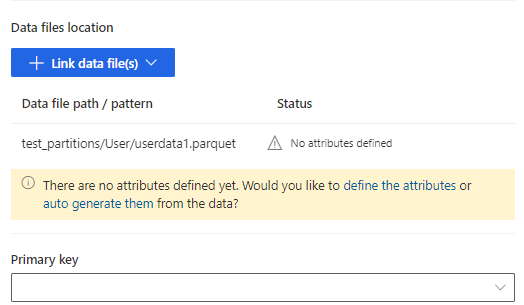
Válassza az attribútumok definiálása lehetőséget az attribútumok manuális hozzáadásához, vagy válassza az automatikus létrehozás lehetőséget. Az attribútumok meghatározásához adjon meg egy nevet, válassza ki az adatformátumot és az opcionális szemantikai típust. Automatikusan létrehozott attribútumok esetén:
Az attribútumok automatikus létrehozása után válassza az Attribútumok áttekintése lehetőséget . Megjelenik az Attribútumok kezelése lap.
Győződjön meg arról, hogy az adatformátum minden attribútumhoz megfelelő.
Az elemzési és egyéb képességek engedélyezéséhez válassza az Adatprofil-készítés lehetőséget a teljes táblához vagy adott oszlopokhoz. Alapértelmezés szerint nincs engedélyezve tábla az adatprofil-készítéshez.
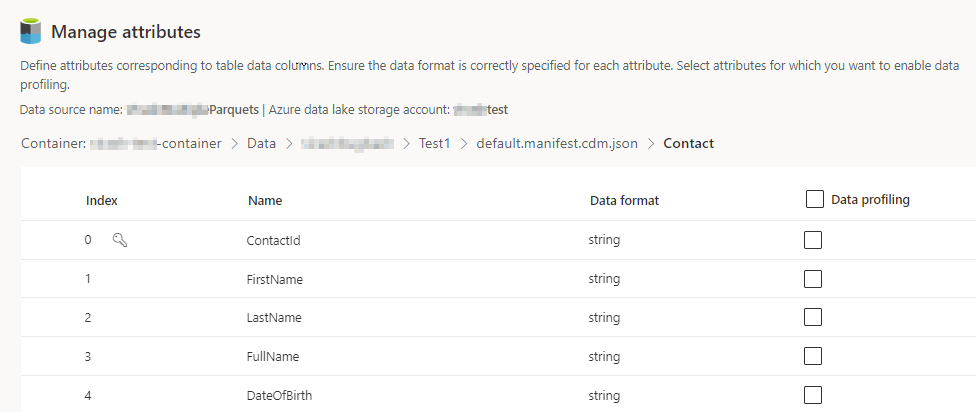
Válassza a Kész lehetőséget. Megjelenik a Táblák kiválasztása lap.
Folytassa a táblák és oszlopok hozzáadását, ha vannak ilyenek.
Az összes tábla hozzáadása után válassza a Belefoglalás lehetőséget a táblák adatforrás betöltésbe való belefoglalásához.
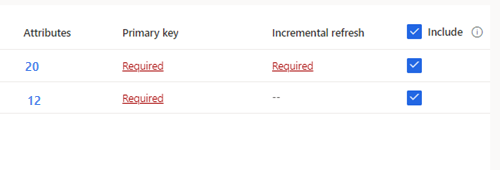
A növekményes betöltést igénylő kiválasztott táblák esetében a Növekményes frissítés alattkötelező jelenik meg. Az egyes táblákhoz lásd: Növekményes frissítés konfigurálása Azure Data Lake adatforrásokhoz.
Azoknál a kiválasztott tábláknál, ahol nincs megadva elsődleges kulcs, a Kötelező felirat jelenik meg az Elsődleges kulcs területen. Mindegyik táblázat esetében:
- Válassza a Szükséges lehetőséget. Megjelenik a Táblázat szerkesztése panel.
- Válassza ki az elsődleges kulcsot. Az elsődleges kulcs a tábla egyedi attribútuma. Ahhoz, hogy egy attribútum érvényes elsődleges kulcs legyen, az ne tartalmazzon ismétlődő értékeket, a hiányzó értékeket vagy a null értékeket. A sztring, egész szám és GUID adattípus-attribútumok elsődleges kulcsként támogatottak.
- Szükség esetén módosíthatja a partíciós mintát.
- Válassza a Bezárás lehetőséget a panel mentéséhez és bezárásához.
Válassza a Mentés parancsot. Megnyílik az Adatforrások lap, amelyen az új adatforrás Frissítés állapotban van .
Tipp.
A feladatoknak és folyamatoknak vannak állapotai . A legtöbb folyamat más felsőbb rétegbeli folyamatoktól, például az adatforrásoktól és az adatprofil-készítés frissítéseitől függ.
Válassza ki az állapotot a Folyamat részletei ablaktábla megnyitásához és a tevékenységek előrehaladásának megtekintéséhez. A feladat megszakításához válassza a panel alján található Feladat megszakítása lehetőséget .
Az egyes feladatok alatt kiválaszthatja a Részletek megtekintése lehetőséget további előrehaladási információkért, például a feldolgozási időért, az utolsó feldolgozási dátumért, valamint a feladathoz vagy folyamathoz kapcsolódó hibákért és figyelmeztetésekért. Válassza a panel alján található Rendszerállapot megtekintése lehetőséget a rendszer egyéb folyamatainak megtekintéséhez.
Az adatok betöltése időbe telhet. A sikeres frissítés után a betöltött adatok az >Adattáblák oldalon tekinthetők át.
Szerkessze adatforrás Azure Data Lake Storage
Frissítheti a Csatlakozás tárfiókhoz lehetőséget a használatával . További információ: Csatlakozás szolgáltatásnévvel Azure Data Lake Storage rendelkező Microsoft Entra fiókhoz. Ha egy másik tárolóhoz szeretne csatlakozni a tárfiókból, vagy módosítani szeretné a fiók nevét, hozzon létre egy új adatforrás-kapcsolatot.
Ugrás az Adatforrások > elemre. A frissíteni kívánt adatforrás mellett válassza a Szerkesztés lehetőséget.
Módosítsa az alábbi adatok bármelyikét:
Ismertetés
Csatlakoztassa a tárhelyet a és a csatlakozási adatok használatával . A kapcsolat frissítésekor nem módosíthatja a tároló adatait.
Feljegyzés
Az alábbi szerepkörök egyikét hozzá kell rendelni a tárfiókhoz vagy tárolóhoz:
- Storage Blob adatolvasó
- Storage Blob adattulajdonos
- Storage Blob adatközreműködő
Felügyelt identitások használata az Azure-ban a Azure Data Lake Storage következővel???
Engedélyezze Private Link ha adatokat szeretne betölteni egy tárfiókból egy Azure Private Link. További információ: Privát hivatkozások.
Válassza a Következő lehetőséget.
Módosítsa a következők bármelyikét:
Lépjen egy másik model.json vagy manifest.json fájlhoz, amely a tárolótól eltérő táblákat tartalmaz.
Ha további táblákat szeretne hozzáadni a betöltéshez, válassza az Új tábla lehetőséget.
Ha el szeretné távolítani a már kijelölt táblákat, ha nincsenek függőségek, jelölje ki a táblát, és törölje a Törlés lehetőséget.
Fontos
Ha függőségek vannak a meglévő model.json- vagy manifest.json fájltól és a táblakészlettől, hibaüzenet jelenik meg, és nem választhat másik model.json vagy manifest.json fájlt. A model.json vagy a manifest.json fájl módosítása előtt távolítsa el ezeket a függőségeket, vagy hozzon létre egy új adatforrást a használni kívánt model.json vagy a manifest.json fájllal a függőségek elkerüléséhez szükséges.
Az adatfájl helyének vagy az elsődleges kulcsnak a módosításához válassza a Szerkesztés lehetőséget.
A növekményes betöltési adatok módosításához lásd: Növekményes frissítés konfigurálása Azure Data Lake adatforrásokhoz.
Csak úgy módosítsa a tábla nevét, hogy megegyezzen a .json fájlban szereplő táblanévvel.
Feljegyzés
A tábla neve mindig ugyanaz legyen, mint a tábla neve a model.json vagy manifest.json fájlban a betöltés után. Customer Insights - Data Minden rendszerfrissítés során ellenőrzi az összes táblanevet a model.json vagy manifest.json. Ha egy tábla neve megváltozik, hiba történik, mert Customer Insights - Data nem található az új táblanév a .json fájlban. Ha egy betöltött táblanév véletlenül módosult, szerkessze a tábla nevét úgy, hogy megegyezzen a .json fájlban található névvel.
Válassza az Oszlopok lehetőséget azok hozzáadásához vagy módosításához, illetve az adatprofil-készítés engedélyezéséhez. Ezután válassza a Kész lehetőséget.
Válassza a Mentéslehetőséget a módosítások alkalmazásához és az Adatforrások lapra való visszatéréshez.
Tipp.
A feladatoknak és folyamatoknak vannak állapotai . A legtöbb folyamat más felsőbb rétegbeli folyamatoktól, például az adatforrásoktól és az adatprofil-készítés frissítéseitől függ.
Válassza ki az állapotot a Folyamat részletei ablaktábla megnyitásához és a tevékenységek előrehaladásának megtekintéséhez. A feladat megszakításához válassza a panel alján található Feladat megszakítása lehetőséget .
Az egyes feladatok alatt kiválaszthatja a Részletek megtekintése lehetőséget további előrehaladási információkért, például a feldolgozási időért, az utolsó feldolgozási dátumért, valamint a feladathoz vagy folyamathoz kapcsolódó hibákért és figyelmeztetésekért. Válassza a panel alján található Rendszerállapot megtekintése lehetőséget a rendszer egyéb folyamatainak megtekintéséhez.