Exportálások beállítása és kezelése (előzetes verzió)
[Ez a cikk egy előzetes kiadási dokumentáció, amely a későbbiekben változhat.]
Minden export ugyanazt az általános beállítási és kezelési folyamatot követi. Az exportálásokat ütemezheti is. A szegmensek exportálásának gyakori felhasználási esete az ügyfelek listáinak megosztása olyan hirdetési szolgáltatásokkal, mint a Google Ads vagy a Meta Ads marketingcélokra. A teljes táblák exportálásának gyakori használati esete, amelyet adatkifelé irányuló exportálásnak nevezünk, az adatok megosztása az Azure Data Lake Gen2-ben, ahonnan a szervezetek tovább feldolgozhatják ezeket a táblákat egyéni megoldásaikkal.
Új exportálás beállítása
Az exportálás beállításához vagy szerkesztéséhez a megfelelő kapcsolatokra van szükség. A kapcsolatok a felhasználói szerepkörtől függenek:
- A rendszergazdák minden kapcsolathoz hozzáférhetnek. Az exportálás beállításakor új kapcsolatokat is létrehozhatnak.
- A közreműködők hozzáférhetnek bizonyos kapcsolatokhoz. Ezek a rendszergazdáktól függnek, a kapcsolatok konfigurálásához és megosztásához. Az exportálások listája megmutatja a közreműködőknek, hogy szerkeszthetik-e az exportálást, vagy csak megtekinthetik az exportálást az Ön engedélyei oszlopban. További információ: Kapcsolat használatának engedélyezése a közreműködők számára exportáláshoz.
- A nézők csak megtekinthetik a meglévő exportálásokat, nem hozhatják létre őket.
Lépjen az Adatexportálások > részre.
Válassza az Exportálás hozzáadása lehetőséget új exportálás létrehozásához.
Az Exportálás beállítása panelen válassza ki a használni kívánt kapcsolatot .
Adja meg a szükséges adatokat, és válassza a Mentés lehetőséget az exportálás létrehozásához. A szükséges részletekért tekintse át az Dynamics 365 Customer Insights - Data adott exportálás dokumentációját.
Meglévő exportálások kezelése
Az Adatexportálások >lapon megtekintheti az exportálásokat, azok kapcsolatnevét, kapcsolattípusát és állapotát. Minden felhasználói szerepkör megtekintheti a konfigurált exportálást. Az exportálások listáját bármelyik oszlop szerint rendezheti, vagy a keresőmező segítségével megkeresheti a kezelni kívánt exportálást.
Válasszon ki egy exportálást az elérhető műveletek megtekintéséhez.
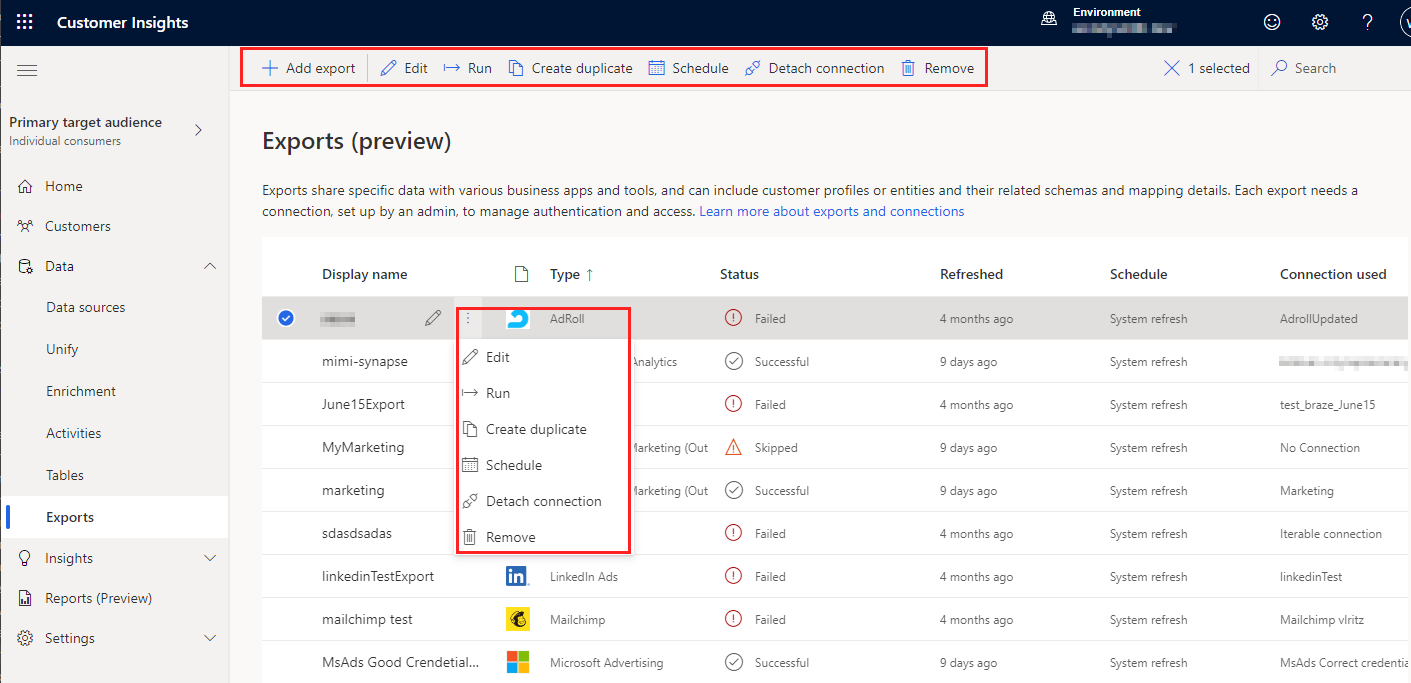
- Az exportálás megtekintése vagy szerkesztése . A szerkesztési engedéllyel nem rendelkező felhasználók a Szerkesztés helyett a Megtekintés lehetőséget választják az exportálás részleteinek megtekintéséhez.
- Futtassa az exportálást a legfrissebb adatok exportálásához.
- Hozzon létre másolatot egy exportálásról.
- Ütemezze az exportálást.
- Válassza le a kapcsolatot az exportáláshoz szükséges kapcsolat eltávolításához. A Leválasztás nem távolítja el a kapcsolatot, de inaktiválja az exportálást. A Kapcsolat használva oszlopban a Nincs kapcsolat érték jelenik meg.
- Távolítsa el az exportálást.
Exportálás ütemezése ás futtatása
Minden konfigurált exportálás egy frissítési ütemezéssel rendelkezik. A frissítés során a rendszer új vagy frissített adatokat keres, amelyek szerepeljenek az exportálásban. Alapértelmezés szerint az exportálás minden ütemezett rendszerfrissítés részeként fut. Testreszabhatja a frissítési ütemezést, vagy ki is kapcsolhatja az exportálás manuális futtatásához.
Tipp.
Minimalizálja a szegmensek exportálásának feldolgozási idejét a következő ajánlott eljárásokkal:
- Szegmenstáblák elosztása több exportálás között.
- Ne ütemezze az összes exportálást egyszerre. Hagyjon 30 percet vagy egy órát az egyes exportálások ütemezett időpontja között.
Az exportálási ütemezések a környezet állapotától függenek. Ha az ütemezett exportálás indításakor a függőségek frissítése folyamatban van, a rendszer először befejezi a frissítéseket, majd futtatja az exportálást. A Frissítve oszlop mutatja, hogy mikor frissült utoljára az exportálás.
Exportálások ütemezése
Egyéni frissítési ütemezéseket határozhat meg az egyes exportálásokhoz vagy egyszerre több exportáláshoz. Az aktuálisan definiált ütemezés az exportálási lista Ütemezés oszlopában látható. Az ütemezés módosítására vonatkozó engedély megegyezik az exportálások szerkesztésével és meghatározásával.
Lépjen az Adatexportálások > részre.
Válassza ki az exportálni kívánt ütemezést.
Válassza az Ütemezés lehetőséget.
Az Exportálás ütemezése ablaktáblán állítsa a Futtatás ütemezése beállítást Be értékre az exportálás automatikus futtatásához. Állítsa Ki értékre a manuális frissítéshez.
Automatikusan frissített exportálások esetén válasszon egy Ismétlődés értéket, és adja meg annak részleteit. A definiált idő az ismétlődés minden esetére vonatkozik. Ez az az idő, amikor az exportálásnak frissülnie kell.
Válassza a Mentés parancsot.
Több exportálás ütemezésének szerkesztésekor válasszon egyet az Ütemezések megtartása vagy felülbírálása területen:
- Egyéni ütemezések megtartása: Tartsa meg a kiválasztott exportálások korábban meghatározott ütemezését, és csak tiltsa le vagy engedélyezze őket.
- Új ütemezés definiálása az összes kiválasztott exportáláshoz: Felülbírálja a kiválasztott exportálások meglévő ütemezéseit.
Az egyéni ütemezett exportálások állapotának megértése bonyolult, mivel az exportálások lapon csak a legutóbbi ütemezett rendszerfrissítés állapota. Az egyéni ütemezéssel történő exportálások gyakran a félrevezető Kihagyva állapotot mutatják, mert nem futnak a rendszerfrissítés során. Ehelyett a megadott egyéni ütemezés szerint frissülnek. Az exportálás előzményeinek megtekintéséhez lépjen a Beállítások Rendszerállapot>>menüpontba , és tekintse át a Exportálási célok szakaszt. Az utolsó néhány futtatás részleteinek megtekintéséhez válassza ki a feladat vagy folyamat nevét. Ezen a ponton nincs közvetlen jelzés az egyéni ütemezett feladatokról ebben az előzményekben. További információ a rendszerállapotról.
Exportálások futtatása igény szerint
Ha ütemezett frissítés megvárása nélkül szeretné exportálni az adatokat, lépjen az Adatexportálások > lapra.
- Az összes exportálás futtatásához válassza Az összes futtatása lehetőséget a parancssávon. Csak az aktív ütemezéssel rendelkező exportálások futnak. Nem aktív exportálás futtatásához futtasson egyetlen exportálást.
- Egyetlen exportálás futtatásához jelölje ki azt a listában, majd válassza a Futtatás lehetőséget a parancssávon.
Tipp.
A feladatoknak és folyamatoknak vannak állapotai . A legtöbb folyamat más felsőbb rétegbeli folyamatoktól, például az adatforrásoktól és az adatprofil-készítés frissítéseitől függ.
Válassza ki az állapotot a Folyamat részletei ablaktábla megnyitásához és a tevékenységek előrehaladásának megtekintéséhez. A feladat megszakításához válassza a panel alján található Feladat megszakítása lehetőséget .
Az egyes feladatok alatt kiválaszthatja a Részletek megtekintése lehetőséget további előrehaladási információkért, például a feldolgozási időért, az utolsó feldolgozási dátumért, valamint a feladathoz vagy folyamathoz kapcsolódó hibákért és figyelmeztetésekért. Válassza a panel alján található Rendszerállapot megtekintése lehetőséget a rendszer egyéb folyamatainak megtekintéséhez.