Sabloncímkék létrehozása és testreszabása
Fontos
Ez a cikk csak a kimenő marketingre vonatkozik.
A sabloncímkézési funkció lehetővé teszi, hogy a felhasználók az e-mailek, lapok, űrlapok és szegmensek megjelenítésének listázásához és mozaikszerű elrendezéséhez. Olvassa el ezt az témakör, hogy megtudja, hogyan hozhatja létre és szabhatja testre az egyes sablontípusokhoz a felhasználók számára elérhető címkézési lehetőségeket. Ezeket a lehetőségeket az értékkészlet-mezők és értékek létrehozásával állíthatja be az egyes releváns entitásokhoz (ezek lehetnek helyi vagy globális értékkészletek), valamint úgy, hogy az egyes entitásokat úgy konfigurálja, hogy a címkékhez használandó értékkészlet-mezőt azonosítsa.
A címkeértékek és színek beállítása az alapértelmezett globális értékkészlethez
Alapértelmezett telepítés esetén az e-mail sablon, az oldalsablon és az űrlapsablon entitások mind úgy vannak beállítva, hogy ugyanazt a globális értékkészlet használják a sabloncímke-beállításaik megadásához (a szegmensek helyi értékkészlet ehelyett használnak). Ez azt jelenti, hogy csak egy értékkészlet szerkeszthető, és a testreszabásokat a sablontípusok mindegyikén elérhetővé teheti.
Feljegyzés
Az egyes entitások címkeértékeinek tárolására előre beállított mező nem változtatható a helyi értékkészlet vagy más globális értékkészlet használatára. Ha egyedi címkéket kell használnia ezen entitások egyikéhez, létre kell hoznia egy új mezőt, amely vagy helyi értékkészlet, vagy egy másik globális értékkészlet használ, majd konfigurálnia kell a sablonentitást és a kapcsolódó tervezési entitást úgy, hogy ezt az új mezőt használják a címkéikhez.
A címkeértékek és színek meghatározásához az alapértelmezett globális értékkészlethez:
A bal oldali panelen válassza az Összetevők értékkészletek>lehetőséget az összes globális értékkészlet listájának megtekintéséhez.
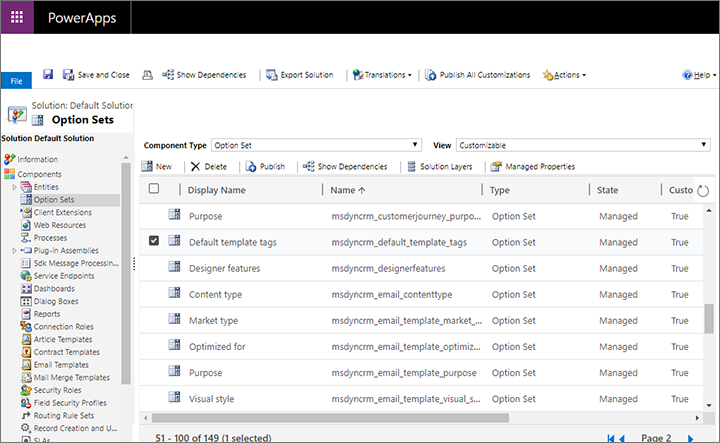
Keresse meg és nyissa meg a msdyncrm_default_template_tags nevű értékkészlet = .
Megnyílik a értékkészlet ablak. A Beállítások szakaszban található gombokkal értékkészlet-értékeket adhat hozzá vagy távolíthat el, amíg meg nem kapja a szükséges beállítások gyűjteményét.
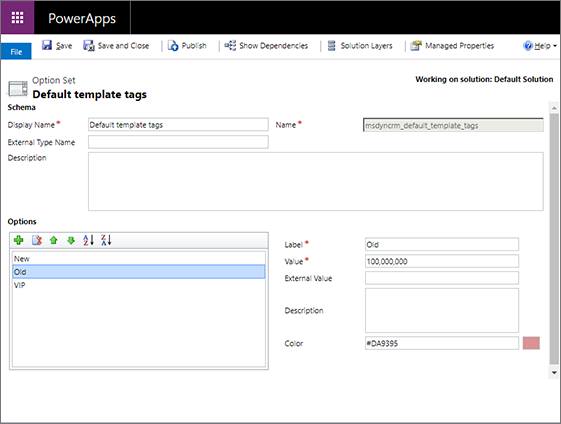
Egy címke konfigurálásához jelölje ki azt a Beállítások listában, majd a Címke és a Szín mezők segítségével hozza létre a címke vizuális szövegét és háttérszínét.
Folytassa a munkát, amíg nem hoz létre minden szükséges kiválasztást nevet és színt a címkékhez.
Válassza a Mentés lehetőséget a parancssávon a beállítások mentéséhez.
Válassza a Közzététel lehetőséget a parancssávon, hogy az új beállítások elérhetők legyenek az alkalmazás felhasználói számára.
A címkeértékek és színek beállítása az helyi értékkészlethez
Alapértelmezett telepítés esetén a szegmenssablon-entitás úgy van beállítva, hogy helyi értékkészlet használjon a sabloncímke-beállítások megadásához (az e-mail-, oldal- és űrlapsablonok alapértelmezés szerint ugyanazt a globális értékkészlet használják).
A címkeértékek és színek megadása egy helyi értékkészlethez:
A bal oldali panelen bontsa ki az Összetevők>entitásokat az összes entitás listájának megtekintéséhez.
Keresse meg és bontsa ki azt a sablonentitást, amellyel dolgozni szeretne (például Szegmenssablon ), majd válassza ki a Mezők elemet itt.

Keresse meg és nyissa meg a kijelölt entitás által használt mezőt a címkebeállítások meghatározásához. (Alapértelmezett telepítés esetén a szegmenssablon entitás a mezőt a következővel használja: Név = msdyncrm_tag és megjelenítendő név = Kategória.) Ha nem biztos benne, hogy az entitás melyik mezőt használja a címkékhez, tekintse meg az egyes entitások címkebeállításainak tárolására használt mező konfigurálása című részt , hogy megtudja, hogyan derítheti ki.
Megnyílik a Mező ablak. A Beállítások szakasz gombjaival értékkészlet-értékeket adhat hozzá vagy távolíthat el, amíg meg nem kapja a szükséges beállítások gyűjteményét.
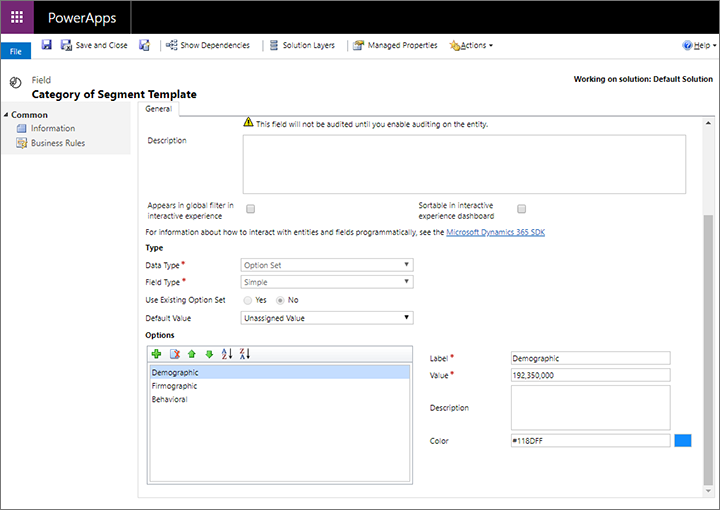
Egy címke konfigurálásához jelölje ki azt a Beállítások listában, majd a Címke és a Szín mezők segítségével hozza létre a címke vizuális szövegét és háttérszínét.
Folytassa a munkát, amíg nem hoz létre minden szükséges kiválasztást nevet és színt a címkékhez.
Válassza a Mentés lehetőséget a parancssávon a beállítások mentéséhez.
Válassza a Közzététel lehetőséget a parancssávon, hogy az új beállítások elérhetők legyenek az alkalmazás felhasználói számára.
Az egyes sablonentitások címke-beállításainak tárolására használt mező beállítása
Minden érintett sablon entitáshoz tartozik egy előre kijelölt mező, amely forrásként van konfigurálva a címke a címkebeállításaihoz. De használhat egy másik mezőt is, ha úgy szeretné. A következő táblázat felsorolja az egyes sablonentitásokat és az azokhoz kapcsolódó tervezési entitást:
| Vonás | Sablon entitás | Tervező entitás |
|---|---|---|
| Marketinges e-mailek | Marketinges e-mail-sablon | Marketinges e-mail |
| Marketinges lapok | Marketingeslap-sablon | Marketinges lap |
| Marketingűrlapok | Marketingűrlap-sablon | Marketingűrlap |
| Szegmensek | Szegmenssablon | Szegmens |
A címke mezőjét mind a sablonentitáshoz, mind a kapcsolódó tervezőentitáshoz konfigurálni kell. Ez lehetővé teszi a címkék megjelenítését, és azok szerkeszthetővé tételét a sablonokhoz, és, hogy megjelenjenek a tervezési entitás által megjelenített sablontárákban. A következő eljárással azonosíthatja a sablonentitáshoz tartozó címkemezőt. Lásd Az egyes tervezési entitások katalógusában a címkék megjelenítéséhez használt mező konfigurálása című részt a kapcsolódó tervezési entitás esetében történő végrehajtás részleteiért.
Az egyes sablonentitások címke-beállításainak tárolására használt mező beállítása:
A bal oldali panelen bontsa ki az Összetevők>entitásokat az összes entitás listájának megtekintéséhez.
Keresse meg és bontsa ki azt a sablonentitást, amellyel dolgozni szeretne.
Válassza ki a Mezők elemet a kiválasztott entitás alatt az adott entitáshoz definiált mezők gyűjteményének megtekintéséhez. Határozza meg a címkeértékek meghatározásához használni kívánt mezőt. A mezőnek értékkészlet típusúnak kell lennie. Jegyezze fel a Név oszlopban megjelenő értéket.

Feljegyzés
Ha még nem rendelkezik a szükséges mezővel, akkor hozzon létre egyet a szokásos módon. Ennek értékkészlet típusúnak kell lennie. Beállíthatja az új mezőt globális értékkészlet használatára, ha meg szeretné osztani annak beállításait más entitásokkal, vagy használhat helyi értékkészlet egyedi címkék létrehozásához az aktuális entitáshoz. A mezők létrehozásával és konfigurálásával kapcsolatos további információkért lásd : Mezők használata és kapcsolódó témakörök.
A bal oldali panelen válassza ki magát a sablon entitiást, hogy megnyissa általános beállításait a jobb oldali panelen. Ezután nyissa meg a Vezérlők fület a jobb oldali panelen.
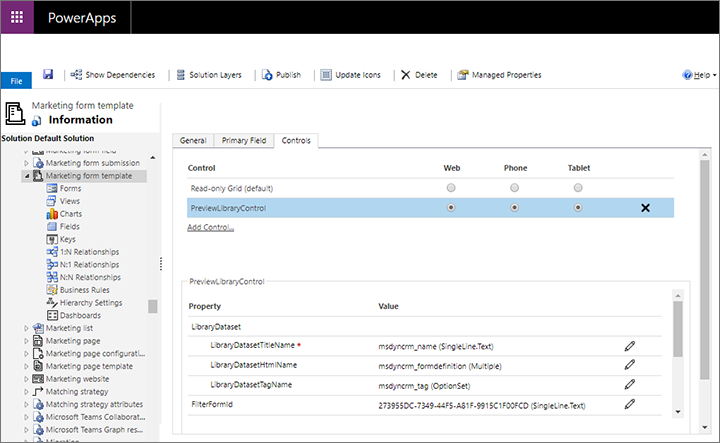
Válassza a PreviewLibraryControl lehetőséget a Vezérlők fejléc alatt a vezérlő konfigurálásához.
A jobb oldali panel alsó részén jegyezze fel a LibraryDatasetTagName tulajdonsághoz látható értéket. Ez a mező jelenleg az entitás címkebeállításainak meghatározására szolgál. Ha nem egyezik meg az eljárás során korábban talált vagy létrehozott mezőnévvel, válassza a Tulajdonság konfigurálása gombot
 egy előugró párbeszédpanel megnyitásához, ahol kiválaszthatja a kívánt mezőt.
egy előugró párbeszédpanel megnyitásához, ahol kiválaszthatja a kívánt mezőt.Válassza a Mentés lehetőséget a parancssávon a beállítások mentéséhez.
Válassza a Közzététel lehetőséget a parancssávon, hogy az új beállítások elérhetők legyenek az alkalmazás felhasználói számára.
Az egyes tervezőentitáshoz tartozó címkék megjelenítésére használt mező beállítása
Mint korábban említettük, a sablon entitást és a kapcsolódó tervezési entitást is konfigurálnia kell a címkebeállításokat biztosító mező azonosításához. Ez lehetővé teszi a címkék megjelenítését, és azok szerkeszthetővé tételét a sablonokhoz, és, hogy megjelenjenek a tervezési entitás által megjelenített sablontárákban. A következő eljárással azonosíthatja a tervezési entitáshoz tartozó címkemezőt. Lásd Az egyes sablonentitások feliratbeállításainak tárolására használt mező konfigurálása egy olyan táblázathoz, amely felsorolja az egyes releváns sablonentitásokat és a hozzájuk kapcsolódó tervezési entitásokat, valamint a kapcsolódó sablonentitás esetében ennek végrehajtásával kapcsolatos részletekért.
Az egyes tervezési entitások címke-beállításainak tárolására használt mező beállítása:
Keresse meg és jegyezze fel annak a feliratmezőnek a pontos Név értékét, amelyet már konfigurált ahhoz a sablonentitáshoz, amely kapcsolódik az most beállítandó tervező entitáshoz, az egyes sablonentitások címkebeállításainak tárolására használt mező konfigurálása részben leírtak szerint.
A bal oldali panelen bontsa ki az Összetevők>entitásokat az összes entitás listájának megtekintéséhez.
Keresse meg és bontsa ki azt a tervező entitást, amellyel dolgozni szeretne, majd válassza ki az Űrlapok elemet itt.
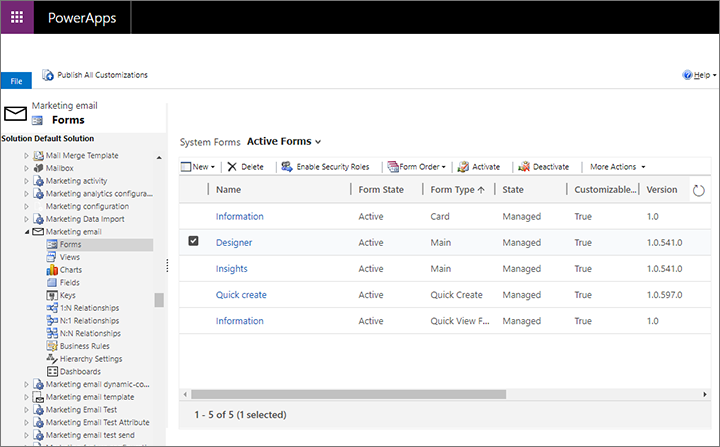
Jelölje ki és nyissa meg a sablontár megjelenítéséért felelős űrlapot, amely a következő táblázatban látható entitás szerint változik (a tábla többi oszlopát később használja majd ebben az eljárásban):
Entitás Űrlap Mező neve és szakasza Vezérlőelem neve Marketinges e-mail Név = Tervező Design>sablon TemplatePickerControl Marketingűrlap Név = Információ
és Űrlaptípus = FőTervezői>marketing űrlapsablon PreviewSelectButtonControl Marketinges lap Name = Beállítás Tartalom> marketinges lap sablon PreviewSelectButtonControl Szegmens Név = Információ
és Űrlaptípus = FőDefiníciós>szegmens sablon PreviewSelectButtonControl Megnyílik egy űrlaptervező. Az űrlapon keresse meg az előző táblázatban azonosított mezőt arra az entitásra vonatkozóan, amellyel dolgozik. Jelölje ki ezt a mezőt, majd válassza a menüszalag Tulajdonságok módosítása elemét (vagy kattintson duplán a mezőre). A következő képernyőfotó egy példát is tartalmaz arra, hogyan lehet megtalálni a szegmensentitás megfelelő mezőjét.
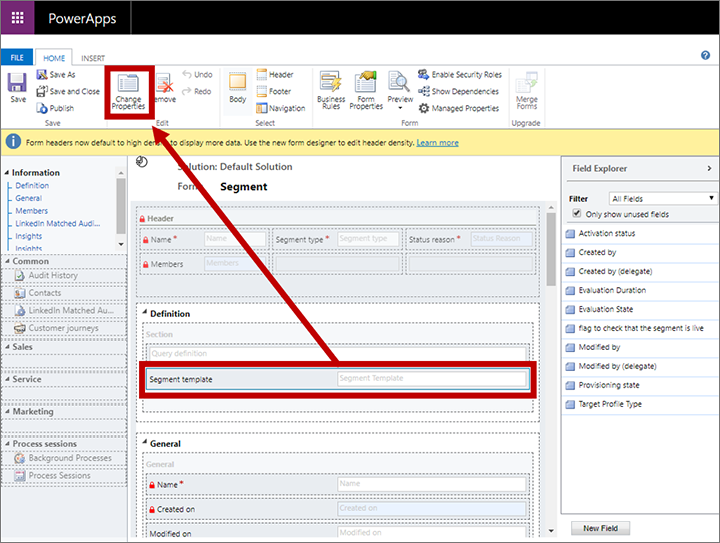
Megnyílik a Mezőtulajdonságok párbeszédpanel. Lépjen itt a Vezérlők lapra, és válassza ki az előző táblázatban felsorolt vezérlőt annak az entitásnak a típusához, amellyel dolgozik. Ezután az alsó panelen görgessen lefelé, amíg meg nem jelenik a TagAttribute nevűtulajdonság.
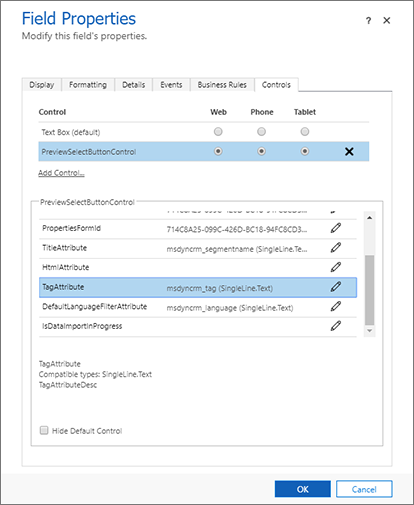
Ha az a címkemező, amelynek a nevét az eljárás elején megtalálta, nem jelenik meg a TagAttribute tulajdonságnál, akkor válassza a Tulajdonság konfigurálása gombot
 itt.
itt.Megnyílik egy előugró ablak, amely lehetővé teszi a tulajdonság definiálást. Jelölje be a Kötés statikus értékhez választógombot, hagyja a legördülő listát SingleLine.Text értéken , majd adja meg az eljárás elején talált címkemező értékét. Ez nem egy legördülő lista, ezért pontosan úgy kell megadnia az értéket, ahogy korábban látta.
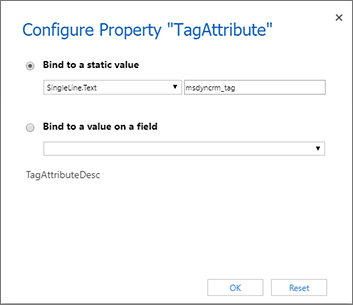
Kattintson az OK gombra a konfigurációs párbeszédpanel bezárásához, majd kattintson ismét az OK gombra a Mezőtulajdonságok párbeszédpanel bezárásához és a űrlaptervező való visszatéréshez.
A űrlaptervező válassza a menüszalag Mentés elemét a módosítások mentéséhez, majd válassza a Közzététel lehetőséget az új beállítások elérhetővé tételéhez az alkalmazás felhasználói számára.
Címkeértékek és beállítások láthatóvá tétele listákban és űrlapokban
Ha testreszabta a címkék megjelenítésére használt mezőket, akkor a megfelelő sablonentitás-űrlapokat is frissítenie kell ahhoz, hogy a mező a felhasználók számára is elérhető legyen beállításként. A modellre épülő alkalmazásoknál megszokott technikákat használja Power Apps megoldásban a beállítások elvégzéséhez. További információ: Modellvezérelt alkalmazásűrlapok létrehozása és tervezése és A modellvezérelt alkalmazásnézetek ismertetése.