Kisegítő lehetőségek és billentyűparancsok
A Dynamics 365 alkalmazások általános kisegítő lehetőségei
Dynamics 365 Customer Insights - Journeys támogatja a legtöbb (de nem az összes) billentyűparancsot és kisegítő lehetőséget, amely a Dynamics 365 más modellvezérelt alkalmazásaihoz is elérhető. Részletes információkért tekintse át a következő súgótémaköröket:
Fontos
Ha egy iOS eszközön dolgozik, és csatlakoztatott billentyűzetet használ, akkor az Alt+Tab billentyűkombinációval válthat a felhasználói felület elemei (például hivatkozások, gombok és lapok) között. A billentyűzettel történő navigáció szokásos technikája ehhez a tabulátor önálló használata, de mivel Dynamics 365 Customer Insights - Journeys néha speciális HTML-szerkezeteket használ a funkció létrehozásához (különösen a tartalom- és folyamattervezők számára), néhány gomb és hivatkozás kimarad, ha csak a lapot használja. Azonban az option+tab billentyűkombináció esetén minden egyes elemre eljuthat.
Kisegítő lehetőségek és billentyűparancsok tartalomtervezőknek
Dynamics 365 Customer Insights - Journeys Fejlett digitálistartalom-tervezőket biztosít a rendszerrel létrehozható és kezelhető különböző típusú digitális tartalmak létrehozásához, stílusához és előnézetéhez. Ez a szakasz felsorolja a marketinges e-mailek, marketinges lapok és marketingűrlapok tervezői számára rendelkezésre álló billentyűparancsokat és kisegítő lehetőségeket.

További információ: Digitális tartalom tervezése
Fontos
A számokat tartalmazó billentyűparancsok esetében általában a normál számgombokat kell használni, nem a számbillentyűzetet.
Általános billentyűparancsok és kisegítő lehetőségek
- Alt+0: Megnyitja a Kisegítő lehetőségek utasításai párbeszédpanelt.
- Alt + F10: Belép az eszköztárba vagy az éppen megnyitott párbeszédpanel laplistájába az e-mail szerkesztőtől eltérő szerkesztők számára.
- Alt+F9: Belép az eszköztárba vagy az éppen megnyitott párbeszédpanel laplistájába (csak e-mail szerkesztő).
- Fül: A következő eszköztárgombcsoportra, a helyi menü alpontjára, az elemek útvonalelemére, a párbeszédpanel elemére vagy a párbeszédpanel fülre lép, miközben a laplistában van.
- Jobbra mutató nyíl: A következő eszköztárgombra lép a csoporton, a helyi menü alopcióján, az elemek útvonalelemén, a párbeszédpanel elemén vagy a párbeszédpanel lapján belül, miközben a laplistában van.
- Tab vagy lefelé mutató nyíl: A következő legördülő listára vagy helyi menüpontra lép.
- Shift+Tab: Az előző eszköztárgombcsoportra, a helyi menü szülőbeállítására, az elemek útvonalelemére, a párbeszédpanel elemre vagy a párbeszédpanel fülre lép a laplistában.
- Balra nyíl: Az előző eszköztárgombra ugrik a csoporton, a helyi menü szülőbeállításán, az elemek útvonalelemén, a párbeszédpanel elemen vagy a párbeszédpanel lapon belül, miközben a laplistában van.
- Shift+Tab vagy felfelé mutató nyíl: Az előző legördülő listára vagy helyi menüpontra lép.
- Szóköz vagy Enter: Aktiválja az eszköztárgombot, a helyi menü egy beállítását, egy legördülő lista opciót, egy elem görbe elemét vagy egy párbeszédpanellapot a kijelölés után. A helyi menü almenüjének aktiválására is használható, ha van ilyen.
Navigálás a tervezőben
- Alt+Ctrl+0: Lépjen a menüsorra.
- Alt+Ctrl+1: Nyissa meg az asztali előnézetet.
- Alt+Ctrl+2: Nyissa meg a táblagép álló előnézetét.
- Alt+Ctrl+3: Nyissa meg a táblagép fekvő előnézetét.
- Alt+Ctrl+4: Nyissa meg a mobil álló előnézetet.
- Alt+Ctrl+5: Nyissa meg a mobilkörnyezet előnézetét.
- Alt+1: Nyissa meg a Tervezőszerkesztő lapot.
- Alt+2: Nyissa meg a HTML-szerkesztő lapot.
- Alt+3: Nyissa meg az Előnézet lapot.
- Alt+11: Kapcsolja be a tervezőszerkesztő teljes képernyős nézetét.
A tervezési elemek kezelése
- Alt+M: A kijelölt elem áthelyezése.
- Alt+Shift+C: A kijelölt elem klónozása.
- Alt+Shift+D: A kijelölt elem törlése.
- Alt+4: Nyissa meg az Eszközkészlet panelt .
- Alt+5: Nyissa meg a Tulajdonságok panelt .
- Alt+6: Nyissa meg a Stílusok panelt .
- Alt+X: Visszatérés az aktív elemhez (például a Tulajdonságok panelről).
Szövegeselem-tartalmakkal végzett munka
Amikor egy szöveges elem ki van jelölve, az adott elemen lehetőség van szövegbevitelre és formázásra. Az alábbi szakaszban felsorolt billentyűparancsok akkor aktívak, amikor szöveges elemen dolgozik.

Navigálás a szöveges elemen belül
- Kezdőlap: A sor elejére megy.
- Ctrl+Home: A szövegelem elejére ugrik.
- End: A sor végére ugrik.
- Ctrl+End: A szövegelem végére ugrik.
- Page down: A szövegelem lefelé görgetése a szerkesztési terület hozzávetőleges hosszával.
- Page up: A szövegelem görgetése a szerkesztési terület hozzávetőleges hosszával.
Írás egy szöveges elemen belül
- Enter (Return): Befejez egy bekezdést, és újat kezd.
- Shift+Enter: Sortörést szúr be.
- Shift+Ctrl+3: Lehetővé teszi a tartalom bevitelét (új bekezdés hozzáadásával) egy problémás elem, például kép, táblázat vagy <div> elem elé, amely elindít vagy befejez egy dokumentumot, listát vagy akár szomszédos vízszintes vonalakat.
- Shift+Ctrl+4: Lehetővé teszi a tartalom bevitelét (új bekezdés hozzáadásával) egy problémás elem, például kép, táblázat vagy <div> elem után, amely elindít vagy befejez egy dokumentumot, listát vagy akár szomszédos vízszintes vonalakat.
- Backspace vagy Del: Töröl egy karaktert.
- Ctrl+Backspace vagy Ctrl+Del: Töröl egy szót.
Visszavonás és művelet ismételt elvégzése
- Ctrl+Z: Végrehajtja a visszavonási műveletet.
- Ctrl+Y vagy Shift+Ctrl+Z: Végrehajtja az ismétlési műveletet.
Kivágás, másolás és beillesztés
- Ctrl+X vagy Shift+Del: Szövegrészletet vág a vágólapra.
- Ctrl+C: Szövegrészletet másol a vágólapra.
- Ctrl+V vagy Shift+Insert: Szövegrészlet beillesztése a vágólapról.
- Shift+Ctrl+V: Tartalmat illeszt be a vágólapról egyszerű szövegként.
Szöveg kijelölése
- Ctrl+A: Kiválasztja az aktuális szövegelem teljes tartalmát.
- Shift+nyíl: Betűkkel jelöl ki egy szövegrészletet.
- Ctrl+Shift+nyíl: Szövegrészletet jelöl ki szavak alapján.
- Shift+Home: Kijelöl egy szövegrészletet a kurzortól a sor elejéig.
- Shift+End: Kijelöl egy szövegrészletet a kurzortól a sor végéig.
- Ctrl+Shift+Home: Kijelöl egy szövegrészletet a kurzortól a szövegelem elejéig.
- Ctrl+Shift+End: Kijelöl egy szövegrészletet a kurzortól a szövegelem végéig.
- Shift+Page down: Kijelöl egy körülbelül a szerkesztési terület hosszának megfelelő szövegrészletet a kurzortól lefelé haladva.
- Shift+Page up: Kijelöl egy körülbelül a szerkesztési terület hosszának megfelelő szövegrészletet, a kurzortól kezdve felfelé haladva.
Szövegformázás
- Ctrl+B: Félkövér formázást alkalmaz a kijelölt szövegre.
- Ctrl+I: Dőlt formázást alkalmaz a kijelölt szövegre.
- Ctrl+U: Aláhúzási formázást alkalmaz a kijelölt szövegre.
- Tab: Behúz egy listát.
- Shift+Tab: Kihúz egy listát.
Formátummásolás
- Ctrl+Shift+C: A szövegközi formázást a kijelölt szövegről másolja, és lehetővé teszi a ragadós módot.
- Ctrl+Shift+V: A korábban másolt szövegközi formázást alkalmazza a kijelölt szövegre.
- Esc: Letiltja a ragadós módot.
Hivatkozások és segédgomb
- Ctrl+L: Megnyitja a Hivatkozás párbeszédpanelt.
- Alt+Le nyíl: Nyissa meg a segédgombot egy szövegelemen belül.
- Alt+Le nyíl vagy Le nyíl: Nyissa meg a segédgombot a hivatkozásmezőn belül (vagy bármely olyan mezőben, amely támogatja a segédgombot).
Az ügyfélutakhoz és érdeklődőpontozási modellekhez használatos billentyűparancsok
A legtöbb szokványos navigációs és kijelölési billentyűparancs működik az ügyfélutak és érdeklőpontozási modellek kidolgozására szolgáló felületeken is. Ezenkívül további segítséget is biztosítunk a csempék használatához és a vásznon való elrendezésükhöz.

Navigálás az oldalpanelre és azon belül
Az út- és pontozásimodell-tervezők tartalmaznak egy oldalsó panelt, amely legfeljebb három lapot biztosít: egy csempéket tartalmazó eszköztárat , amelyet hozzáadhat a tervhez, tulajdonságokat a vásznon kiválasztott csempe konfigurálásához, és osztályzatokat a rézsűküszöbök beállításához (csak érdeklődőpontozáshoz). Ha ezek közül a lapok közül nyitva van valamelyik, a billentyűzet Tab billentyűjével és a nyilakkal navigálhat az ott rendelkezésre álló beállítási lehetőségek között.
Navigálás az oldalpanelre:
- Nyomja meg a tab billentyűt, amíg ki nem választja az oldalpanelt, ahol jelenleg egy lap aktív.
- A billentyűzet nyilai segítségével váltson az aktív oldalpanel lapra. A lap aktiválódik, amint kiválasztja azt.
- Nyomja meg a tab billentyűt a jelenlegi oldalpanel lapjának elérhető aktív (szerkeszthető) beállításai közötti váltáshoz, majd végül az oldalpanel lapjának elhagyásához.
- Ha képernyőolvasót használ, és írásvédett (inaktív) beállítások értékeit szeretne felolvasni, akkor a nyílbillentyűk segítségével navigáljon a megjelenített értékek között.
Új csempe elhelyezése
- Nyomogassa addig a Tab billentyűt, amíg ki nem választotta a Hozzáadás gombot a vászon eszköztárán.
- Nyomja meg a szóköz billentyűt a Hozzáadás menü megnyitásához.
- A nyílbillentyűkkel válasszon ki egy csempetípust a Hozzáadás menüből.
- Nyomja le a szóköz billentyűt a Hozzáadás menüben aktuálisan kiválasztott csempetípus kiválasztásához.
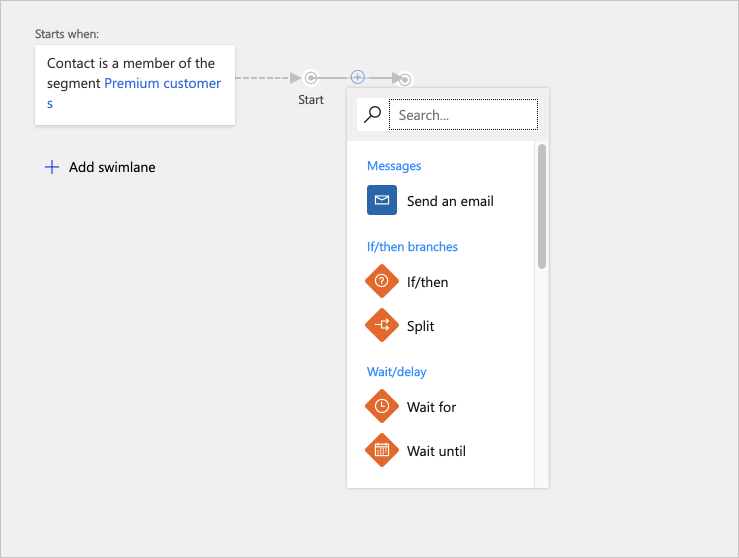
- A nyílbillentyűk segítségével válassza ki a folyamatban azt a helyet, ahová az új csempét be szeretné illeszteni. A csempe új pozícióba való helyezéséhez válasszon egy üres helyet, egy másik csempe alárendelt csempéjeként való elhelyezéshez pedig egy már meglévő csempét.
- A csempének a kiválasztott pozícióba való elhelyezéséhez nyomja meg a szóközt.
Csempe törlése
- Nyomja meg a Tab billentyűt többször egymás után, amíg a vászon lesz kijelölve.
- A nyílbillentyűk segítségével válassza ki a kívánt csempét.
- A Delete billentyűvel törölje a kijelölt csempét.
Csempe másolása (vagy kivágása) és beillesztése
- Nyomja meg a Tab billentyűt többször egymás után, amíg a vászon lesz kijelölve.
- A nyílbillentyűk segítségével válassza ki a kivágni vagy másolni kívánt csempét.
- Nyomja le a Ctrl+C billentyűkombinációt a másoláshoz, vagy a Ctrl+X billentyűkombinációt a kivágáshoz.
- Nyomja le a Ctrl+V billentyűkombinációt a beillesztési mód aktiválásához.
- A nyílbillentyűk segítségével válassza ki a folyamatban azt a helyet, ahová a kimásolt csempét be szeretné illeszteni.
- A csempének a kiválasztott pozícióba való elhelyezéséhez nyomja meg a szóközt.
Alárendelt csempékkel rendelkező csempe kibontása
- Nyomja meg a Tab billentyűt többször egymás után, amíg a vászon lesz kijelölve.
- A nyílbillentyűk segítségével válassza ki a kibontani kívánt csempét.
- A csempe kibontásához nyomja le a szóközt.
- A nyílbillentyűk segítségével navigálhat a megjelenő alárendelt csempék között.
Csempetulajdonságok megadása
- Győződjön meg arról, hogy a Tulajdonságok vászon lap aktív a Váltás a vászonfülek között részbenleírtak szerint.
- Nyomja meg a Tab billentyűt többször egymás után, amíg a vászon lesz kijelölve.
- A nyílbillentyűk segítségével válassza ki a konfigurálni kívánt csempét.
- Nyomja le az Enter billentyűt a kiválasztott csempe beállításainak megnyitásához a Tulajdonságok vászonlapon.
- Nyomogassa addig a Tab billentyűt, amíg ki nem választotta a beállítani kívánt tulajdonságot a Tulajdonságok vászonlapon.
- A szokásos billentyűkombinációk használatával adja meg vagy válassza ki a kívánt értékeket.
Gyorsnavigációs billentyűkombinációk
Az ügyfélút és az érdeklődőpontozási modell tervezésére szolgáló felületek fő területei közötti gyors navigációhoz a következő billentyűkombinációk használhatók.
- Alt+1: Lépjen a vászon eszköztárára.
- Alt+2: Ugrás a vászon első csempéjére.
- Alt + 3: Lépjen az Eszköztár tulajdonságai/panelre .
- Ctrl+Alt+D: Ugrás a kijelölt csempére.
A marketinges naptár billentyűparancsai
A legtöbb a szokásos navigációs és kijelölési billentyűparancs a szokásos módon működik, amikor a marketinges naptárral dolgozik. Ezenkívül a következő naptárspecifikus billentyűparancsok használhatók.
- Ctrl + F6: Távolítsa el a fókuszt a naptárból (amikor el akarja hagyni a naptárat).
- Ctrl + Shift + G: Nyissa meg a dátumválasztót (ha módosítani szeretné bármely naptárelem dátum- / időbeállításait).