Rekordok automatikus létrehozása vagy frissítése
Tipp.
Ha ingyenesen szeretné kipróbálni a Dynamics 365 Customer Service szolgáltatást,feliratkozhat egy 30 napos próbaverzióra.
Automatikusan hozhat létre vagy frissíthet testreszabott vagy rendszerrekordokat a bejövő tevékenységekből, például e-mailekből, közösségi tevékenységekből és egyéni tevékenységekből. Ebben a szakaszban megismeri, hogyan lehet a bejövő e-mailből származó esetek automatikus létrehozásához szabályokat létrehozni.
Feljegyzés
A modern automatikus rekordlétrehozási és -frissítési szabályok nem támogatottak helyszíni környezetekben.
Szabályok beállítása a rekordok automatikus létrehozásához vagy frissítéséhez
Minden szervezet több féle alkalmazást használ az ügyfélinterakciók rögzítésére. Külső adatok Microsoft Dataverse bejegyzésekbe vezetésének a képessége jelentősen javíthatja az értékesítési, marketing és szolgáltatási csoportok hatékonyságát, és az adatok minőségét. Most átirányíthatók a különböző alkalmazásokból és a külső forrásokból származó adatok a Dataverse rendszerbe a bejegyzéslétrehozási és -frissítési szabályok segítségével.
A rekordlétrehozás és a frissítési szabály szabályelemekből áll. A szabályelemek definiálják a feltételeket a rekordok létrehozásához vagy frissítéséhez, valamint azt is, hogy milyen tevékenységek vagy lépések legyenek végrehajtva a létrehozott rekordokon.
Ha egy automatikus rekordlétrehozási szabály segítségével hoznak létre esetrekordot, és a szabály tulajdonosa egy csoport, akkor az esetrekord tulajdonosa a csoport rendszergazda felhasználója lesz.
A bejegyzések automatikus létrehozására vagy frissítésére vonatkozó szabályok által támogatott tevékenységek és entitások
Alapértelmezés szerint a Dynamics 365 Customer Service támogatja rekordok létrehozását a következő tevékenységekből:
- E-mail-cím
- Közösségi tevékenység
- Feladat
- Telefonhívás
- Találkozó
- Szolgáltatási tevékenység
- Egyedi tevékenység
Ezek a tevékenységek bármilyen alapértelmezett (rendszer)entitás-bejegyzéssé vagy testreszabott entitásbejegyzéssé átalakíthatók. Például létrehozhat egy érdeklődőt, lehetőséget (rendszerrekordot) vagy eseményt (egyéni rekordot) egy bejövő e-mailből.
Előfeltételek
Ellenőrizze, hogy teljesülnek-e az alábbi előfeltételek:
- Engedélyek, szerepkörök és Power Automate licenc az automatikus rekordlétrehozási szabályok létrehozásához.
- Azon várakozási sorokra vonatkozó információk, amelyekhez a szabályokat létre kívánja hozni.
Szabályok konfigurálása a rekordok automatikus létrehozásához vagy frissítéséhez
Konfigurálhat egy szabályt, amely ha aktív, a bejövő e-mailek esetében lesz futtatva. A szabályok létrehozására szolgáló funkció használatakor megadhatja a feltételeket, amikor a szabályt futtatni kell.
A szabályokat a Customer Service felügyeleti központ alkalmazásban konfigurálhatja.
Az oldaltérkép Ügyfélszolgálat területén válassza a Esetbeállítások lehetőséget. Megjelenik az Esetbeállítások oldal.
Az Automatikus rekordlétrehozás és-frissítés szabályok szakaszban válassza a Kezelés lehetőséget. Megjelenik az Összes rekordlétrehozási és -frissítési szabály lap.
Válassza az Új lehetőséget. Megjelenik az Új rekordlétrehozási és frissítési szabály lap.
Az Alap lap Első lépés részletei részén adja meg a következő adatokat:
- Szabály neve: Adja meg a szabály nevét.
- Felügyelendő feldolgozási sor: Válassza ki a feldolgozási sort, amelyen a szabályt aktiválni szeretné. E-mail-tevékenység esetén a szabály aktiválásához ki kell jelölnie egy feldolgozási sort.
- Figyelni kívánt tevékenység típusa: Válassza ki az E-mail lehetőséget a listából.
Válassza a Mentés parancsot. A Második lépés: kiértékelendő feltételek és végrehajtandó műveletek terület aktívvá válik.

A Második lépés: kiértékelendő feltételek és végrehajtandó műveletek részben válassza az Új lehetőséget. Megjelenik a Feltételkészítő lap.
Feljegyzés
A szabály sikeres futtatásának biztosítása érdekében legalább egy feltételt meg kell adnia.
Hajtsa végre a következő lépéseket:
a. A Feltétel>Feltétel neve mezőbe írjon be egy leíró nevet.
b. A A feltétel, amelynek teljesülni kell a folytatáshoz (teljesülés, ha üres) alatt válassza a Hozzáadás lehetőséget.
c. A következő beállítások használatával határozhatja meg, hogy milyen feltételeket kell kiértékelni a szabályhoz:
i. Sor hozzáadása
ii. Csoport hozzáadása
iii. Kapcsolódó entitás beállítása
Az Elvégzendő műveletek>Létrehozandó rekord alatt győződjön meg arról, hogy az érték Eset. Ha a megadott feltételek teljesülnek az e-mail tevékenységhez, akkor létrejön egy eset.
A Microsoft Power Automate konfigurálása alatt válassza a Mentés és megnyitás a Power Automate-szolgáltatásban lehetőséget. Az Power Automate-alkalmazás új lapon nyílik meg, ahol megadhatja azokat a feltételeket, amelyeket ki kell értékelni az e-mail-tevékenységhez. Ha szeretne többet megtudni a Power Automate használatáról, tekintse meg a következőt: A Power Automate dokumentációja.
Válassza a Save &; Close lehetőséget. A Feltételkészítő be van zárva.
A Harmadik lépés: további műveletek egy feltétel teljesülése esetén részben válasszon egy lehetőséget az Automatikus válasz az e-mailre vonatkozó követelménye alapján.
Ha az Igen lehetőséget választja , akkor jelöljön ki egy e-mail sablon az E-mail sablon kiválasztása listamezőben.

Feljegyzés
A szabály mindaddig vázlat állapotú lesz, amíg nem aktiválja.
Hogyan működnek a rekordlétrehozási és -frissítési szabályok a várólisták esetén
Egy bejegyzéslétrehozási és -frissítési szabályban, amikor megadásra kerül egy várólista egy forrástípushoz, minden, abból a forrásból származó bejövő tevékenység várólistaelemként hozzáadásra kerül a megadott várólistához. Ez azt jelenti, hogy ha egy adott forrástevékenység/várólista kombinációhoz aktív egy szabály, akkor a szabály feldolgozza a bejövő tevékenységet az adott várólistán, hogy bejegyzéseket hozzon létre vagy frissítsen. Ha egy e-mailt egy automatikus rekordlétrehozási szabály dolgoz fel, a rendszer létrehoz egy várólistaelemet. Ha az e-mail tartalmazza a várólistás e-mail titkos másolatának (Bcc) vagy másolatának (Cc) címzettjét, akkor a rendszer egy várólistaelemet hoz létre a kiszolgálóoldali szinkronizálásból. Alapértelmezés szerint a rendszer két várólistaelemet hoz létre, ha az e-mail a „Címzett” és a „Titkos másolatot kap” vagy a „Másolatot kap” mezőkben egyaránt tartalmazza a várólista e-mailjét. A várólistaelemek létrehozásának szabályozásához módosítsa a CreateQueueItemForSynchronizingMailbox beállítást a szervezete konfigurációs beállításai között. További információ: Várólistaelemek létrehozása a szinkronizált e-mail-üzenetekből
Az e-mail forrástípusokhoz kötelező várólistát megadni. Az összes többi forrástípus esetében, beleértve a testreszabott tevékenységeket is ez opcionális.
Feljegyzés
Ha egy automatikus rekordlétrehozási szabályt egy E-mail feldolgozási sor elemére alkalmaznak, inaktiválódik.
A szabályok speciális beállításainak konfigurálása
A Rekordlétrehozási és -frissítési szabályok oldal Speciális lapján konfigurálhatja azokat a műveleteket, amelyek a szabály feltételeinek kiértékelése előtt automatikusan végrehajthatók.
Az Automatikus rekordlétrehozási és frissítési szabályok lapon jelölje ki a módosítani kívánt listából a szabályt. Megjelenik a <szabály_neve> lap.
Válassza a Speciális lapot, és tegye a következőket a A feltételek kiértékelése előtt részben:
Ismeretlen feladótól érkező e-mailek engedélyezése: Állítsa igenre, ha szeretné, hogy rendszer rekordokat hozzon létre, amikor olyan feladóktól kap e-mail-üzeneteket, amelyek e-mail-címei nincsenek meg egy kapcsolattartó- vagy partnerrekordban sem.
Ez a beállítás a Rekordok automatikus létrehozása a szabálytulajdonos Személyes beállításaiban található Dynamics 365 for Customer Engagement alkalmazásban beállítással együtt meghatározza, hogy a rendszer létrehozzon-e eset- és kapcsolattartói rekordot. További információ: Személyes beállítások megadása.
Ismeretlen feladók kezelése a következő szerint: Válasszon az alábbi lehetőségek közül:
- Új kapcsolattartó automatikus létrehozása: Határozza meg, hogy automatikusan szeretne-e létrehozni egy kapcsolattartót.
-
Leképezés a Power Automate-ben manuálisan: Adja meg, hogy szeretné-e értékelni és beállítani a kapcsolattartóhoz tartozó megoldást a Power Automate-ben.
Fontos
Ha azt választja, hogy manuálisan leképezni a kapcsolattartót, akkor ügyeljen arra, hogy Power Automate-ben az ügyfél mezőhöz hozzon létre leképezést. További információ: kapcsolattartó kézi leképezése a Power Automate-alkalmazásban
Érvényes jogosultság szükséges a kapcsolódó esetben: Ha az Igen lehetőséget választja, akkor csak akkor jön létre eset, ha az ügyfélhez aktív jogosultság található.
Ha az e-mail feladója a fölérendelt partner kapcsolattartója,létrejön egy bejegyzés ha a kapcsolattartó fölérendelt partnere érvényes jogosultsággal rendelkezik, és a kapcsolattartó szerepel a jogosultság Kapcsolattartók szakaszában, vagy ha a Kapcsolattartók szakasz üres (ami azt jelenti, hogy a jogosultsággal az ügyfél minden kapcsolattartója rendelkezik).
Várakozás egy adott időtartamig a kapcsolódó eset megoldása után: Válassza az Igen lehetőséget, majd válasszon egy időértéket a megjelenő Válassza ki az időtartamot mezőben. A rendszer nem hoz létre új esetet, amíg a megadott időszak lejár a kapcsolódó eset megoldása után. Ha például az Igen értéket adja meg, és egy órát határoz meg, és a nyomtatóval kapcsolatos problémára létezik egy eset, akkor az ugyanarra a nyomtatóproblémára vonatkozó e-mail érkezésekor nem jön létre másik eset, amíg el nem telik egy óra a meglévő nyomtatóproblémára vonatkozó eset megoldását követően.
A megoldott eset nem nyílik meg automatikusan, amikor a bejövő e-mail társítva van hozzá. A folyamatokat azonban konfigurálhatja a megoldott eset újbóli Power Automate megnyitásához, ha egy bejövő e-mail társítva van a megoldott esethez.
Ha a Nem értékre vanállítva, nem jön létre eset, ha létezik kapcsolódó eset.
Feljegyzés
Ha azt szeretné, hogy az eset időeltolás nélkül jöjjön létre, akkor állítsa a Várakozás egy adott időtartamig a kapcsolódó eset megoldása után elemet Igen értékre, és ne jelöljön ki egyetlen időtartamot sem a Válassza ki az időtartamot! mezőben.
A Speciális beállítások alatt alapértelmezés szerint a szabályt létrehozó felhasználó jelenik meg Az a tulajdonos, akinek az engedélyeit használja a szabály futtatáskor mezőben. Hozzáadhat további felhasználókat vagy módosíthatja az alapértelmezett értéket.
Válassza a Save (Mentés) vagy a Save &; Close (Mentés és bezárás) lehetőséget .
Az értékelendő szabályelemek sorrendjének módosítása
A szabályok abban a sorrendben kerülnek futtatásra, ahogy fel vannak sorolva a szabályelemek listájában. Ha a bejövő tevékenység megfelel a szabályban megadott feltételnek, a rendszer létrehozza az esetet, és nem értékeli ki a többi szabályt. Ha egy szabályhoz több szabályelem is tartozik, átrendezheti a szabályelemeket.
Kapcsolattartó kézi leképezése a Power Automate-alkalmazásban
A kapcsolattartók manuális leképezéséhez hajtsa végre a következő lépéseket a Power Automate-ben:
- A Customer Service alkalmazásában nyissa meg az automatikus rekordlétrehozást és frissítse a szabályfunkciót, majd válassza ki a módosítani kívánt szabályt.
- A Második lépés: kiértékelendő feltételek és végrehajtandó műveletek területen válassza ki azt a szabályelemet, amelyhez manuálisan szeretné leképezni a kapcsolattartót a Power Automate szolgáltatásban.
- A megjelenő oldalon, a Feltételkészítő lapon válassza a Mentés és a Power Automate megnyitása lehetőséget. A Power Automate-munkafolyamat új lapon nyílik meg.
Fogadja el az alapértelmezett kapcsolati beállításokat, majd válassza a Tovább lehetőséget.
A megjelenő oldalon, az Az e-mail feladója kapcsolattartó vagy partner lépésben a Ha nem lehetőségre vonatkozóan válassza a három pont ikont a Leállítás ha nincs érvényes ügyfél lehetőségnél, majd válassza a Törlés lehetőséget.
A jóváhagyást kérő párbeszédpanelen válassza az OK lehetőséget.
A Rekord létrehozása (ne nevezze át ezt a lépést) lépésben a munkafolyamatban, meg kell adnia a szükséges értéket az Ügyfél (kapcsolattartók) mezőben.
Ügyeljen arra, hogy a Kapcsolattartók (kapcsolattartók) és az Ügyfél (partnerek) alapértelmezett leképezéseit eltávolítsa.
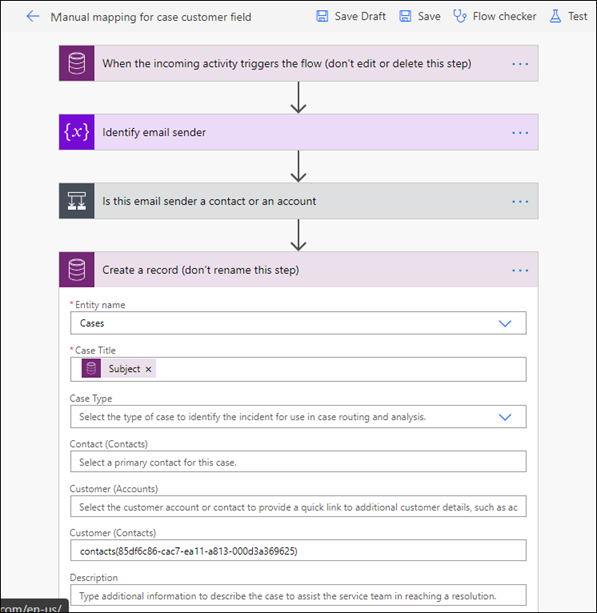
Fontos
Ha egy partnert szeretne leképezni, ügyeljen arra, hogy az alapértelmezett leképezéseket a Kapcsolattartó (kapcsolattartók) és az Ügyfél (kapcsolattartók) mezőkből távolítsa el, és csak egy partnert adjon meg az Ügyfél (partnerek) mezőben ahhoz, hogy a munkafolyamat hiba nélkül fusson.
Mentse el és zárja be.
Csak az ismert feladóktól származó e-mailek feldolgozása
Ha csak az ismert feladóktól származó e-maileket akarja feldolgozni, hajtsa végre a következő lépéseket a Power Automate erre vonatkozó szabályelemében:
A Power Automate munkafolyamatának lapján fogadja el az alapértelmezett kapcsolati beállításokat, majd válassza a Tovább lehetőséget.
A megjelenő oldalon, az Az e-mail feladója kapcsolattartó vagy partner lépésben a Ha nem lehetőségre vonatkozóan győződjön meg arról, hogy a Leállítás ha nincs érvényes ügyfél lehetőség elérhető legyen.
Mentse el a módosításokat.
A rendszer csak az ismert feladóktól származó e-maileket dolgozza fel.
Kapcsolattartók létrehozása ismeretlen feladókhoz
Az ebben a szakaszban ismertetett lépések csak akkor alkalmazandók, ha a Power Automate szolgáltatásban kiválasztja a manuális leképezés lehetőségét az Ismeretlen feladók kezelése a következő szerint mezőben a Speciális lapon a rekordlétrehozási és -frissítési szabályban.
A névjegy létrehozásának lehetősége az e-mail címzettjének engedélyén alapul. Ha az e-mail címzettjének nincs engedélye névjegy létrehozására, és Ön nem szeretné megadni neki ezt az engedélyt, konfigurálhat egy környezeti változót úgy, hogy a szabály tulajdonosának engedélyeit használja. További információ: Kapcsolattartók létrehozása az ismeretlen feladókhoz a szabálytulajdonos környezetének használatával
Ha az e-mailek ismeretlen feladójához kapcsolattartót szeretne létrehozni, konfigurálja a következő beállításokat a Power Automate szolgáltatásban az adott szabályelemre vonatkozóan:
Az Az e-mail feladója kapcsolattartó vagy partner lépésben a Ha nem lehetőségre vonatkozóan törölje a Leállítás ha nincs érvényes ügyfél műveletet.
Válassza a Művelet hozzáadása lehetőséget, és a Művelet kiválasztása mezőben keressen rá az „Új sor hozzáadása” kifejezésre, majd jelölje ki azt.
A Tábla neve menüben válassza a Kapcsolattartók lehetőséget.
Az E-mail menüben keressen rá a „Feladó” kifejezésre a Dinamikus tartalom menüben, és jelölje ki azt.
Válassza ki újra a Művelet hozzáadása lehetőséget, és a Művelet kiválasztása mezőben keressen rá a „Változó beállítása” kifejezésre, majd jelölje ki azt.
A Név menüben válassza az Ügyfél az e-mail feladójából lehetőséget.
Az Érték menüben keressen rá az „OData-azonosító” kifejezésre a Dinamikus tartalom menüben, és jelölje ki azt. Az „OData-azonosító” az új kapcsolattartó rekord létrehozásából származik.
A Rekord létrehozása (ne nevezze át ezt a lépést) lehetőségnél keressen rá a Kapcsolattartó (Kapcsolattartók) lehetőségre, majd használja a következő kifejezést:
if(equals(triggerOutputs()?['body/_emailsender_type'], 'contacts'), if(contains(variables('Customer from email sender'), triggerOutputs()?['body/_emailsender_value']) , string(''), concat('contacts(',triggerOutputs()?['body/_emailsender_value'], ')')), string(''))
Mentse el a módosításokat.
Kapcsolattartók létrehozása az ismeretlen feladókhoz a szabálytulajdonos környezetének használatával
Alapértelmezés szerint az ismeretlen e-mail feladó névjegye az e-mail címzettjének környezetével jön létre. Ha ehelyett a szabály tulajdonosának engedélyeivel szeretné létrehozni az új kapcsolattartót, konfigurálja a következőképpen az msdyn_ArcCreateContactWithRuleOwner környezeti változót:
Menjen a Power Apps portálra.
Válassza ki a szükséges környezetet, majd válassza a bal oldali panelben a Megoldások lehetőséget.
A Megoldások lapon válassza az Alapértelmezett megoldás lehetőséget.
Keressen rá a Környezeti változók kifejezésre, és válassza ki az msdyn_ArcCreateContactWithRuleOwner környezeti változót.
A megjelenő szerkesztési oldalon állítsa az Aktuális érték beállítást 1 értékre az alapértelmezett érték felülbírálásához.
Mentse és tegye közzé a testreszabást.
Rekordok automatikus létrehozására vagy frissítésére szolgáló szabály aktiválása
Bármely rekordlétrehozási és -frissítési szabályt is alkalmazná egy egyező bejövő tevékenységre, a szabályelemek hozzáadása után aktiválni kell a szabályt.
A szabályok automatikus létrehozásának és frissítésének kezelése egy várólistaűrlapból
Az automatikus rekordlétrehozási vagy -frissítési szabályokat egy várólistaűrlapról hozhatja létre vagy kezelheti. További információ: Várólista létrehozása vagy módosítása
A Tevékenységfigyelő kezelése a szabályok áttekintéséhez és nyomon követéséhez
Áttekintheti és nyomon követheti az automatikus rekordlétrehozás szabályait, és megoldhatja az azokkal kapcsolatos problémákat. Lásd: Tevékenységfigyelő kezelése szabályok áttekintéséhez és nyomon követéséhez
Esetek hibaelhárítása
Probléma egy e-mail eset átalakításakor
Kapcsolódó információk
Várólisták létrehozása és kezelése
Szabályok létrehozása esetek automatikus irányításához
Gyakori kérdések a tevékenységfigyelővel kapcsolatban